Содержание
Отключив уведомления Google Chrome, помогает избавиться от всплывающих окон, мешающих выполнению некоторых задач. Пользователь сам подписывается на push-рассылку, иногда это происходит случайно. Когда сообщений становится много, их можно заблокировать с помощью настроек браузера.
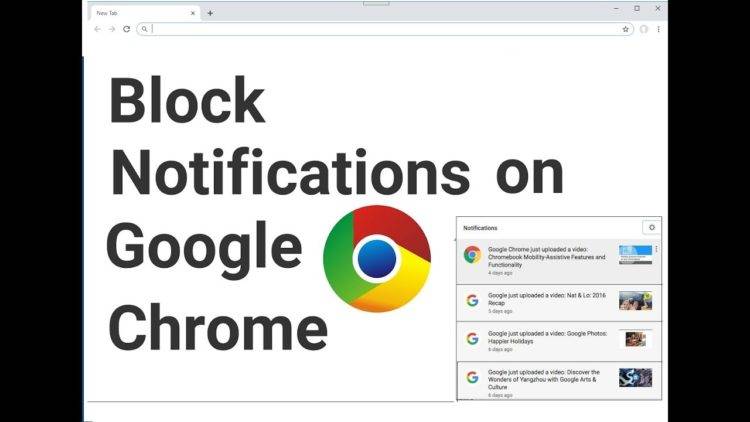
Что такое пуш-уведомления Google Chrome и зачем они нужны
Push-уведомлениями называют сообщения, появляющиеся в нижней части окна браузера. Они помогают получать информацию о разных событиях. Соглашаются на получение рассылки, нажимая кнопку «Разрешить» в верхнем левом углу страницы.
В дальнейшем сайт не запрашивает разрешение, и пользователь начинает регулярно получать уведомления.
Всплывающие окна считаются полезными, т. к. выполняют следующие функции:
- Повышение продаж. Интернет-магазины отправляют рекламные сообщения, оповещая потенциальных покупателей о скидках и акциях. Они тщательно подходят к выбору целевой аудитории.
- Обзор новостей. Многие СМИ давно используют это средство. Рассылка позволяет пользователям быть в курсе последних событий.
- Напоминание. Человек, собирающийся прослушать онлайн-конференцию, может забыть о предстоящем мероприятии. Оповещение сводит вероятность подобных ситуаций к минимуму.
- Получение статистики. Рассылка позволяет своевременно узнавать об изменении курса валют или стоимости ценных бумаг. Такая информация полезна для бизнесменов и брокеров.
Как отключить всплывающие оповещения в Google Chrome
Способ отключения рассылки зависит от типа устройства, на котором установлен браузер.
На компьютере
Чтобы отключить сообщения в полной версии браузера на Windows 10, выполняют такие действия:
- Заходят в меню настроек «Гугл Хром», нажав на 3 вертикальные точки. В открывшемся списке выбирают раздел «Расширенные».
- Находят пункт «Настройки контента». Откроется окно, в котором нужно будет выбрать раздел «Уведомления». Если 1 пункт списка сохраняют активным, показ уведомлений продолжается. Для прекращения поступления контента тумблер нужно установить в положение «Выкл.»
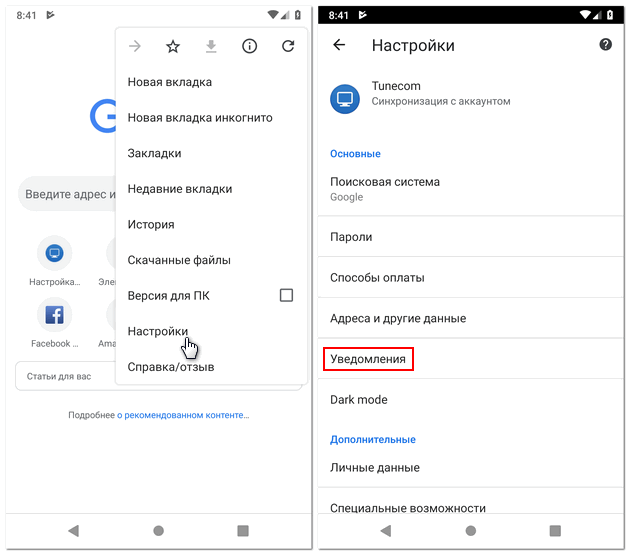
Чтобы отключить часть уведомлений, в разделе «Блокировать» последовательно задают адреса интернет-сайтов, от которых получать рассылку нежелательно. В пункте «Разрешить» указывают полезные ресурсы. После выполнения этих действий покидают меню и занимаются интернет-серфингом, не получая навязчивых сообщений.
На смартфоне
Убрать ненужные уведомления можно и в браузере телефона.
Для этого выполняют такие действия:
- Запускают нужное приложение на смартфоне. Заходят в меню настроек так же как на компьютере. В разделе «Дополнительные» выбирают настройки интернет-ресурсов.
- Нажимают «Уведомления». Если тумблер находится в положении «Вкл.», перед отправкой пуш-сообщения сайт будет запрашивать разрешение. При изменении положения переключателя деактивируются запросы и сообщения.
- Заходят в раздел «Разрешенные». Здесь отображаются веб-ресурсы, способные отправлять рассылку. В отличие от полной версии, функция управления настройками отсутствует.
- Нажимают стрелку, расположенную в верхней части экрана, возвращаются назад. Переходят в раздел «Всплывающие» и выставляют тумблер в положение «Выкл.»
- Вернувшись назад, находят раздел «Основные». Здесь администратор выполняет точную настройку параметров всплывающих окон. Можно запретить отправку звуковых или текстовых сообщений. Информация о скачиваемых файлов всплывает на несколько секунд.
- В нижней части раздела «Уведомления» находятся разрешенные сайты. Если в списке присутствуют нежелательные ресурсы, их можно заблокировать, изменив положение тумблера.
После закрытия раздела настроек всплывающие окна и переадресация отключатся.
4.Щёлкнуть мышью по «Применить», а затем по ОК. В следующем окне подтвердить перезагрузку ПК.
1.Правой кнопкой мыши кликнуть по иконке Google Chrome на рабочем столе. Выбрать второй пункт «Расположение файла».
2.Нажать на «Google» в адресной строке папки.
3.Открыть папку Update в Гугл.
4.Отдельным файлом будет идти GoogleUpdate. Вызвать контекстное меню и нажать на пункт «Удалить».
Папку можно также переименовать, например, в Update.old. Тогда удаления файла не потребуется.
5.Перезапустить ПК.
Данный способ имеет один весомый минус: автообновление можно будет вернуть только с повторной загрузкой дистрибутива и установкой программы. Перед этим её нужно будет правильно деинсталлировать.
1.В настройках браузера прокрутить до пункта «Показать дополнительные настройки». В разделе «Личные данные» кликнуть по первой кнопке «Настройки контента».
2.Откроется новое окно «Плагины». Щёлкнуть по «Отключить отдельные плагины…»
3.Найти элемент Google Update. Отключить функцию.
Более сложный метод, рассчитанный на подкованных в компьютерной тематике людей.
1.Загрузить на официальном ресурсе обозревателя архив в формате ADMX в блоке, который на английском выглядит как Obtaining the Administrative Template.
2.Разархивировать папку GoogleUpdateAdmx и перенести её файлы в папку по следующему адресу: C:WindowsPolicyDefinitions
3.Открыть редактор политики: зажать Win+R и написать gpedit.msc в строке.
4.Перейти к папке Google Chrome через начальную папку «Конфигурация компьютера» в левой части окна, где находится система разветвления. Для этого миновать Административные шаблоны — Google — Google Update — Applications.
5.Открыть двойным щелчком Allow installation и поставить «Отключено».
6.Также открыть второй пункт Update Policy Override. Определить для этого элемента параметр «Включено», а в разделе Policy выбрать «Updates disabled» Сохранить изменения.
Дополнительно можно убрать задачу GoogleUpdate. Для этого запустить планировщик заданий Windows. Инструкция была уже дана выше.
В новых версиях браузера появилась одна не очень удобная опция: автообновление вкладок. При бездействии фоновые вкладки браузера начинают автоматически перезагружаться. Это «съедает» трафик, а когда на некоторое время оставляешь видео в одной вкладке, вся загрузка медиа-контента может слететь из-за перезапуска страницы. Приходится часто также листать новостные ленты заново. Как решить проблему? Нужно просто отключить обновление вкладок:
1.Ввести в строку chrome://flags/#automatic-tab-discarding.
2.В выпадающем меню поставить «Отключено» (Disabled).
3.Перезапустить обозреватель.
Можно применить как минимум четыре способа отключения автообновления, в том числе и ручное удаление файла, который помогает обновить браузер. Перед процедурой убедитесь, что вам это действительно необходимо, и приступайте к делу.
Видео по теме:
-
Как отключить обновление Google Chrome
Видеоурок для новичков, кто учится работать на компьютере: "Как отключить обновление Google Chrome?".
-----------------------------------------------------------------
Подписывайтесь на канал: http://www.youtube.com/user/TheStepanov123456?sub_confirmation=1
Официальный сайт - Видеохолка: http://videoholka.ucoz.ru
Группа ВКОНТАКТЕ: http://vk.com/club23533449 -
Как отключить обновление google chrome: отключаем обновления
Как отключить обновление google chrome: отключаем обновления
Очередной видео совет в котором мы рассмотрим как отключить обновление браузера google chrome
Смотрите также:
Как включить javascript в Google Chrome: отключить javascript в Хром - https://youtu.be/XuKU_SLRACA
Подписывайтесь на наш канал - https://www.youtube.com/channel/UCAnD864nYG-FqK1m_1xSEdA -
Как отключить автоматическое обновление Google Chrome
Вероятно, у каждого могут быть свои причины отказаться от нежелательных автоматических обновлений браузера Google Chrome. Так сложилось, что браузер, который я использую — Google Chrome. Который когда-то радовал быстрым запуском и стабильной работой, а теперь приносит одни огорчения и ожидания. Всему виной оказались последние обновления моего "любимца". Именно поэтому я решил совсем отключить автообновления браузера и в дальнейшем обновлять его только в ручном режиме.
Если ролик оказался Вам полезен - жмите LIKE и делитесь с друзьями! Оставляйте, пожалуйста, отзывы и подписывайтесь на канал. Спасибо!
Ссылка на видео: https://www.youtube.com/watch?v=cRQyCWBTtj4 - Как отключить автоматическое обновление Google Chrome
Ссылка на канал: https://www.youtube.com/user/wikitube2014 Канал с анонсами акций и розыгрышей призов: https://www.youtube.com/channel/UCJJEo8mBWbQHn4b2I079NOQ -
Как отключить автообновление приложений Android в Google Play
Не все знают, что в Google Play может быть включена опция автоматического обновления приложений. Это может приводить к непредвиденным расходам, если у вас тарифный пакет с оплатой за Интернет-трафик. В этом скрин-касте рассказывается о том, как отключить автоматическое обновление приложений. Читайте также текстовую версию http://blog.profmobile.com/autorenewal-android/
Ноябрь, 09th 2018Рубрика:Советы 7585Подписаться накомментарии по RSS
Последнее время, ко мне всё чаще обращаются с просьбой отключить надоедливую рекламу постоянно всплывающую в правой части Google Chrome. Такие всплывающие уведомления, показывающиеся вопреки нашим желаниям, сразу наводят на мысль что в компьютере есть вирусы, однако это не всегда так.
Пользователи, зачастую, сами соглашаются на получение push-сообщений от различных сайтов, необдуманно дав своё согласие. Многие, даже не читая что написано в запросах от сайтов, просто соглашаются кликнув по ним мышкой, не придавая этому особого значения. В результате, когда таких всплывающих уведомлений становится слишком много, складывается впечатление что компьютер пожрали безжалостные вирусы.
Впрочем, у пользователей, которые кликают всё подряд, наличие троянов и всевозможных сомнительных расширений в браузере, мешающих работе в сети, не редкость. Да и саму функцию получения уведомлений в Хроме, я считаю скорее вредной, чем полезной.
Отключаем уведомления в Google Chrome
Всплывающие сообщения быстро надоедают и начинают раздражать, особенно когда они показываются не к месту, а именно так обычно и происходит. В простых случаях, их довольно легко отключить в настройках Google Chrome.
- Попасть в раздел «Настройки» можно кликнув по трем вертикальным точкам в правом верхнем углу браузера или ввести в адресной строке chrome://settings
Прокручиваем страницу с основными настройками до пункта «Дополнительные» и кликаем по нему, чтобы раскрыть. Тут находим пункт «Настройки контента»</li>
Кликнув по нему попадаем на страницу, где нас интересуют два пункта «Уведомления» и «Всплывающие окна и переадресация».</li>
</ol>В разделе «Уведомления» можно запретить все уведомления, отключив запрос разрешений перед отправкой. Перед этим нужно почистить списки уже разрешенных источников уведомлений, а до кучи и заблокированных.
Если данное действие кажется слишком радикальным, можно выборочно отключить адреса ресурсов, от которых вы точно не желаете получать всплывающие сообщения, добавив их в список заблокированных. Ресурсы из списка «Разрешить», наоборот содержат доверенные адреса, которые могут слать push-сообщения.
В разделе «Всплывающие окна и переадресация», как уже понятно из названия, можно отключить всплывающие сообщения с предложением подписаться на новостную рассылку или нечто подобное. Однако, тут стоит быть более осторожным, так как полное отключение таких сообщений может привести к некорректной работе сайтов. Например, некоторые клиент-банки используют всплывающие окна для ввода одноразовых пин-кодов.
Как я и сказал в самом начале, таким образом можно избавиться от push-уведомлений только в простых случаях, часто данные настройки в Хроме заблокированы вредоносными плагинами или вирусами.
Невозможно изменить настройки Google Chrome: «этот параметр включен администратором»
Как быть, если управления отключением уведомлений в Google Chrome не активно. При попытки изменить состояние Хром пишет, что «Этот параметр включен администратором». Настройки в Хроме могут быть заблокированы установленными плагинами или вирусами.
Для начала попробуйте удалить все подозрительные плагины и расширения, проверьте компьютер на вирусы и сбросьте настройки Google Chrome:
Если ничего не помогло, можно удалить незванные сайты, показывающие вам рекламу и всякую шнягу, насильственным путём через реестр Windows.
Список разрешённых адресов для уведомлений Google Chrome можно найти в ветке:
HKEY_LOCAL_MACHINESoftwarePoliciesGoogleChromeNotificationsAllowedForUrls
Здесь уже нет никаких препятствий для удаления самозванных сайтов, портящих вам жизнь в Интернете своей назойливой рекламой.
Вторая полезная ветка реестра, в которой хранятся расширения Google Chrome находится тут:
HKEY_LOCAL_MACHINESoftwareWow6432NodeGoogleChromeExtensions
Тут тоже, при желании, можно найти кое-что интересное. Как видите, всё можно исправить самостоятельно. Подписывайтесь на канал Дзен и мой паблик Вконтакте, будет ещё много интересного.
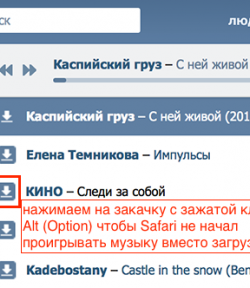

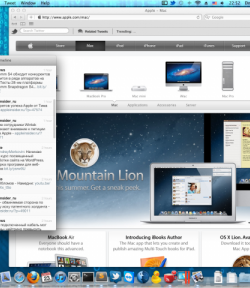

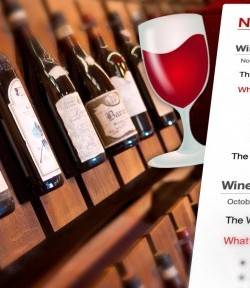

Используемые источники:
- https://flapler.com/google-chrome/uvedomleniya-google-chrome/
- https://brauzerok.ru/google-chrome/kak-otklyuchit-avtoobnovlenie-gugl-hrom
- https://mdex-nn.ru/page/kak-otkljuchit-uvedomlenija-v-chrome.html
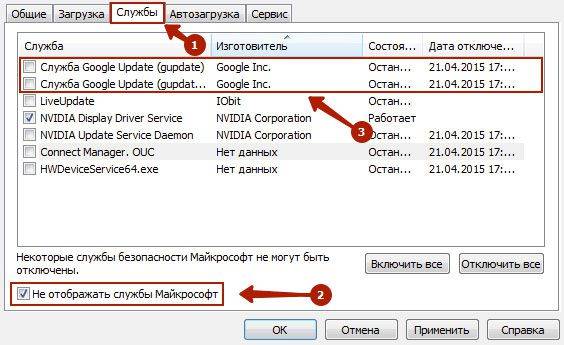
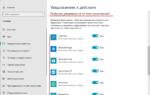 Не открывается центр уведомлений в Windows 10, решение проблемы
Не открывается центр уведомлений в Windows 10, решение проблемы
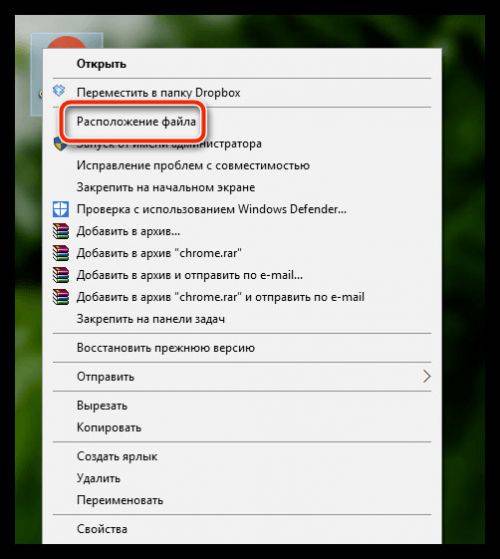
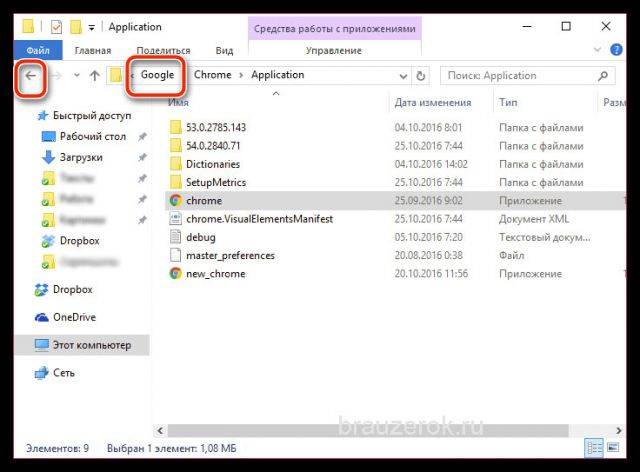
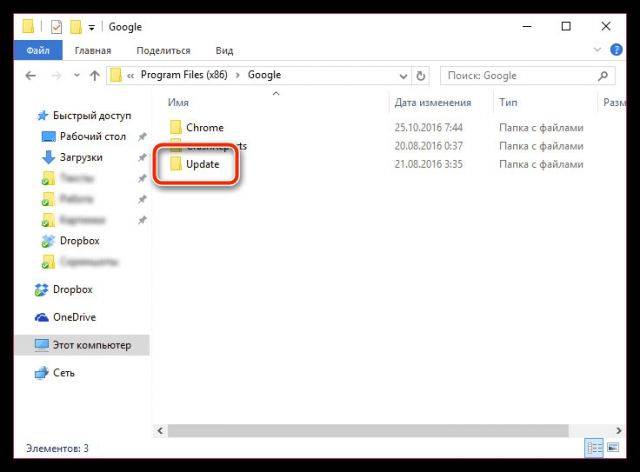
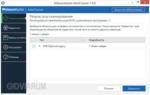 Google Chrome всплывающая реклама
Google Chrome всплывающая реклама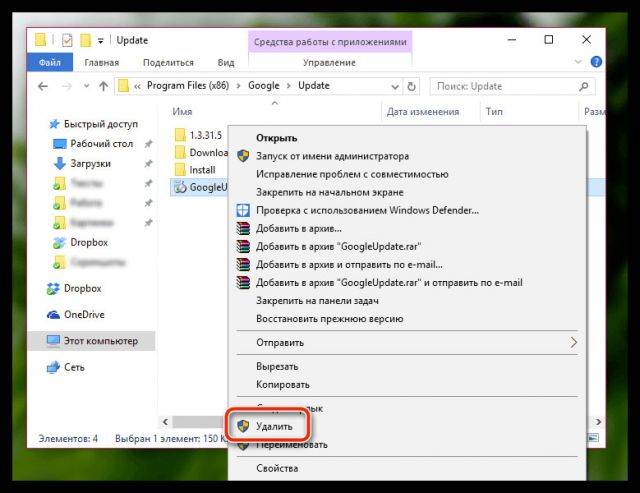
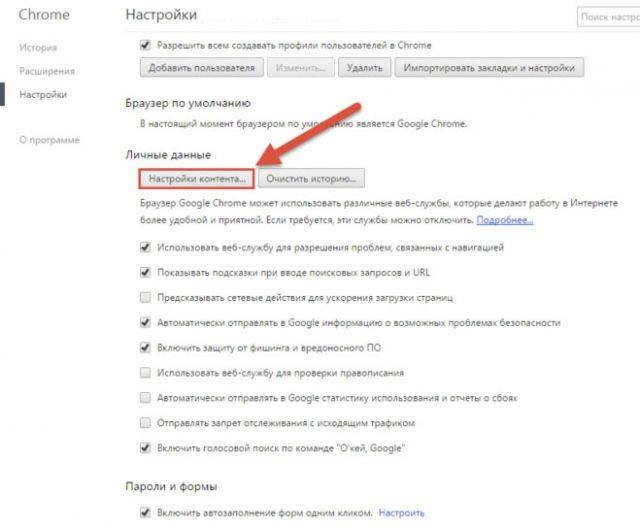
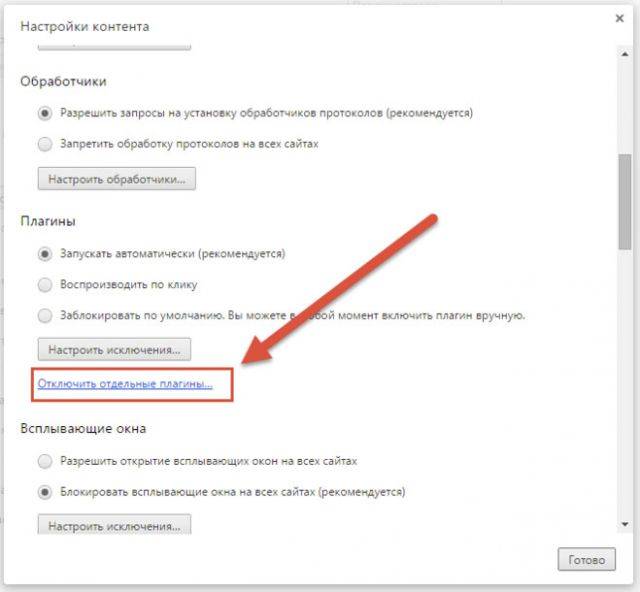
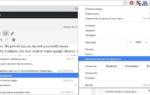 Как заблокировать сайт в браузере Google Chrome
Как заблокировать сайт в браузере Google Chrome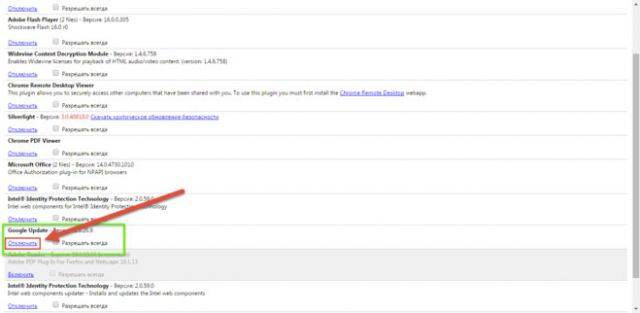
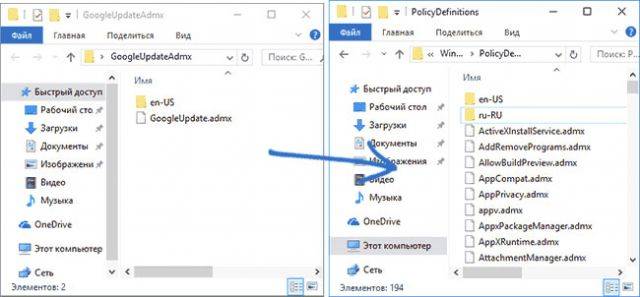
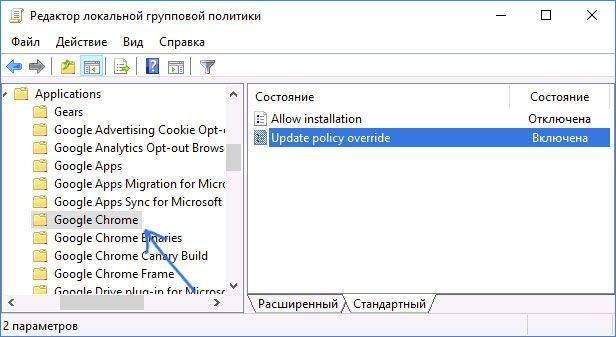
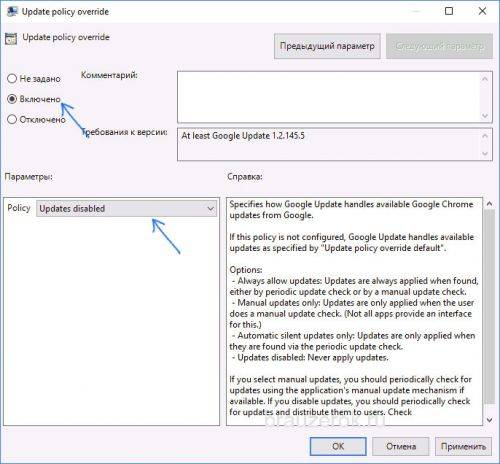








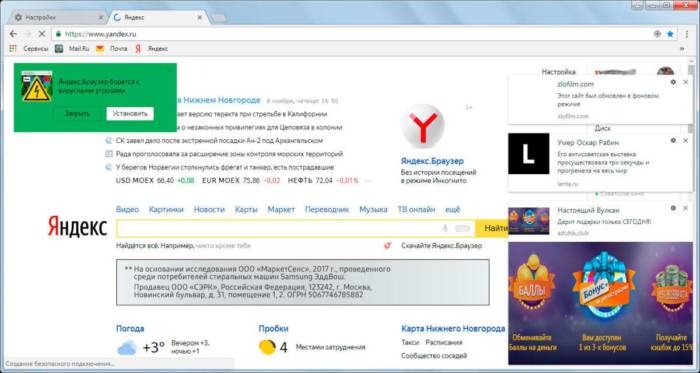
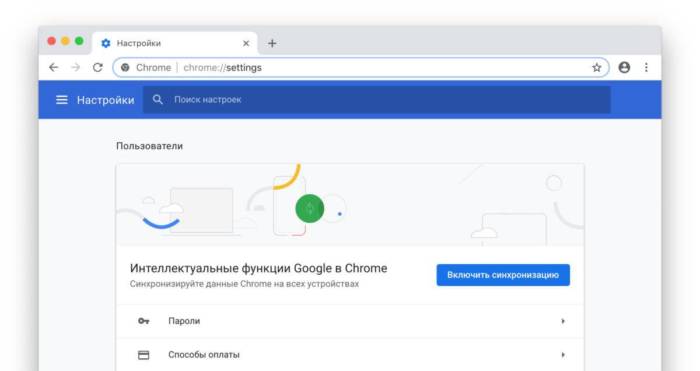
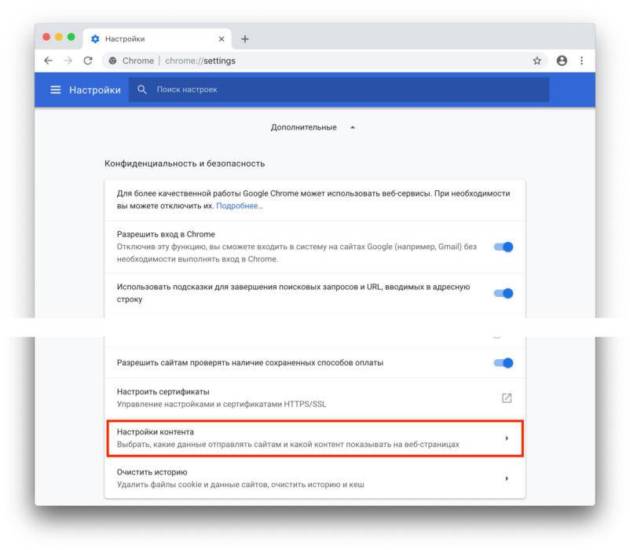
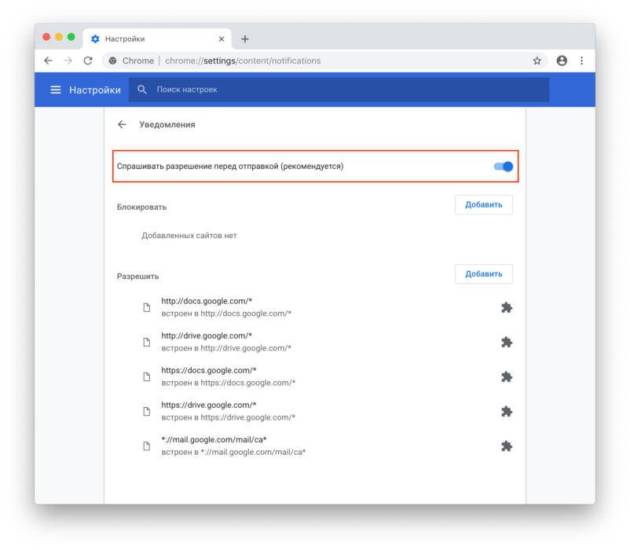
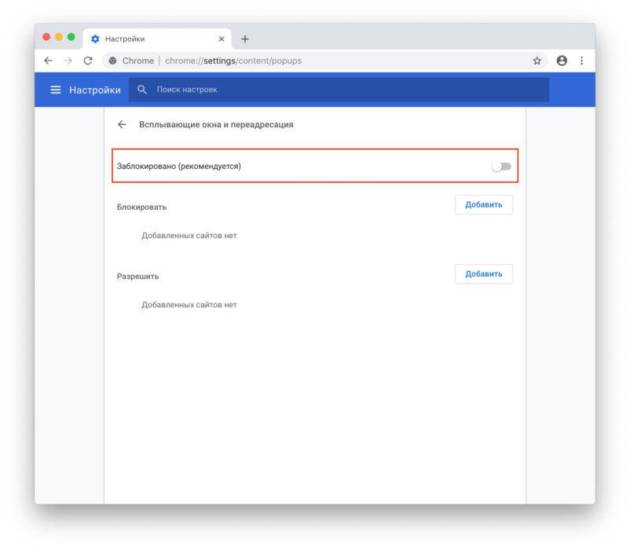
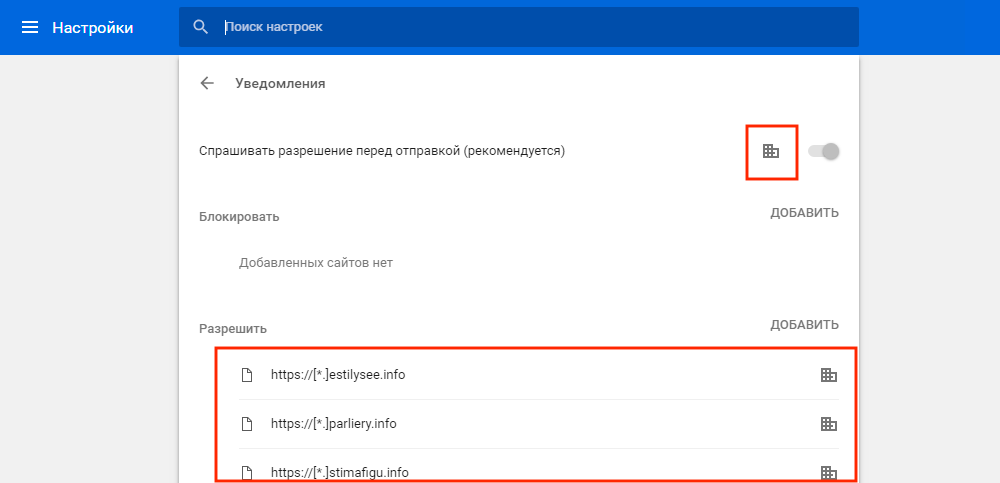
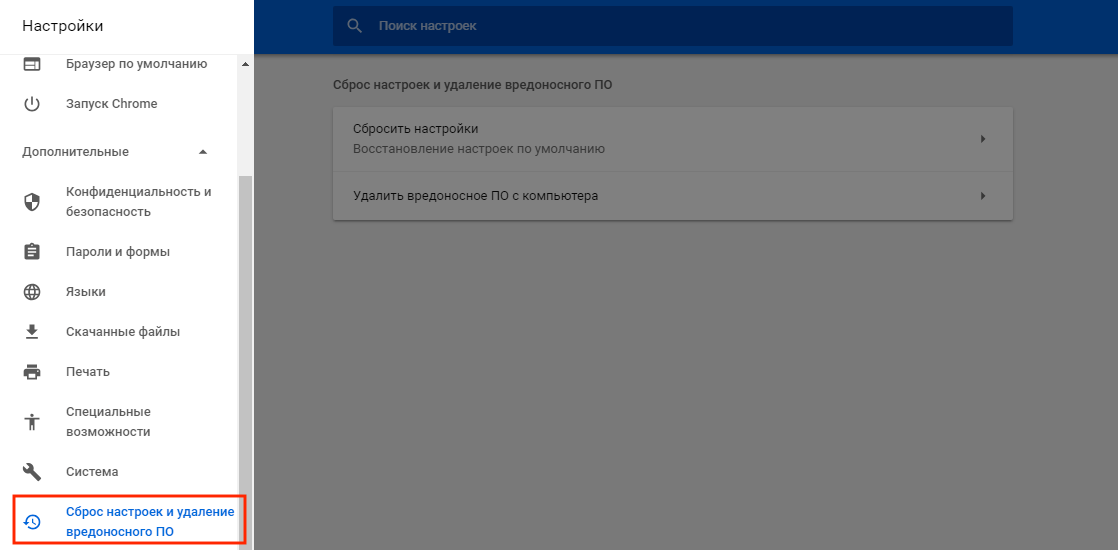
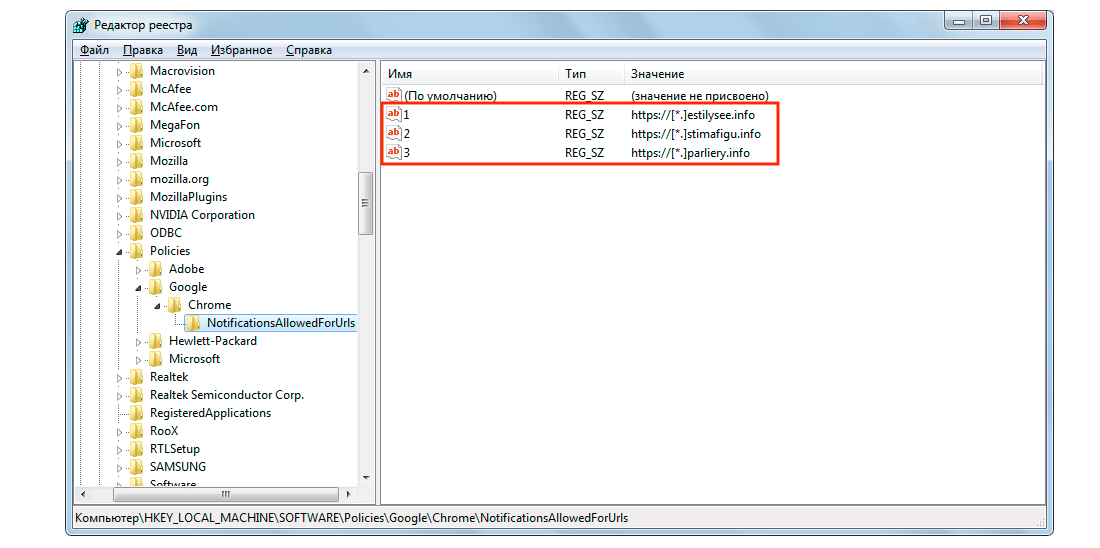
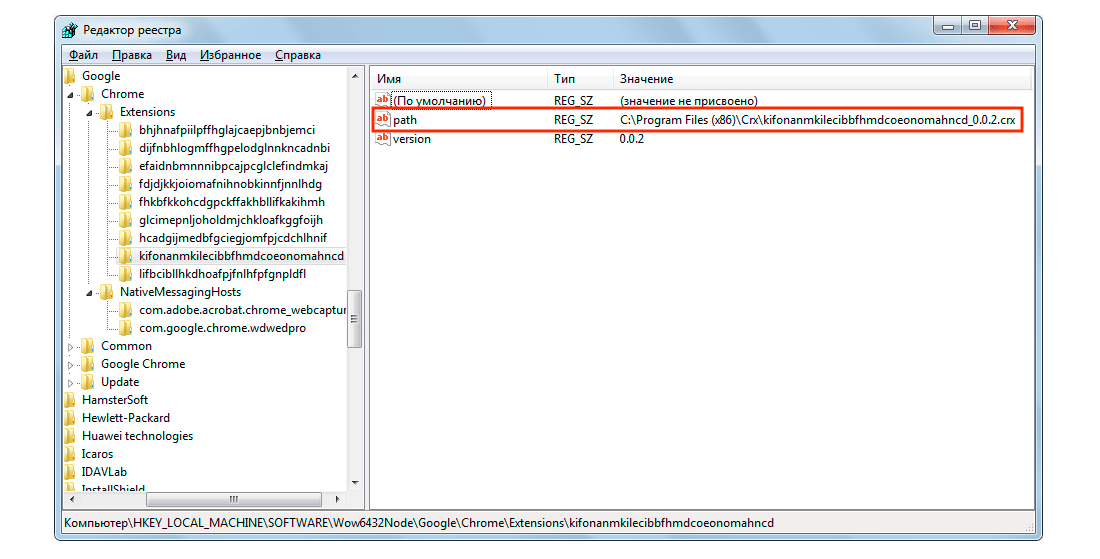


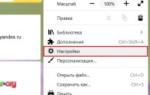 Заблокировать всплывающие рекламные окна в браузерах
Заблокировать всплывающие рекламные окна в браузерах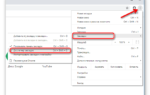 Почему открываются вкладки с рекламой? Что делать, если постоянно открываются вкладки с рекламой?
Почему открываются вкладки с рекламой? Что делать, если постоянно открываются вкладки с рекламой?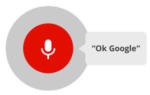 Голосовой поиск на ноутбуке — как пользоваться сервисами Яндекса и Гугл
Голосовой поиск на ноутбуке — как пользоваться сервисами Яндекса и Гугл Как перенести закладки
в другой браузер
Как перенести закладки
в другой браузер