
Что такое файл, папка и чем они отличаются
Любая информация (текст, фотографии, видео и др.), которая находится на внутреннем запоминающем устройстве компьютера или же на флешках, оптических дисках, картах памяти и любых других съемных носителях, хранится в виде файлов. │ Файл – это обособленная частичка информации, которая является относительно независимой от информации, хранящейся в других файлах. В виде отдельных файлов могут храниться разнообразные текстовые документы, фотографии, видеозаписи, звуковые файлы и т.д. Изменение или удаление одних файлов не влечет за собой изменения остальных файлов. Пользователь может создавать файлы самостоятельно, или же использовать файлы, созданные кем-то другим. Уже существующие файлы можно корректировать, менять их названия, удалять, копировать и перемещать на другие запоминающие устройства или же в другие папки на том же устройстве. │ Папка – это своеобразный контейнер, в котором хранятся файлы. Сама по себе папка не содержит никакой информации. Основное ее предназначение – систематизация файлов. Всем офисным работникам известно, что при работе с большим количеством бумажных документов очень удобно раскладывать их по отдельным папкам. Ситуация с компьютерными папками аналогична. Только вместо бумажек в них можно раскладывать разнообразные файлы. На любом запоминающем устройстве пользователь может создавать сколько угодно компьютерных папок, называть их разными именами (на свое усмотрение). Количество файлов, хранящихся в одной папке, практически не ограничено. Кроме файлов, в каждой папке можно создавать другие папки, которые в свою очередь тоже могут содержать как файлы, так и папки. Благодаря этим особенностям папок, каждый пользователь может организовать на своем компьютере такую систему хранения файлов, которая будет удобной именно ему. Подробнее о системе хранения файлов и папок, а также о порядке навигации в этой структуре, читайте здесь. Краткий итог изложенного выше можно сформулировать так: файлы – это частички информации, хранящейся на компьютере; папки – это ячейки, в которые можно раскладывать файлы для систематизации и удобства их хранения.
Как отличить папку от файла
На мониторе компьютера все папки и файлы отображаются похожим образом — они имеют вид небольших графических значков, рядом с которыми находятся их названия. Как же отличить папку от файла?
Папка всегда имеет прямоугольный значок, напоминающий обычную офисную папку для документов. Как правило, значок этот желтого цвета. В редких случаях папки могут иметь и другой цвет, но, не смотря на это, пользователь всегда визуально может определить, что это именно папка. Папки могут выглядеть так:
<center>
Значки же файлов могут выглядеть как угодно. Они могут быть как круглыми, так и прямоугольными, и иметь любой цвет. Примеры см. на изображении ниже.
<center>
Как это сделать:
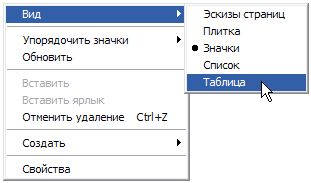
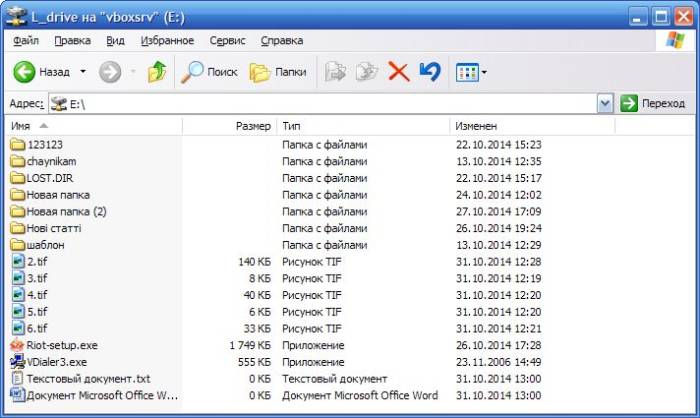
Для хранения информации в реальной жизни мы используем различные подручные средства. Например, чтоб не забыть, что купить в магазине — составляем на листке бумаги список. Кто-то хочет запомнить интересные цитаты, поэтому записывает их в тетрадь, а кто-то вырежет из кулинарного журнала понравившийся рецепт. Выходит, что листок бумаги, тетрадь, вырезка — это элементы, на которых может быть информация: текстовая (то есть переданная с помощью текста: «купить батон, ананас и одну сосиску»), графическая (кто-то накалякал поросёнка на обратной стороне списка покупок) или какая-та иная (отправленное письмо надушили и запах так же является информацией). В виртуальном мире то же самое, для того, чтоб хранить данные, нужно иметь своеобразный «лист бумаги».
Итак, что такое файл?
Файл — это элемент, который содержит информацию одного или нескольких видов. Например, песня — это файл, так же, как и фильм или какая-та заметка. Файлы просто определить по их значку. 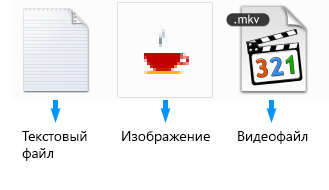
Что такое имя файла? Как и в реальной жизни, где у каждого есть имя, так и файлов есть название, которое позволяет отличать один от другого, например: 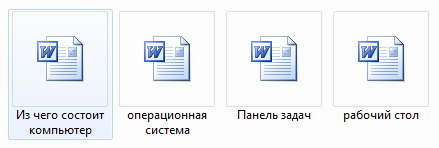

Менять имя файла пользователю можно и нужно для удобства в дальнейшем поиске. Но формат файла менять без крайней необходимости не рекомендуется.
Что же такое папка? Как и в реальной жизни, когда мы собираем все важные документы в одно место, чтоб не потерять их и поддержать дома чистоту, так и на нашем виртуальном рабочем месте нужно собирать одни документы в одно место, другие в другое. Это не обязательно, но важно для комфортной работы. Итак, папки — это контейнеры для файлов. Важно пользоваться ими, чтоб отделить одну группу файлов от других, иначе можно просто потеряться среди большого их количества, «захламив» все кругом. Папки так же отображаются значками и выглядят так: 
Чем отличается папка от файла
- Файлы —конкретные элементы, которые могут содержать информацию, например изображения или текст (файл может быть и пустым, как чистый лист бумаги, его определяет именно возможность хранить информацию)
- Папки — контейнеры для хранения файлов (созданная папка изначально пуста, пока в неё не «положить» файлы)
- Значки файлов разной формы и цвета, значки папок — желтые
Рубрики:Компьютер с нуля
Если создание списка файлов вручную представляется едва ли возможным, то какая есть тому альтернатива, какие программные инструменты лучше всего подойдут для этих целей? Решений существует несколько, все они очень просты и удобны. Получить список файлов и папок можно с помощью обычной командной строки, с помощью PowerShell, штатного Проводника, любого браузера, а также с помощью сторонних специализированных утилит.
Получаем список файлов и папок в командной строке
Для чтения содержимого каталогов в старой доброй командной строке предусмотрена команда dir, её то как раз мы и будем использовать. Итак, запускаем консоль CMD, командой cdБуква диска:/путь(если нужно перейти в другой диск, добавляем после cd ключ /d) переходим в нужное расположение и выполняем эти две команды:
Первая команда устанавливает кириллическую кодировку, вторая сохраняет список всех файлов, папок и вложенных в них объектов в текстовый лог на диске D.
Если нужно получить список только файлов (без вложенных каталогов), достаточно использовать только ключ /b.
Примечание: в Windows 8.1 и 7 для быстрого перехода в папку в командной строке, зажмите Shift, кликните ПКМ по папке и выберите в контекстном меню опцию «Открыть окно команд».
Список файлов и папок в PowerShell
В Windows 10 командная строка заменена консолью PowerShell, для получения списка файлов можете использовать её. Для примера выведем в файл содержимое папки Тест с её подкаталогами:
А можно и проще. Зажав Shift, кликаем по папке ПКМ, выбираем в меню «Открыть PowerShell здесь».
И выполняем в открывшемся окне консоли команду Get-Childitem -Recurse | Out-File D:filelist.tхt.
Необходимость использования параметра -Path с указанием пути в данном случае отпадает.
Получение списка файлов или папок в Проводнике
Этот способ позволяет получить список либо файлов, либо папок в конкретном расположении. Заходим в целевую папку, выделяем в ней все файлы или папки, зажимаем Shift, кликаем правой кнопкой мыши и выбираем в меню опцию «Копировать как путь».
Пути и имена выделенных объектов будут переданы в буфер обмена, откуда вы уже сможете перенести их в текстовый файл.
Получение списка файлов с помощью DirLister
Для получения хорошо структурированного списка объектов файловой системы можно воспользоваться бесплатной портативной утилитой DirLister, скачав её с официального сайта:
www.barrysoft.it/blog/software/dirlister
Запустив утилиту, укажите в разделе «Directory To Scan» путь к сканируемому каталогу или диску, в разделе «Output File» выберите расположение для сохранения списка.
Здесь же можно задать параметры сканирования — выбрать формат, указать, нужно ли включать в список вложенные директории и скрытые объекты, задать поиск по маске. После нажатия кнопки «Make List» список будет сохранён в выбранном расположении.
Используем для получения списка файлов браузер
На худой конец для создания списка файлов и папок на диске можно воспользоваться любым браузером. Перетаскиваем папку или диск на новую вкладку браузера и получаем список имеющихся в ней файлов и каталогов.
Рекурсивно пройтись по всем вложенным каталогам, правда, не получится да и для копирования путей и имён файлов и переноса их в отдельный файл придется использовать Ctrl + C и Ctrl + V.
Используемые источники:
- https://www.chaynikam.info/fayli_i_papki.html
- https://prosto-ponyatno.ru/komp-uroki-novichkam/fail-i-papka/
- https://www.white-windows.ru/pyat-prostyh-sposobov-poluchit-spisok-fajlov-i-papok-v-windows-10/
 Как скрытый файл сделать видимым: в разных версиях Windows, на Android и на флешке после вируса
Как скрытый файл сделать видимым: в разных версиях Windows, на Android и на флешке после вируса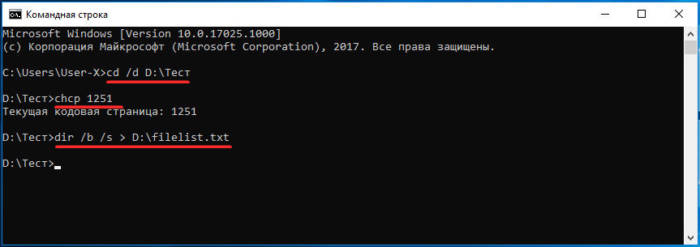
 Как отобразить скрытые папки или показать скрытые файлы
Как отобразить скрытые папки или показать скрытые файлы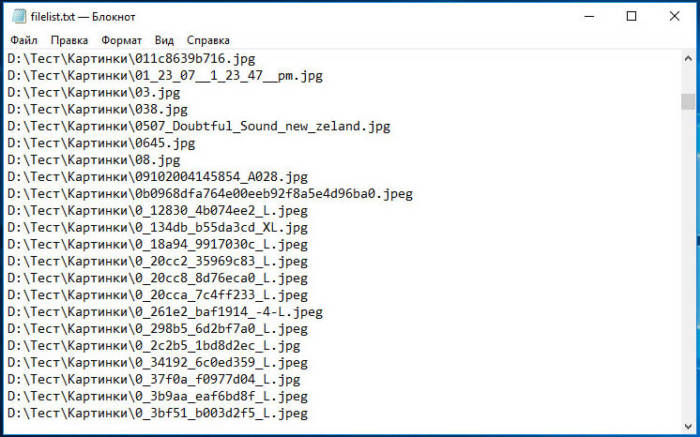
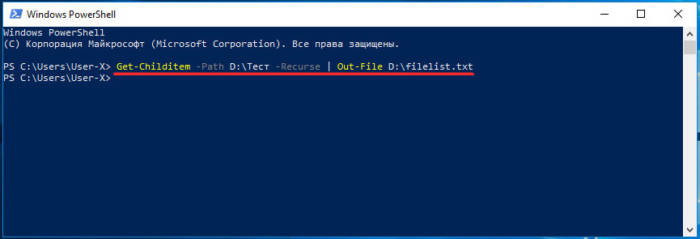
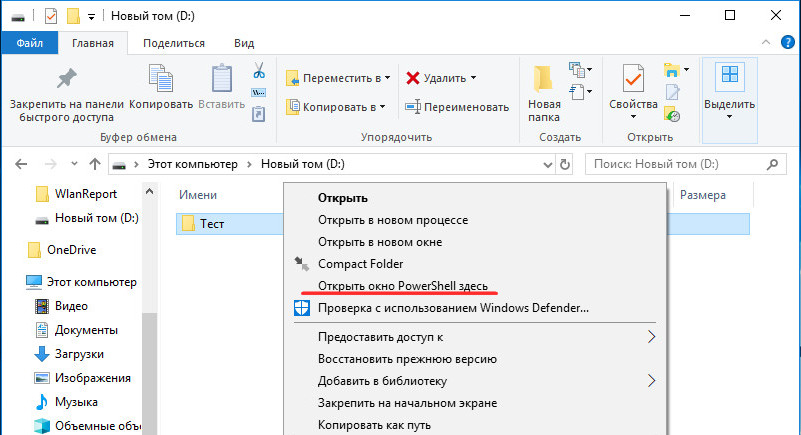
 Где найти на компьютере скачанные файлы из интернета
Где найти на компьютере скачанные файлы из интернета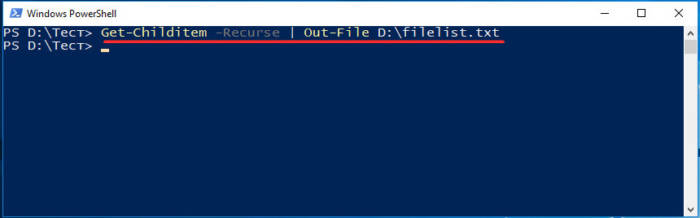
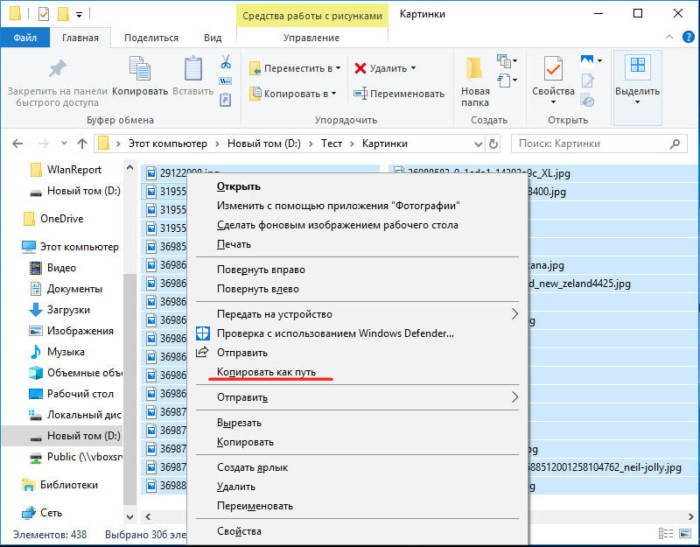
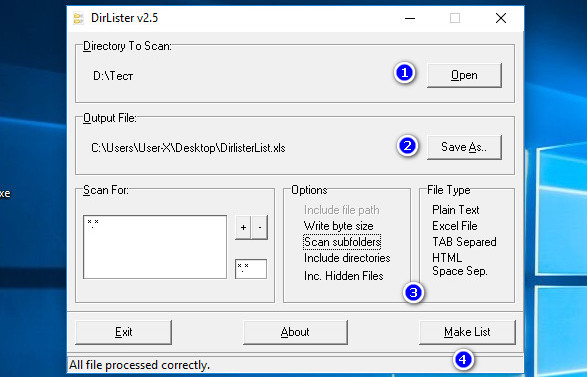
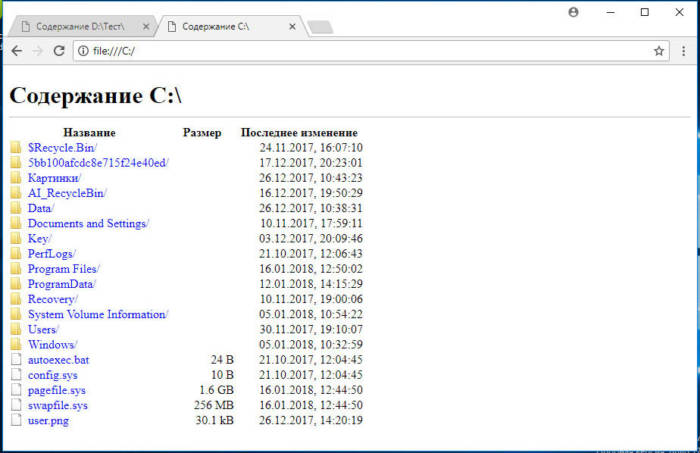


 Как можно открыть скрытые папки в Windows 7
Как можно открыть скрытые папки в Windows 7 Почему размер папки Windows со временем растет, что оттуда можно удалить и как?
Почему размер папки Windows со временем растет, что оттуда можно удалить и как? Отображение скрытых файлов и папок в ОС Windows 10 и более ранних версий
Отображение скрытых файлов и папок в ОС Windows 10 и более ранних версий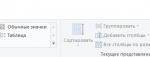 Включение скрытых файлов на операционной системе Windows 7
Включение скрытых файлов на операционной системе Windows 7