Содержание
- 1 Мероприятие Huawei: телефон Mate 30 Pro, Watch GT 2, FreeBuds 3, Vision TV
- 2 Apple Arcade для Айфона, как настроить и играть на новом игровом сервисе
- 3 Как сделать резервную копию Айфона, не упустив ничего важного
- 4 Apple Arcade уже доступен, на три дня раньше, как зарегистрироваться сейчас
- 5 Вот как можно снизить пинг для онлайн-игр
- 6 iPhone 11: 5 самых значимых новых функций камеры от Эпл
- 7 11 поддерживает стандарт Wi-Fi 6. Вот почему это важно
- 8 Эпл сильно упростила использование наушников Аирподс на Маке
- 9 5 причин, почему вы никогда не должны доверять бесплатному VPN
- 10 Гмаил теперь позволяет блокировать изображения на Айфоне и Айпаде
- 11 Используйте новые PowerToys для Windows 10, чтобы привести в порядок свой рабочий стол и вспомнить комбинации клавиш
- 12 Обновление MacOS Catalina убивает некоторые приложения. Вот что вы можете сделать
- 13 Видео на Ютубе слишком медленные. Вот как это исправить
- 14 Как превратить смартчасы Apple Watch в трекер сна
- 15 Как сделать резервную копию Айфона, когда iCloud этого не позволяет
- 16 5 хитрых трюков Гмаил, чтобы минимизировать сожаление, разочарование и спам
- 17 Note 10: измените эти 4 настройки для увеличения времени работы от батареи
- 18 Защита от вирусов и угроз Windows 10
- 19 Что такое турбо-страница
- 20 Возможные проблемы и их устранение
- 21 Как ускорить Youtube в Microsoft Edge
19 Сент 2019
Мероприятие Huawei: телефон Mate 30 Pro, Watch GT 2, FreeBuds 3, Vision TV
Китайская компания представляет множество новых продуктов в Мюнхене.
19 Сент 2019
Apple Arcade для Айфона, как настроить и играть на новом игровом сервисе
После того, как вы установили iOS 13, вы готовы зарегистрироваться и начать играть в игры на новом игровом сервисе Эпл.
19 Сент 2019
Как сделать резервную копию Айфона, не упустив ничего важного
Резервное копирование своего Айфона не так просто, как кажется на первый взгляд. Вот что вы можете упустить.
17 Сент 2019
Apple Arcade уже доступен, на три дня раньше, как зарегистрироваться сейчас
Игровой сервис, запуск которого запланирован на четверг, теперь доступен в публичной бета-версии iOS 13.
15 Сент 2019
Вот как можно снизить пинг для онлайн-игр
Прочтите эту статью, прежде чем тратить тысячи рублей на новый игровой роутер.
12 Сент 2019
iPhone 11: 5 самых значимых новых функций камеры от Эпл
Ночной режим — это только один из множества новых инструментов для Айфонов 11, 11 Pro и Pro Max.
11 Сент 2019
11 поддерживает стандарт Wi-Fi 6. Вот почему это важно
Айфон 11, 11 Pro и 11 Pro Max — новейшие телефоны, которые поддерживают соединения Wi-Fi 6-го поколения. Вот что вы должны знать об этом.
10 Сент 2019
Эпл сильно упростила использование наушников Аирподс на Маке
Вы подключили AirPods к своему Айфону, но теперь пришло время заставить их работать на Маке тоже.
9 Сент 2019
5 причин, почему вы никогда не должны доверять бесплатному VPN
Относитесь к конфиденциальности и безопасности достаточно серьёзно, чтобы избежать вредоносных программ, отслеживания рекламой и медленных подключений.
8 Сент 2019
Гмаил теперь позволяет блокировать изображения на Айфоне и Айпаде
Почтовый сервис Гугл также может сканировать изображения на наличие подозрительного содержимого, прежде чем вы их увидите.
7 Сент 2019
Используйте новые PowerToys для Windows 10, чтобы привести в порядок свой рабочий стол и вспомнить комбинации клавиш
Создавайте собственные макеты рабочего стола и чаще игнорируйте мышь с помощью новых служебных программ Microsoft FancyZones и Shortcut Guide PowerToys
7 Сент 2019
Обновление MacOS Catalina убивает некоторые приложения. Вот что вы можете сделать
32-разрядные приложения больше не будут поддерживаться в новой версии MacOS.
6 Сент 2019
Видео на Ютубе слишком медленные. Вот как это исправить
Эти советы помогут ускорить видео на YouTube.
5 Сент 2019
Как превратить смартчасы Apple Watch в трекер сна
Fitbit может отслеживать ваш сон, так почему умные часы Apple не могут? Оказывается, тоже могут. Вот как это использовать.
3 Сент 2019
Как сделать резервную копию Айфона, когда iCloud этого не позволяет
Серьёзно, почему вы не бекапите важные вещи?
1 Сент 2019
5 хитрых трюков Гмаил, чтобы минимизировать сожаление, разочарование и спам
Эти скрытые функции Гмаил могут внести гармонию в ваш почтовый ящик, и, возможно, ваши отношения тоже.
30 Авг 2019
Note 10: измените эти 4 настройки для увеличения времени работы от батареи
Управляйте батареей своего Note 10 с помощью этих простых советов.
Предыдущие-17 >></span>
Недавно, в Windows 10 Fall Creators Update, я пытался загрузить файл и не смог, попытки скачать файл с помощью — Google Chrome, Microsoft Edge и Mozilla Firefox, закончились неудачей, потому что все они блокировали загрузку файла из-за вируса, который был обнаружен во время проверки безопасности.
- В Chrome отображается сообщение «Ошибка – Обнаружен вирус»
- Microsoft Edge «[имя файла] содержал вирус и был удален»
- Firefox просто отказался начинать загрузку.
Быстрая проверка показала, что встроенный инструмент безопасности — Антивирусная программа «Защитник Windows», действительно отвечала за блокировку загрузки файла на компьютере.
В данном случае, я был уверен, что это ложное срабатывание, и в следующих пунктах описывается, как я пытался загрузить файл в систему.Первое, что я сделал, это запустил Центр безопасности Защитника Windows, чтобы узнать больше об этой угрозе.
Откройте меню «Пуск» нажатием клавиши с логотипом Windows, и начните печатать на клавиатуре- Защитник, в отображаемых результатах выберите элемент «Центр безопасности Защитника Windows».
Защита от вирусов и угроз Windows 10
В Центре безопасности Защитника Windows, нажмите на значок гамбургера в левом верхнем углу, чтобы отобразить названия разделов меню, рядом с значками и выберите «Защита от вирусов и угроз».
Затем нажмите с правой стороны на ссылку «Журнал сканирования». Защитник Windows может сообщать вам, что текущих угроз нет. Сначала это может выглядеть озадачивающим, но программа Защитника покажет вам только те угрозы, которые требуют пользовательского вмешательства.
Поскольку загруженный файл был автоматически помещен в карантин, не требуется никаких дальнейших действий пользователя, что, в свою очередь, означает, что фактически, текущих угроз нет.
После нажатия ссылки «Посмотреть журнал полностью», вы увидите, список угроз на карантине. Если вам повезет, вы можете увидеть имя вируса, обнаруженного Защитником Windows, когда он сканирует скачиваемый файл. В списке журнала, имя загружаемого файла не указано, но даты, может быть вполне достаточно, чтобы найти неудавшуюся загрузку.
Клик по строке журнала, отображает ссылку «Показать подробности» для восстановления файла или его удаления. Подробности отображает имя файла, но этого может быть недостаточно для идентификации нужного файла, так как Защитник Windows может отображать временное имя.
Если требуется вмешательство пользователя вам будет предложены Варианты действий:
- Удалить – Безвозвратно удалить файл из системы
- Поместить в карантин – Файл перемещается в папку Карантин, доступ к файлу блокируется.
- Разрешить на устройстве – Файл, в нашем случае, будет восстановлен в папке Загрузки и вы можете получить к нему доступ
В текущей версии Центра безопасности Защитника Windows имеется немало проблем в этом отношении. Я уже упоминал об отсутствии подробностей блокируемого файла, но это лишь одна из проблем, с которыми вы можете столкнуться. Вторым является тот факт, что Центр безопасности Windows ограничивает текущие угрозы на этой странице до пяти. Для просмотра полного списка вы должны нажать «просмотреть журнал полностью», будут показаны все элементы, сохраненные в карантине, но вы сразу заметите, что кнопки для удаления или восстановления файлов там отсутствуют.
То, что вы можете попробовать, — если вы уверены, что скачиваемый файл безопасен, это очистить историю, Отключить защиту и повторить загрузку.
Выключите«Защиту в реальном времени» и снова загрузите файл. Обычно не рекомендуется отключать средства безопасности системы, но иногда нет другого выхода, кроме как сделать это. Так что вы можете на короткое время отключить этот параметр, после чего он будет снова включён автоматически.
Перейдите в раздел «Защита от вирусов и угроз» → «Параметры защиты от вирусов и других угроз», чтобы отключить «Защиту в реальном времени» и заново загрузите файл, на этот раз загрузка завершится успешно.
Добавьте файл, который вы только что загрузили, в Список исключений, Вы найдете этот параметр на странице настроек защиты от вирусов и угроз. «Защита от вирусов и угроз» → «Параметры защиты от вирусов и других угроз» → «Добавление и удаление исключений» (вы не можете сделать это до его загрузки) и снова включите модуль Защиты в реальном времени.
Вывод: Весь процесс разблокировки файлов, которые заблокированы Защитником Windows, но которые вы хотите загрузить, весьма не прост и в какой-то степени запутанно сложный. Почему у пользователя нет возможности для удаления или восстановления файлов в полном журнале сканирования, почему нужно совершить несколько переходов, чтобы узнать больше об угрозе, и почему в главном интерфейсе иногда нет угроз, при блокировке файла — который вы хотите восстановить?
Рейтинг: /5 — голосов —>
—>
Поддерживает ли ваш браузер турбо страницы Edge? Этим вопросом задаются некоторые пользователи операционной системы Windows 10, кто хочет увеличить скорость загрузки интернет ресурсов. На практике, присутствует прекрасная возможность ускорить работу утилиты на 10, а иногда и на 40 процентов. Разумеется, разработчики об этом не спешат говорить напрямую, так как опасаются различных сбое, однако, если внимательно покопаться с параметрами утилиты, вы сможете включить турбо режим, заметно уменьшив время, необходимое на загрузку страниц.
Что такое турбо-страница
Если у вас тормозит браузер Microsoft Edge, вам будет полезно узнать, что собой представляет турбо-страница. Касательно этого определения, можно будет выделить следующее:
- В данном случае речь идет про аппаратный режим, который увеличивает скорость обработки данных.
- Все необходимое уже присутствует в браузере, и дополнительно скачивать ничего не потребуется.
- За счет применения ряда настроек, вы можете заметно увеличить скорость скачивания данных из сети.
- Турбо-страницы позволяют сократить время обработки информации не только при скачивании, но и при загрузке видео в момент онлайн просмотра.
- Эта аппаратная настройка является идеальным решением для ноутбуков и компьютеров со слабым железом и низкой производительностью.
Хоть функция и получила название турбо-страница, на практике, это не совсем так. Здесь вы попросту меняете определенные параметры, и включаете соответствующие расширения, которые уже предустановлены в системе.
Важно! Следует понимать, что далеко не все существующие в сети ресурсы позволяют пользоваться такими возможностями, из-за чего не всегда резонно активировать подобный режим.
Возможные проблемы и их устранение
Стоит отметить, что на скорость обработки данных при серфинге в интернете влияет не только производительность ПК или ноутбука, но также и загруженность самой программы. Таким образом, если у вас открыта масса вкладок, присутствует вредоносное программное обеспечение, либо наблюдается загруженность системы из-за большого количества временных файлов, то турбо-режим может и не помочь. В такой ситуации рекомендуется почистить журнал, проверить свое железо на наличие вирусов и посторонних программ, а кроме того закрыть старые вкладки. Помимо всего прочего, проблема может быть сокрыта в скорости соединения, что также влияет на время открытия страниц.
Настройка и подключение
Для того чтобы заметно увеличить скорость обработки данных в процессе серфинга в сети, можно воспользоваться достаточно простой настройкой. В данном случае вам потребуется запустить интернет-обозреватель. В адресной строке вбивается такая команда, как: about:flags. Далее вам необходимо подтвердить свои действия при помощи клавиши «Enter». Впоследствии вы будете перенаправлены на страницу с параметрами, установленными разработчиками. Затем вам потребуется постепенно спускаться вниз до того момента, пока не увидите вкладку «Сеть». В этом разделе останется лишь активировать команду напротив параметра «Включить TCP Fast Open». По завершению этих действий, останется только перезагрузить утилиту, чтобы изменения вступили в силу, и браузер работал без сбоев.
Скрытая функция для ускорения Microsoft Edge TCP Fast Open
Рассмотренная ранее опция создана была разработчиками специально для ускорения работы браузера на компьютерах и ноутбуках с низкой производительностью. Касательно этой функции можно выделить следующие моменты:
- эта опция существенно ускоряет время ответа сервера;
- минимизируется длительность загрузки данных;
- производится уменьшение размера ресурсов за счет их сжатия;
- оптимизируется производительность системы;
- выделяется дополнительное пространство в памяти для загрузки.
Все это выполняется сразу после активации данной опции. Иными словами, пользователь начинает использовать производительность своего железа в максимальном объеме, делая экономию на иных показателях.
Как ускорить Youtube в Microsoft Edge
Этот видеохостинг имеет колоссальную популярность среди пользователей сети. Однако, из-за наличия большого количества контента, сервера ресурса не всегда могут давать оперативный ответ на запрос пользователя. Именно поэтому требуется разобрать ряд моментов, как можно ускорить Youtube:
- Прежде всего, вы можете воспользоваться облегченной версией ресурса, чтобы оптимизировать работу.
- Кроме того, пользователи имеют возможность установить дополнительные расширения для Edge, чтобы ускорить процесс загрузки видео.
- Помимо всего прочего, можно снизить качество проигрываемого видео, что заметно ускорит процесс загрузки.
- Кроме того, ускорить обработку этого сервиса можно при помощи специальных настроек, которые были заложены разработчиками.
После выполнения подобных манипуляций, не стоит ожидать колоссального прироста скорости загрузки, однако, время обработки информации после этих действий может сократиться на 20-40 процентов, что само по себе уже может впечатлить пользователя, привыкшего к медленной работе утилиты.
Важно! Как уже было сказано ранее, ускорение процессов осуществляется за счет задействования дополнительных ресурсов, из-за чего система начинает работать в усиленном режиме, и может наблюдаться перегревание железа.
Медленный интернет, либо низкая производительность компьютера или ноутбука, это достаточно распространенные жизненные ситуации. По этой причине, разработчики популярного браузера Microsoft Edge предусмотрели некоторые дополнительные возможности, позволяющие заметно ускорить работу своей утилиты. Разумеется, этому не придается широкая огласка, так как присутствует риск получить сбой в работе всей системы. Однако, для действительно нуждающихся, специальные настройки или расширения, это прекрасный способ снизить временные затраты при серфинге в сети.
Используемые источники:
- https://m.info-mage.ru/post.aspx
- https://g-ek.com/windows-10-etot-fajl-soderzhal-virus-i-byil-udalen
- https://internet-explorer-download.ru/vash-brauzer-ne-podderzhivaet-turbo-stranitsy
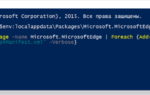 Устраняем все возможные проблемы, когда Microsoft Edge не запускается
Устраняем все возможные проблемы, когда Microsoft Edge не запускается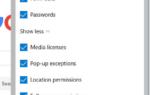 Как сбросить настройки Microsoft Edge в Windows 10
Как сбросить настройки Microsoft Edge в Windows 10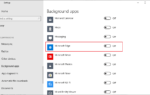 Microsoft Edge и связанные с ним процессы появляются после запуска Windows 10 в диспетчере задач - (Объяснение).
Microsoft Edge и связанные с ним процессы появляются после запуска Windows 10 в диспетчере задач - (Объяснение).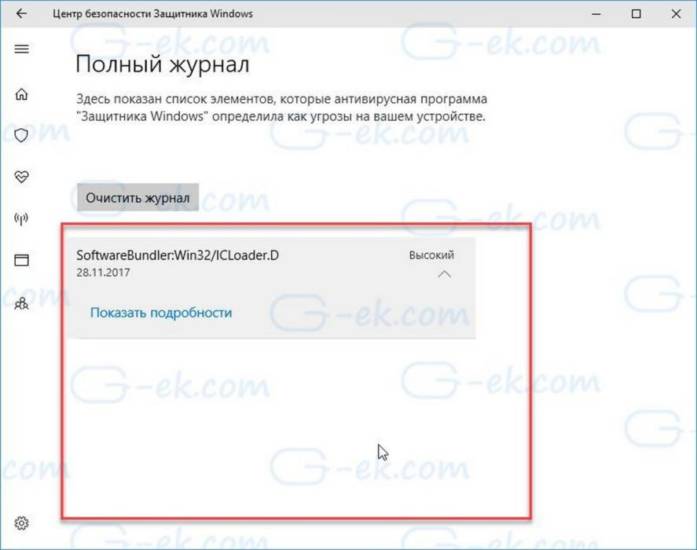
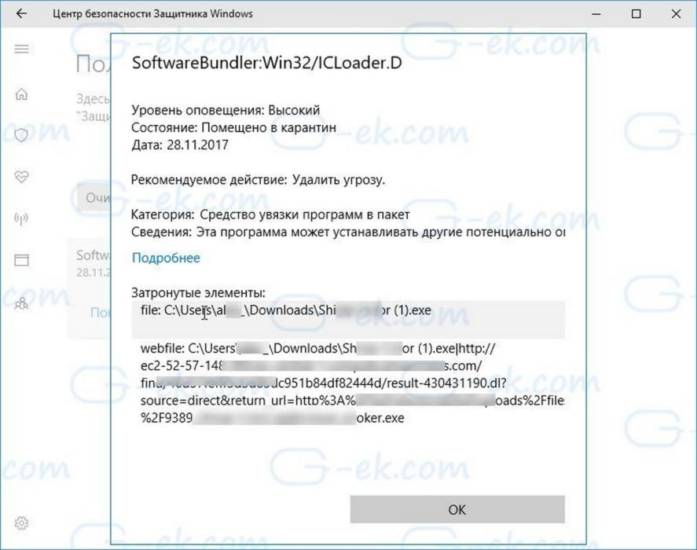
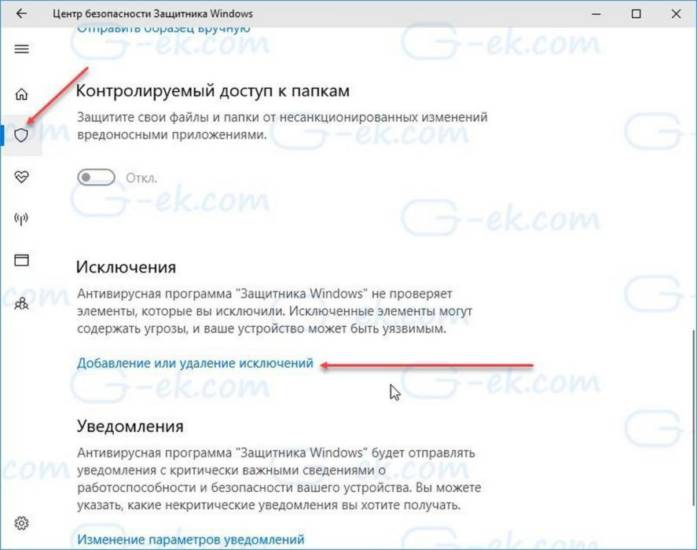
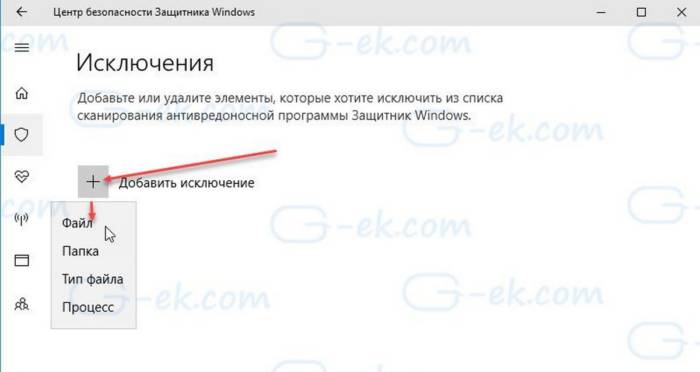

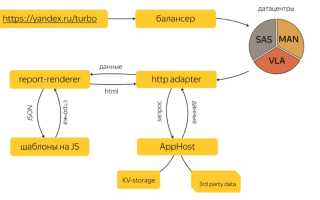

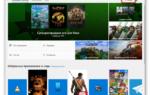 Настройка нового Скайпа для Windows 10
Настройка нового Скайпа для Windows 10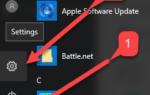 «Безопасность превыше всего», или как установить пароль для входа в Windows 10
«Безопасность превыше всего», или как установить пароль для входа в Windows 10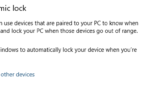 Как включить экран блокировки в Windows 10
Как включить экран блокировки в Windows 10 Как запустить две версии Microsoft Edge одновременно в Windows 10
Как запустить две версии Microsoft Edge одновременно в Windows 10