Содержание
- 1 Сброс Microsoft Edge в параметрах браузера
- 2 Как сбросить настройки Microsoft Edge с помощью PowerShell
- 3 Дополнительная информация
- 4 Как настроить Microsoft Edge: самые популярные вопросы пользователей
- 4.1 Способы очистки данных браузера
- 4.2 Как найти свойства браузера
- 4.3 Где находится папка Microsoft Edge
- 4.4 Изменить папку временных файлов
- 4.5 Поменять кодировку в браузере Edge
- 4.6 Узнать версию браузера Edge
- 4.7 Сделать Edge браузером по умолчанию
- 4.8 Настройка поиска
- 4.9 Открыть консоль в Microsoft Edge
- 4.10 Надстройки Microsoft Edge
- 5 Мягкий сброс Microsoft Edge
- 6 Жесткий сброс Edge с помощью PowerShell
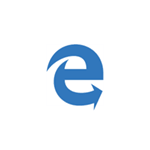
В этой короткой инструкции пошагово о том, как сбросить настройки браузера Microsoft Edge с учетом того, что в отличие от других браузеров он не может быть удален и установлен заново (во всяком случае, стандартными методами). Возможно, вас также заинтересует статья Лучший браузер для Windows.
Сброс Microsoft Edge в параметрах браузера
Первый, стандартный способ, предполагает использование следующих шагов в настройках самого браузера.
Это нельзя назвать полным сбросом браузера, но во многих случаях позволяет решить проблемы (при условии, что они вызваны именно Edge, а не сетевыми параметрами).
- Нажмите по кнопке настроек и выберите «Параметры».
- Нажмите кнопку «Выберите, что нужно очистить» в разделе «Очистить данные браузера».
- Укажите, что нужно очистить. Если нужен именно сброс Microsoft Edge — отметьте все пункты.
- Нажмите кнопку «Очистить».
После очистки проверьте, была ли решена проблема.
Как сбросить настройки Microsoft Edge с помощью PowerShell
Этот способ более сложный, но позволяет удалить все данные Microsoft Edge и, по сути, переустановить его. Шаги будут следующими:
- Очистите содержимое папки
C:Пользователиваше_имя_пользователяAppDataLocalPackagesMicrosoft.MicrosoftEdge_8wekyb3d8bbwe
- Запустите PowerShell от имени администратора (сделать это можно через меню правого клика по кнопке «Пуск»).
- В PowerShell выполните команду:
Get-AppXPackage -AllUsers -Name Microsoft.MicrosoftEdge | Foreach {Add-AppxPackage -DisableDevelopmentMode -Register "$($_.InstallLocation)AppXManifest.xml" -Verbose}
Если указанная команда будет выполнена успешно, то при следующем запуске Microsoft Edge все его параметры будут сброшены.
Дополнительная информация
Не всегда те или иные проблемы с работой браузера бывают вызваны проблемами с ним самим. Частые дополнительные причины — наличие вредоносного и нежелательного ПО на компьютере (которое ваш антивирус может и не видеть), проблемы с сетевыми настройками (которые могут быть вызваны указанным ПО), временные проблемы на стороне провайдера.
В этом контексте могут оказаться полезными материалы:
- Как сбросить сетевые настройки Windows 10Средства удаления вредоносных программ с компьютера
Если ничто не помогает, опишите в комментариях, какая именно проблема и при каких обстоятельствах возникает у вас в Microsoft Edge, я постараюсь помочь.
Многих пользователей интересует вопрос, как осуществляется полноценный сброс настроек в браузере Edge. На практике в этом нет ничего сложного, так как разработчики предусмотрели довольно простой порядок действий. Кроме того, подробное описание манипуляций присутствует в соответствующем мануале. Однако, чтобы долго не приходилось искать соответствующую информацию, здесь предстоит ответить на наиболее популярные вопросы современного пользователя касательно данного интернет-обозревателя.
Как настроить Microsoft Edge: самые популярные вопросы пользователей
Настройка браузера Microsoft Edge осуществляется в стандартном порядке, с использованием заложенных опций в программу. Касательно этого, нередко возникают следующие распространенные вопросы:
- Методы очистки текущих установок.
- Где располагаются свойства обозревателя.
- Как найти системную папку этого интернет-обозревателя.
- Как изменить папку с временными файлами для этой программы.
- Что нужно сделать для смены кодировки Edge.
- Как определить текущую версию утилиты.
- Как настроить обозреватель по умолчанию.
- Как осуществляется настройка поиска.
- Что необходимо для запуска консоли.
- Специальные надстройки в браузере Эдж.
Это наиболее актуальные вопросы пользователей, которые требуют соответствующего разбора. По этой причине, ниже предстоит наглядно рассмотреть развернутые ответы, представленные разработчиками софта.
Важно! Стоит понимать, что браузер Edge в Windows 10, это встроенная утилита, которая пришла на смену такому интернет-обозревателю, как Inherent Explorer, но не получила чего-либо общего с устаревшим софтом.
Способы очистки данных браузера
По умолчанию, любой современный браузер сохраняет временные файлы, которые в свою очередь могут затормаживать работу системы и самой утилиты. По этой причине, следует регулярно проводить очищение этих данных. Очистить данную директорию пользователи могут через саму программу, либо через системную папку утилиты. В данном случае речь идет про обычное удаление данных из журнала посещенных страниц. Сделать это можно, запустив обозреватель, и выбрав вкладку на панели задач «Избранное». Далее останется лишь подтвердить действия командой «Очистить журнал». Здесь вы также можете отключить сохранение данных о серфинге в сети. Помимо этого, вы можете использовать сторонний софт, к примеру программу «CCleaner».
Как найти свойства браузера
Чтобы правильно выполнить сброс настроек в программе Microsoft Edge, потребуется найти свойства этой утилиты. Сделать это достаточно просто, вам лишь потребуется найти ярлык этого приложения, и кликнуть по нему правой кнопкой мыши, перейдя на самую нижнюю вкладку «Свойства». Здесь будут отображены свойства созданного на рабочем столе ярлыка, а также параметры самой программы, включая версию и объем, занимаемой памяти. Помимо этого варианта, вы можете перейти в саму программу, и здесь отыскать все необходимые свойства приложения. Для этого потребуется лишь открыть меню, перейти в раздел с параметрами, и спуститься в самый низ боковой панели, где будет детально представлена необходимая информация о приложении.
Где находится папка Microsoft Edge
Папка с этой программой расположена на системном диске, куда установлена непосредственно операционная система. Для того чтобы найти утилиту, вам потребуется перейти в диск «С», найти папку «Windows», а после перейти в соответствующую вкладку «WinSxS». Здесь вы сможете отыскать утилиту по названию. Кроме того, для поиска браузера можно воспользоваться строкой поиска в проводнике. Здесь потребуется лишь указать соответствующее наименование софта.
Изменить папку временных файлов
Для того чтобы изменить место хранения временных файлов, потребуется заменить назначение соответствующей папки. Это можно сделать через меню приложения в разделе «Параметры». Пользователю потребуется перейти в дополнительные опции, и там переименовать адрес сохранения данных. Впоследствии останется только подтвердить свои действия, и перезапустить утилиту, чтобы в процессе ее работы не возникали сбои.
Поменять кодировку в браузере Edge
Если в процессе работы с этой утилитой возникают трудности при выдаче поисковых запросов, есть вероятность, что требуется изменить кодировку. Выполнить это довольно просто. Здесь потребуется лишь поместить соответствующий тэг «head» в код сайта, после чего должно произойти нормальное отображение поискового запроса в соответствии с языком ввода данных. Впоследствии это позволит исключить неприятные моменты, связанные с неправильным выводом поискового запроса.
Узнать версию браузера Edge
Если вы не знаете текущую модификацию утилиты, то это можно исправить, посмотрев соответствующие сведения непосредственно в программе. В данном случае потребуется выполнить следующий ряд действий:
- запускается утилита на устройстве;
- требуется перейти в меню (в правом углу значок с тремя точками);
- необходимо перейти в раздел с параметрами;
- предстоит спуститься в самый низ.
Здесь рядом с вкладкой «Дополнительные параметры», вы сможете найти всю необходимую информацию касательно модификации софта, стоит отметить, что подключение к сети в этот момент не требуется.
Сделать Edge браузером по умолчанию
В любой момент пользователи могут установить эту утилиту в качестве основной для доступа к сети интернет. Для выполнения этой установки потребуется запустить параметры системы, и выбрать «Приложения по умолчанию». Здесь в разделе с интернет-обозревателями, останется лишь поставить галочку напротив соответствующей программы. Стоит отметить, что найти этот раздел с настройками, вы можете через строку поиска в меню «Пуск». Также не следует забывать, что при первоначальном открытии утилиты, предложение по установке Эдж браузером по умолчанию будет выведено в автоматическом порядке.
Настройка поиска
Этот универсальный обозреватель позволяет пользователям самостоятельно выбирать вариант используемой поисковой системы. Чтобы изменить изменить поисковую систему, потребуется запустить программу, а после перейти в раздел меню. Здесь вам предстоит открыть параметры утилиты, и после перейти в дополнительные настройки. Далее вам предстоит спускаться вниз до того момента, пока не найдете опцию «Изменить поисковую систему». Здесь предстоит указать соответствующей актуальное значение после выполненного поиска и выбора ресурса. По завершению настроек, останется лишь сохранить изменения, а кроме того выполнить перезагрузку головной программы.
Открыть консоль в Microsoft Edge
Если вы регулярно пользуетесь данной утилитой, вам будет полезно узнать, как в интернет-обозревателе запускается консоль, где отображается исходный код страницы. На практике, для вызова соответствующей опции вам потребуется лишь нажать предназначенную для этого клавишу «F12». Это автоматически активирует запуск дополнительного меню, где останется лишь перейти на соседнюю вкладку «Консоль». Закрытие опции осуществляется в стандартном порядке с помощью крестика в правом верхнем углу панели.
Надстройки Microsoft Edge
Стоит отметить, что стандартная программа для Виндовс 10, также может быть дополнена всевозможными расширениями и надстройками. Это позволяет существенным образом модифицировать утилиту, и превратить ее в мощный инструмент для серфинга в сети интернет. Чтобы усовершенствовать данное приложение, вы можете перейти в соответствующий магазин расширений для браузера Эдж. Это можно сделать сразу после запуска приложения на своем устройстве. Далее потребуется перейти в меню, и выбрать соответствующую вкладку «Расширения». Впоследствии вы автоматически будете перенаправлены на страницу с актуальными дополнениями. Здесь можно найти и установить все необходимое. Стоит отметить, что часть дополнений и надстроек распространяется платно.
Важно! Утилита для серфинга в интернете получила массу положительных отзывов от пользователей, однако не все имеют полное представление о программе, из-за чего существует множество вопросов касательно работы с софтом, поэтому перед началом использования данной программы, рекомендуется прочитать общие советы, а кроме того ответы разработчиков.
Microsoft Edge, это мощный инструмент для серфинга в сети интернет, который предоставляется совершенно бесплатно, и пришел на смену устаревшей программе Internet Explorer. Здесь существенно были доработаны различные моменты по просьбам пользователей. Поэтому, интернет-обозреватель стал сильным конкурентом для иных схожих программ. В новой модификации софта были существенно доработаны и оптимизированы важные моменты, из-за чего новая версия обозревателя в Виндовс 10 вышла чуть ли не лучшей в своем классе. На нашем сайте вы можете скачать Edge Chromium. Разумеется, касательно нее у пользователей остались многочисленные вопросы, однако, разработчики и здесь не стали отсиживаться в стороне, и оперативно предоставили развернутые ответы, которые позволят сделать пребывание в сети наиболее комфортным.
В том случае, если при работе нового браузера Microsoft Edge в Windows 10 наблюдаются проблемы (браузер падает, не запускается, тормозит, выдает какие-то ошибки и т.д.), мешающие нормальной работе пользователя, можно попробовать выполнить сброс его параметров и текущего состояния. MS Edge в Windows 10 (как и IE в предыдущих версиях Windows) является частью систему и полностью не может быть удален или переустановлен. Основная методика восстановления его работоспособности — очистка и сброс его параметров и состояния.
Есть два способа сброса браузера Edge: мягкий (сброс текущих настроек пользователя, внесенных в процессе его работы) и жесткий сброс (восстановление браузера к первоначальному состоянию чистой системы). Прежде, чем приступить к сбросу, убедитесь, что проблема связана именно с браузером, а не с одним конкретным сайтом.
Важно! Обе описанные ниже методики полностью удалят все пользовательские данные в Edge, в том числе закладки, списки избранных сайтов, данные веб форм, сохраненные пароли и пр. Поэтому предварительно позаботитесь о сохранении важных данных.
Содержание:
Мягкий сброс Microsoft Edge
Если браузер еще запускается, в первую очередь попробуйте выполнить мягкий сброс Microsoft Edge с помощью встроенных средств.
- Откройте Edge и щелкните по значку «…» (три точки) в правом верхнем углу. В выпадающем меню выберите раздел Settings (Настройки).
- В окне настроек найдите секцию Clear browsing Data (Очистить данные браузера) и нажмите кнопку Choose what to clear (Выберите, что нужно очистить).
- В окне нужно выбрать, что необходимо удалить. Поставьте чекбоксы у всех пунктов, в том числе, скрывающихся под спойлером Show more (Больше). Нажмите на кнопку Clear (Очистить).
- После завершения операции перезагрузите компьютер и запустите Edge. Проверьте, пропала ли проблема. Если не пропала – перейдите к следующему методу.
Жесткий сброс Edge с помощью PowerShell
Если предыдущий способ не помог, попробуйте более радикальную методику сброса параметров MS Edge.
Для этого в первую очередь нужно очистить содержимое каталога C:Users%username%AppDataLocalPackagesMicrosoft.MicrosoftEdge_8wekyb3d8bbwe, хранящего параметры браузера данного пользователя.
где, %username% — имя вашей учетной записи.
Очистку можно выполнить вручную, либо (предпочтительнее) из командой строки PowerShell, запущенной с правами администратора (Edge должен быть закрыт):
remove-item $env:localappdataPackagesMicrosoft.MicrosoftEdge_8wekyb3d8bbwe* -recurse -Force 2>$null
Данная команда рекурсивно очищает содержимое каталога localappdataPackagesMicrosoft.MicrosoftEdge_8wekyb3d8bbwe в профиле текущего пользователя.
Затем установим дефолтную копию браузера из локального хранилища:
Get-AppXPackage -Name Microsoft.MicrosoftEdge | Foreach {Add-AppxPackage -DisableDevelopmentMode -Register "$($_.InstallLocation)AppXManifest.xml" -Verbose}
Перезагрузите Windows 10 и проверьте работу Edge.
Используемые источники:
- https://remontka.pro/reset-microsoft-edge-settings/
- https://internet-explorer-download.ru/sbros-nastroek
- https://winitpro.ru/index.php/2016/03/23/sbros-brauzera-microsoft-edge-v-windows-10/
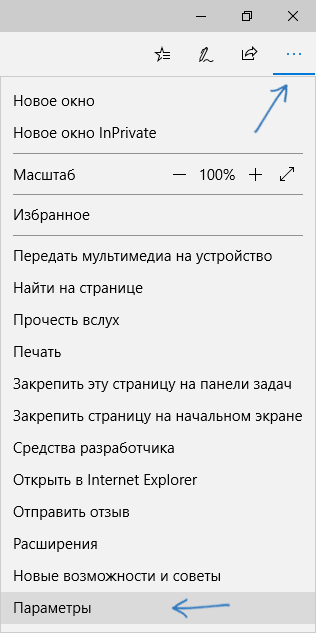
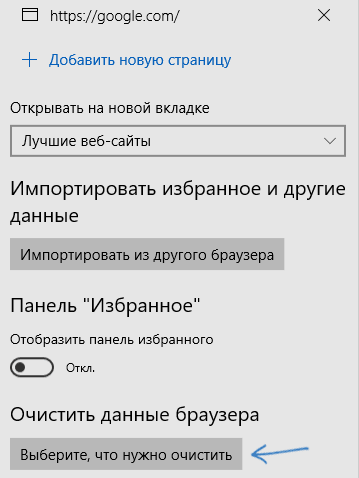
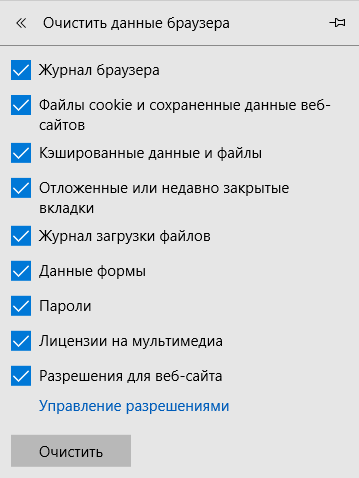
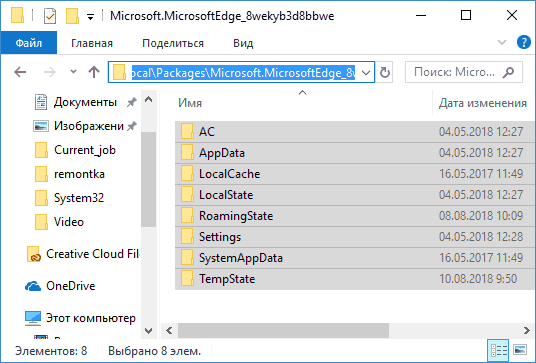
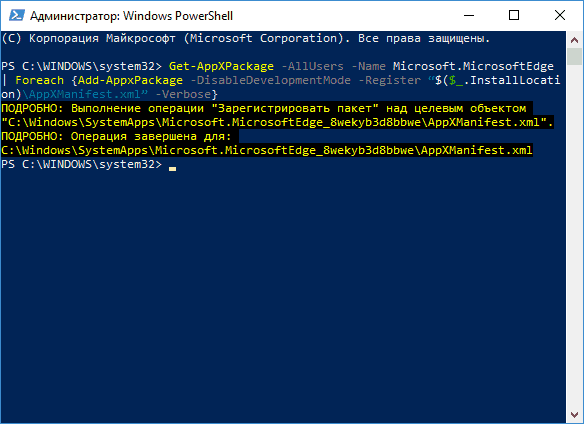
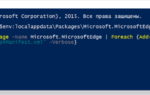 Устраняем все возможные проблемы, когда Microsoft Edge не запускается
Устраняем все возможные проблемы, когда Microsoft Edge не запускается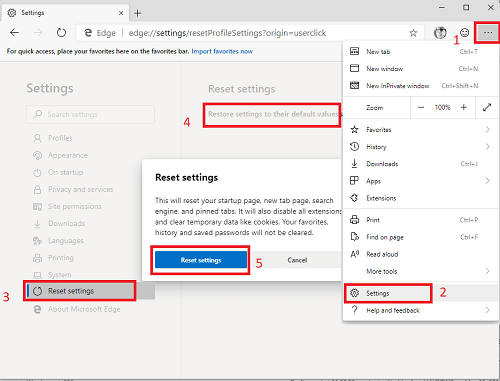
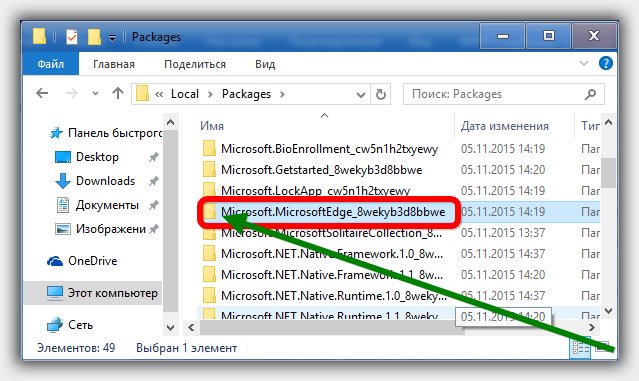
 Как запустить две версии Microsoft Edge одновременно в Windows 10
Как запустить две версии Microsoft Edge одновременно в Windows 10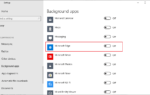 Microsoft Edge и связанные с ним процессы появляются после запуска Windows 10 в диспетчере задач - (Объяснение).
Microsoft Edge и связанные с ним процессы появляются после запуска Windows 10 в диспетчере задач - (Объяснение).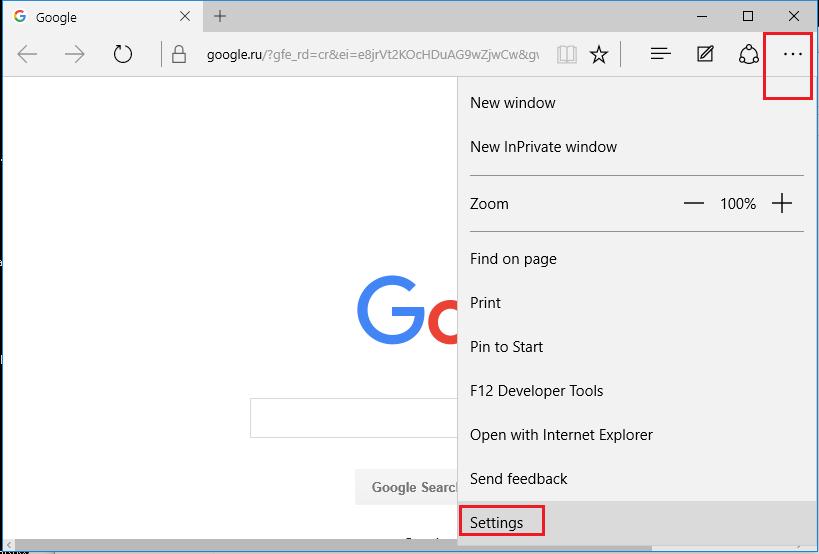
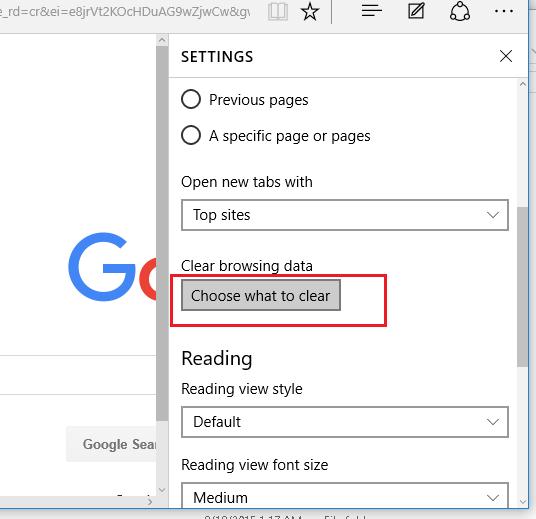
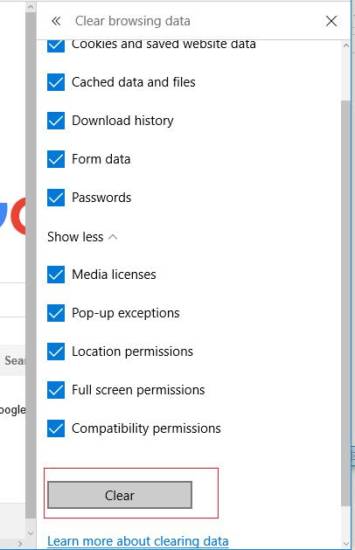
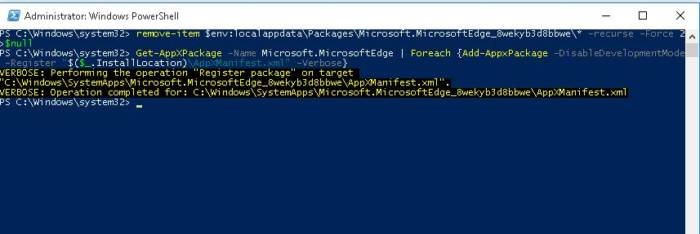
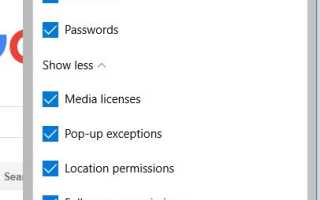

 Куда пропал ярлык microsoft edge в windows 10 и как его вернуть
Куда пропал ярлык microsoft edge в windows 10 и как его вернуть Как обновить браузер Edge
Как обновить браузер Edge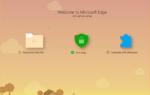 Как переустановить Microsoft Edge Browser в Windows 10 Fall Creators Update
Как переустановить Microsoft Edge Browser в Windows 10 Fall Creators Update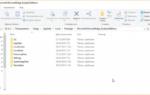 Что делать, если в Windows 10 не запускается браузер Microsoft Edge
Что делать, если в Windows 10 не запускается браузер Microsoft Edge