Содержание
Мир увидел Windows 10 в далёком 2015 году. Вместе с новой операционной системой Microsoft презентовала многие другие нововведения, одним из которых стал Microsoft Edge. Задача новейшего браузера была в захвате аудитории и оттеснении Google Chrome с места самого используемого веб-обозревателя. Однако не сложилось: в новом браузере подкачали и интерфейс и излишнее потребление ресурсов. Кроме того, обозреватель нередко просто переставал запускаться. Все эти проблемы оттолкнули аудиторию от Edge, тем не менее вопрос с работоспособностью решается довольно просто.
Почему не запускается браузер Microsoft Edge
С учётом глубокой интегрированности браузера Edge в ОС Windows возможностей для его «незапуска» не так и много. Основных причин несколько:
- возможная вирусная активность;
- переполненное хранилище временных данных;
- конфликт из-за учётных записей;
- ошибки в файлах программы.
Причём любую из вышеописанных причин исправить проще простого (за исключением самых запущенных ситуаций с вирусной активностью, когда проще переустановить систему, чем вылечить).
Способы устранения проблемы с запуском Microsoft Edge
Прежде чем приступать к лечению и восстановлению работы Microsoft Edge, необходимо поискать на компьютере любые проявления вирусной активности. Если проблема, что блокирует запуск браузера вызвана именно вредоносным ПО, её устранение не даст результата, так как вирус вызовет ошибку вновь. В любой странной ситуации возникновении ошибок и неполадок необходимо сначала проверить систему парой антивирусных программ, а уже затем начинать исправлять проблему.
В случае позитивного результата сканирования и лечения первым делом нужно восстановить файлы операционной системы:
- Нажимаем комбинацию клавиш Win+X, в выпавшем меню выбираем пункт «Командная строка (администратор)».
В меню Windows открываем апплет «Командная строка (администратор)» - В открывшемся терминале прописываем команду SFC /SCANNOW и запускаем её в работу клавишей Enter.
Команда SFC /SCANNOW проверяет и восстанавливает системные файлы - Перезагружаем ПК.
Чистим «мусор», который может мешать загрузке браузера
К сожалению, при невозможности загрузить браузер очистить его историю немного тяжело, но в случае с Microsoft Edge есть пара способов, что могут это сделать и без самого приложения.
Чистка через среду «Параметров»
С учётом того, что браузер интегрирован в операционную систему, часть его настроек можно найти в среде «Параметров». Первый вариант очистки временных файлов Edge и сброса его настроек располагаются в среде «Приложения и возможности».
- Нажимаем комбинацию клавиш Win+I, затем в открывшемся окне переходим в апплет «Приложения».
Нажимаем комбинацию клавиш Win+I, затем в открывшемся окне переходим в апплет «Приложения» - Далее в списке программ находим Microsoft Edge, щёлкаем по его строчке и открываем «Дополнительные параметры».
Находим строку Microsoft Edge и открываем «Дополнительные параметры» - Находим на странице и поочерёдно нажимаем кнопки: «Завершить», «Исправить» и «Сбросить», соглашаясь со всеми предупреждениями.
Сбрасываем настройки браузера и перезагружаем ПК
Проделанные действия позволят сбросить настройки браузера до первоначальных и очистить хранилище временных данных, насколько это возможно.
Чистка посредством сторонних программ
Ещё одной возможностью для удаления кэша и других файлов браузера Edge является помощь сторонних программ. Многие приложения характеризуют себя как «оптимизаторы операционной системы»: они удаляют мусор, дефрагментируют жёсткий диск, настраивают работу служб системы и многое другое. Очистка истории браузеров также входит в функции таких утилит. Одним из лучших представителей приложений этой группы является CCleaner.
- Скачиваем, устанавливаем и запускаем CCleaner.
CCleaner скачиваем только с официального сайта - В графе «Очистка» ставим все галочки напротив пунктов, что относятся к Microsoft Edge, затем щёлкаем «Анализ».
Делаем анализвременных файлов Microsoft Edge - По завершении сканирования нажимаем кнопку «Очистить».
После анализа файлов нажимаем «Очистить» - Закрываем программу и перезагружаем компьютер, чтобы запуск прошёл с более удачной файловой конфигурацией.
Новый пользователь операционной системы на компьютере
Новая учетная запись на ПК — это один из способов возвращение работоспособности браузера Edge. Windows устроена таким образом, что все установки системы для нового пользователя обнуляются. Потому, если первопричина неработоспособности Edge заключается в неверных установках программы или испорченных параметрах реестра, новая запись обнулит все деформации и браузер будет работать:
- В среде «Параметров» открываем апплет «Учётные записи».
В среде «Параметров» открываем апплет «Учётные записи» - В колонке слева переходим во вкладку «Семья и другие пользователи», а в ней щёлкаем «Добавить пользователя для этого компьютера».
Во вкладке «Семья и другие пользователи» щёлкаем «Добавить пользователя для этого компьютера» - В окне авторизации вместо введения логина кликаем по надписи «У меня нет данных для этого человека».
Кликаем по надписи «У меня нет данных для этого человека» - Нажимаем кнопку «Добавить пользователя без учётной записи Microsoft» для начала процесса создания нового пользователя.
Нажимаем кнопку «Добавить пользователя без учётной записи Microsoft» - Прописываем имя учётки (можно использовать любые символы и их сочетание), по желанию заполняем поля паролей и нажимаем «Далее».
Заполняем поле имени и, по желанию, поля паролей, затем жмём «Далее» - После этого учётная запись будет сформирована. При следующей загрузке компьютера выбираем её и пробуем работоспособность браузера Edge.
После создания учётной записью сразу же можно пользоваться
Использование консоли PowerShell
В случае когда ничего из вышеперечисленного не помогло вдохнуть жизнь в Microsoft Edge, необходимо переустановить браузер. Для этого действия используется новая консоль управления компьютером Windows PowerShell.
Для вызова консоли в списке программ меню «Пуск» находим и открываем папку Windows PowerShell, кликаем правой кнопкой по одноимённому элементу и выбираем «Запуск от имени администратора».
Далее в терминале поочерёдно прописываем две команды:
- remove-item $env:localappdataPackagesMicrosoft.MicrosoftEdge_8wekyb3d8bbwe* -recurse -Force 2>$null;
- Get-AppXPackage -Name Microsoft.MicrosoftEdge | Foreach {Add-AppxPackage -DisableDevelopmentMode -Register «$($_.InstallLocation)AppXManifest.xml» -Verbose}.
Поочередно вводим команды для удаления и установки Microsoft Edge
Первая команда удаляет директорию с браузером целиком, вторая устанавливает его обратно.
Переустановка браузера путём удаления его директории
Директорию с браузером можно удалить не только вышеописанным способом, но и вручную:
- Любым файловым менеджером открываем директорию C:UsersJarviceAppDataLocalPackages, где Jarvice меняем на название вашей учётной записи.
Открываем директорию C:Users(пользователь)AppDataLocalPackages - Выделяем папку с названием Microsoft.MicrosoftEdge_8wekyb3d8bbwe и нажимаем комбинацию клавиш Shift+Delete, затем соглашаемся с удалением.
Полностью удаляем папку Microsoft.MicrosoftEdge_8wekyb3d8bbwe - После затирания папки используем оболочку PowerShell для установки браузера, как показано выше.
Видео: как переустановить браузер Microsoft Edge
Вернуть работоспособность браузеру Edge довольно просто. И даже если обычные и простые методы не помогли исправить ситуацию, всегда есть возможность полной переустановки обозревателя. В таком случае все повреждённые файлы будут удалены и заменены корректными.
news.detail : ajax-tape !!! —> MicrosoftWindows 10Microsoft EdgeИнструкции —>
Начиная с Windows 10 Microsoft отказалась от Internet Explorer в пользу совершенно нового браузера Microsoft Edge. И он, действительно, хорош: новый движок, интеграция с голосовым помощником Cortana, простой и понятный интерфейс. Каждому пользователю Windows 10 определенно стоит дать шанс этому браузеру, а не бежать устанавливать Google Chrome.
Но, Microsoft была бы не Microsoft, если бы все в Windows работало идеально. Некоторые пользователи сталкиваются с тем, что браузер Microsoft Edge просто не запускается или сразу закрывается с ошибкой. Эту проблему можно решить следующим способом.
Для начала необходимо создать точку восстановления, чтобы в случае возникновения неполадок, всегда можно было откатиться к исходному состоянию системы. Для этого откройте проводник, нажмите правой кнопкой мыши на «Этот компьютер», выберите пункт «Свойства» > «Защита системы». Перейдите в одноименною вкладку. Включите параметр восстановления для дисков, если они выключены, нажмите на кнопку создать точку восстановления.
После того, как точка восстановления создана, можно переходить к изменениям параметров браузера Microsoft Edge. Откройте проводник и скопируйте в адресную строку следующий путь: C:Users%User %Desktop2017-01-27 15_52_15-Microsoft.MicrosoftEdge_8wekyb3d8bbwe , где вместо %User % надо указать имя пользователя. В моем случае это Sergey. Вы увидите перед собой следующую папку.
Удалите все данные в ней. Это действие полностью удалит данные браузера Microsoft Edge из Windows, следовательно, пропадут все закладки, сохраненные страницы и прочая информация.
Следующим шагом найдите поиском приложение Windows PowerShell и запустите его от имени администратора.
Введите команду: Get-AppXPackage -AllUsers -Name Microsoft.MicrosoftEdge | Foreach {Add-AppxPackage -DisableDevelopmentMode -Register «$($_.InstallLocation)AppXManifest.xml» -Verbose}
После этого система проинформирует вас о том, что сброшен используемый браузер по умолчанию. Попробуйте запустить браузер Microsoft Edge. Вас должно встретить окно первоначальной настройки браузера.
<index>
Возникли проблемы с запуском Microsoft Edge? Браузер зависает при запуске и вообще не удается открыть приложение. Почему вдруг так произошло и как избавится от этой неполадки?
В в этой статье вы узнаете, что же послужило причиной, вследствие которой не работает веб-браузер Microsoft Edge в Windows 10.
Почему возникает ошибка при запуске Edge
Браузер Майкрософта еще не вырос из детского возраста и по-прежнему имеет множество досадных ошибок. Не говоря уже об отсутствии основных функций и проблемах с расширениями. Одной из последних ошибок, которая возникает в этой программе, является неполадка с самим запуском Edge. Проблема касается Windows 10 сборки 14942 и более поздних. Если у вас в последнее время не запускается Microsoft Edge в windows 10, вдруг он перестал работать, то возможно, неполадка возникла после обновления системы.
На форумах пользователи указывают на то, что после обновления до сборки 14942 или более поздней версии, Microsoft Edge не запускается. С этой неполадкой в первую очередь сталкиваются пользователи Windows 10, которые являются участники программы Microsoft Insider, но и не только. Что делать если возникла ошибка, вследствие которой он перестал работать должным образом.
Решение проблемы
Чтобы устранить эту неисправность воспользуемся Редактором реестра. Для его запуска введите в поисковой строке меню Пуск «regedit», а затем правым кликом по найденному результату запустите его от имени администратора.
Затем откройте найденный каталог, кликните на подкаталог правой кнопкой мыши и выберите пункт «Удалить» из контекстного меню. Первая вложенная папка должна называться «001», или как то так. В каталоге Children могут быть и другие вложенные папки (например, «002», «003» и т. д.), которые нужно удалить таким способом.
Важно! При выполнении указанной операции случайно не удалите папку Children, в противном случае её удаление может привести к более серьезным проблемам в работе Edge. Удалите только подкаталоги с цифрами.
После удаления вложенных папок переходим к следующему шагу. Закройте окно Редактора реестра на компьютере, затем выйдите с браузера, если он запущен и после перезапустите операционную систему. После перезагрузки компьютера нужно проверить, все ли работает правильно. Теперь браузер должен без особых проблем запускаться на компьютере с Windows 10.
Рассмотренный метод работает и устраняет проблемы с microsoft edge, прежде всего, на сборке 14942, но также должен быть эффективным на более поздних версиях «десятки». Если Microsoft Edge по-прежнему не открывается или вылетает при запуске, то причиной могут быть другие неисправности – тогда лучше опишите ваши ошибки в комментариях.
</index>Используемые источники:
- https://winda10.com/oshibki-i-problemy/ne-zapuskaetsya-microsoft-edge-v-windows-10.html
- https://m.iguides.ru/main/gadgets/microsoft/chto_delat_esli_v_windows_10_ne_zapuskaetsya_brauzer_microsoft_edge/
- http://instcomputer.ru/win10/ne-rabotaet-microsoft-edge-v-windows-10.html
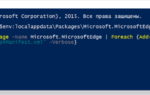 Устраняем все возможные проблемы, когда Microsoft Edge не запускается
Устраняем все возможные проблемы, когда Microsoft Edge не запускается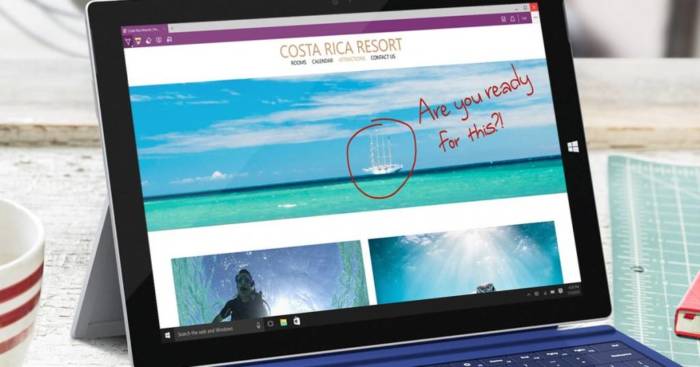
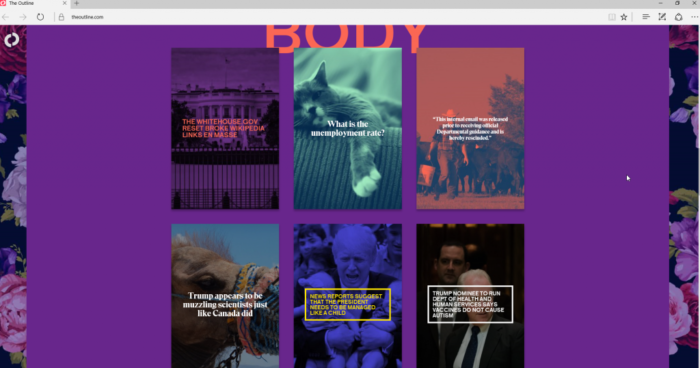
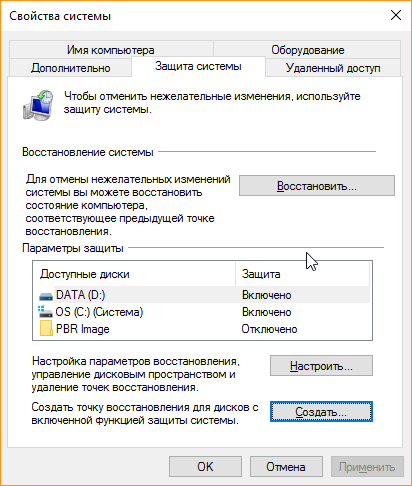

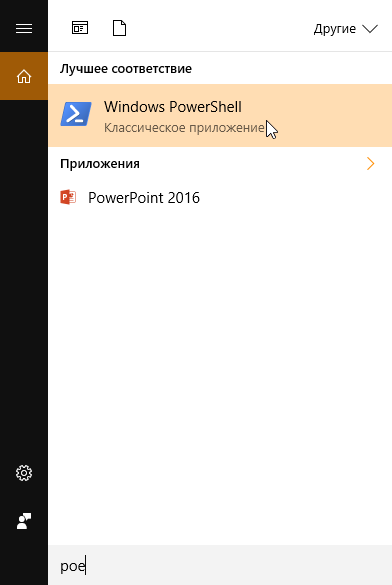
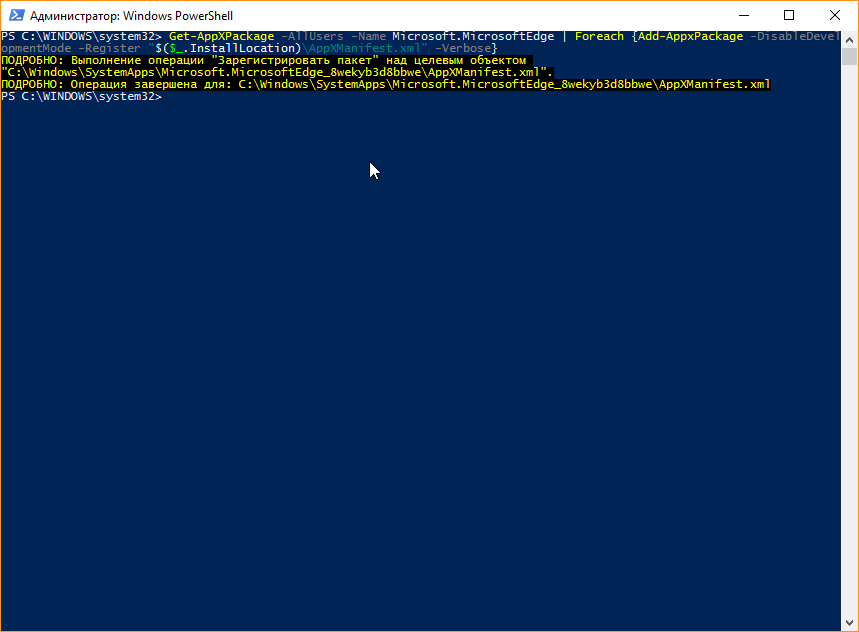
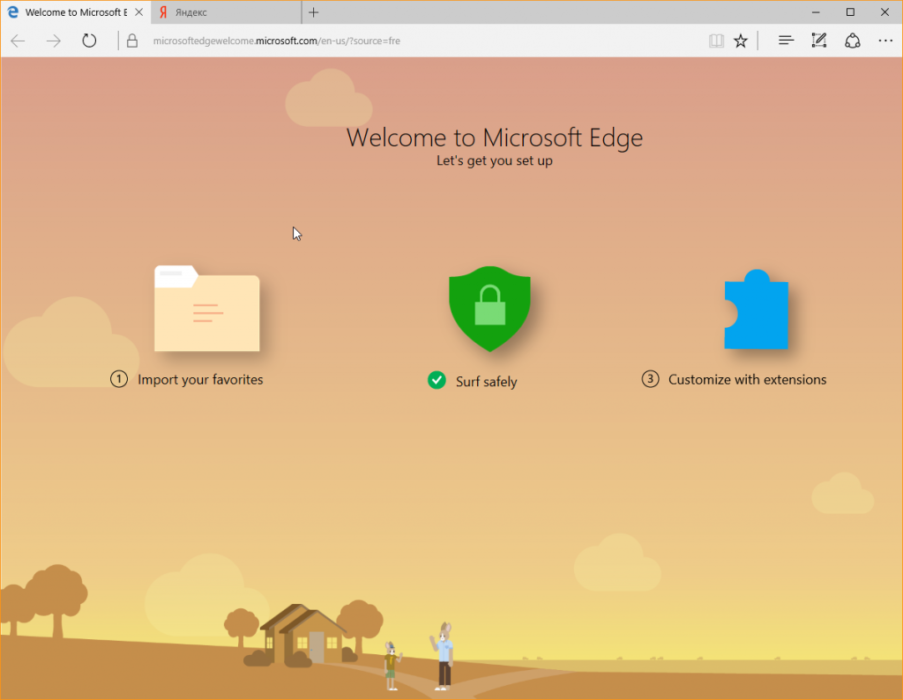
 Как запустить две версии Microsoft Edge одновременно в Windows 10
Как запустить две версии Microsoft Edge одновременно в Windows 10
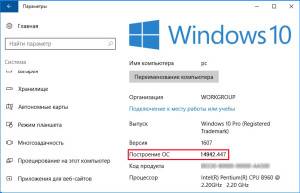
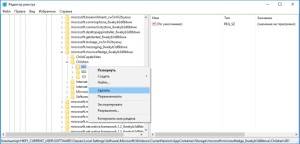
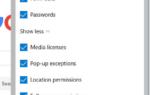 Как сбросить настройки Microsoft Edge в Windows 10
Как сбросить настройки Microsoft Edge в Windows 10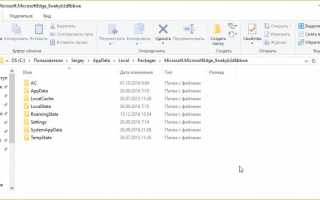

 Куда пропал ярлык microsoft edge в windows 10 и как его вернуть
Куда пропал ярлык microsoft edge в windows 10 и как его вернуть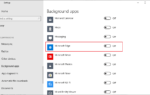 Microsoft Edge и связанные с ним процессы появляются после запуска Windows 10 в диспетчере задач - (Объяснение).
Microsoft Edge и связанные с ним процессы появляются после запуска Windows 10 в диспетчере задач - (Объяснение). Как настроить браузер по умолчанию
Как настроить браузер по умолчанию Как обновить браузер Edge
Как обновить браузер Edge