Содержание
- 1 1. Проверка хэша файлов с помощью PowerShell
- 2 2. Hash Generator
- 3 3. HashMyFiles для Windows (32-bit) | Windows (64-bit)
- 4 4. HashTab
- 5 5. QuickHash
- 6 6. MultiHasher
- 7 Как проверить целостность файла?
- 8 Респект за пост! Спасибо за работу!
- 9 Получение контрольной суммы файла средствами Windows
- 10 Получение хэша файла в командной строке с помощью CertUtil
- 11 Вариант через расширение для проводника
- 12 Вариант через командную строку (с установкой программы)
- 13 Вариант через командную строку (без установки программ)
6 бесплатных хэш-чекеров для проверки целостности любого файла
Иногда, когда вы загружаете файлы в интернете, вам выдают хэш-файл для проверки целостности файла. Вот шесть инструментов, которые можно использовать для проверки безопасности загружаемого файла.
1. Проверка хэша файлов с помощью PowerShell
Windows поставляется со встроенной функцией проверки хэшей файлов в PowerShell: SHA1, SHA256, SHA384, SHA512, MACTripleDES, MD5 и RIPEMD160.
Сначала нажмите клавишу Windows, а затем введите PowerShell. Выберите наиболее подходящий вариант, чтобы открыть PowerShell. Основной командой проверки будет:
get-filehash FILEPATHНапример, «get-filehash c:test.txt» выдаст:
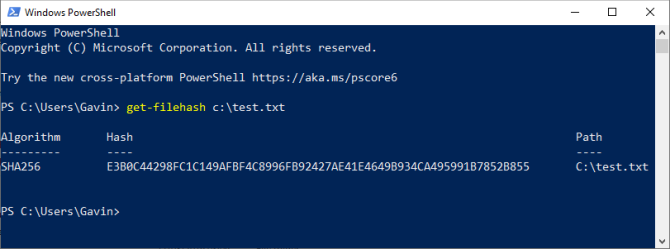
Выход хэша по умолчанию — SHA256. Если вам нужно другое хэш-значение для файла, воспользуйтесь следующей командой:
get-filehash -Algorithm [HASH TYPE] FILEPATHНапример, «get-filehash -Алгоритм SHA384 c:test.txt» выдаст:
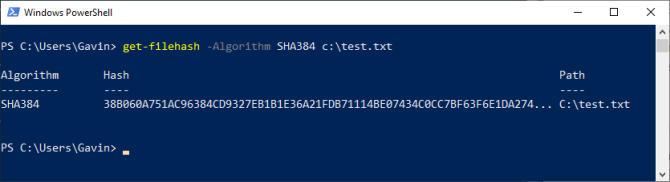
Время, необходимое для создания хэша, зависит от размера файла и используемого вами алгоритма.
2. Hash Generator
SecurityExploded’s Hash Generator — это простой в использовании генератор хэшей, который поддерживает широкий спектр алгоритмов хэширования. Бесплатный инструмент для создания хэшей может генерировать хэши для MD5, SHAxxxx, Base64, LM, NTLM, CRC32, ROT13, RIPEMD, ALDER32, HAVAL и других.
Отличной особенностью Hash Generator является то, что его можно использовать в самых разных ситуациях. Хотите хэш для определенного фрагмента текста? Просто скопируйте текст в Hash Generator. Хотите быстро создать хэш-файла в проводнике файлов? Используйте опцию Hash Generator в контекстном меню правой кнопкой мыши.
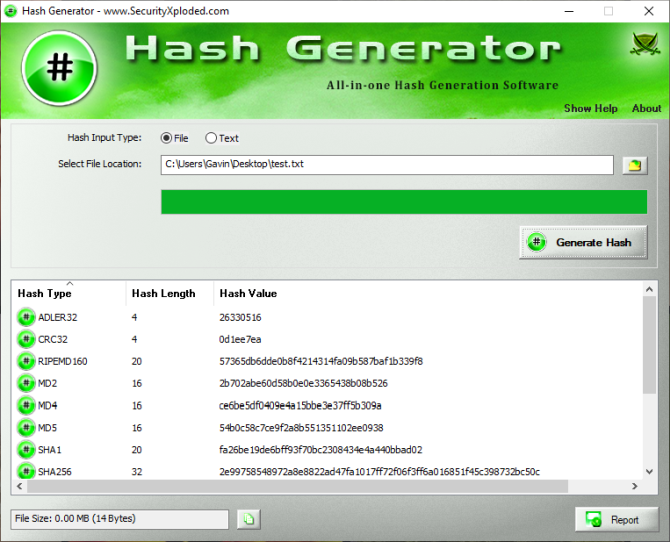
3. HashMyFiles для Windows (32-bit) | Windows (64-bit)
Nirsoft’s HashMyFiles — это удобный портативный генератор хэшей, который позволяет делать пакетную генерацию хэшей. HashMyFiles может отображать хэши для MD5, SHAxxxx и CRC32.
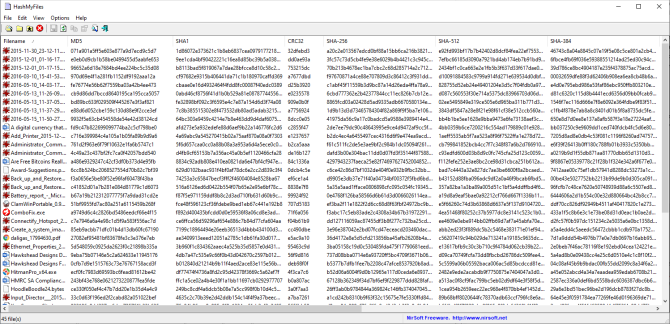
4. HashTab
HashTab — это другой подход к созданию хэшей файлов. Вместо того чтобы использовать отдельный интерфейс для генерации хэшей файлов, HashTab добавляет вкладку в меню параметров файла.
По умолчанию HashTab генерирует хэши для MD5, CRC32 и SHA1. Настройки HashTab позволяют добавлять более 25 дополнительных хэшей, включая SHA, RIPEMD, TIGER и WHIRLPOOL.
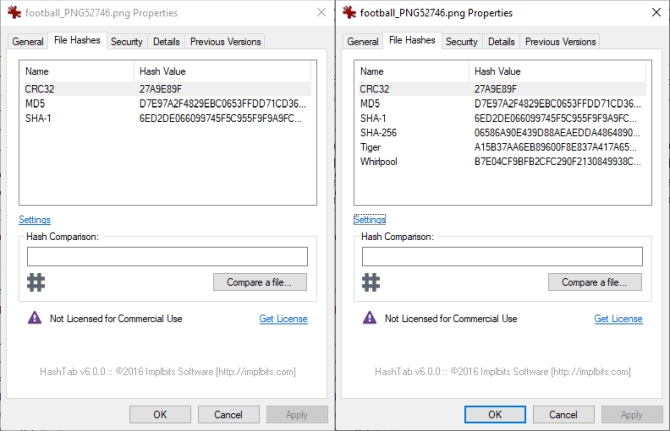
5. QuickHash
QuickHash — это генератор хэшей с открытым исходным кодом для Windows, macOS и Linux. Это также одна из наиболее полнофункциональных систем создания хэшей и проверки их правильности в этом списке.
Хотя количество хэшей, которые вы можете использовать, небольшое, просто MD5, SHA1, SHA256, SHA512, и xxHash64, но Quick Hash имеет массу дополнительных функций.
QuickHash может хэшировать целую папку, сравнивать два отдельных файла, сравнивать целые каталоги или диск целиком. Конечно, последнее занимает значительное количество времени в связи с размерами, но возможность его использования очень приятно видеть.
Скачать: QuickHash для Windows | macOS | Linux (Debian)
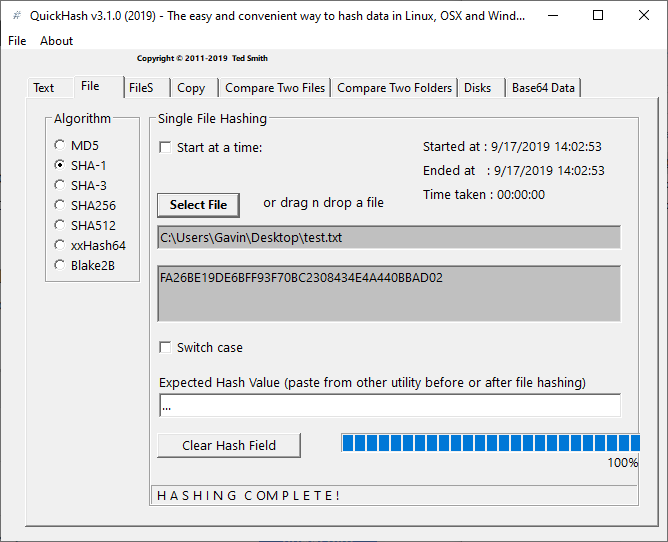
6. MultiHasher
MultiHasher представляет пользователям широкий спектр инструментов для генерации и проверки хэшей в одном пакете. Позволяет создавать хэши MD5, SHA1, SHA256, SHA384, SHA512 или RIPEMD-160.
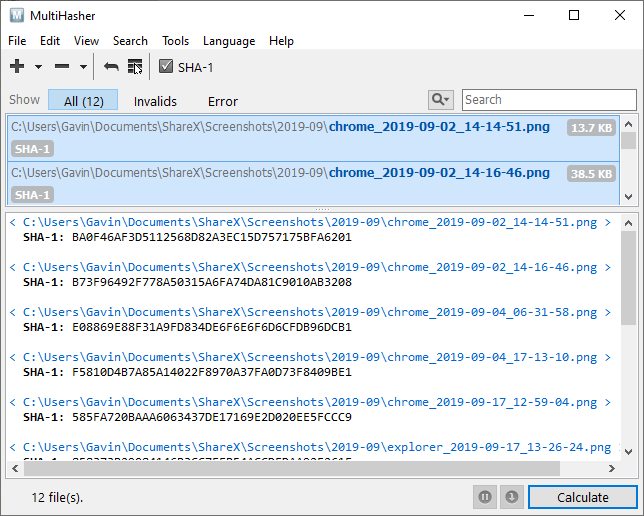
Как проверить целостность файла?
Проверка хэша загруженного файла — это быстрый и простой способ удостовериться, что файл, который вы скачали, безопасен. Если загруженный файл является вирусом или был каким-либо образом подделан, полученный хэш будет отличаться от хэша, который предоставляет вам веб-сайт.
Спасибо, что читаете! Подписывайтесь на мой канал в Telegram и Яндекс.Дзен. Только там последние обновления блога и новости мира информационных технологий. Также, читайте меня в социальных сетях: Facebook, Twitter, VK, OK.
Респект за пост! Спасибо за работу!
Хотите больше постов? Узнавать новости технологий? Читать обзоры на гаджеты? Для всего этого, а также для продвижения сайта, покупки нового дизайна и оплаты хостинга, мне необходима помощь от вас, преданные и благодарные читатели. Подробнее о донатах читайте на специальной странице.
На данный момент есть возможность стать патроном, чтобы ежемесячно поддерживать блог донатом, или воспользоваться Яндекс.Деньгами, WebMoney, QIWI и PayPal:
Спасибо! Все собранные средства будут пущены на развитие сайта. Поддержка проекта является подарком владельцу сайта.
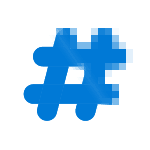
На сайтах загрузок часто бывает представлена контрольная сумма, вычисленная по алгоритмам MD5, SHA256 и другим, позволяющая сверить загруженный файл с файлом, выложенным разработчиком. Для вычисления контрольных сумм файлов можно использовать сторонние программы, но есть способ сделать это и стандартными средствами Windows 10, 8 и Windows 7 (требуется версия PowerShell 4.0 и выше) — с помощью PowerShell или командной строки, что и будет продемонстрировано в инструкции.
Получение контрольной суммы файла средствами Windows
Для начала потребуется запустить Windows PowerShell: проще всего использовать поиск в панели задач Windows 10 или меню Пуск Windows 7 для этого.
Команда, позволяющая вычислить хэш для файла в PowerShell — Get-FileHash, а чтобы использовать ее для вычисления контрольной суммы достаточно ввести ее со следующими параметрами (в примере вычисляется хэш для образа ISO Windows 10 из папки VM на диске C):
Get-FileHash C:VMWin10_1607_Russian_x64.iso| Format-List
При использовании команды в таком виде, хэш вычисляется по алгоритму SHA256, но поддерживаются и другие варианты, задать которые можно с помощью параметра -Algorithm, например, для вычисления контрольной суммы MD5 команда будет выглядеть как в примере ниже
Get-FileHash C:VMWin10_1607_Russian_x64.iso -Algorithm MD5 | Format-List
При этом поддерживаются следующие значение для алгоритмов вычисления контрольной суммы в Windows PowerShell
- SHA256 (по умолчанию)
- MD5
- SHA1
- SHA384
- SHA512
- MACTripleDES
- RIPEMD160
Подробное описание синтаксиса команды Get-FileHash доступно также на официальном сайте https://technet.microsoft.com/en-us/library/dn520872(v=wps.650).aspx
Получение хэша файла в командной строке с помощью CertUtil
В Windows присутствует встроенная утилита CertUtil для работы с сертификатами, которая, помимо прочего, умеет высчитывать контрольную сумму файлов по алгоритмам:
- MD2, MD4, MD5
- SHA1, SHA256, SHA384, SHA512
Для использования утилиты достаточно запустить командную строку Windows 10, 8 или Windows 7 и ввести команду в формате:
certutil -hashfile путь_к_файлу алгоритм
Пример получения хэша MD5 для файла показан на скриншоте ниже.
Дополнительно: на случай, если вам требуются сторонние программы для вычисления хэшей файлов в Windows, можно обратить внимание на SlavaSoft HashCalc.
Если же требуется вычислить контрольную сумму в Windows XP или в Windows 7 без PowerShell 4 (и возможности его установить), вы можете использовать утилиту командной строки Microsoft File Checksum Integrity Verifier, доступную для загрузки на официальном сайте https://www.microsoft.com/en-us/download/details.aspx?id=11533 (формат команды для использования утилиты: fciv.exe путь_к_файлу — результат будет MD5. Также можно вычислить хэш SHA1: fciv.exe -sha1 путь_к_файлу)
- AJIekceu4
- 01.02.2018
- 1
- 05.03.2019
<center></center>
В некоторых ситуациях, может быть необходимо, посчитать MD5 хеш-сумму для файла, который вы скачали на свой компьютер. Например, чтобы быть уверенным в том, что вы скачали именно тот файл, который хотели и злоумышленник его не модифицировал. В этой статье мы рассмотрим 2 разных способа это сделать: через расширение для проводника, а также через командную строку.
Вариант через расширение для проводника
Для проводника Windows существует замечательная программа Hashtab, которая бесплатна для некоммерческого использования. Скачать ее можно с официального сайта. Выбираем бесплатную (Free) версию и жмем на кнопку «Download».
После установки программы, в контекстном меню проводника появится новая вкладка «Хеш-суммы файлов», выбрав которую, программа автоматически посчитает хеш-суммы для выбранного файла в зависимости от того, какие алгоритмы выбраны в ее настройках.
Вариант через командную строку (с установкой программы)
В случае, если необходимо посчитать хеш-сумму файла через командную строку, мы можем воспользоваться утилитой от Microsoft, которая годится как раз для таких случаев. Скачиваем ее с официального сайта Microsoft и устанавливаем. Для этого надо будет создать какую-либо папку на жестком диске и указать ее в процессе установки. В нашем примере, программа была установлена в папку C:Program Files (x86)FCIV. Для того, чтобы посчитать MD5 хеш-сумму файла, нам необходимо запусить командную строку и в ней набрать следующую команду:
"C:Program Files (x86)FCIVfciv.exe" -md5 C:UsersAdminDownloadsHashTab_v6.0.0.34_Setup.exe Как видите, MD5 хеш-сумма одинакова как для первого варианта, так и для второго.
"C:Program Files (x86)FCIVfciv.exe" — это путь к файлу fciv.exe-md5 — указание алгоритма по которому fciv.exe будет считать хеш-суммуC:UsersAdminDownloadsHashTab_v6.0.0.34_Setup.exe — путь к файлу, для которого мы считаем хеш-сумму.
Вариант через командную строку (без установки программ)
В том случае, если вам не хочется устанавливать какие-либо программы, то можно обойтись встроенными средствами Windows, для этого можно воспользоваться утилитой CertUtil.
Для проверки MD5 хеша, достаточно ввести следующую команду:
certutil -hashfile C:UsersAdminDownloadsHashTab_v6.0.0.34_Setup.exe MD5C:UsersAdminDownloadsHashTab_v6.0.0.34_Setup.exe — это путь к тому файлу, хеш-сумму которого мы хотим посчитать.
Как видно на скриншоте, хеш-сумма нашего файла 62130c3964… полностью идентична той, которую мы получили с помощью первого и второго способа.
Оценить статью
Используемые источники:
- https://levashove.ru/6-free-hash-checkers-file-integrity/
- https://remontka.pro/get-file-hash-windows-powershell/
- https://sysadmin.ru/articles/kak-proverit-md5-xesh-summu-fajla-v-windows
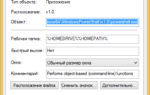 Как запустить PowerShell в Windows 7 или Windows 10
Как запустить PowerShell в Windows 7 или Windows 10 Невозможно запустить Диспетчер задач
Невозможно запустить Диспетчер задач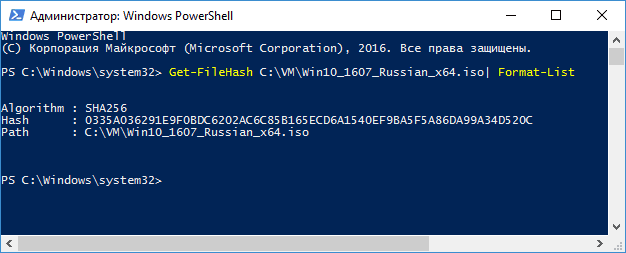
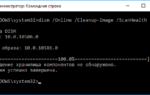 6 бесплатных хэш-чекеров для проверки целостности любого файла
6 бесплатных хэш-чекеров для проверки целостности любого файла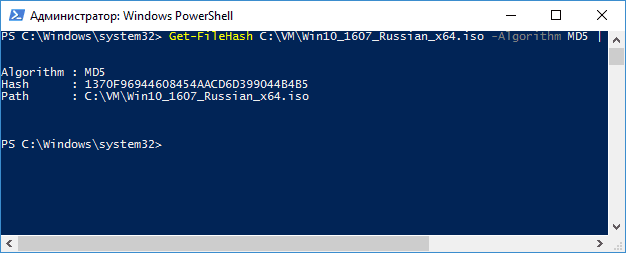
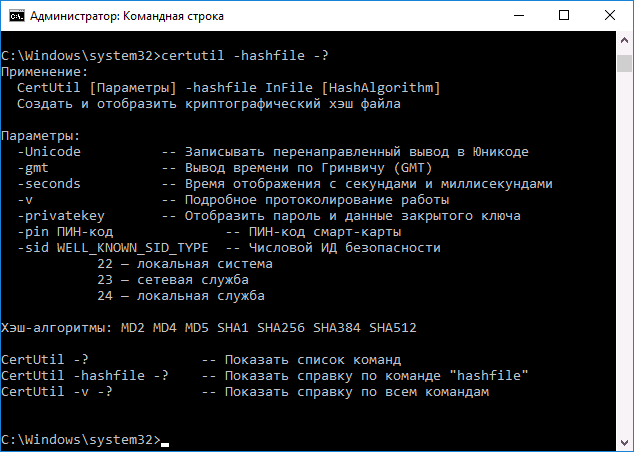
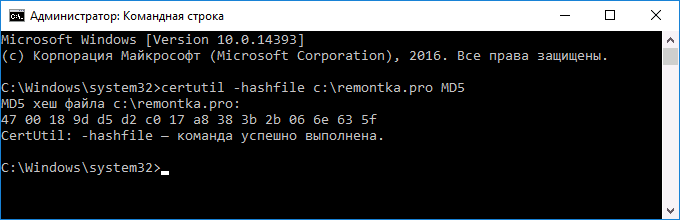
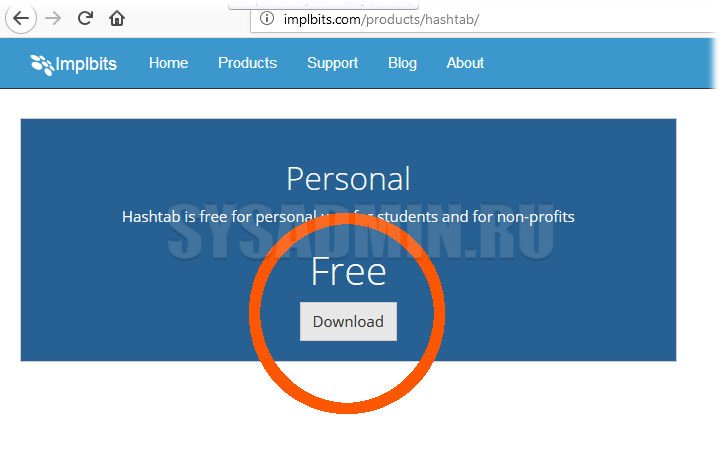
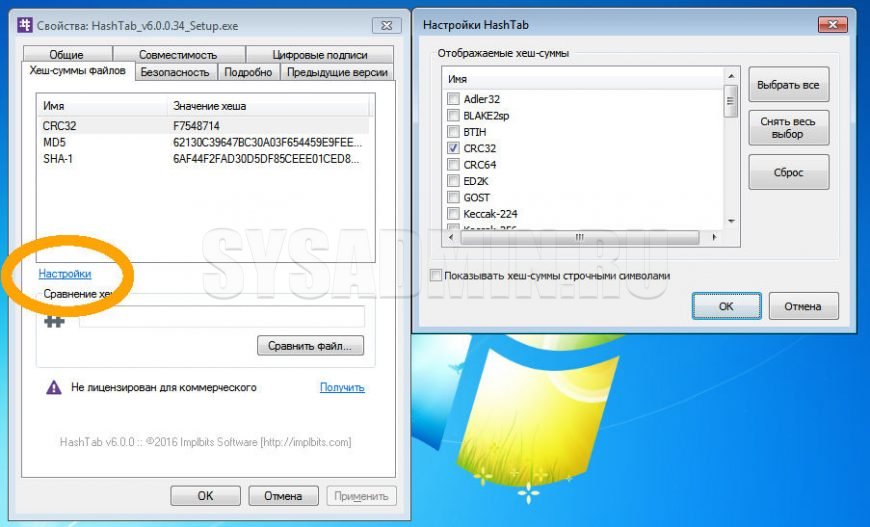
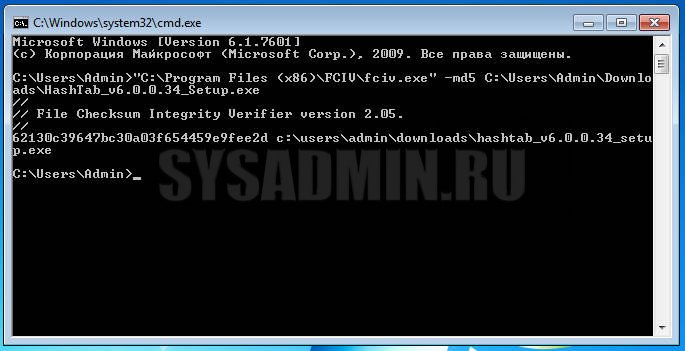
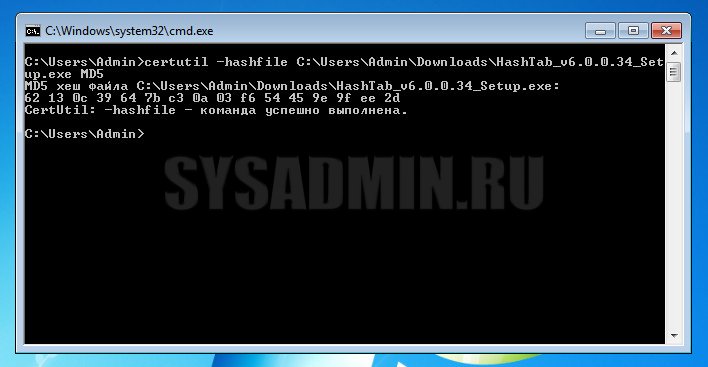
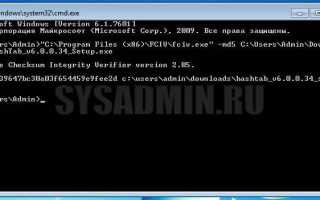

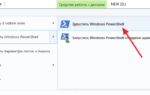 Начало работы с Windows PowerShell Getting Started with Windows PowerShell
Начало работы с Windows PowerShell Getting Started with Windows PowerShell Шаг 3.1: Ошибки при установке Windows 7 - общие и ошибки по кодам.
Шаг 3.1: Ошибки при установке Windows 7 - общие и ошибки по кодам. Что делать если не работает командная строка Windows 10 отказано в доступе
Что делать если не работает командная строка Windows 10 отказано в доступе Улучшенная командная строка Windows 10 стала намного удобнее
Улучшенная командная строка Windows 10 стала намного удобнее