Содержание
- 0.1 Windows — проверяем образ на оригинальность.
- 0.2 Вы скачали образ операционной системы, не важно от куда, вам нужно убедиться в оригинальности скаченного вами windows.
- 0.3 Читайте о втором способе в этой статье.
- 1 Использование SFC для проверки целостности и исправления системных файлов Windows 10
- 2 Восстановление хранилища компонентов Windows 10 с помощью DISM.exe
- 3 Как проверить целостность системных файлов Windows 10 — видео
- 4 Дополнительная информация
Windows — проверяем образ на оригинальность.
Многие скачивают образы операционной системы Windows из интернета и не подозревают, что образ скаченный из интернета был переделан. В него могли добавить различные программы, модифицировать операционную систему по своему усмотрению. Добавить, изменить темы оформления в лучшем случае. Но могут и добавить программы шпионы, внедрить различные вредоносные коды и программы.
Я не призываю всех пользоваться лицензионным программным обеспечением, это каждый решает для себя сам.
В этой статье пойдет речь о том как проверить на оригинальность образ скаченного вами windows.
Скаченный вами образ не всегда оказывается оригинальным, то есть в него вносились какие то изменения. Изменения могут быть как безобидными так и нести какую то цель, начиная от простого вируса, но чаще это троян, программа по сбору информации и как последствие кража ваших данных и финансов. Вы даже знать не будете о ее существовании, если не имеете защиту и не выполняете простые правила серфинга в интернете.
Вы скачали образ операционной системы, не важно от куда, вам нужно убедиться в оригинальности скаченного вами windows.
Первое для проверки подлинности вам необходимо установить программу которая будет считать хеш сумму вашего образа. Хеш сумма файла — это по сути код файла (своего рода отпечаток пальца) который у каждого файла свой единственный и неповторимый. Если внести изменение в файл, не важно какое, даже просто изменить одну букву в структуре файла то хеш сумма изменится.
Более доступно для понимания далеких людей от этой темы объясняет википедия:
С точки зрения математики контрольная сумма является результатом хеш-функции…Контрольная сумма — некоторое значение, рассчитанное по набору данных путём применения определённого алгоритма и используемое для проверки целостности данных при их передаче или хранении. Также контрольные суммы могут использоваться для быстрого сравнения двух наборов данных на неэквивалентность: с большой вероятностью различные наборы данных будут иметь неравные контрольные суммы. Это может быть использовано, например, для обнаружения компьютерных вирусов. Несмотря на своё название, контрольная сумма не обязательно вычисляется путём суммирования.
Хватит теории давайте приступим к делу:
Устанавливаем программу для подсчета хеш суммы файла. Программа называется HeshTab, для этого скачиваем ее с официального сайта или тут с русскоязычного сайта. Программа совершенно бесплатна для не коммерческого использования.
Скачивайте ту версию программы которая соответствует вашей операционной системе. После скачивания установите ее.
Ни каких ярлыков программы на рабочем столе вы не увидите. Программа добавит в вашу операционную систему дополнительную функцию, для подсчета хеш суммы ваших файлов.
Для того чтоб увидеть, ту самую хеш сумму вашего файла, образа, необходимо навести курсор мыши на ваш образ и нажать правой кнопкой мыши, в появившемся меню выбрать свойства.
Перед вами откроется окно и на одной из вкладок вы увидите интересующую вас информацию.
Полученную хеш сумму необходимо сравнить с оригиналом.
Возникает вопрос где взять хеш сумму оригинального файла, образа, операционной системы.
Все очень просто на этой странице официального сайта microsoft вы можете посмотреть все контрольные суммы выпущенных операционных систем. В окне продукты A-Z выберите на букву W и затем выберите необходимую операционную систему. Слева выбираете другие характеристики, интересующие вас, язык, разрядность.
Теперь осталось сравнить:
Из картинки выше вы наверное поняли как сравнить вашу хеш сумму.
Можно конечно визуально сравнить, но согласитесь это нелепо. Просто скопируйте контрольную сумму на сайте microsoft и вставьте в окно для сравнения. Если сумма совпадает то вы увидите зеленую галочку.
Недавно узнал о новом способе проверки образов microsoft на оригинальность, этот способ более удобен и доступен каждому.
Читайте о втором способе в этой статье.
Надеюсь эта статья вам поможет.
Всем Удачи!
Сегодняшняя статья пойдет о контрольных суммах ISO-образов. Дело в том, что при прожиге образа на диск, вы сами того не подозревая можете оказаться в дураках. С одной стороны диск успешно запишется, а с другой стороны, запись будет не полной, ввиду незначительных, но важных потерь. В результате вы получите диск с ошибками, который хоть и будет работать, но на определенном этапе скорее всего выдаст вам ошибку. Теперь представьте. Вы записали диск с дистрибутивом Windows. Перезагрузили компьютер. Загрузились с диска. Произвели форматирование диска C. Скопировали содержимое установочных файлов операционной системы Windows и начали установку. А в результате, на определенном этапе установки, у вас выскочила ошибка и установка прекратилась. Вы получаете не рабочую Windows и в случае если у вас нет другого компьютера еще получаете невозможность перезаписи диска с операционной системой Windows. Для того, чтобы избежать подобных моментов и существует проверка ISO-образов и записанных дисков. Для того чтобы убедиться в качественном прожиге диска, например создавая установочный диск к Windows, необходимо сверить контрольные суммы образа и полученного после записи данного образа на диск. Если хеш-суммы будут идентичным, то диск записался правильно. Есть будут различия в данных, то имейте в виду, что где-то что-то пошло не так и такой диск стоит перезаписать. Проверить контрольные суммы нам поможет небольшая программа под названием HashTab. .png)
.png)

В Windows 10 присутствует два инструмента для проверки целостности защищенных системных файлов и их автоматического восстановления при обнаружении повреждений — SFC.exe и DISM.exe, а также команда Repair-WindowsImage для Windows PowerShell (использующая DISM для работы). Вторая утилита служит дополнением первой, в случае, если SFC не удается восстановить поврежденные файлы.
Примечание: описываемые в инструкции действия безопасны, однако, в том случае, если до этого вы проделывали какие-либо операции, связанные с заменой или изменением системных файлов (например, для возможности установки сторонних тем и т.п.), в результате восстановления системных файлов, эти изменения будут отменены.
Использование SFC для проверки целостности и исправления системных файлов Windows 10
Многим пользователям знакома команда проверки целостности системных файлов sfc /scannow которая автоматически проверяет и исправляет защищенные системные файлы Windows 10.
Для запуска команды стандартно используется командная строка, запущенная от имени администратора (запустить командную строку от администратора в Windows 10 можно, введя «Командная строка» в поиске в панели задач, затем — правый клик по найденному результату — Запуск от имени администратора), вводим в нее sfc /scannow и нажимаем Enter.
После ввода команды, начнется проверка системы, по результатам которой найденные ошибки целостности, которые можно исправить (о том, какие нельзя — далее) будут автоматически исправлены с сообщением «Программа защиты ресурсов Windows обнаружила поврежденные файлы и успешно их восстановила», а в случае их отсутствия вы получите сообщение о том, что «Защита ресурсов Windows не обнаружила нарушений целостности».
Также имеется возможность проверить целостность конкретного системного файла, для этого можно использовать команду
sfc /scanfile="путь_к_файлу"
Однако при использовании команды есть один нюанс: SFC не может исправить ошибки целостности для тех системных файлов, которые используются в настоящий момент времени. Чтобы решить проблему, можно запустить SFC через командную строку в среде восстановления Windows 10.
Запуск проверки целостности Windows 10 с помощью SFC в среде восстановления
Для того, чтобы загрузиться в среде восстановления Windows 10, вы можете использовать следующие способы:
- Зайти в Параметры — Обновление и безопасность — Восстановление — Особые варианты загрузки — Перезагрузить сейчас. (Если пункт отсутствует, то вы можете также использовать такой метод: на экране входа в систему, кликните по значку «вкл» справа внизу, а затем, удерживая Shift, нажмите «Перезагрузка»).
- Загрузиться с заранее созданного диска восстановления Windows.
- Загрузиться с установочного диска или загрузочной флешки с дистрибутивом Windows 10, а в программе установки, на экране после выбора языка, слева внизу выбрать «Восстановление системы».
- После этого, зайдите в «Поиск и устранение неисправностей» — «Дополнительные параметры» — «Командная строка» (в случае если вы использовали первый из указанных выше способов, вам также потребуется ввести пароль администратора Windows 10). В командной строке по порядку используйте следующие команды:
- diskpart
- list volume
- exit
-
sfc /scannow /offbootdir=C: /offwindir=C:Windows (где C — раздел с установленной системой, а C:Windows — путь к папке Windows 10, у вас буквы могут отличаться).
- Запустится сканирование целостности системных файлов операционной системы, при этом в этот раз команде SFC будет доступно восстановление всех файлов, при условии, что не повреждено хранилище ресурсов Windows.
Сканирование может продолжаться в течение значительного времени — пока мигает указатель подчеркивания, ваш компьютер или ноутбук не завис. По завершении закройте командную строку и перезагрузите компьютер в обычном режиме.
Восстановление хранилища компонентов Windows 10 с помощью DISM.exe
Утилита для развертывания и обслуживания образов Windows DISM.exe позволяет выявить и исправить те проблемы с хранилищем системных компонентов Windows 10, откуда при проверке и исправлении целостности системных файлов копируются оригинальные их версии. Это может быть полезным в тех ситуациях, когда защита ресурсов Windows не может выполнить восстановление файлов, несмотря на найденные повреждения. В этом случае сценарий будет следующим: восстанавливаем хранилище компонентов, а после этого снова прибегаем к использованию sfc /scannow.
Для использования DISM.exe, запустите командную строку от имени администратора. После чего можно использовать следующие команды:
-
dism /Online /Cleanup-Image /CheckHealth — для получения информации о состоянии и наличии повреждений компонентов Windows. При этом сама проверка не производится, а лишь проверяются ранее записанные значения.
-
dism /Online /Cleanup-Image /ScanHealth — проверка целостности и наличия повреждений хранилища компонентов. Может занять продолжительное время и «зависать» в процессе на 20 процентах.
-
dism /Online /Cleanup-Image /RestoreHealth — производит и проверку и автоматическое восстановление системных файлов Windows, также как и в предыдущем случае, занимает время и останавливается в процессе.
Примечание: в случае, если команда восстановления хранилища компонентов не работает по той или иной причине, вы можете использовать файл install.wim (или esd) со смонтированного ISO образа Windows 10 (Как скачать Windows 10 ISO с сайта Microsoft) в качестве источника файлов, требующих восстановления (содержимое образа должно соответствовать установленной системе). Сделать это можно с помощью команды:
dism /Online /Cleanup-Image /RestoreHealth /Source:wim:путь_к_файлу_wim:1 /limitaccess
Вместо .wim можно использовать файл .esd тем же образом, заменив в команде все wim на esd.
При использовании указанных команд, журнал выполненных действий сохраняется в WindowsLogsCBSCBS.log и WindowsLogsDISMdism.log.
DISM.exe также можно использовать в Windows PowerShell, запущенном от имени администратора (запустить можно из меню правого клика по кнопке Пуск) с помощью команды Repair-WindowsImage. Примеры команд:
- Repair-WindowsImage -Online -ScanHealth — проверка наличия повреждений системных файлов.
- Repair-WindowsImage -Online -RestoreHealth — проверка и исправление повреждений.
Дополнительные методы восстановления хранилища компонентов, если описанные выше не срабатывают: Восстановление хранилища компонентов Windows 10.
Как видите, проверка целостности файлов в Windows 10 — не такая уж и сложная задача, которая порой может помочь исправить самые разные проблемы с ОС. Если не смогла, возможно, вам поможет что-то из вариантов в инструкции Восстановление Windows 10.
Как проверить целостность системных файлов Windows 10 — видео
Также предлагаю ознакомиться с видео, где использование основных команд проверки целостности показано наглядно с некоторыми пояснениями.
Дополнительная информация
Если sfc /scannow сообщает о том, что защите системы не удалось выполнить восстановление системных файлов, а восстановление хранилища компонентов (с последующим повторным запуском sfc) не помогло решить проблему, вы можете просмотреть, какие именно системные файлы были повреждены, обратившись к журналу CBS.log. Для того, чтобы экспортировать нужные сведения из журнала в текстовый файл sfc на рабочем столе, используйте команду:
findstr /c:"[SR]" %windir%LogsCBSCBS.log >"%userprofile%Desktopsfc.txt"
Также, по некоторым отзывам, проверка целостности с помощью SFC в Windows 10 может обнаруживать повреждения сразу после установки обновления с новой сборкой системы (без возможности исправить их, не установив новую сборку «начисто»), а также для некоторых версий драйверов видеокарт (в данном случае ошибка находится для файла opencl.dll. Если что-то из этих вариантов случилось и у вас, возможно, не следует предпринимать никаких действий.
Используемые источники:
- https://propk.ru/windows-proverit-originalnost/
- https://pchelp24.com/kak-proverit-kontrolnye-summy-iso-obraza.html
- https://remontka.pro/files-integrity-windows-10/
 Как проверить целостность системных файлов Windows 10 и восстановить их?
Как проверить целостность системных файлов Windows 10 и восстановить их?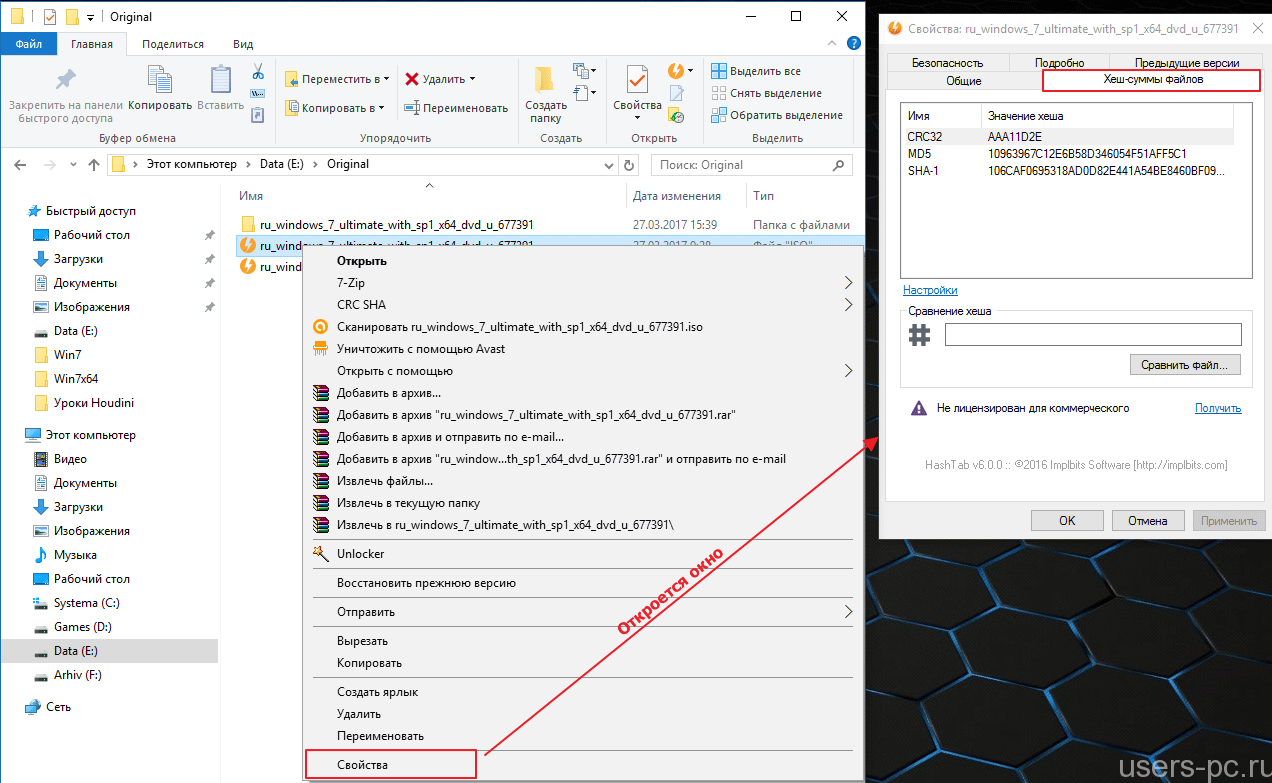
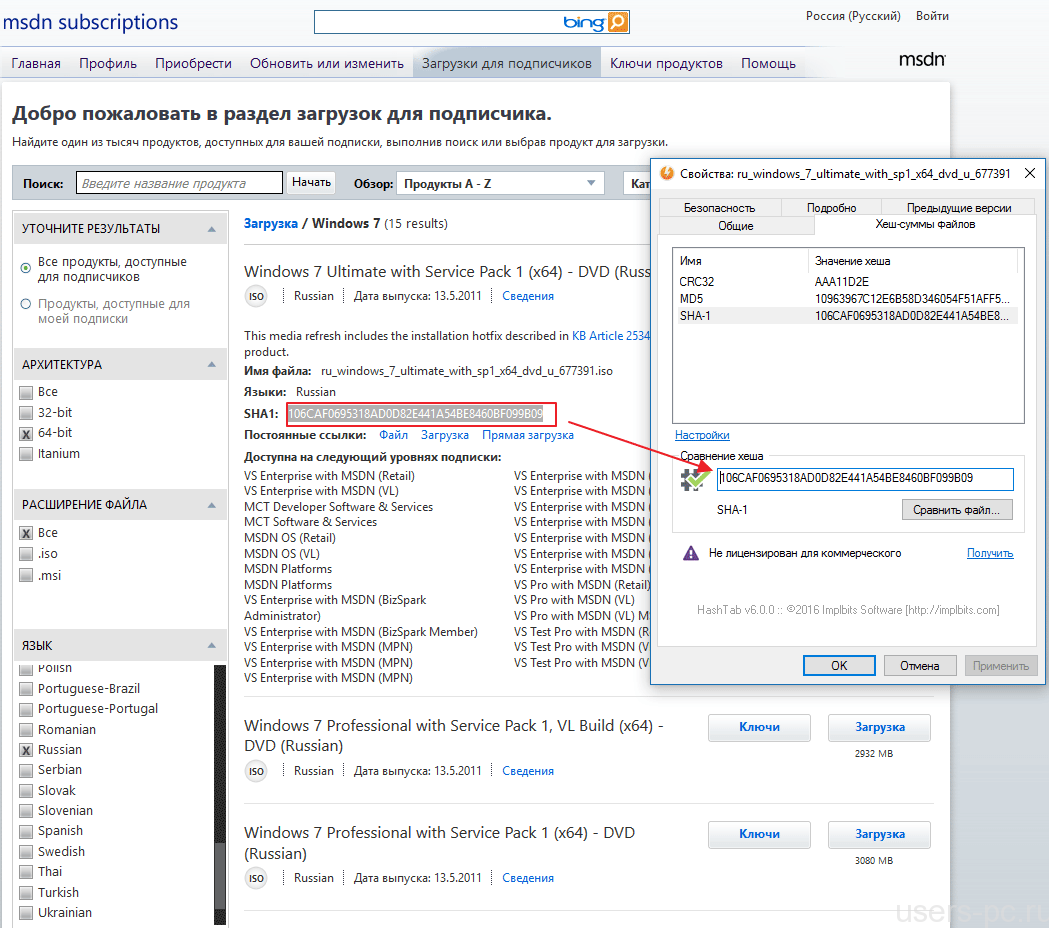
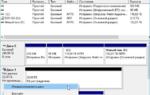 Dism /Online /Cleanup-Image /RestoreHealth — всё о команде
Dism /Online /Cleanup-Image /RestoreHealth — всё о команде
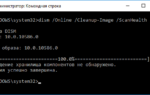 Как пользоваться утилитой DISM в командной строке Windows 10 и зачем вообще она нужна
Как пользоваться утилитой DISM в командной строке Windows 10 и зачем вообще она нужна
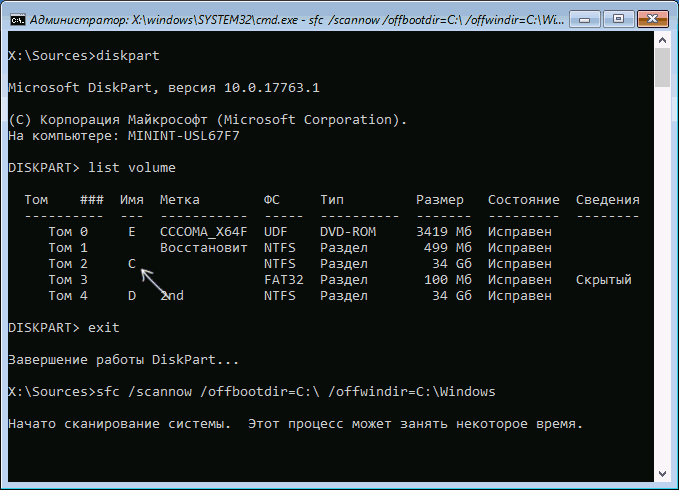
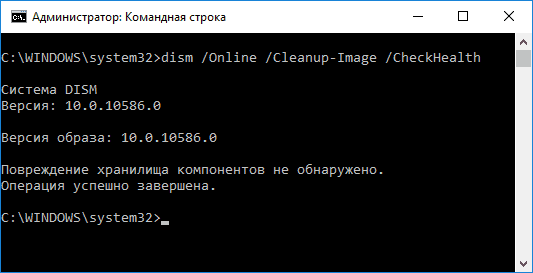
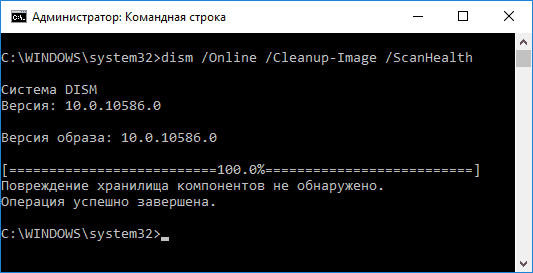
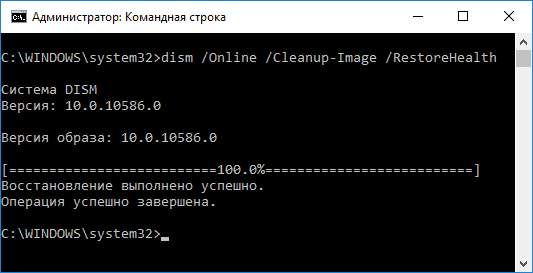
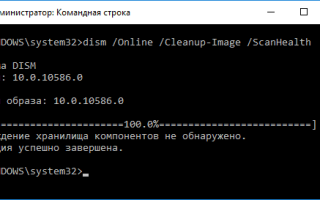

 Использование и восстановление проверки целостности системных файлов в Windows 10
Использование и восстановление проверки целостности системных файлов в Windows 10 Консольная утилита DISM. Как с ее помощью восстанавливать поврежденные компоненты
Консольная утилита DISM. Как с ее помощью восстанавливать поврежденные компоненты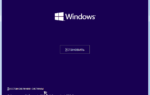 Восстановление хранилища компонентов в Windows 10, используя PowerShell
Восстановление хранилища компонентов в Windows 10, используя PowerShell Как восстановить и проверить целостность системных файлов Windows (SFC и DISM)
Как восстановить и проверить целостность системных файлов Windows (SFC и DISM)