Содержание
- 1 Просмотр температуры процессора без программ
- 2 Core Temp
- 3 Информация о температуре процессора в CPUID HWMonitor
- 4 Speccy
- 5 SpeedFan
- 6 HWInfo
- 7 Другие утилиты для просмотра температуры процессора компьютера или ноутбука
- 8 Узнаем температуру процессора с помощью Windows PowerShell или командной строки
- 9 Нормальная температура процессора
- 10 Стандартные средства проверки
- 11 Использование сторонних утилит
- 12 Нужно ли следить за температурой процессора?
- 13 Какая температура считается нормальной
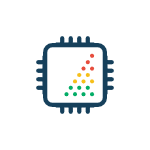
Причиной, по которой пользователю может потребоваться посмотреть температуру CPU — подозрения на то, что он выключается из-за перегрева или другие основания полагать, что она не является нормальной. На эту тему может также оказаться полезным: Как узнать температуру видеокарты (впрочем, многие программы, представленные ниже, также показывают температуру GPU).
Просмотр температуры процессора без программ
Первый из способов узнать температуру процессора без использования стороннего ПО — посмотреть её в BIOS (UEFI) вашего компьютера или ноутбука. Почти на любом устройстве такая информация там присутствует (за исключением некоторых ноутбуков).
Все что вам потребуется, это зайти в БИОС или UEFI, после чего найти нужную информацию (CPU Temperature, CPU Temp), которая может располагаться в следующих разделах, в зависимости от вашей материнской платы
- PC Health Status (или просто Status)
- Hardware Monitor (H/W Monitor, просто Monitor)
- Power
- На многих материнских платах с UEFI и графическим интерфейсом информация о температуре процессора имеется прямо на первом экране настроек.
Недостаток такого способа — вы не можете получить информации о том, какая температура процессора при нагрузках и работе системы (так как пока вы в BIOS процессор простаивает), отображаемая информация говорит о температуре без нагрузки.
Примечание: существует также способ посмотреть сведения о температуре с помощью Windows PowerShell или командной строки, т.е. также без сторонних программ, будет рассмотрен в конце руководства (так как мало на каком оборудовании правильно работает).
Core Temp
Core Temp — простая бесплатная программа на русском языке для получения информации о температуре процессора, работает во всех последних версиях ОС, включая Windows 7 и Windows 10.
В программе отдельно отображаются температуры всех ядер процессора, также эта информация по умолчанию выводится на панели задач Windows (вы можете поставить программу в автозагрузку, чтобы эта информация всегда была в панели задач).
Помимо этого, Core Temp отображает базовую информацию о вашем процессоре и может использоваться как поставщик данных о температуре процессора для популярного гаджета рабочего стола All CPU Meter (будет упомянут далее в статье).
Есть и собственный гаджет рабочего стола Windows 7 Core Temp Gadget. Еще одно полезное дополнение к программе, доступное на официальном сайте — Core Temp Grapher, для отображения графиков загрузки и температуры процессора.
Скачать Core Temp можно с официального сайта http://www.alcpu.com/CoreTemp/ (там же, в разделе Add Ons находятся дополнения к программе).
Информация о температуре процессора в CPUID HWMonitor
CPUID HWMonitor — одна из самых популярных бесплатных просмотра данных о статусе аппаратных компонентов компьютера или ноутбука, отображающая, в том числе, и подробную информацию о температуре процессора (Package) и для каждого ядра отдельно. Если у вас также будет присутствовать пункт CPU в списке, в нем отображается информация о температуре сокета (актуальные на текущий момент времени данные отображаются в столбце Value).
Дополнительно, HWMonitor позволяет узнать:
- Температуру видеокарты, дисков, материнской платы.
- Скорость вращения вентиляторов.
- Информацию о напряжении на компонентах и нагрузке на ядра процессора.
Официальный сайт HWMonitor — http://www.cpuid.com/softwares/hwmonitor.html
Speccy
Для начинающих пользователей самым простым способом посмотреть температуру процессора, возможно, окажется программа Speccy (на русском), предназначенная для получения информации о характеристиках компьютера.
Помимо разнообразной информации о вашей системе, Speccy показывает и все самые важные температуры с датчиков вашего ПК или ноутбука, температуру процессора вы сможете увидеть в разделе CPU.
Также в программе показываются температуры видеокарты, материнской платы и дисков HDD и SSD (при наличии соответствующих датчиков).
Подробнее о программе и где ее скачать в отдельном обзоре Программы, чтобы узнать характеристики компьютера.
SpeedFan
Программа SpeedFan обычно используется для контроля скорости вращения вентиляторов системы охлаждения компьютера или ноутбука. Но, одновременно с этим, она же отлично отображает информацию о температурах всех важных компонентов: процессора, ядер, видеокарты, жесткого диска.
При этом SpeedFan регулярно обновляется и поддерживает почти все современные материнские платы и адекватно работает в Windows 10, 8 (8.1) и Windows 7 (правда в теории может вызывать проблемы при использовании функций регулировки вращения кулера — будьте осторожнее).
Среди дополнительных возможностей — встроенное построение графиков изменения температуры, которое может оказаться полезным чтобы, например, понять, какая температура процессора вашего компьютера во время игры.
Официальная страница программы http://www.almico.com/speedfan.php
HWInfo
Бесплатная утилита HWInfo, предназначенная для получения сведений о характеристиках компьютера и состоянии аппаратных компонентов также является удобным средством для того, чтобы посмотреть информацию с датчиков температуры.
Для того, чтобы увидеть эту информацию, просто нажмите кнопку «Sensors» в главном окне программы, нужные сведения о температуре процессора будут представлены в разделе CPU. Там же вы найдете информацию о температуре видеочипа при необходимости.
Скачать HWInfo32 и HWInfo64 можно с официального сайта http://www.hwinfo.com/ (при этом версия HWInfo32 работает также и в 64-разрядных системах).
Другие утилиты для просмотра температуры процессора компьютера или ноутбука
Если тех программ, которые были описаны, оказалось мало, вот еще несколько отличных инструментов, считывающих температуры с датчиков процессора, видеокарты, SSD или жесткого диска, материнской платы:
- Open Hardware Monitor — простая утилита с открытым исходным кодом, позволяющая посмотреть информацию об основных аппаратных компонентах. Пока в бета-версии, но работает исправно.
- All CPU Meter — гаджет рабочего стола Windows 7, который, при наличии на компьютере программы Core Temp умеет показывать данные о температуре процессора. Можно установить этот гаджет температуры процессора и в Windows См. Гаджеты рабочего стола Windows 10.
- OCCT — программа нагрузочного тестирования на русском языке, которая также отображает информацию о температурах CPU и GPU в виде графика. По умолчанию данные берутся из встроенного в OCCT модуля HWMonitor, но могут использоваться данные Core Temp, Aida 64, SpeedFan (меняется в настройках). Описывалась в статье Как узнать температуру компьютера.
- AIDA64 — платная программа (есть бесплатная версия на 30 дней) для получения информации о системе (как аппаратных, так и программных компонентах). Мощная утилита, недостаток для рядового пользователя — необходимость покупки лицензии.
Узнаем температуру процессора с помощью Windows PowerShell или командной строки
И еще один способ, который работает только на некоторых системах и позволяет посмотреть температуру процессора встроенными средствами Windows, а именно с помощью PowerShell (есть реализация этого способа с помощью командной строки и wmic.exe).
Открываем PowerShell от имени администратора и вводим команду:
get-wmiobject msacpi_thermalzonetemperature -namespace "root/wmi"
В командной строке (также запущенной от имени администратора) команда будет выглядеть так:
wmic /namespace:\rootwmi PATH MSAcpi_ThermalZoneTemperature get CurrentTemperature
В результате выполнения команды вы получите одну или несколько температур в полях CurrentTemperature (для способа с PowerShell), являющуюся температурой процессора (или ядер) в Кельвинах, умноженных на 10. Чтобы перевести в градусы по Цельсию, делим значение CurrentTemperature на 10 и отнимаем от него 273.15.
Если при выполнении команды на вашем компьютере значение CurrentTemperature всегда одно и то же — значит этот способ у вас не работает.
Нормальная температура процессора
А теперь по вопросу, который чаще всего задают начинающие пользователи — а какая температура процессора нормальная для работы на компьютере, ноутбуке, процессоров Intel или AMD.
Границы нормальных температур для процессоров Intel Core i3, i5 и i7 Skylake, Haswell, Ivy Bridge и Sandy Bridge выглядят следующим образом (значения усреднены):
- 28 – 38 (30-41) градусов по Цельсию — в режиме простоя (запущен рабочий стол Windows, фоновые операции обслуживания не выполняются). В скобках даны температуры для процессоров с индексом K.
- 40 – 62 (50-65, до 70 для i7-6700K) — в режиме нагрузки, во время игры, рендеринга, виртуализации, задач архивирования и т.п.
- 67 – 72 — максимальная температура, рекомендуемая Intel.
Нормальные температуры для процессоров AMD почти не отличаются, разве что для некоторых из них, таких как FX-4300, FX-6300, FX-8350 (Piledriver), а также FX-8150 (Bulldozer) максимальной рекомендуемой температурой является 61 градус по Цельсию.
При температурах 95-105 градусов по Цельсию большинство процессоров включают троттлинг (пропуск тактов), при дальнейшем повышении температуры — выключаются.
При этом стоит учитывать, что с большой вероятностью, температура в режиме нагрузки у вас с большой вероятностью будет выше, чем указано выше, особенно если это не только что приобретенный компьютер или ноутбук. Незначительные отклонения — не страшно.
В завершение, немного дополнительной информации:
- Повышение окружающей температуры (в комнате) на 1 градус Цельсия ведет к повышению температуры процессора примерно на полтора градуса.
- Количество свободного пространства в корпусе компьютера может оказывать влияние на температуру процессора в пределах 5-15 градусов по Цельсию. То же самое (только числа могут быть выше) касается помещения корпуса ПК в отделение «компьютерного стола», когда близко к боковым стенкам ПК находятся деревянные стенки стола, а задняя панель компьютера «смотрит» в стену, а иногда и в радиатор отопления (батарею). Ну и не забываем про пыль — одну из главных помех отводу тепла.
- Один из самых частых вопросов, который мне доводится встречать на тему перегрева компьютера: я почистил ПК от пыли, заменил термопасту, и он стал греться еще больше или вообще перестал включаться. Если вы решили выполнить эти вещи самостоятельно, не делайте их по единственному ролику в YouTube или одной инструкции. Внимательно изучите побольше материала, обращая внимание на нюансы.
На этом завершаю материал и надеюсь, для кого-то из читателей он окажется полезным.
Незапланированное выключение и перезагрузка ноутбука или компьютера, медленное выполнение им операций и команд может указывать на ряд проблем. Но прежде, чем паниковать и начинать удалять лишние программы, стоит проверить, не перегревается ли процессор техники. Выясним, как узнать температуру процессора на компьютере или ноутбуке с помощью стандартных сервисов системы и простых в установке сторонних программных продуктов.
Стандартные средства проверки
Температуру можно узнать двумя способами — через BIOS и с помощью Windows PowerShell (средство автоматизации). В первом случае показания температуры процессора не учитывают нагрузку. То есть выяснить перегревается ли аппаратная часть сложно. А вот разработанное Microsoft средство автоматизации системы с открытым кодом даст достоверный результат. Чтобы воспользоваться сервисом, нужно:
- В поиске панели Пуск ввести PowerShell и запустить от имени администратора;
- В новом окне ввести get-wmiobject msacpi_thermalzonetemperature -namespace «root/wmi» (просто скопировать);
- Найти в списке слева «CurrentTemperature».
Цифра напротив и будет искомым параметром, но не значением фактической температуры. Чтобы получить Цельсии, нужно значение 3010 (пример с фото) разделить на 10. Затем полученную цифру уменьшить на 273С. Температура процессора — +28С.Важно! При вводе команды средство может выдать ошибку. Нужно повторить ввод, но перед нажатием Enter заменить кавычки с использованием английской раскладки, проверить, не поставлено ли лишних пробелов. Нажать ввод. Приведенная команда может и не работать в некоторых системах.Использование BIOS — не менее простая процедура. Чтобы попасть в него, необходимо в момент перезагрузки компьютера или ноутбука удерживать клавишу на клавиатуре F2, F8 или F12, Delete или другие. В зависимости от типа BIOS и материнской платы интересующие пользователя данные (а конкретнее CPU Temp или Temperature) системы могут находиться в различных разделах:
- PC Health Status и др.
После получения данных из BIOS нужно выйти, нажав Exit. Компьютер перезагрузится.
Использование сторонних утилит
Более удобными могут показаться специальные программные продукты с широким функционалом — можно узнавать любые параметры системы. Но чтобы посмотреть температуру и нагрев процессора, их первоначально нужно скачать и инсталлировать на жесткий диск. В сети представлен широкий выбор утилит, но проверенными и безопасными для системы считаются Aida64, Open Hardware Monitor и Core Temp. Устанавливаются на жесткий диск стандартным способом. После установки программного продукта технику лучше перезагрузить.Aida64Утилита считается полнофункциональным продуктом, а потому бесплатно в сети не распространяется. При бесплатном скачивании приложения пользователю будет доступен лишь 30-дневный бонусный режим. Последняя русскоязычная версия программного продукта подходит для установки на Windows 10. Среди всех существующих утилит, именно Aida64 наиболее понятна и проста в управлении. После ее установки и запуска на экране появится главное меню. Здесь нужно:Официальный сайт: www.aida64russia.com
- Зайти вкладку «Компьютер»;
- Перейти в пункт «Датчики»;
- В правом блоке в поле «Температуры» найти нужный параметр.
Утилита показывает значения по каждому ядру.Open Hardware MonitorРаспространяется в сети бесплатно. Наделен англоязычным интерфейсом. Для тех пользователей, которые уже работали с подобными утилитами проблем не возникнет. А новичкам лучше подыскать софт с более дружественным интерфейсом. Интересующий пользователя параметр находится в главном меню «Sensor» в разделе «Windows». Здесь потребуется раскрыть вторую вкладку (название процессора) и найти раздел «Temperatures».Официальный сайт: openhardwaremonitor.orgCore TempОтличный визуализатор параметров аппаратной части. Она русскоязычная. Интерфейс разработан в стиле привычных пользователю ОС Windows тематических блоках, поэтому разобраться с утилитой будет просто даже новичку. Но главное преимущество Core Temp — трансляция данных в фоновом режиме. После установки и запуска программного продукта открывается его главное меню. В нем самый нижний блок «Процессор #0: Температура (Processor #0: Temperature)» иллюстрирует нужные параметры по каждому ядру.Официальный сайт: www.alcpu.com/CoreTemp/
Нужно ли следить за температурой процессора?
Желательно. Ведь при перегреве (когда показатели поднимаются выше отметки 80-87С) процессор применяет пропуск тактов и техника выключается. Операции и команды выполняются некорректно, что может вызвать различные неприятности. При отслеживании температуры получаемые данные нужно сравнивать со следующими:
- 67-75С — максимально допустимые температурные показатели для большинства типов процессоров.
Если полученная цифра больше, нужно принять меру. Одна из них — повышение характеристик системы охлаждения. Нелишним будет проверить параметры автозапуска программ и вспомнить, когда в последний раз проводилась чистка системного блока. Если компьютер или ноутбук используется в режиме нагрузки постоянно, имеет смысл установить функциональную утилиту для отслеживания параметров системы и аппаратной части. Она поможет предотвратить потерю данных при перегревах и выключении техники. 24 08 2018
Перегрев комплектующих сокращает срок их службы, а в некоторых случаях моментально выводит компьютер из строя. Вот почему важно следить за температурой, особенно когда вы играете, смотрите видео в высоком разрешении или в комнате жарко. В группе риска также находятся владельцы ноутбуков, поскольку этот формфактор часто испытывает проблемы с охлаждением.
Температуру компьютера с Windows можно проверить с помощью бесплатной утилиты Speccy от разработчиков CCleaner. Сразу после запуска она отображает список комплектующих и текущее количество градусов возле них. Speccy переведена на русский и очень наглядно подаёт информацию, поэтому отлично подходит даже тем людям, которые не любят разбираться в технологиях.
Среди опытных пользователей популярны программы вроде HWMonitor. Она работает таким же образом, но не содержит подробных описаний комплектующих. Зато выводит более детальные данные, включая максимальные и минимальные показатели температуры с момента запуска программы.
Для владельцев Mac есть альтернативы в виде Macs Fan Control и iStat Menus. Последняя самая продвинутая, но платная.
Какая температура считается нормальной
В первую очередь стоит следить за температурой видеокарты, процессора и накопителя. Эти части компьютера подвержены нагреву больше других. Производители называют разные условия для нормальной работы комплектующих, но в среднем они таковы:
- Процессор — до 95 °C.
- Видеокарта — до 95 °C.
- Накопитель HDD — до 50 °C.
- Накопитель SSD — до 70 °C.
В идеале большую часть рабочего времени температура комплектующих должна быть значительно ниже этих показателей. Особенно когда вы не нагружаете систему ресурсоёмкими задачами.
Указанные цифры приблизительны, но вы можете узнать точные значения для вашей техники. Достаточно загуглить название модели той или иной комплектующей, добавив к нему английское слово specs. Поисковик приведёт вас на сайт производителя с полными характеристиками устройства. Среди них обязательно должен присутствовать пункт Operating temperature с рекомендованным диапазоном рабочей температуры или Junction с максимально допустимым значением в градусах.
Название модели можно посмотреть в любой из перечисленных выше программ. Для примера возьмём модель процессора Intel Core i3-7100, название которой отображает утилита Speccy. Вводим в Google запрос Intel Core i3-7100 specs, кликаем по первой ссылке и попадаем на официальную страницу Intel с характеристиками. Здесь видим значение Junction — 100 °C. Значит, температура до этой отметки для нашего процессора является нормальной.
Если температура ваших комплектующих превышает рекомендованные значения производителя, принимайте меры по охлаждению компьютера.
Читайте также:
Используемые источники:
- https://remontka.pro/cpu-temperature/
- https://droidway.net/453-kak-uznat-temperaturu-processora-4-prostyh-sposoba.html
- https://lifehacker.ru/kak-proverit-temperaturu-kompyutera/
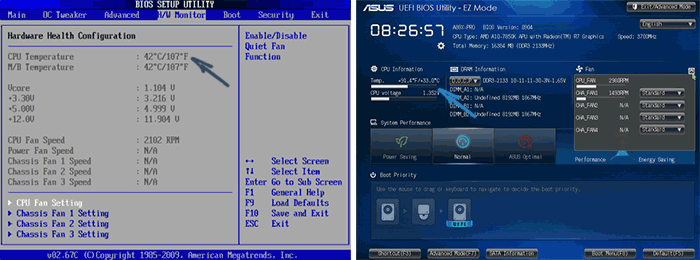
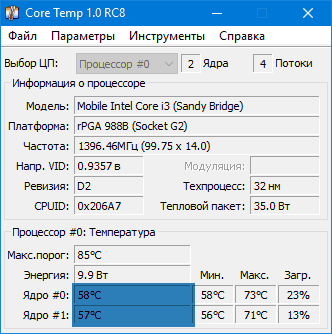
 Как узнать температуру процессора в windows 7, 8, 10
Как узнать температуру процессора в windows 7, 8, 10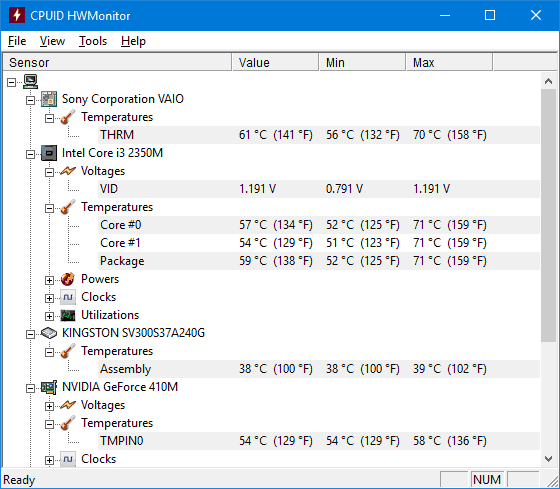
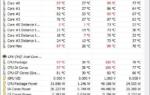 Какая нормальная температура процессора Intel Core i3/i5/i7 и как ее проверить?
Какая нормальная температура процессора Intel Core i3/i5/i7 и как ее проверить?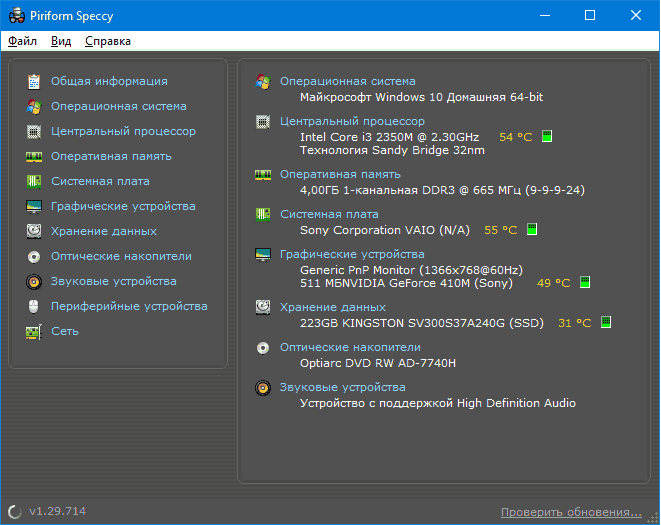
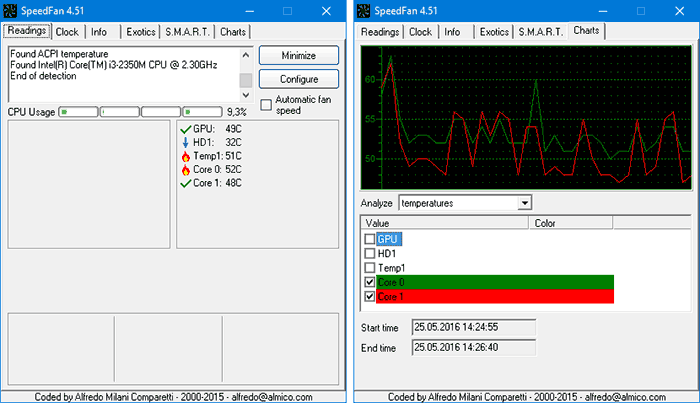
 Какая нормальная температура процессора и видеокарты?
Какая нормальная температура процессора и видеокарты?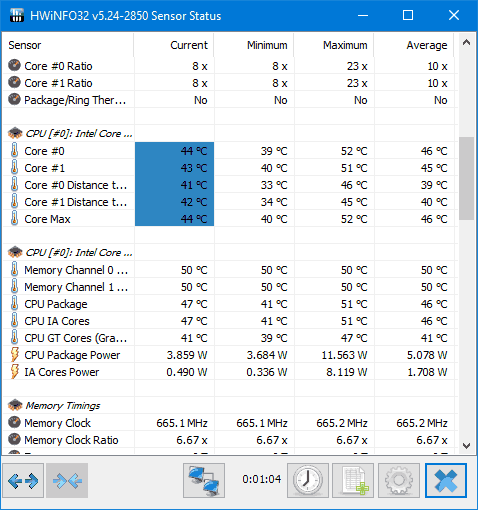
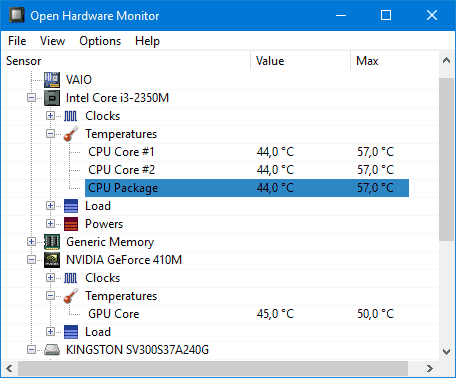
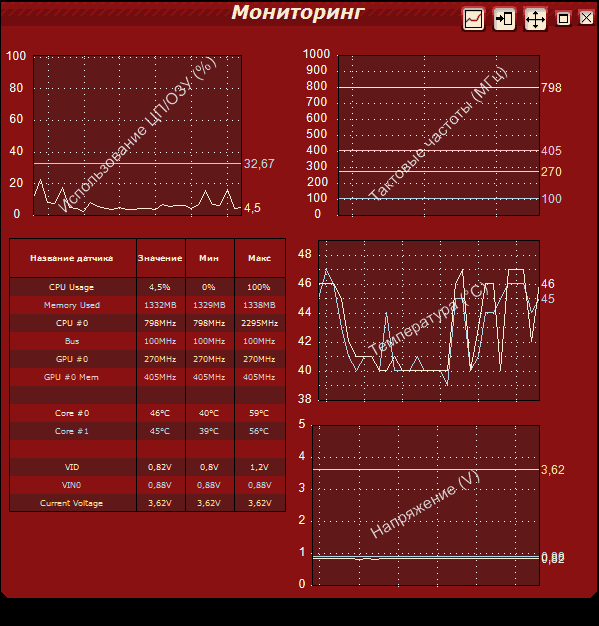
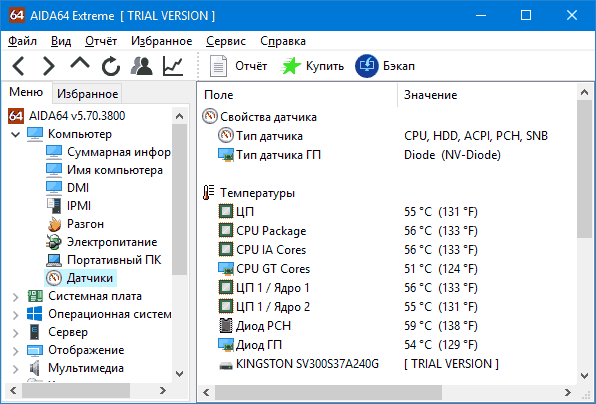
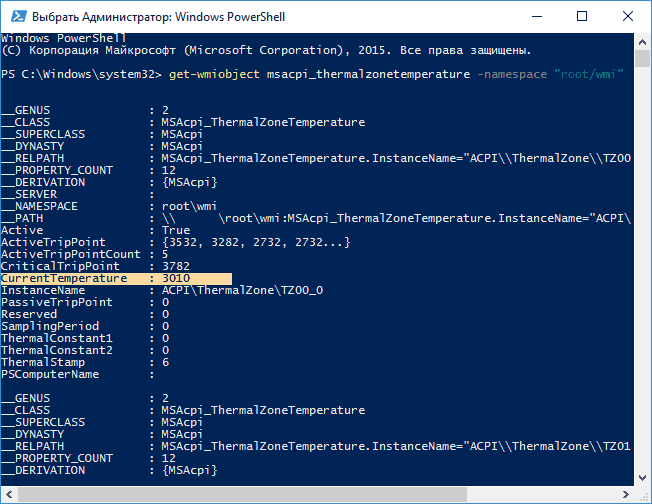
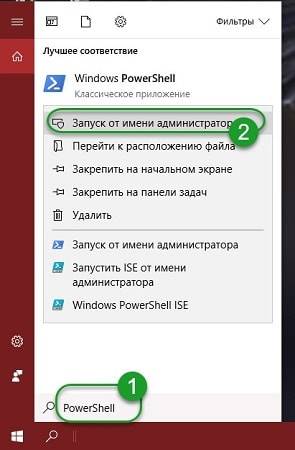
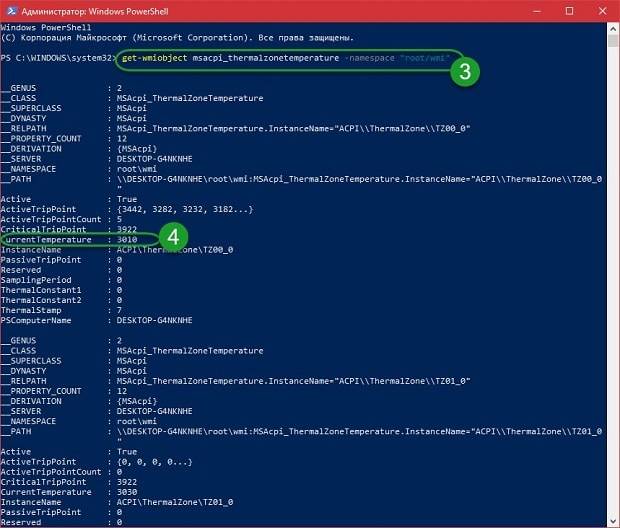
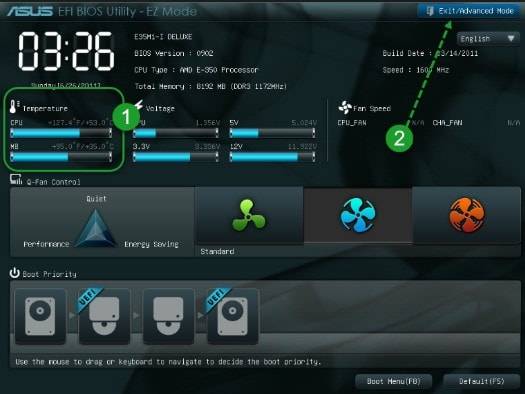
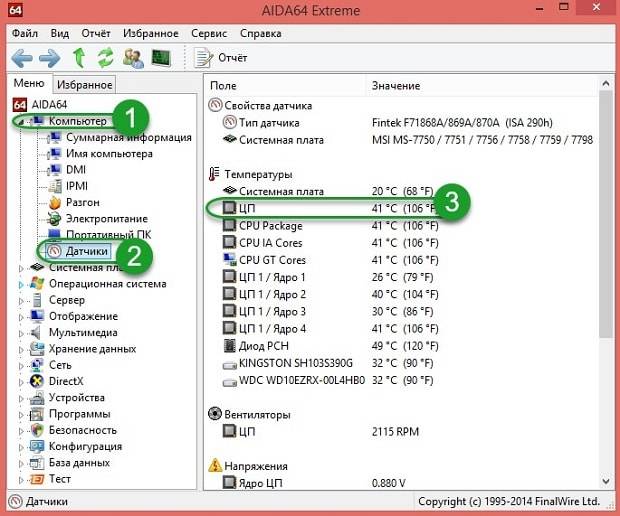
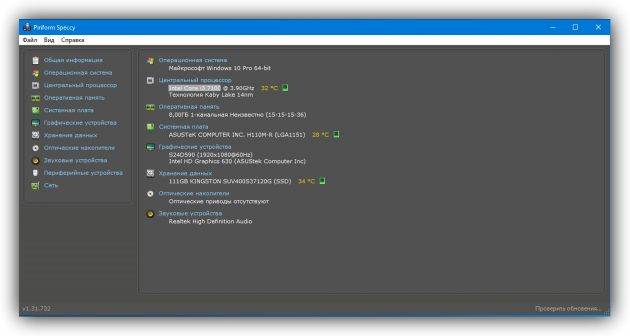
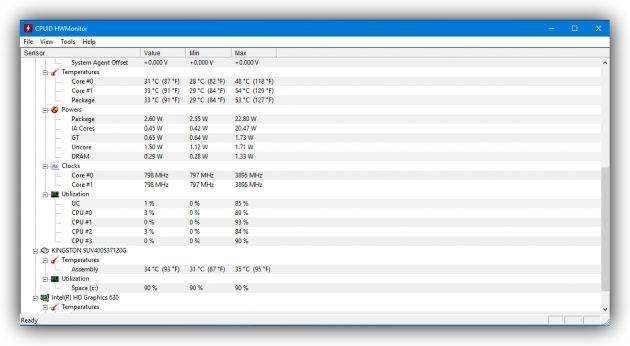
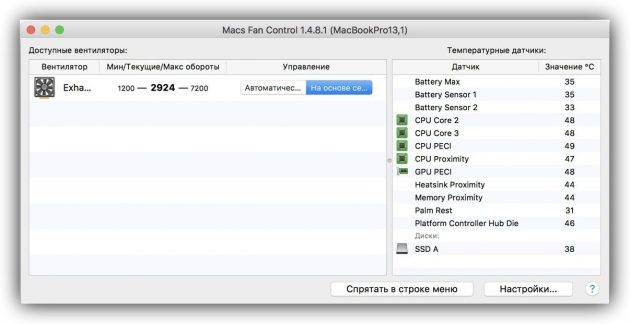
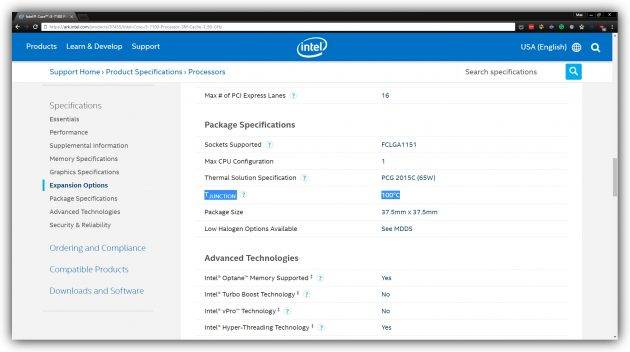
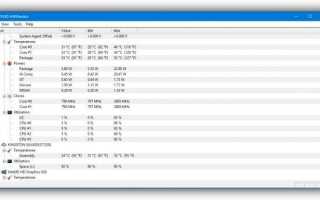

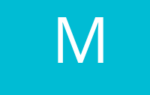 Выбираем видеокарту под материнскую плату и процессор
Выбираем видеокарту под материнскую плату и процессор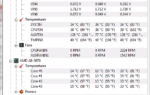 Оптимальная температура процессора. Контроль температуры процессора и видеокарты
Оптимальная температура процессора. Контроль температуры процессора и видеокарты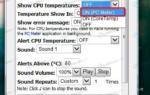 Температура процессора Windows 10
Температура процессора Windows 10 Как посмотреть температуру видеокарты в Windows 7/10 – обзор лучших программ
Как посмотреть температуру видеокарты в Windows 7/10 – обзор лучших программ