Содержание
Какой блок питания установлен в компьютере
Модель блока питания узнать очень просто, правда, этого нельзя сделать при помощи программного обеспечения. Придётся снять крышку системного блока или найти упаковку от оборудования. Подробнее об этом пойдет речь ниже.
Способ 1: Упаковка и её содержимое
На большинстве упаковок производители указывают вид устройства и его характеристики. Если на коробке находится название, то можно просто написать его в поисковике и найти всю нужную информацию. Возможен вариант с находящейся внутри упаковки инструкцией/перечислением характеристик, которые тоже отлично подойдут.
Способ 2: Снятие боковой крышки
Часто документация или упаковка от какого-либо устройства теряется или выбрасывается по неосмотрительности: в таком случае придётся взять отвёртку и выкрутить несколько винтиков на корпусе системника.
Снимаем крышку. Обычно нужно открутить два болта сзади, и потянуть её за специальную выемку (углубление) в сторону задней панели.
< src=»https://lumpics.ru/wp-content/uploads/2018/07/sistemnyiy-blok.png»/>
</li>Блок питания чаще всего находится в левой стороне, внизу или вверху. На нём будет наклейка с характеристиками.
< src=»https://lumpics.ru/wp-content/uploads/2018/07/blok-pitaniya-v-kompyutere.png»/>
</li>Перень характеристик будет выглядеть примерно так, как на изображении ниже.
- «AC Input» — значения входного тока, с которыми блок питания может работать;
- «DC Output» — линии, по которым устройство подаёт питание;
- «Max Output Current» — показатели предельной силы тока, которая может физически подаваться на ту или иную линию питания.
- «Max Combined Wattage» — максимальные значения мощности, которые могут выдавать одна или несколько линий питания. Именно на этот пункт, а не на указанную на упаковке мощность, надо обращать внимание при покупке блока питания: если «перенапрячь», он очень быстро придёт в непригодность.
< src=»https://lumpics.ru/wp-content/uploads/2018/07/Primernyiy-vid-e`tiketki-na-bloke-pitaniya.png»/>
</li>Возможен и такой вариант, что на блоке будет находиться стикер с названием, по которому его можно изучить в интернете. Для этого необходимо просто ввести наименование устройства (например, Corsair HX750I) в поисковик.
< src=»https://lumpics.ru/wp-content/uploads/2018/07/Primer-e`tiketki-na-bloke-pitaniya.png»/>
</li>
Заключение
Вышеперечисленные способы всегда помогут определиться с тем, какой блок питания находится в системнике. Мы советуем оставлять все упаковки от купленных девайсов при себе, ведь без них, как понятно из второго способа, придётся проделать чуть больше действий.
Мы рады, что смогли помочь Вам в решении проблемы.
Опишите, что у вас не получилось. Наши специалисты постараются ответить максимально быстро.
Помогла ли вам эта статья?
2018-11-10Опубликовано 10.11.2018 авторАндрей Андреев — 0 комментариев
 Способы про которые многие забыли…—>
Способы про которые многие забыли…—> before—>p, blockquote<dp>1,0,0,0,0—>
Не включая комп
h2<dp>1,0,0,0,0—>
Пользователи, которые задают себе вопрос: «А какой у меня на компе установлен БП?» и ищут диагностические утилиты или отвертки для разборки системного блока, часто забывают об одной маленькой детали.
p, blockquote<dp>2,0,0,0,0—>
В большинстве случаев комплектующие покупаются (конечно, иногда преподносятся в виде подарка или «одалживаются», но речь сегодня не об этом). Естественно, за каждой покупкой тянется «след» в виде упаковки, технической документации, гарантийного талона, накладной или товарного чека.
p, blockquote<dp>3,0,0,0,0—>
Найдя хотя бы одну «бумажку» из списка, вы с большой долей вероятности сможете определить модель блока питания, установленного на вашем компе. Конечно, не исключен вариант, что все это уже утилизировано как ненужный хлам, утеряно при переезде, сгорела при пожаре или использовано как упаковка для заворачивания бутербродов.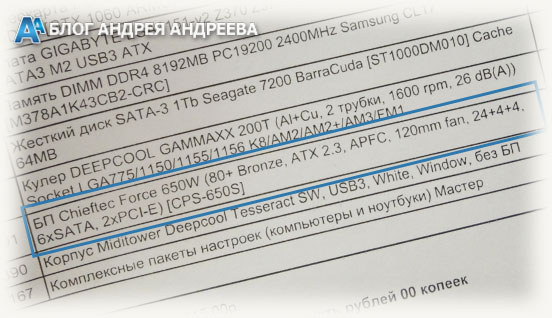
p, blockquote<dp>4,0,1,0,0—>
И раз зашла речь об интернет-магазинах, рекомендую обратить внимание на этот – отличный ассортимент любых комплектующих по очень приятным ценам.
p, blockquote<dp>5,0,0,0,0—>
Не исключено, что вы покупали компьютер не по частям, а приобрели готовую сборку. Но и в этом случае в сопроводительной документации указан перечень комплектующих, которые использованы сотрудниками магазина в каждом конкретном случае.
p, blockquote<dp>6,0,0,0,0—>
Большинство юзеров хранит такие документы. И замечу, очень правильно делает, даже по истечении срока гарантийного обслуживания.
p, blockquote<dp>7,0,0,0,0—>
Какой мощности блок питания, легко определить по его модели – достаточно ввести ее в строке поиска браузера. Интересующие характеристики можно узнать не только на сайте производителя или информационных сайтах – они представлены в любом приличном интернет-магазине, торгующим такими устройствами.
p, blockquote<dp>8,0,0,0,0—>
Определяем с помощью программы
h2<dp>2,0,0,0,0—>
Программные средства Виндовс, к сожалению, не определяют модель БП и его характеристики: компьютеру «не интересны» эти параметры – главное, чтобы питание поставлялось без сбоев и скачков напряжения. Это справедливо по отношению к любой сборке – и Windows 7, и «Десятке», и более ранних версий, включая пиратские.
p, blockquote<dp>9,1,0,0,0—>
Нет этой информации и в БИОСе. Казалось бы, тупик. Ан нет!
p, blockquote<dp>10,0,0,0,0—>
Проверить большинство параметров компьютера можно через Everest (старые версии программы) или AIDA64 (новое название). 
p, blockquote<dp>11,0,0,0,0—>
Между собой утилиты отличаются только дизайном – категории и разделы сгруппированы в них одинаково. Чтобы найти интересующие параметры, в окне программы следует выбрать категорию «Компьютер» и перейти в раздел «Датчики». Здесь можно узнать мощность блока питания и его текущую температуру.
p, blockquote<dp>12,0,0,0,0—>
В разделе «Электропитание» в пункте «Суммарная информация» отображается вольтаж и прочие характеристики, которые вам также могут понадобиться(к сожалению, не у всех БП эта характеристика определяется, так что все же, рекомендую пользоваться предыдущим вариантом).
p, blockquote<dp>13,0,0,1,0—>
Как видите, ничего сложного, и необязательно даже разбирать компьютер. На скачивание утилиты и поиск необходимых характеристик понадобится даже меньше времени, чем вы потратили на прочтение этой статьи.
p, blockquote<dp>14,0,0,0,0—>
Также на эту тему советую ознакомиться с публикациями «Как рассчитать мощность блока питания» и почитайте про «Основные характеристики БП». Информацию про лучших производителей блоков питания для компьютеров вы найдете здесь.
p, blockquote<dp>15,0,0,0,0—>
Спасибо за внимание и до встреч в следующих публикациях. Не забудьте подписаться на новостную рассылку, чтобы не пропустить ни одну из них. Также буду благодарен всем, кто поделится этой статьей в социальных сетях.
p, blockquote<dp>16,0,0,0,0—> p, blockquote<dp>17,0,0,0,0—> p, blockquote<dp>18,0,0,0,1—>
С уважением, автор блога Андрей Андреев
after—></dp></dp></dp></dp></dp></dp></dp></dp></dp></dp></dp></dp></dp></dp></dp></dp></dp></dp></dp></dp>
Пользователи часто спрашивают о том, можно ли узнать какой блок питания стоит на компьютере, не снимая крышки с системного блока. К сожалению, это невозможно. Блок питания просто обеспечивает питание материнской платы и других компонентов компьютера. При этом программным способом он никак не определяется. В данной статье мы подробно расскажем о том, что нужно делать, чтобы получить информацию о блоке питания, установленном на компьютере, если такая необходимость возникла.
Смотрим информацию о блоке питания на наклейке
Единственный способ узнать какой блок питания стоит на компьютере это снять боковую крышку системного блока и посмотреть на наклейку на БП. Для этого нужно сначала выключить компьютер и отключить от него все кабели. Иначе вы рискуете получить удар током или повредить компоненты компьютера.
После того как кабели отключены, можно приступать к снятию боковой крышки системного блока. На большинстве компьютерных корпусов, боковые крышки крепятся при помощи четырех винтов (по два на каждую крышку). Для того чтобы узнать информацию о блоке питания не обязательно откручивать все четыре винта и снимать обе крышки, будет достаточно снять только левую крышку (если смотреть на корпус с передней части).
После снятия левой боковой крышки нужно найти блок питания. В бюджетных компьютерных корпусах он обычно находится в верхней части системного блока.
В компьютерных корпусах среднего и высокого ценового диапазона блок питания обычно находится в нижней части компьютерного корпуса.
После того, как БП найден, вам нужно изучить наклейку, которая на нем находится. Обычно на этой наклейке кроме названия есть информация о мощности блока питания и других его характеристиках.
Но иногда на наклейке есть только название блока питания. В этом случае остальную информацию нужно искать в интернете.
Посмотрите такжеИспользуемые источники:
- https://lumpics.ru/how-find-out-pc-power-supply-model/
- https://infotechnica.ru/pro-kompyuteryi/o-blokah-pitaniya/uznayom-kakoy-stoit-ne-snimaya-kryishki/
- https://comp-security.net/какой-блок-питания-стоит-на-компьютер/


 Подключаем блок питания к основным ПК разъемам материнской платы
Подключаем блок питания к основным ПК разъемам материнской платы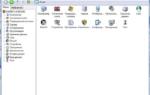 Как узнать мощность блока питания на компьютере?
Как узнать мощность блока питания на компьютере? Как узнать мощность установленного блока питания на компьютере
Как узнать мощность установленного блока питания на компьютере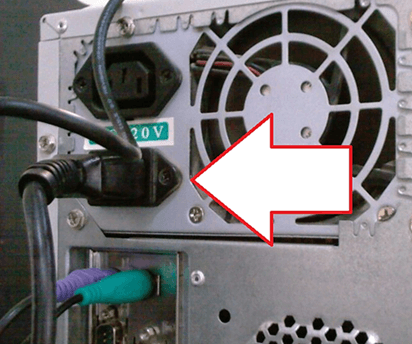

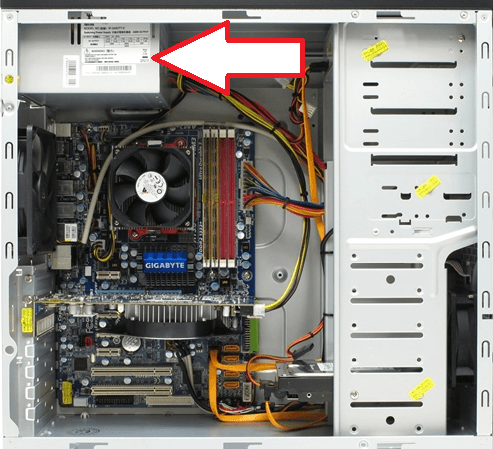




 Устройство компьютера. Часть первая — системный блок
Устройство компьютера. Часть первая — системный блок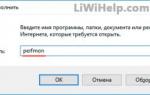 Как проверить блок питания компьютера на работоспособность
Как проверить блок питания компьютера на работоспособность Почему шумит компьютер и как это исправить
Почему шумит компьютер и как это исправить Компьютер включается на несколько секунд и сразу выключается
Компьютер включается на несколько секунд и сразу выключается