Содержание

Переустановка драйверов
Прежде, чем устанавливать новое ПО на компьютер, необходимо избавиться от старого. Это обязательное условие, так как поврежденные файлы (в случае с нестабильной работой) могут стать препятствием для нормальной инсталляции. Если Вы меняете карту, то здесь также нужно убедиться в том, что от старого драйвера не осталось «хвостов».
Удаление драйвера
Удалить ненужный драйвер можно двумя способами: через апплет «Панели управления» «Программы и компоненты» или при помощи специального софта Display Driver Uninstaller. Первый вариант является самым простым: не нужно искать, скачивать и запускать стороннюю программу. В большинстве случаев стандартного удаления бывает достаточно. Если же у Вас слетели драйвера или наблюдаются ошибки при инсталляции, то стоит воспользоваться DDU.
- Удаление программой Display Driver Uninstaller.
- Для начала необходимо скачать софт с официальной страницы. Скачать DDU
- Далее нужно будет распаковать полученный файл в отдельную, заранее созданную, папку. Для этого просто запускаем его, указываем место для сохранения и нажимаем «Extract».
- Открываем директорию с распакованными файлами и дважды кликаем по приложению «Display Driver Uninstaller.exe».
- После запуска софта откроется окно с настройками режима. Здесь оставляем значение «Нормальный» и жмем кнопку «Запустить нормальный режим».
- Далее выбираем в выпадающем списке производителя драйвера, который необходимо деинсталлировать, и нажимаем кнопку «Удалить и перезагрузить».
Для гарантированного удаления всех «хвостов» данные действия можно выполнить, перезагрузив компьютер в Безопасный режим.
О том, как запустить ОС в Безопасном режиме, вы можете узнать у нас на сайте: Windows 10, Windows 8, Windows XP
- Программа выдаст предупреждение о том, что будет включена опция, запрещающая загрузку драйверов через Центр обновлений Windows. Соглашаемся (жмем ОК).
Теперь останется только дождаться, пока программа удалит драйвер и произойдет автоматическая перезагрузка.</ul></li>
Удаление средствами Windows.
- Открываем «Панель управления» и переходим по ссылке «Удаление программы».
- Откроется окно с необходимым нам апплетом, содержащим список всех установленных приложений. Здесь нам нужно найти пункт с названием «NVIDIA Графический драйвер 372.70». Цифры в названии это версия ПО, у Вас может быть другая редакция.
- Далее нужно нажать кнопку «Удалить/Изменить» в верхней части списка.
- После совершенных действий запустится установщик NVIDIA, в окне которого необходимо нажать «Удалить». По завершению деинсталляции потребуется перезагрузить компьютер.
Удаление драйвера AMD происходит по тому же сценарию.
- В списке установленных программ нужно найти «ATI Catalyst Install Manager».
- Затем нажать кнопку «Изменить». Как и в случае с NVIDIA, откроется программа-установщик.
- Здесь нужно выбрать вариант «Быстрое удаление всех компонентов программного обеспечения ATI».
- Далее просто нужно следовать подсказкам диспетчера, а после удаления перезагрузить машину.
</li>
Установка нового драйвера
Поиск программного обеспечения для видеокарт нужно осуществлять исключительно на официальных сайтах производителей графических процессоров – NVIDIA или AMD.
- NVIDIA.
- Для поиска драйвера «зеленой» карты на сайте имеется специальная страница. Страница поиска ПО NVIDIA
- Здесь находится блок с выпадающими списками, в которых нужно выбрать серию и семейство (модель) своего видеоадаптера. Версия и разрядность операционной системы определяется автоматически.
Читайте также:Определяем параметры видеокартыОпределяем серию продукта видеокарт Nvidia
- AMD.
Поиск программного обеспечения для «красных» осуществляется по похожему сценарию. На официальной странице нужно вручную выбрать вид графики (мобильный или десктопный), серию и, непосредственно, сам продукт.
Страница загрузки ПО AMD
Дальнейшие действия предельно просты: нужно запустить скачанный файл в формате EXE и следовать подсказкам Мастера установки.
- NVIDIA.
- На первом этапе Мастер предложит выбрать место для распаковки установочных файлов. Для надежности рекомендуется оставить все, как есть. Продолжаем установку нажатием кнопки ОК.
- Программа установки распакует файлы в выбранное место.
- Далее установщик проверит систему на соответствие требованиям.
- После проверки нужно принять лицензионное соглашение NVIDIA.
- На следующем этапе нам будет предложено выбрать тип установки – «Экпресс» или «Выборочную». Нам подойдет «Экспресс», так как после деинсталляции никакие настройки и файлы не сохранились. Жмем «Далее».
- Всю остальную работу выполнит программа. Если Вы отлучитесь на некоторое время, то и перезагрузка произойдет автоматически. Свидетельством успешной установки будет вот такое окно (после перезагрузки):
- AMD.
- Так же, как и у «зеленых», установщик AMD предложит выбрать место для распаковки файлов. Оставляем все по умолчанию и жмем «Install».
- По завершению распаковки программа предложит выбрать язык установки.
- В следующем окне нам предлагают выбрать быструю или выборочную установку. Выбираем быструю. Каталог оставляем по умолчанию.
- Принимаем лицензионное соглашение AMD.
- Далее происходит инсталляция драйвера, после чего необходимо нажать «Готово» в финальном окне и перезагрузить компьютер. Можно ознакомиться с журналом установки.
Переустановка драйверов, на первый взгляд, может показаться довольно сложным делом, но, на основании всего сказанного выше, можно сделать вывод, что это совсем не так. Если следовать инструкциям, приведенным в статье, то все пройдет максимально гладко и без ошибок. Мы рады, что смогли помочь Вам в решении проблемы.Опишите, что у вас не получилось. Наши специалисты постараются ответить максимально быстро.
Помогла ли вам эта статья?
Часто обновление системы Windows, в частности видеокарты, могут серьезно повлиять на производительность вашего ПК и игр, обычно такие обновления Radeon AMD и NVidia происходят автоматически, но в отдельных случаях нужно самостоятельно переустановить, то есть сначала полностью удалить старый и установить новый.
Как удалить драйвер?
Самый простой способ удалить драйвер – это перейти в Панель управления Виндовс, найти там ссылку «программы и компоненты». После этого следует найти все папки, так или иначе относящиеся к видеокарте, а затем удалить их по очереди. Это будет под силу даже самому неопытному юзеру.
Но у такого способа есть и свои недостатки, а именно:
- Выполнять удаление драйверов по одному может быть достаточно трудно;
- Некоторые компоненты драйверов могут остаться.
Если удалять драйвера необходимо из-за возникновения ошибок в работе видеокарты, то последний пункт становится особенно важным. Именно поэтому, чтобы окончательно выполнить удаления, можно использовать программу Display Driver Uninstaller. Он сделает все автоматически.
Как пользоваться программой?
Скачать данное приложение можно с официальной страницы сервиса. Устанавливать ее на ПК не потребуется. Достаточно просто запустить ее и она будет работать.
Желательно при запуске приложения использовать безопасный режим Виндовс. Для этого перезагрузите ваш компьютер и зайдите уже в безопасном режиме.
После этого можно выбрать язык программы (например, русский или любой, какой вы знаете). После этого приложение предложит вам:
- Выбрать те драйвера видеокарты, которые нужно удалить (вы сможете их видеть);
- Выбрать одно из действий: перезагрузку и удаление, удаление без перезагрузки и дезактивация видеокарты.
Первого варианта в большинстве случаев бывает достаточно. Программа самостоятельно создает точку восстановления системы, удаляет драйвера и перезагружает ПК. Также приложение сохраняет логи в текстовом формате. При необходимости их можно просмотреть отдельно.
Перед тем как удалить драйвера, можно нажать на «Options» и указать все опции удаления, отключить создание точки восстановления и прочее.
Переустановка драйвера
После удаления драйвера требуется переустановить новый из тех, которые хранятся на загрузочном диске или в ПК. Сделать это нужно правильно, чтобы не возникало ошибок в работе системы.
- Запустите пакет установки драйверов.
- Найдите место распаковки и нажмите на «Install».
- Запустите мастер установки.
- Кликните по Next и по Install.
- Согласитесь принять соглашение. Начнется процесс установки.
- Дождитесь конца установки и перезагрузите ПК.
12 Май 2015
Как переустановить видеодрайвер AMD Catalyst ?
Автор: admin. Рубрика: IT .
Как переустановить видеодрайвер AMD Catalyst ? Рассмотрим этот вопрос.
Иногда требуется переустановить видеодрайвер по разным причинам. Прежде всего это связано с нормальным желанием получить лучшую производительность от используемой видеокарты.
Несмотря на то, что речь пойдет на примере AMD Catalyst (для видеокарт ATI Radeon), алгоритм действий справедлив также и для NVidia.
Весь процесс переустановки состоит из 3-х этапов: удаление устаревшего видеодрайвера, скачивание нового с официального сайта производителя, установка нового драйвера.
-
Удаление старого видеодрайвера. Нельзя устанавливать новый драйвер поверх старого. Сначала нужно удалить старый. Для этого идём в «Пуск» — «Панель управления» — «Программы и компоненты» и ищем там AMD Catalyst Install Manager.
Программы и компоненты: находим AMD Catalyst Install Manager
Выделяем мышью и кликаем два раза по этой строке. Откроется InstallShield Wizard, жмём «Далее» и выбираем «Быстрое удаление всех компонентов программного обеспечения AMD». Удаляем.
Но это не всё. После этого заходим на диске «С» в Program Files и в Program Files (x86) и удаляем все папки с названием «AMD» и «ATI Technologies». Если такие-же папки есть в корне диска «С», то их тоже удаляем. После этого в «Пуск» — строка поиска забиваем %AppData% и в вывалившемся окне удаляем, если есть, папку ATI.
После этого, по желанию, запускаем Ccleaner, заходим во вкладку «Реестр» и нажимаем «Поиск проблем» и следом «Исправить». Не помешает также во вкладке «Очистка» нажать «Анализ» и после проверки нажать кнопку «Запустить Cleaner».
Несмотря на то, что удаление видеодрайвера кажется сложным, на самом деле, это всё легко и занимает от силы 3-5 минут. После удаления драйвера компьютер надо перезагрузить.
Внимание. Удалять видеодрайвер AMD Catalyst нужно через штатные средства Windows «Программы и компоненты», потому что, как ни странно, отличная программа Revo Uninstaller просто не видит AMD Catalyst Install Manager.
-
Следующим шагом будет скачивание нужной версии видеодрайвера с официального сайта.
Заходим на сайт amd.com, ищем «Драйвера и поддержка» и скачиваем на жесткий диск нужный (как правило, самый новый) видеодрайвер для актуальной версии Windows.
Внимание. Всегда скачивайте драйверы с официальных сайтов производителей и разработчиков, иначе рискуете нарваться на вирусы и прочую дрянь.
-
Теперь устанавливаем. Запускаем скачанный файл драйвера с жесткого диска. Файл распакуется во временную папку, куда вы укажете (потом можно будет её удалить) и автоматически начнется установка. В самом начале будет предложено на выбор установка автоматом и вручную.
В ручной установке можно будет выбрать отдельные модули (для продвинутых пользователей). Если ничего в этом не понимаете, то ставьте быструю установку.
Внимание. Не выключайте компьютер во время установки видеодрайвера. Установка AMD Catalyst может занять 10 минут и более; следует подождать. После установки компьютер надо будет перезагрузить.
После установки и перезагрузки драйвер готов к работе. При желании его можно будет настроить для своих нужд. При необходимости все заводские настройки можно вернуть, зайдя в интерфейс AMD Catalyst Control Center (находится в трее) и выбрав в «Параметрах» пункт «Восстановить фабричные параметры».
Точка восстановления в Win 7. Как настроить, создать, выбрать.
Рубрики
Используемые источники:
- https://lumpics.ru/how-reinstall-the-graphics-driver/
- https://webdoctor.by/kak-udalit-staryj-drajver-videokarty
- http://fotoblur.ru/it/kak-pereustanovit-videodrayver-amd-catalyst
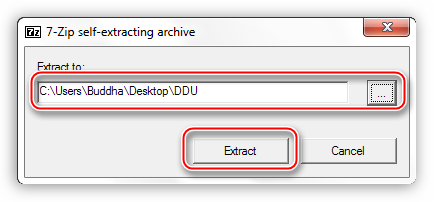
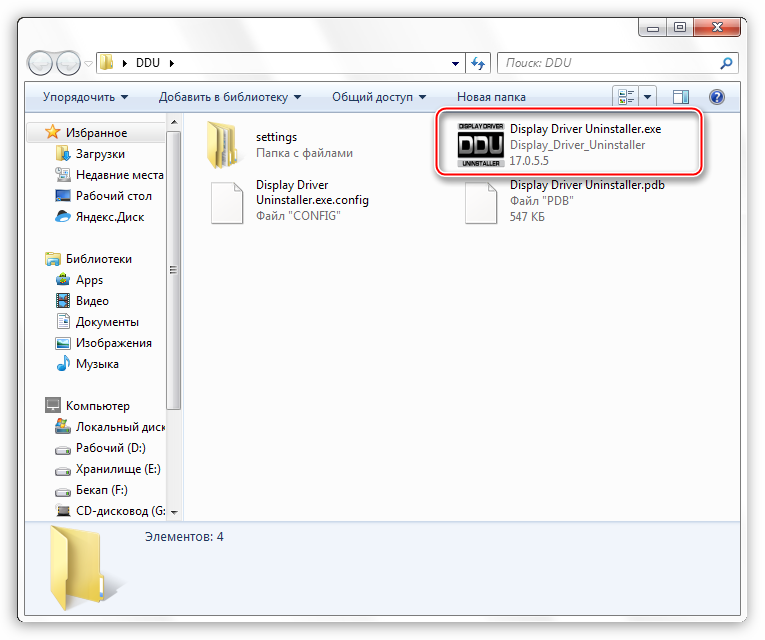
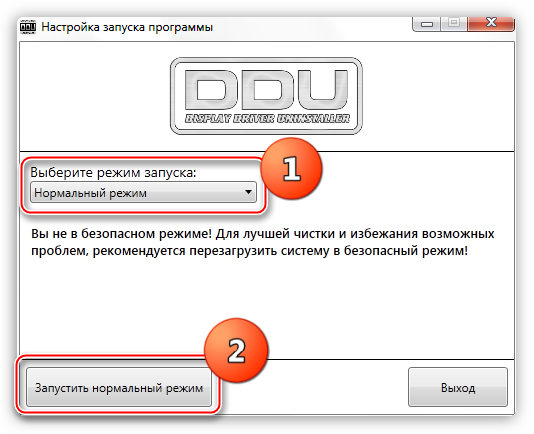
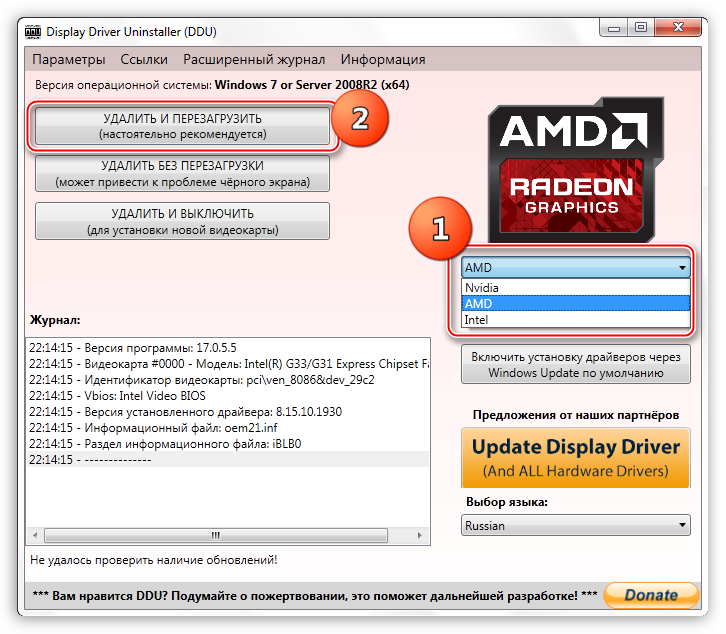
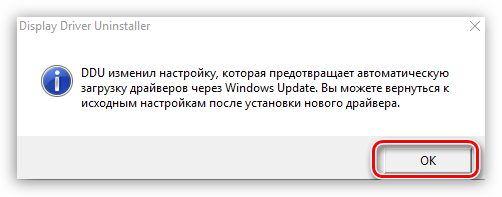
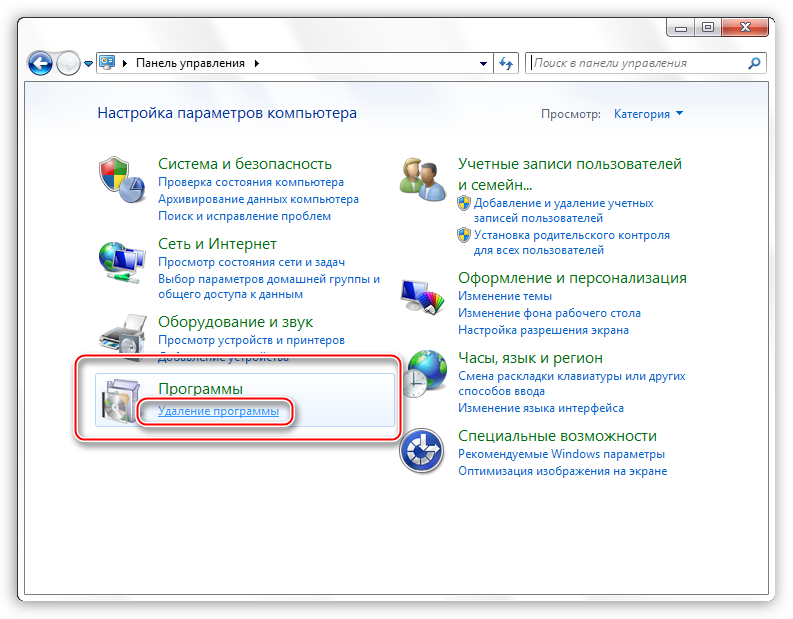
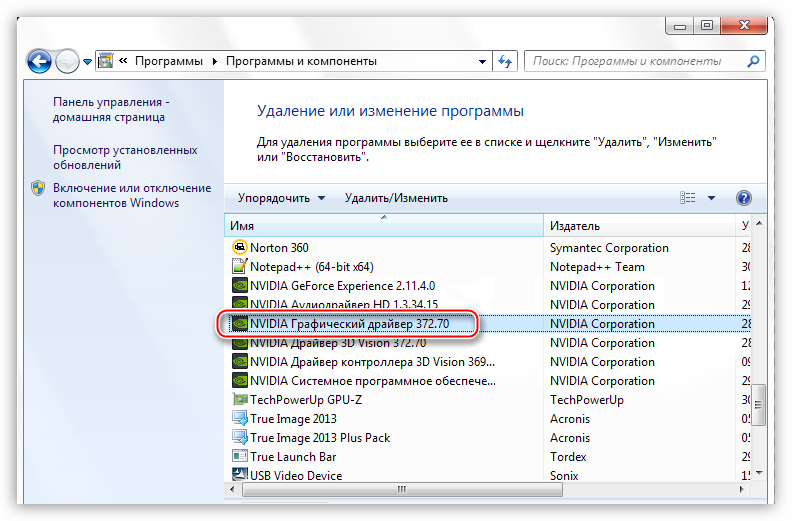
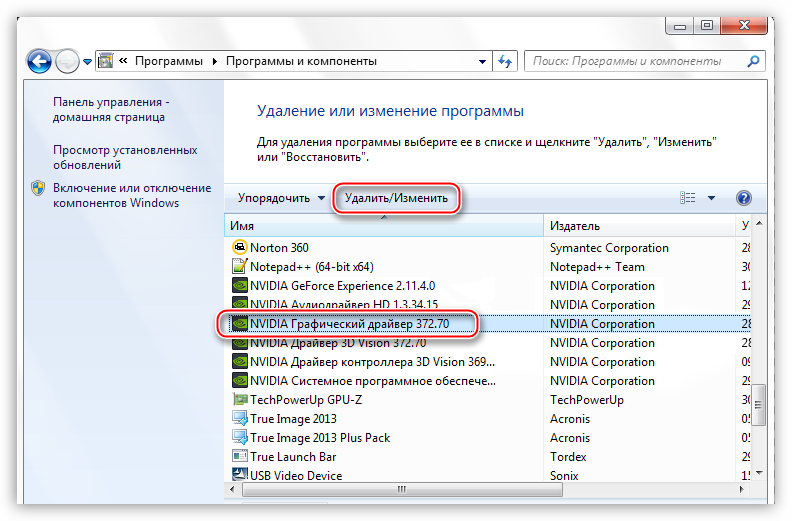
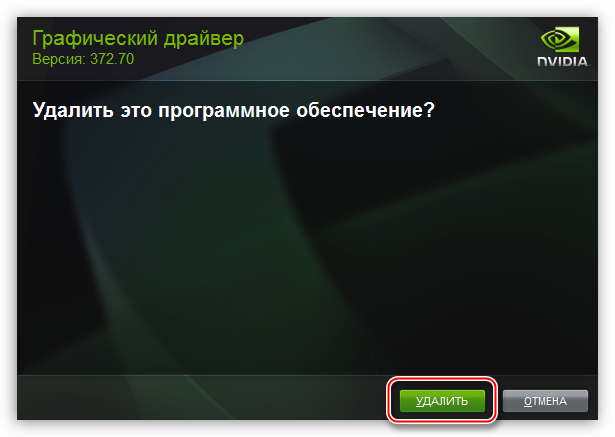
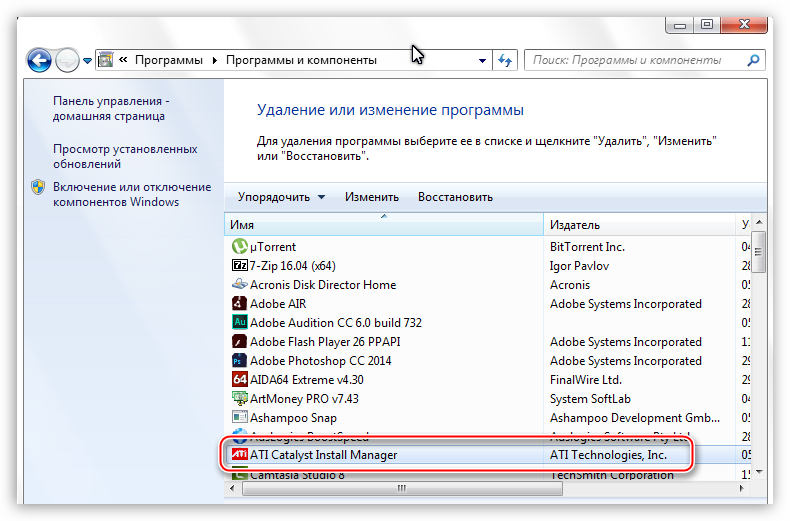
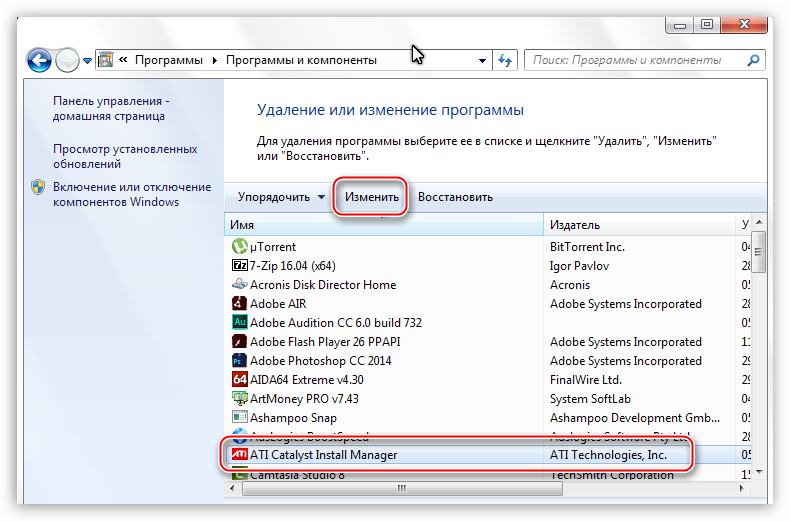
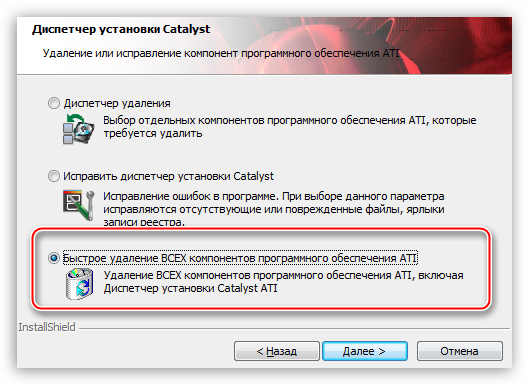
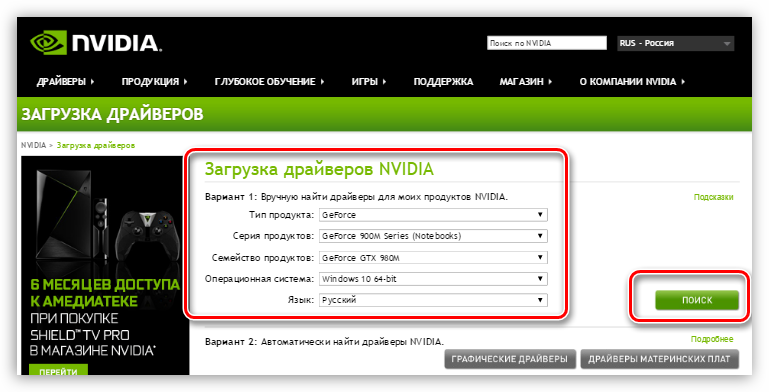
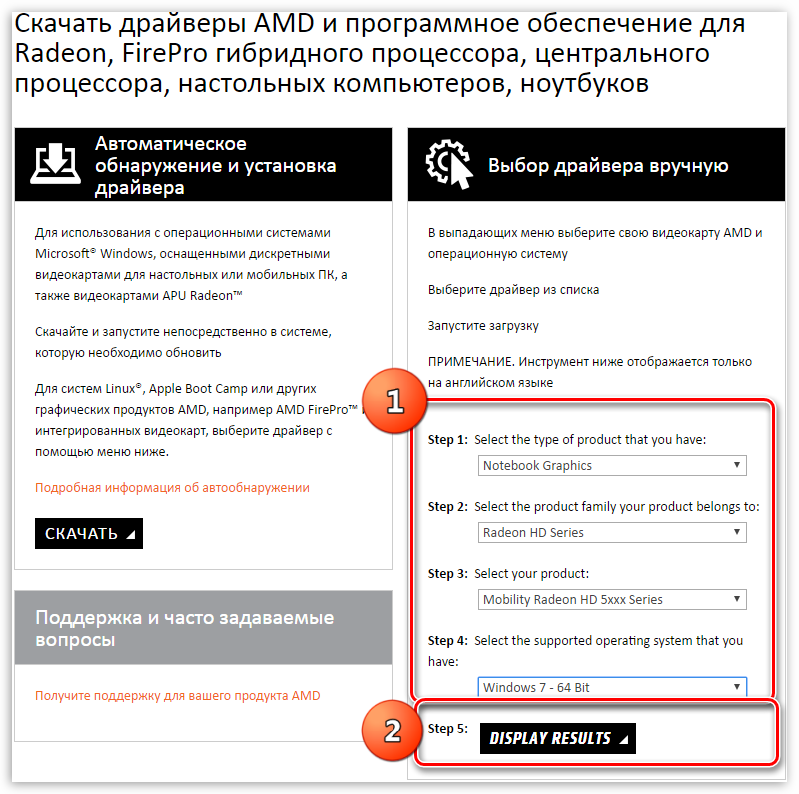
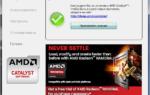 Не устанавливаются драйвера для видеокарты nVidia: причины неполадки и способы решения
Не устанавливаются драйвера для видеокарты nVidia: причины неполадки и способы решения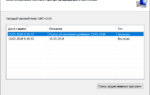 Инструкция удаления старых драйверов видеокарты Nvidia
Инструкция удаления старых драйверов видеокарты Nvidia
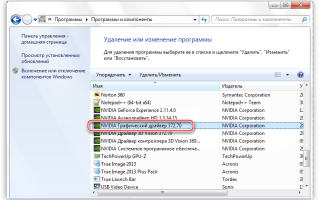

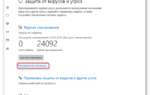 Графический драйвер AMD не установлен или функционирует неправильно
Графический драйвер AMD не установлен или функционирует неправильно Nvidia драйвера: обновление и переустановка на системе Windows
Nvidia драйвера: обновление и переустановка на системе Windows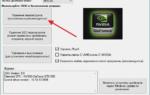 Если не запускается NVIDIA GeForce Experience
Если не запускается NVIDIA GeForce Experience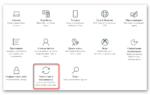 Как обновить драйвера видеокарты до актуальной версии на Windows 10?
Как обновить драйвера видеокарты до актуальной версии на Windows 10?