Содержание
- 1 Как увеличить/ уменьшить размер шрифта и масштаб в Windows XP/ 7/ 8.
- 2 Меняем шрифт в Windows 7
- 3 Масштабирование текста Windows 8
- 4 Размер шрифтов Windows 10
- 5 Увеличить шрифт в браузерах
- 6 Меняем шрифт с помощью System Font Size Changer
- 7 Способ 1. Увеличить шрифт на Рабочем столе и под иконками
- 8 Способ 2. Увеличить шрифт в браузерах
Суббота, 08 ноября 2014 09:15
Как увеличить/ уменьшить размер шрифта и масштаб в Windows XP/ 7/ 8.
Многие заметили, что на современных компьютерах/ ноутбуках значки и шрифт стали меньше, хотя диагональ увеличилась, это связанно с тем, что увечилось разрешение экрана. В одной из своих предыдущих статей я писал Как увеличить (уменьшить) значки на рабочем столе в Windows, в этой же продолжу эту тему и подробно опишу процесс увеличения/ уменьшения размера шрифта и масштаб окон на компьютере/ ноутбуке.
Увеличить шрифт в Windows XP.
Для того что бы изменить размер шрифта в Windows XP существует два способа:
1 Способ. Нажмите правой кнопкой мыши на пустом поле рабочего стола и в контекстном меню выберите «Свойства».
Выберите вкладку «Оформление» и в поле Размер шрифта выберите необходимый размер.
2 Способ. Для использования этого способа вставьте установочный диск с Windows XP в DVD привод. После этого нажмите правой кнопкой на рабочем столе и выберите пункт «Свойства».
В открывшемся меню откройте вкладку «Параметры» и нажмите кнопку «дополнительно».
Во вкладке «Общие» выберите масштаб увеличения шрифта.
Если вы хотите указать свой коэффициент увеличения выберите «Особые параметры» и укажите на сколько процентов увеличить шрифт.
Для вступления настроек в силу необходимо перезагрузить компьютер.
Увеличить/ уменьшить шрифт, масштаб в Windows 7.
Что бы изменить шрифт и масштаб окон в Windows 7 необходимо нажать правой кнопкой мыши на пустом поле рабочего стола и выбрать «Разрешение экрана».
В открывшемся окне выберите «Сделать текст и другие элементы больше или меньше».
После этого вам будет предоставлен выбор между тем на сколько увечить шрифт и другие элементы. Укажите какой пункт вам подходит и нажмите кнопку «Применить».
Если вы хотели бы изменить шрифт на свой коэффициент, выберите «Другой размер шрифта (точек на дюйм)».
После этого укажите на сколько процентов вы хотели бы увеличить размер шрифта и окон в Windows 7.
После этого необходимо перелогинится («Пуск»- «Выйти из системы»). Учтите, что эта процедура закроет все приложения, прежде чем нажать «Выйти сейчас» закройте все приложения.
Увеличить/ уменьшить шрифт, масштаб в Windows 8/ 8.1.
Нажмите правой кнопкой мыши на рабочем столе и выберите «Разрешение экрана».
В открывшемся окне свойств выберет «Изменить размер текста и других элементов».
С помощью ползунка вы можете изменить размер текста и окон. Если вы хотите изменить какой либо определенный параметр, например Заголовок окон, Меню, выберите соответствующий параметр и укажите размер. В конце не забудьте нажать «Применить».
Как вы можете заметить изменить размер шрифта или масштаб окон в Windows довольно просто и легко не зависимо от версии Windows XP/ 7/ 8.
Я очень надеюсь, моя статья помогла Вам! Просьба поделиться ссылкой с друзьями:
Добавить комментарий
Наверх
Сегодня уже подавляющее число мониторов поддерживает разрешение Full HD, т.е. 1920х1080, что оставляет у юзеров смешанные чувства. Разумеется в целом картинка стала лучше, не видно переходов между пикселями, просмотр фильмов на таком мониторе доставляет удовольствие. С другой же стороны, надписи в системе при стандартном шрифте Windows прочитать довольно проблематично и приходится всматриваться чуть ли не вплотную к монитору, чтобы их разобрать. Поэтому многие пользователи стали задаваться вопросом, можно ли поменять стандартный шрифт Windows. Ответ — разумеется это возможно и причем несколькими методами. Сразу предупреждаем: на разных операционных системах это делается по разному, наибольшее количество методов присутствует в Windows 10, поскольку она сейчас активно поддерживается. Давайте разбираться со всеми способами.
Меняем шрифт в Windows 7
Несмотря на то, что доля Windows 7 постепенно уменьшается в результате перехода пользователей на Windows 10, определенному числу пользователей эта ОС очень нравится и они не спешат обновляться. В связи с этим мы расскажем о двух способах поменять размер шрифта в Windows 7: осуществить это вы сможете из панели управления и из контекстного меню. Остановимся на каждом из них подробней.
- Сперва открываем панель управления. Для этого нужно кликнуть двойным щелчком на «мой компьютер», после чего появится соответствующее окошко.
- Выбираем «свойства системы». Так мы попадем в окошко с настройками.
- Нужно открыть «панель управления…».
- Вывести на экране интересующий нас пункт можно переключением вида на мелкие/крупные значки.
- После этого находим в данном списке категорию «экран» и жмем на нее.
- Вы увидите 3 предустановленных в системе масштаба, из которых вам и предлагается сделать выбор: 100%, 125% и 150%.
- После применения измнений вам нужно будет выполнить перезагрузку компьютера для вступления их в силу.
Но вам совсем необязательно пользоваться этими предустановленными масштабами, а создать свой собственный в рамках 100-500%.
- Нужно всего лишь том же месте, где вы выбирали масштаб есть не совсем заметную опцию «другой размер шрифта».
- Появляется шкала вроде линейки, где необходимо разместить укахатель мыши, движением мыши налево и направо с зажатой левой кнопкой до получения устраивающего вас шрифта.
- После нажатия ОК, вы заметите, что появился еще одна опция с вашим выбранным масштабом.
- Применение изменений опять же достигается перезагрузкой компьютера. В результате данных действий размер шрифта во всей системе будет изменен.
При частом увеличении-уменьшении масштабирования шрифтов, быстрее будет это сделать через контекстное меню.
- Для начала совершаем правый клик мышью в свободном месте рабочего стола.
- Из появившегося списка выбираем «разрешение экрана».
- Вы попадаете на экран изменения параметров монитора, где нужно выбрать “Сделать текст и другие элементы больше или меньше”.
- Вы попадете в уже знакомое окно смены масштаба, что и при помощи панели управления, только быстрее.
Еще один способ заменить размер шрифта — это воспользоваться встроенной утилитой Windows, экранная лупа.
- Сперва конечно жа нужно запустить это приложение. Найти его вы сможете в меню «пуск», вписав в поле «найти программы и файлы» «экранная лупа».
- Левый клик мыши для ее открытия. Появится меню, как на скриншоте ниже.
- С помощью настроек вы сможете менять масштаб и другие параметры. Участок будет двигаться вслед за курсором.
- Для увеличения определенной части экрана, нужно лишь поместить мышку в то место, куда вам нужно и вы получите увеличение экрана в этом месте.
Масштаб здесь увеличивается от 100 до 1000%. Этот инструмент разработан для близоруких пользователей, также он может помочь во время презентаций для выделения конкретного куска эрана. Работает инструмент поверх всех окон, и в связи с этим может быть использован не только на рабочем столе.
Масштабирование текста Windows 8
Размер шрифтов Windows 10
- Зайти в Пуск — Параметры (сделать это можно сочетанием клавиш Win+I) и запустить «Специальные возможности».
- В меню «Дисплей», сверху, необходимо выбрать необходимый размер шрифта (в процентном соотношениии к текущему).
- Нажимаем «Применить» и через какое-то время настройки применятся.
После этого поменяется размер шрифта практически всех элементов системных программ и большей части сторонних программ, к примеру, в Microsoft Office.
Увеличить шрифт в браузерах
К сожалению, если вы даже изменили шрифт системы, то это, к сожалению никак не повлияет на браузеры, где шрифт так и останется маленьким. Увеличивается шрифт в браузере путем масштабирования, для этого нужно зажать Ctrl и нажать на + (плюс) для увеличения либо — (минус) для уменьшения масштаба страницы. Также вместо плюса и минуса вы можете крутить колесико мыши вверх и вниз соответственно. Главный минус этого метода состоит в том, что для каждой страницы нужно будет опять изменять масштаб, то есть настройки сбросятся.
Меняем шрифт с помощью System Font Size Changer
- Как только вы запустите программу вам будет предложено сохранение текущего размера текстов. Они будут сохранены в .reg файле и для того, чтобы восстановить предыдущие настройки, вам потребуется лишь дважды щелкнуть по файлу и согласиться на внесение изменений в реестр.
- Данная программа позволит вам изменить размер каждого отдельно взятого элемента Если вы установите значение «Bold», текст выбранного элемента будет полужирным.
- После настройки необходимых параметров нажмите кнопку “Apply” и произведите перезагрузку компьютера.
- Когда компьютер загрузится, вы увидите, что текст системы изменился.
Данная утилита позволяет производить изменения размеров шрифтов следующих элементов:
- Title Bar — Заголовки окон.
- Menu — Меню (главное меню программ).
- Message Box — Окна сообщений.
- Palette Title — Названия панелей.
- Icon — Подписи под значками.
- Tooltip — Подсказки.
Скачивание утилиты можно произвести с официального сайта разработчика Существует также программа Winaero Tweaker, которая позволяет кроме изменения размеров шрифта в Windows 10, также произвести выбор его типа и цвета.
Как вы уже поняли, увеличение размера шрифта на ПК является довольно простым процессом. Необходимо просто следовать нашей инструкции. Конечно подобного эффекта можно достигнуть и уменьшением разрешения экрана, но делать этого мы вам категорически не советуем. Так вы убираете часть полезного пространства на экране, ну и ваши глаза так устают гораздо быстрее.
Нашли опечатку? Выделите текст и нажмите Ctrl + EnterХ
С момента появления мониторов с поддержкой Full HD разрешения, т.е. 1920х1080, пользователи стали испытывать двоякие ощущения.
С одной стороны, картинка стала четче, глубже и красивее. Исчезли всяческие «лесенки» и прочие недостатки старых мониторов.
Фильмы теперь смотрятся гораздо приятнее.
Содержание:
Что касается обратной стороны. Надписи под иконками приложений и программ стали мельче.
Различить их сразу не получится – приходится рассматривать поближе, приближаясь к экрану. Как результат – глаза устают сильнее, а вы постоянно щуритесь.
Встает логический вопрос: как увеличить шрифт на компьютере?
Для начала нужно сказать, что осуществить все можно двумя разными способами.
- Через панель управления.
- С помощью контекстного меню.
Рассмотрим каждый подробно.
Способ 1. Увеличить шрифт на Рабочем столе и под иконками
Как увеличить шрифт на компьютере windows 7?Поскольку эта ОС на данный момент самая распространенная, будем рассматривать настройки этой системы.
Вначале следует открыть панель управления.
Для этого два раза кликаем по иконке «мой компьютер» и видим стандартное окно с перечнем жестких дисков и всего остального.
Кликаем на «свойства системы».
Нас перекидывает на меню с набором настроек. Жмем на «панель управления…».
Видим перечень параметров, но искомого здесь нет. Переключаемся из вида по категориям на мелкие/крупные значки.
Теперь меню выглядит куда приятнее. Прокручиваем список вниз, пока не наткнемся на «экран». Жмем по этому пункту.
Перед вами 3 стандартных заготовки масштаба. Остается лишь выбрать между 125% и 150% соответственно.
Если применить настройки, ПК любезно предложить перезагрузить систему, иначе изменения не вступят в силу.
Если уверены – кликайте «выйти сейчас» и ждите завершения операции.
К слову, масштаб можно выбрать произвольно в пределах 100-500%. Чтобы это сделать, кликните на малоприметный пункт в настройках «другой размер шрифта».
Появится шкала по типу линейки.
Чтобы отрегулировать масштаб, нужно поместить курсор на эту линейку, зажать левую кнопку и подвинуть курсор вправо-влево, пока не добьетесь оптимального размера шрифта.
Если нажать ОК, то в основном меню появится новый пункт с пользовательским масштабом.
Перезагружаем компьютер и наслаждаемся читабельными подписями в Пуске, а также под иконками. То же самое касается и всех надписей в настройках и не только.
Если вы часто меняете масштаб шрифта на ПК, вам будет проще воспользоваться контекстным меню. Для этих целей кликните правой клавишей мышки по области рабочего стола.
В выпадающем списке выбирайте пункт «разрешение экрана».
Нас перебросит на настройку различных параметров монитора, но выбрать нужно вот этот пункт.
Как видите, мы оказались на параметрах смены масштаба.
Если вы не знаете, как увеличить шрифт на компьютере windows 8, то не переживайте, процедура смены масштаба идентична Windows 7.
Если стандартные способы кажутся вам недостаточно продуктивными, можно использовать такую встроенную утилиту, как экранная лупа.
Как увеличить размер шрифта на экране с ее помощью?
Для начала нужно запустить само приложение. Для этого заходим в «пуск» и вписываем в графу «найти программы и файлы» слово «экранная…».
Отобразится 2 пункта. Нас интересует именно лупа.
Кликаем по ней левой кнопкой.
Появляется вот такое небольшое меню и сектор увеличения изображения.
В настройках можно изменить масштаб и прочие параметры. Сектор перемещается вместе с курсором. Чтобы увеличить ту или иную часть экрана, достаточно переместить мышку в нужную точку.
Все остальное система сделает за вас.
Масштаб варьируется от 100 до 1000%. Очень удобно для людей с близорукостью, а также для тех, кто занимается презентациями и хочет выделить определенный фрагмент.
Лупа запускается поверх всех окон, поэтому ее функции не ограничены лишь рабочим столом.
Способ 2. Увеличить шрифт в браузерах
Многие заметили, что изменение размера шрифтов никак не повлияло на масштаб в браузерах.
Из этого следует резонный вопрос:как увеличить шрифт на компьютере вяндексе, хроме, опереи других популярных обозревателях?
Для тех кто не особо знаком с устройством клавиатуры, поясняем.
Если зажать клавишу Ctrl (крайняя левая снизу) и нажать на + (плюс) либо — (минус), то можно варьировать масштаб любой страницы.
В качестве альтернативы можно воспользоваться все тот же Ctrl + колесико мыши. Зажмите кнопку клавиатуры, а затем прокрутите вверх для увеличения масштаба.
Уменьшить размер букв можно прокруткой колеса вниз.
Обратите внимание! Недостаток способа заключается в следующем: для каждой страницы все манипуляции придется осуществлять повторно, они не сохраняются в настройках.
Увеличение масштаба шрифтов на ПК – процесс несложный. Достаточно внимательно читать описание в инструкции и следовать ему.
Почему не стоит менять разрешающую способность монитора? Во-первых, так «съедается» полезное пространство дисплея.
Плюс ко всему, глаза начинают уставать в несколько раз быстрее. Лучше сделать шрифт побольше и наслаждаться всеми прелестями Full HD картинки.
Используемые источники:
- http://pk-help.com/workstation/change-font-size-windows
- https://geekhow.ru/os/windows/sposobi-uvelicheniya-shrifta-v-windows-7-8-ili-10/
- http://geek-nose.com/kak-uvelichit-shrift-na-kompyutere-windows-7-i-v-brauzerax-2-prostyx-sposoba/

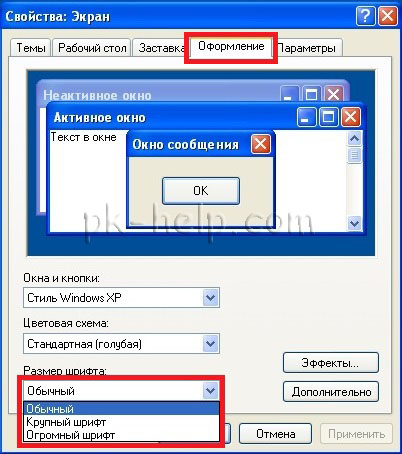
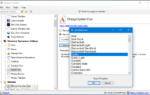 Как изменить шрифт на Android и ничего не сломать
Как изменить шрифт на Android и ничего не сломать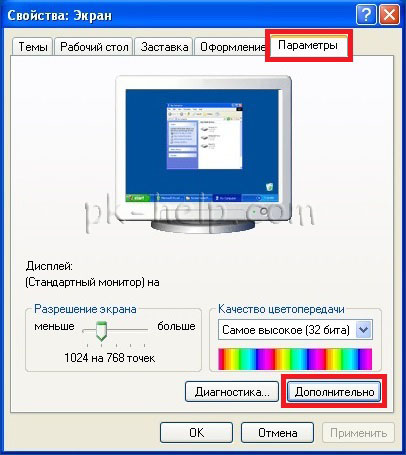
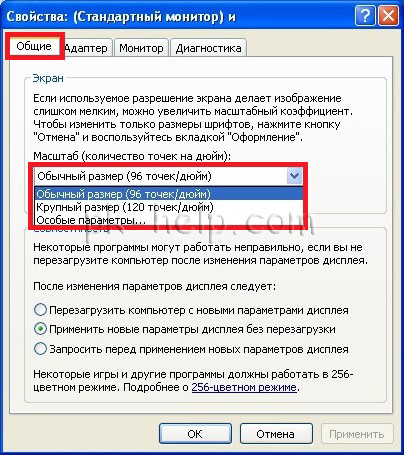
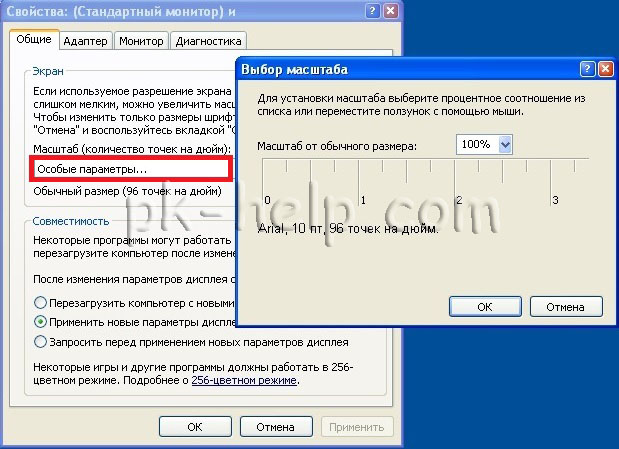

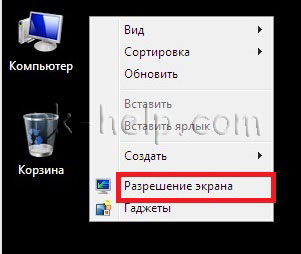
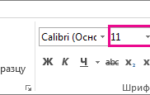 3 способа уменьшить размер документа в MS Word
3 способа уменьшить размер документа в MS Word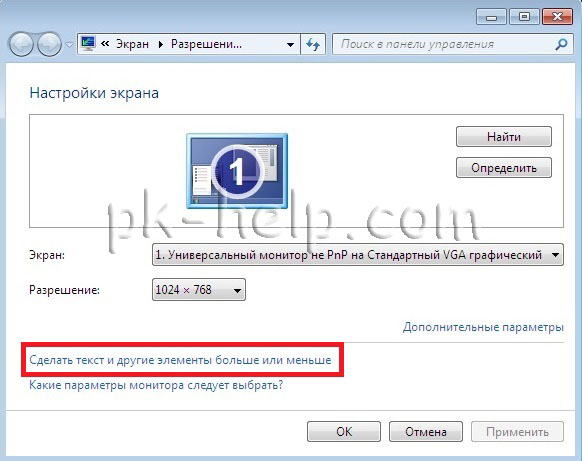
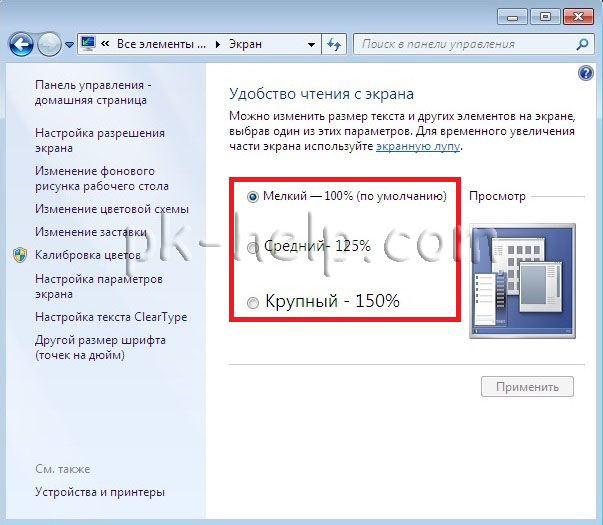
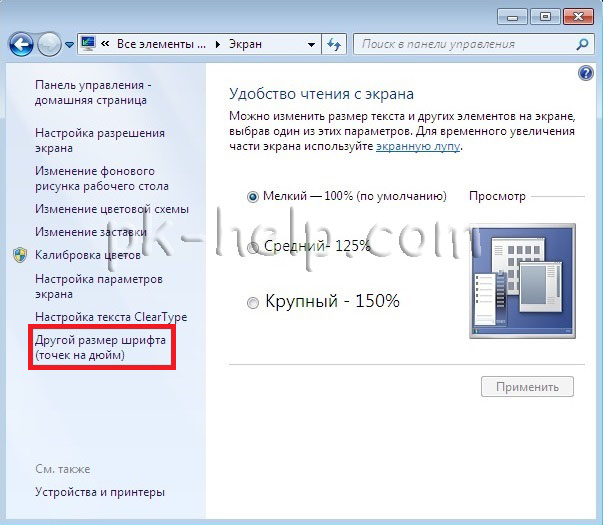

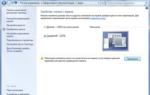 Как уменьшить шрифт на компьютере с помощью клавиатуры
Как уменьшить шрифт на компьютере с помощью клавиатуры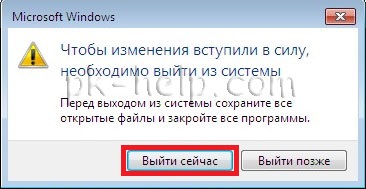

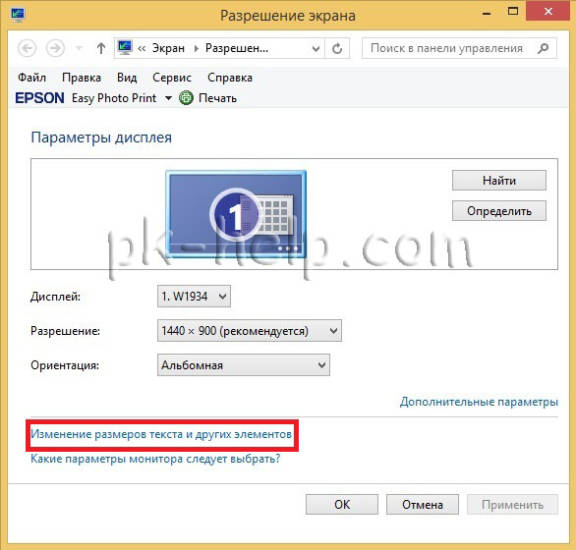

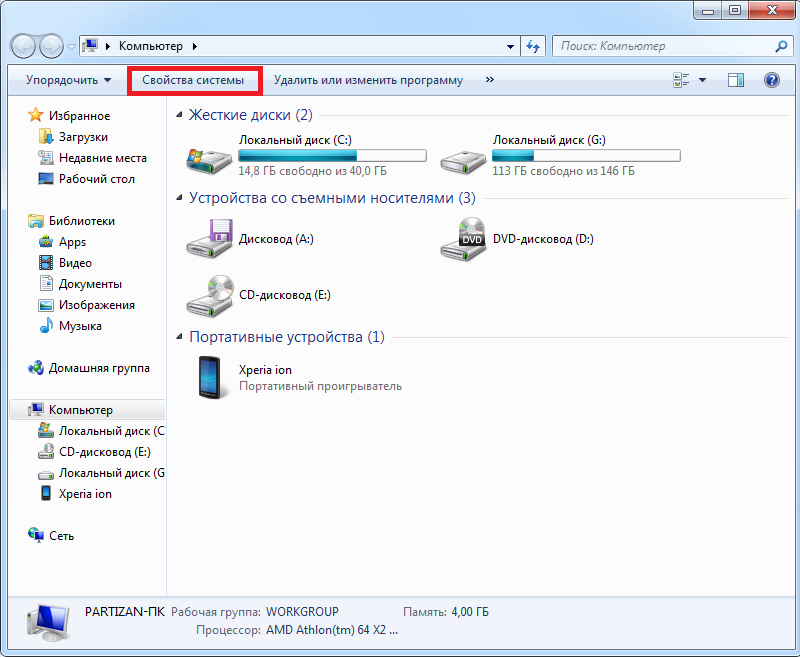
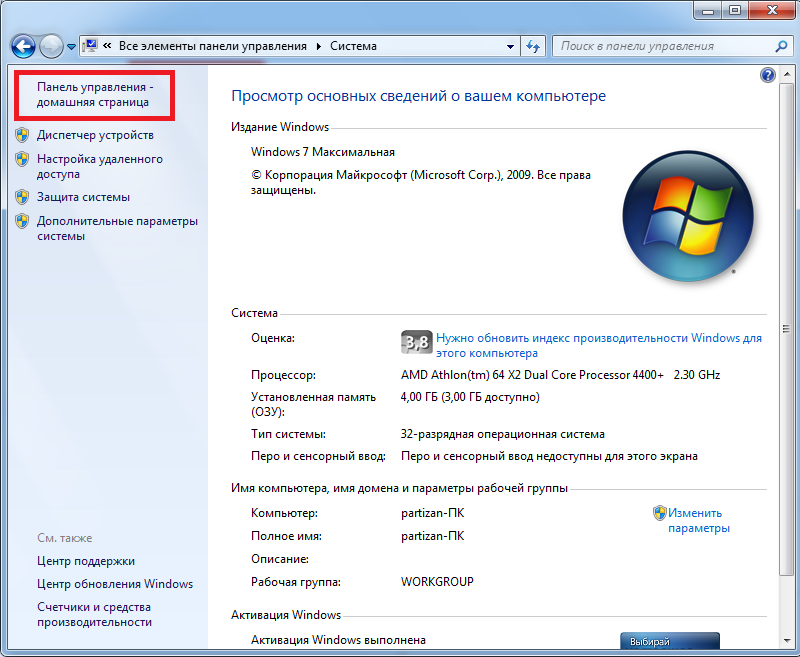
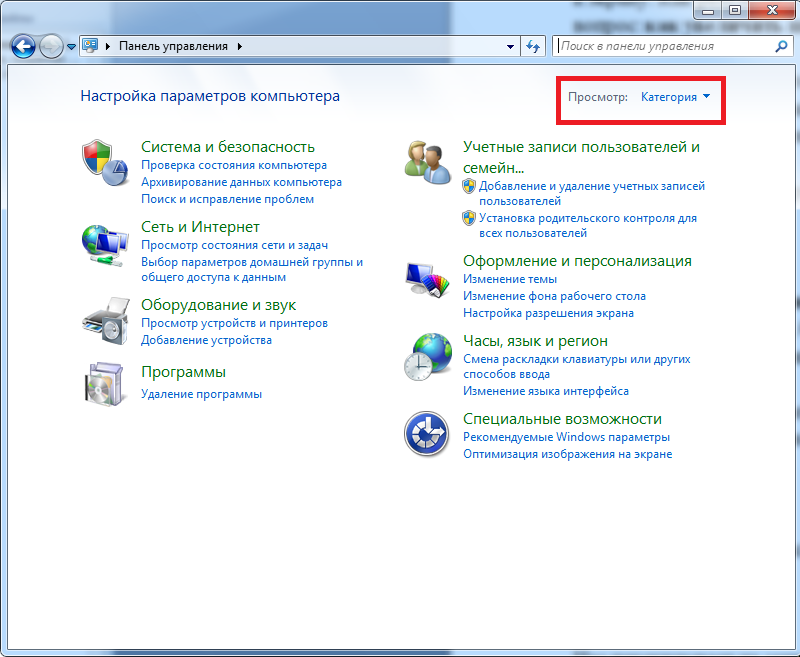
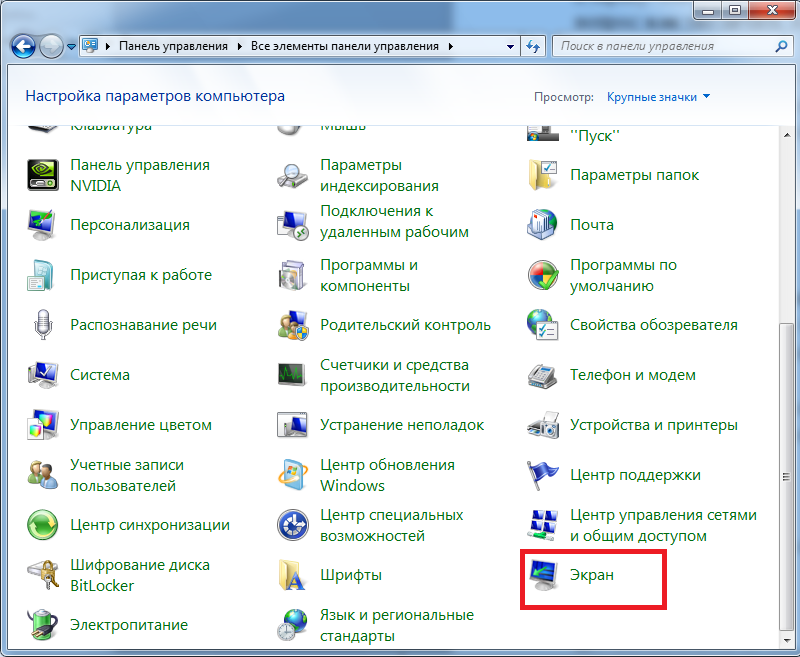
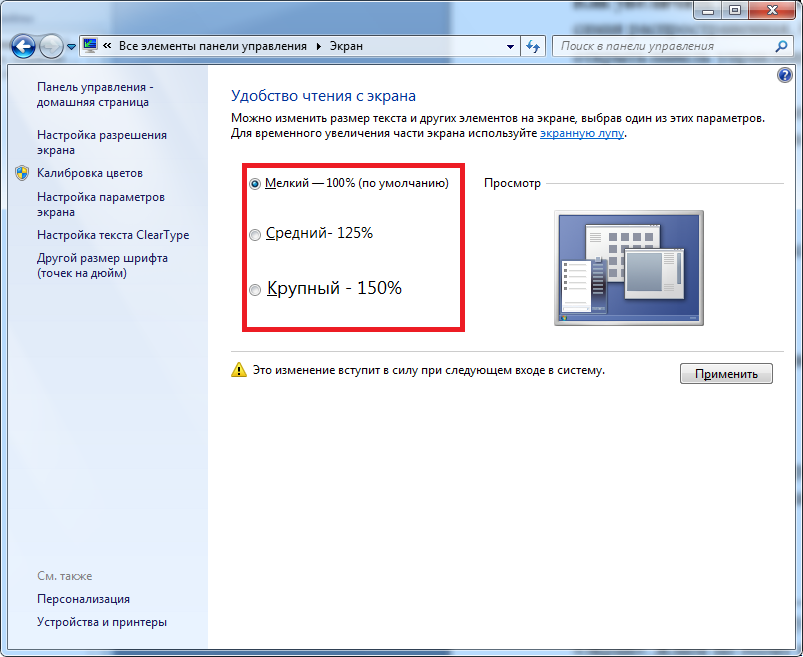
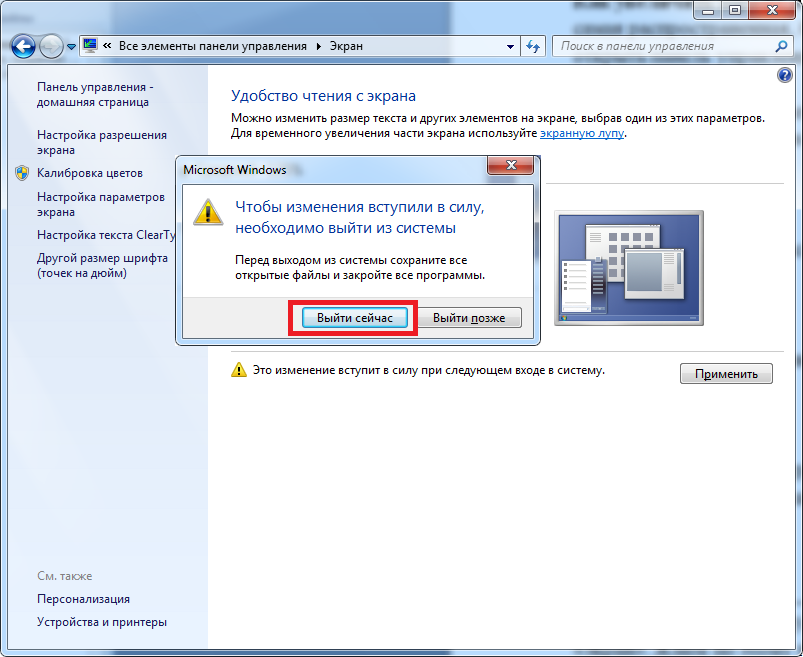
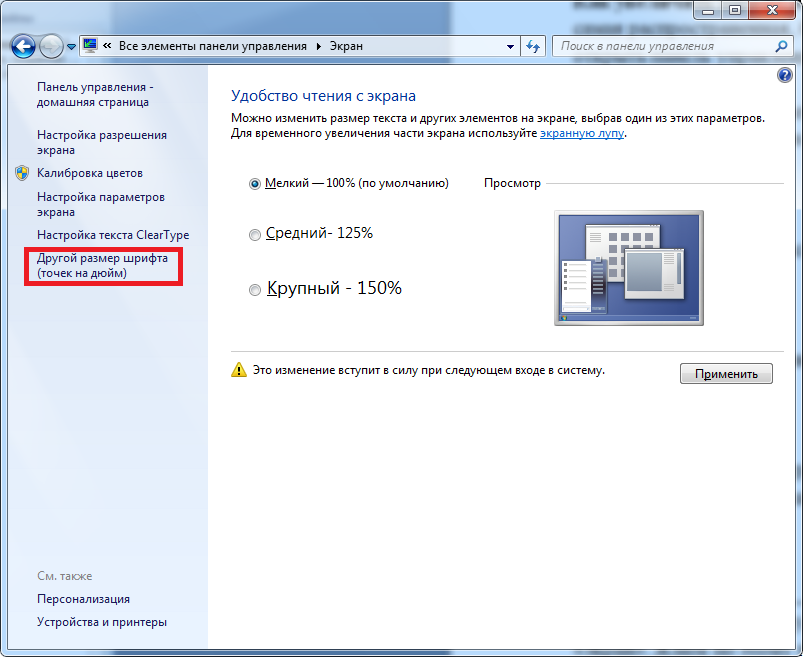
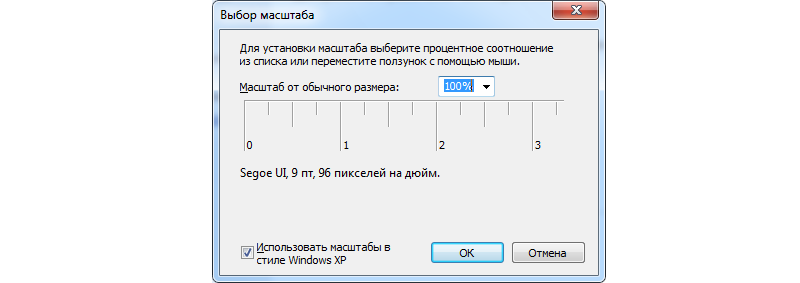

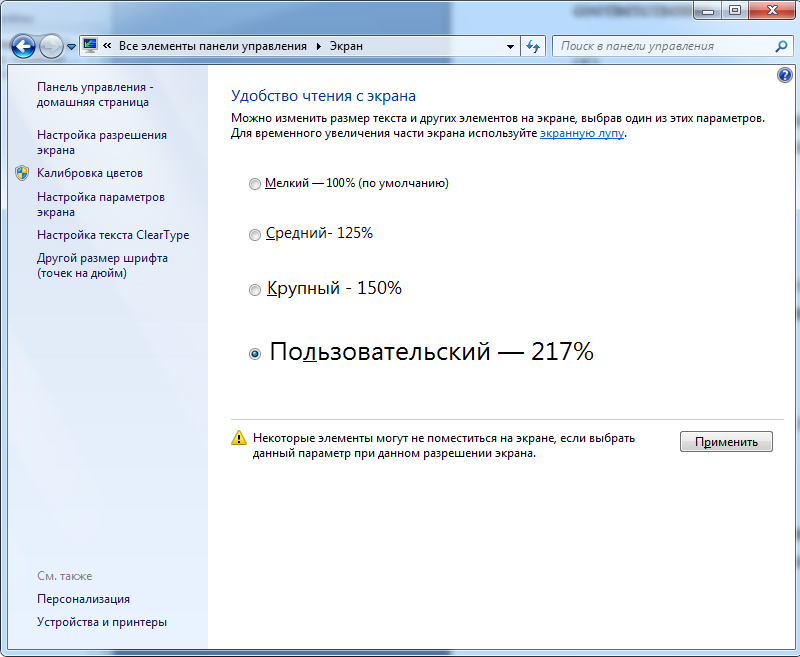
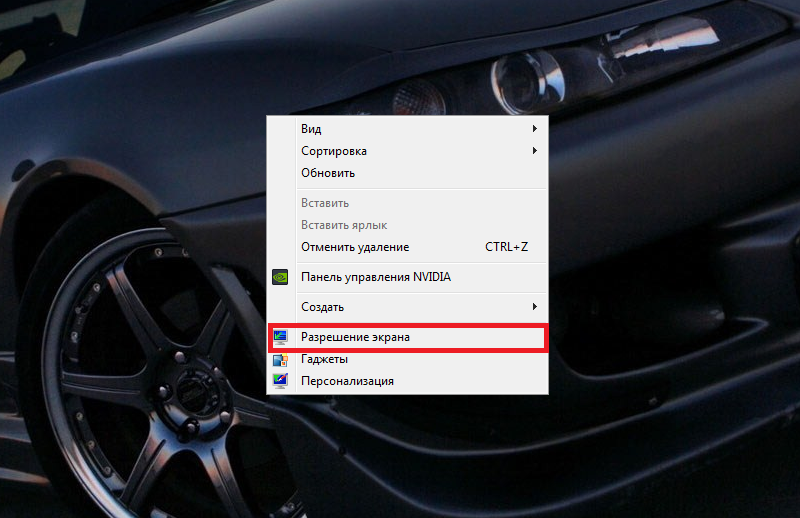
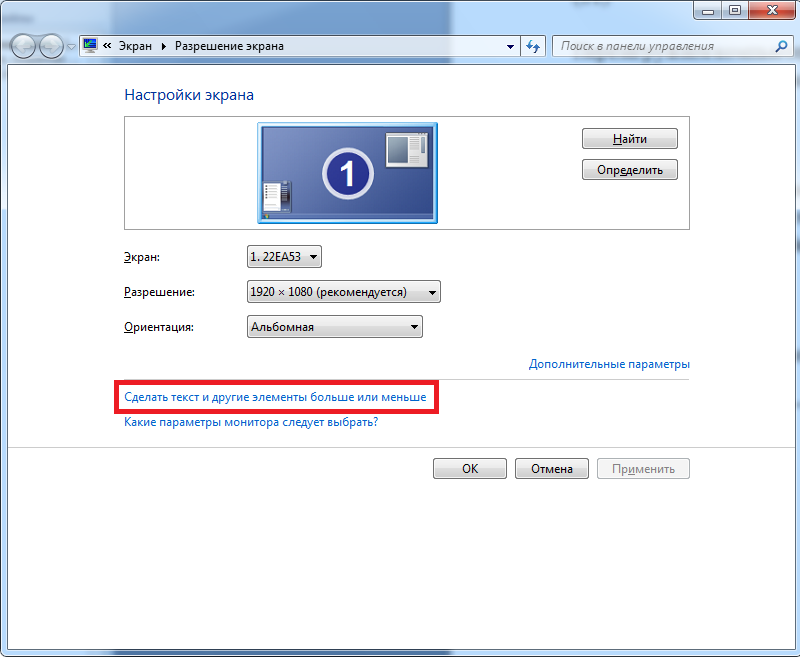
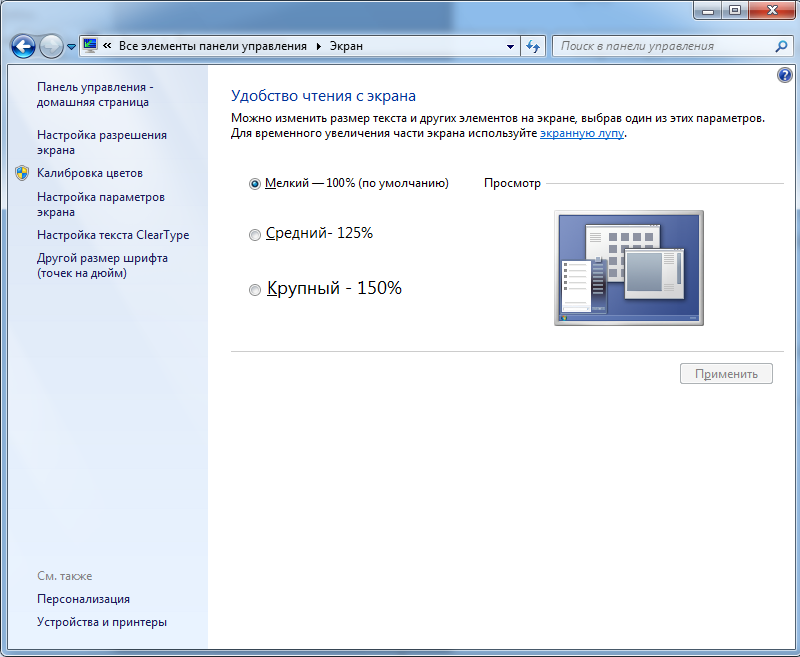
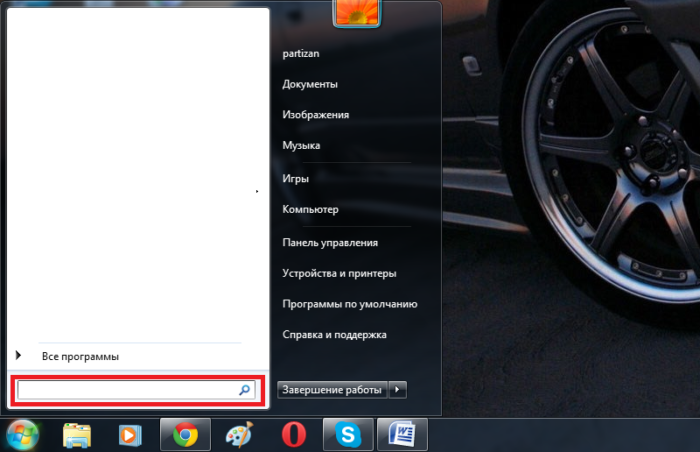
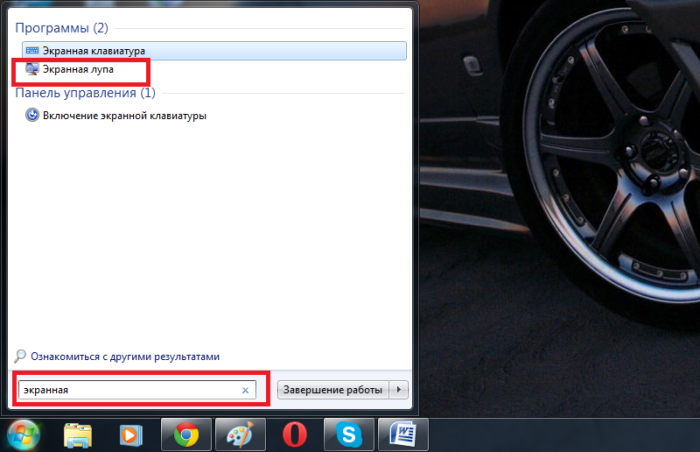
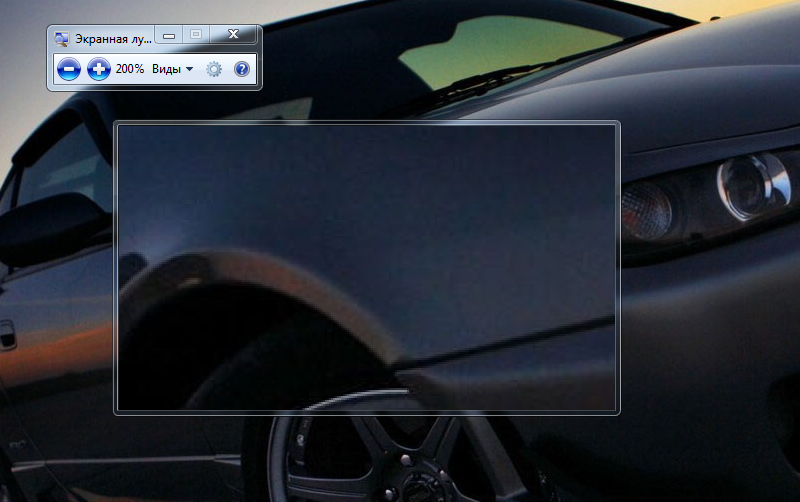
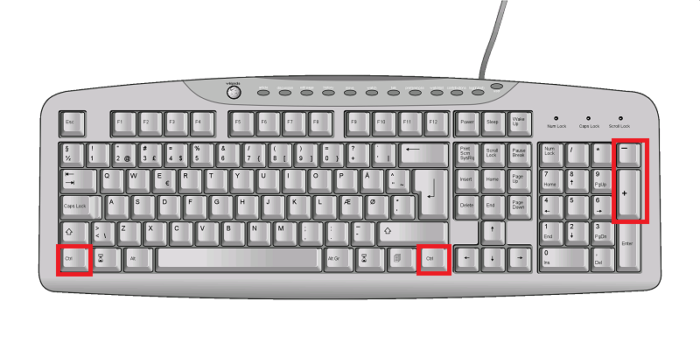
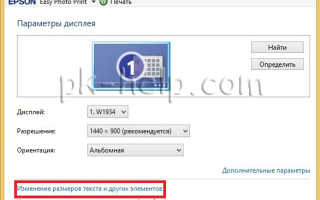

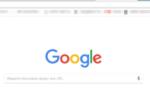 Как уменьшить масштаб экрана в браузере Яндекс
Как уменьшить масштаб экрана в браузере Яндекс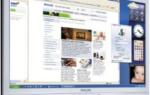 Как увеличить экран на компьютере или уменьшить его? Советы и рекомендации
Как увеличить экран на компьютере или уменьшить его? Советы и рекомендации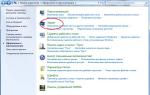 Как изменить размер шрифта в Windows XP, 7, 8, 10?
Как изменить размер шрифта в Windows XP, 7, 8, 10?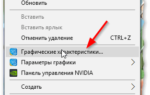 Как увеличить/ уменьшить размер шрифта и масштаб в Windows XP/ 7/ 8.
Как увеличить/ уменьшить размер шрифта и масштаб в Windows XP/ 7/ 8.