Содержание
<index>
Работа с ПК предполагает обмен данными, который не всегда можно реализовать посредством интернет. Поэтому большинство пользователей используют флешки для резервного копирования или переноса файлов. Высокая скорость записи и доступная цена только добавляют им популярности. Другая разновидность флеш-накопителей – карты памяти – широко используется в смартфонах, цифровых камерах и других гаджетах. Но флешки, как любые сложные устройства, могут поломаться. Чаще поломка носит программный, а не аппаратный характер, что обеспечивает достаточно простое восстановление работоспособность карты или флешки.
Читать основной способ о том как восстановить флеш карту
Причины выхода флешки из строя
Самой распространенной причиной, по которой выходит из строя накопитель, является его небезопасное извлечение из порта USB. Если вытащить накопитель во время процесс чтения или записи, возможен сбой файловой системы. Считают: если файлы на флешке закрыты и не запущено процессов копирования с (или на) флешку, то ее можно смело доставать из порта. Однако работать с файловой системой накопителя могут фоновые программы, антивирусы или, наоборот, зловредное ПО. Поэтому полностью безопасно извлечь флешку SanDisk можно лишь после нажатия пиктограммы «Безопасное извлечение устройства» на панели задач и выбора карты памяти в списке USB устройств, подключенных к компьютеру. Чтобы предотвратить проблемы работы SD и флеш-карт, следует аналогично поступать и с подключенным к ПК гаджетами (смартфонами, фотоаппаратами).
Восстановление флешек и SD-карт путем форматирования
Это самый простой и быстрый способ, применимый когда ОС распознает вставленное устройство и позволяет запустить форматирование. Это действие вполне осуществимо без сторонних утилит. Отформатировать можно как флешку, так и карту памяти SanDisk, вставленную в картридер. Запускается процедура просто: щелчок правой кнопкой на флеш-устройстве и выбор пункта меню «Форматирование».
После этого остается выбрать тип файловой системы, способ форматирования и нажать кнопку «Начать».
Если стандартный способ не помогает, можно использовать утилиту HDD Low Level Format Tool. Она выполняет низкоуровневое форматирование любых дисковых накопителей, поэтому пользоваться ею надо осторожно: при неверном выборе диска можно отформатировать HDD вместо флешки.
Еще один вариант – восстановление программой HDD Regenerator. Утилита может восстановить поврежденные сектора на флеш-накопителе и HDD и поддерживает низкоуровневый формат файловой системы SD карты. Также с ее помощью возможно «спасение» данных, потерянных в результате ошибочного форматирования диска.
Восстановление путем прошивки контроллера
Чтобы прошить контроллер, необходимо установить его точную модель флешки SanDisk и скачать ПО для прошивки. Это можно сделать по VID и PID носителя. Определить их легко. Единственное условие – компьютер должен распознать вставленное оборудование. Не обязательно как накопитель, достаточно определения в качестве USB-устройства.
Для определения кодов устройства этого заходим в «Диспетчер устройств», выбираем «запоминающее устройство для USB» и открываем его свойства. Коды VID и PID видны в разделе «Сведения» после выбора в выпадающем меню пункта «Коды (ID) оборудования».
Двух полученных кодов достаточно, чтобы на сайте FlashBoot.ru найти необходимые утилиты для прошивки контроллера. Зная название программы, нетрудно найти ее через поисковик и скачать. Утилит для прошивки существует много, даже для флешек одного производителя (SanDisk) существует несколько программ прошивки. Использовать данные приложения легко, все управление осуществляется одной-двумя кнопками, поэтому запутаться в них сложно. Если причина поломки была в прошивке, вы получите рабочую флешку. Некоторые утилиты обеспечивают восстановление прошивки контроллера без удаления данных и форматирования SD карты. В этом случае следует сохранить данные, а сам флеш-диск отформатировать перед дальнейшим использованием.
Если утилита не сработала, можно найти другую более соответствующую вашей модели накопителя. Иногда приходится перебрать 2-3 утилиты, прежде чем флешка заработает.
Восстановление карт памяти
При неисправности карт памяти (SD, микро-SD), можно попробовать отформатировать их в другом гаджете. Если формат не дал результата – не отчаивайтесь. Стоит попробовать несколько устройств, так как все они отличаются параметрами работы с картой памяти. По моему опыту, с проблемами карт памяти отлично справляются именно топовые модели разных брендов.
Карты памяти, в отличии от флешек, не имеют VID и PID. Восстановление путем подбора на основе этих данных «персональной» программы нереализуемо. Для низкоуровневого форматирования карт SanDisk можно использовать универсальные программы – SD Formatter, HDD Low Level Format Tool.
Важно: восстановление карт памяти не следует проводить, используя встроенный картриадер. Он не предназначен для работы с неисправными micro-SD и их форматирования. Лучше использовать продвинутую USB-модель картриадера.
Если такого устройства нет, его можно купить (картриадеры недорогие) или попросить на время у знакомого.
И помните, что никакой флеш-накопитель, независимо от цены, не дает гарантии сохранения ваших файлов. Любое устройство может поломаться в самый неподходящий момент, навсегда уничтожив содержимое. Поэтому не надо «класть яйца в одну корзину». Обязательно делайте резервные копии карт памяти и важных данных флешек в облачном сервисе, на жестком диске или DVD. Только так можно обезопасить важную информацию. Чем больше резервных копий – тем меньше вероятность необратимой утраты файлов.
</index> Никаких производственных инструментов (в том числе и программ-прошивальщиков) для контроллеров Sandisk, не имеется в свободном доступе. Так что ни о какой реанимации флешек базирующихся на данных контроллерах (в основном производства самого Sandisk, Apacer и возможно еще кого-то), говорить не приходится. Единственное что можем мы сделать, это проголосовать кошельком, против сверх закрытой политики компании Sandisk. А именно, не покупать флешки от компании Sandisk, даже если Вам очень хочется модель Sandisk Extreme USB 3.0 Flash Drive или иную “одноразовую” флешку.
| НАЗВАНИЕ УТИЛИТЫ: | АКТУАЛЬНОСТЬ: | КОЛ-ВО АРХИВОВ: |
| ДЛЯ USB-ФЛЕШЕК | ||
|---|---|---|
| Sandisk iXpand USB 2.0 Firmware Update Tool | 2016 | (4) |
| ДЛЯ ФЛЕШ-КАРТ ОТ САНДИСКА | ||
| SanDisk CFast 2.0 Full Format and Refresh Tool | 2015 | (3) |
| ОБНОВЛЕНИЕ ПРОШИВОК SSD-ДИСКОВ | ||
| SanDisk SSD Dashboard | 2016 | (6) |
| Sandisk SSD SD6SN1M Series Firmware | 2014 | (1) |
| ПРОЧИЙ СОФТ ДЛЯ SSD | ||
| SanDisk Crypto Erase Tool | 2014 | (1) |
| ПРОЧЕЕ | ||
| U3Flash | 2013 | (1) |
| Sandisk U3 Smart Programs | 2009 | (65) |
PackageFactory for U3 – утилита для преобразования, имеющегося у Вас программного обеспечения в U3 совместимый формат (U3P-файл). PackageFactory for U3 build 100 ; packagefactorysetup.zip; size: 651 089 bytesинтерфейс: английский (english)
Sandisk U3 Launchpad – утилита предназначена для записи образа со служебным ПО на флэшку U3. Sandisk U3 Launchpad v1.0.0.12 ; LPInstaller_v10012.rar; size: 328 021 bytes Sandisk U3 Launchpad v1.0.0.18 ; LPInstaller_v10018.rar; size: 383 367 bytes Sandisk U3 Launchpad v1.0.2.35 ; LPInstaller_v10235.rar; size: 905 248 bytes Sandisk U3 Launchpad v1.0.2.36 ; LPInstaller_v10236.rar; size: 905 182 bytesинтерфейс: английский (english)
Sandisk USB Drive Test Tool – утилита предназначена для форматирования флэшек SanDisk, а также проводит тестирование устройства на наличие ошибок. С какими моделями контроллеров работает неизвестно, но предположительно очень старыми (~2003 – 2005 годы). Sandisk USB Drive Test Tool v1.0 ; usb-test-tool.rar; size: 104 126 bytesинтерфейс: английский (english)
Sandisk U3 Launchpad Removal Program – утилита для удаления U3 Launchpad с Вашего U3 Smart Drive. Sandisk U3 Launchpad Removal Program v1.0.0.25 ; launchpadremoval_v10025.rar; size: 714 899 bytes Sandisk U3 Launchpad Removal Program v1.0.1.29 ; launchpadremoval_v10129.rar; size: 852 265 bytes Sandisk U3 Launchpad Removal Program v1.0.2.32 ; launchpadremoval_v10232.rar; size: 852 551 bytes Sandisk U3 Launchpad Removal Program v1.0.2.33 ; launchpadremoval_v10233.rar; size: 853 465 bytesинтерфейс: английский (english)
Sandisk U3 Uninstall – утилита для удаления U3-составляющей с Вашей U3-флешки. Sandisk U3 Uninstall v1.0.0.1 ; u3uninstall_v1001.rar; size: 2 505 150 bytes Sandisk U3 Uninstall v1.0.2.3 ; u3uninstall_v1023.rar; size: 2 522 202 bytesинтерфейс: английский (english)
u3-tool – консольное приложение от стороннего разработчика, для управления специальными функциями “U3 smart drive” Вашего накопителя. u3-tool v0.3 ; u3-toolv0.3.rar; size: 187 633 bytesинтерфейс: английский (english)
U3 Updater – утилита для обновление U3. U3 Updater Extrememory v1.0.5.5 build 55.1.0.1 ; ExtreMemory_Launchpad_Installer_1.4.0.2_55.1.0.1.rar; size: 6 552 030 bytes U3 Updater Hama v1.0.5.5 build 48.1.0.1 ; u3updater_build_1_0_5_5_hama_48_1_0_1.rar; size: 6 551 861 bytes U3 Updater Intuix v1.0.5.5 build 32.1.0.0 ; u3updater_1.0.5.5_intuix.rar; size: 6 552 721 bytes U3 Updater Kingston v1.0.5.5 build 34.1.0.0 ; u3updater_1.0.5.5_KingstonDTIU3.rar; size: 6 633 248 bytes U3 Updater PQI v1.0.1.3 build 57.0 ; U3Updater_1.0.1.3.PQI57.0.rar; size: 6 532 694 bytes U3 Updater PQI v1.0.5.5 build 17.1.0.0 ; u3updater_build_1.0.5.5__PQI_17.1.0.0.rar; size: 6 552 573 bytes U3 Updater Toshiba v1.0.5.5 build 80.1.0.0 ; U3updater_toshiba_U2H_Ver1.055.rar; size: 7 015 313 bytes U3 Updater Verbatim v1.0.5.5 build 41.1.0.0 ; u3updater_1.0.5.5_verbatimeurope_41.1.0.0.rar; size: 6 624 436 bytes U3 Updater Verbatim v1.0.5.5 build 41.1.1.0 ; u3updater_1.0.5.5_verbatim_us_41.1.1.0.rar; size: 6 624 338 bytes U3 Updater Cruzer Titanium Plus v1.0.7.8 build 1.1.3 ; u3updater1.0.7.8-plus.rar; size: 11 141 163 bytesинтерфейс: английский (english)
Universal Customizer – поможет Вам залить .ISO-файл без ограничений на объём. Universal Customizer v1.4.0.2 ; Universal_Customizer_v1.4.0.2.rar; size: 1 571 014 bytesинтерфейс: английский (english)
Мы же постарались собрать все те программы, которые реально работают с носителями данной фирмы. Их оказалось совсем немного.
Как восстановить флешку SanDisk
Набор решений получился очень странным и необычным. Так, одно из них и вовсе предназначена для флешек другой фирмы, но почему-то работает и с SanDisk. Еще одна утилита является платной, но ее можно попробовать бесплатно.
Способ 1: SanDisk RescuePRO
Хотя в названии и фигурирует наименование фирмы, похоже, сами представители SanDisk вообще ничего о ней не знают. Скачать ее можно на сайте некой компании LC Technology International. В любом случае, с восстановлением съемных носителей эта программа справляется, а для нас это самое главное. Чтобы воспользоваться RescuePRO, сделайте следующее:
- Скачайте утилиту с сайта вышеупомянутой LC Technology International (эта ссылка предназначена для пользователей Windows, если Вы используете Mac OS, скачивайте программу отсюда). На сайте представлено три версии – Standard, Deluxe и Deluxe Commercial. Сначала можно попробовать использовать Deluxe. Для этого нажмите на кнопку «Try FREE Evaluation», чтобы загрузить демо-версию.
Вы будете перенаправлены на страницу, где нужно указать личные данные. Заполните все поля – информацию можно указывать как угодно, только e-mail должен быть настоящим. В конце нажмите на кнопку «Submit», чтобы подтвердить согласие на получение демо-версии SanDisk RescuePRO.</li>
Дальше на почту придет ссылка. Нажмите на надпись «RescuePRO® Deluxe», чтобы скачать программу. </li>
Произойдет загрузка архива с установочным файлом. Запустите его и инсталлируйте программу. Здесь есть кнопки восстановления фото и видео/аудио. Судя по отзывам, эти функции не работают, поэтому запускать их нет смысла. Единственное, чем можно было бы воспользоваться, это форматирование. Для этого есть кнопка «Wipe media» (если Вы установили RescuePRO на английском языке). Нажмите на нее, выберете свой носитель и следуйте инструкциям.</li></ol>
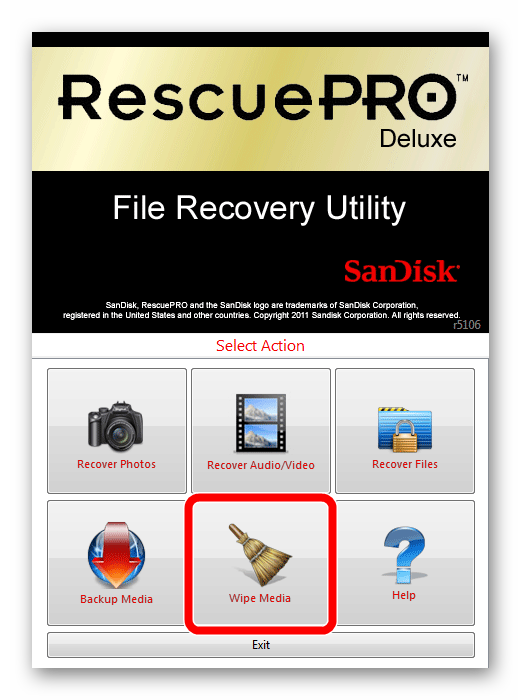
Если у Вас получится воспользоваться SanDisk RescuePRO, все данные с флешки будут стерты. Она автоматически будет восстановлена и готова к работе в дальнейшем.
Способ 2: Formatter Silicon Power
Вот как раз та самая программа, которая почему-то работает с некоторыми носителями от SanDisk. В описании к ней написано, что работает она с устройствами, которые имеют контроллеры PS2251-03. Но далеко не все флешки SanDisk, которые может обслужить Formatter Silicon Power, имеют такой контроллер. В общем, попробовать точно стоит. Чтобы сделать это, необходимо выполнить несколько простых действий:
- Скачайте программу, распакуйте архив.
- Вставьте флешку и запустите программу.
Если ничего не произойдет или появится какая-то ошибка, значит, Ваше устройство не подходит для данной утилиты. А если она запустится, просто нажмите на кнопку «Format» и дождитесь конца форматирования накопителя.</li></ol>
Способ 3: USB Disk Storage Format Tool
Одна из немногих программ, которая довольно хорошо работает с носителями фирмы SanDisk. Она единственная в нашем списке, которая может проверять съемный носитель, исправлять ошибки на нем и форматировать его. Использование USB Disk Storage Format Tool выглядит вот так:
- Скачайте и установите программу на свой компьютер.
- Укажите свой носитель вод надписью «Device».
- Поставьте отметки напротив надписей «Correct errors» (исправлять ошибки), «Scan drive» (сканировать диск) и «Check if dirty» (проверять, если поврежденный носитель). Нажмите на кнопку «Check disk», чтобы проверить флешку и исправить ошибки на ней.
- Попробуйте использовать свой носитель информации снова. Если ничего не поменялось, нажмите на кнопку «Format disk», чтобы начать форматирование накопителя.
Дождитесь окончания процесса.</li></ol>
Урок: Как пользоваться USB Disk Storage Format Tool
Что еще можно сделать
Кроме всех вышеперечисленных программ, в некоторых случаях помогает также SMI MPTool. Этот инструмент предназначен для работы с флешками Silicon Power. О том, как его использовать, подробно написано в статье по ремонту таких устройств (способ 4).
Урок: Восстановление флешки Silicon Power
Также на многих сайтах пишут, что существует некая фирменная утилита Format and Read/Write Check Utility. Но ни единой вразумительной ссылки на скачивание таковой найти не удалось.
В любом случае, всегда можно воспользоваться одной из программ для восстановления удаленных файлов, а затем форматировать съемный носитель. Сделать это можно одним из способов, описанных выше или же использовать стандартное средство Windows. Что касается последнего, то процесс использования стандартной утилитой форматирования дисков также описан в статье про флешки Silicon Power (в самом конце). Также Вам может понадобиться список лучших программ для восстановления файлов. Мы рады, что смогли помочь Вам в решении проблемы.
Опишите, что у вас не получилось. Наши специалисты постараются ответить максимально быстро.
Помогла ли вам эта статья?
Используемые источники:
- https://easyrecover.ru/flash/vosstanavlivaem-karty-pamyati-i-fleshki-sandisk.html
- https://www.usbdev.ru/files/sandisk/
- https://lumpics.ru/how-recover-flash-drive-sandisk/
</table>
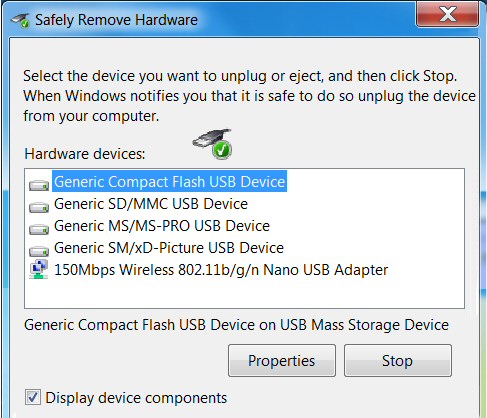
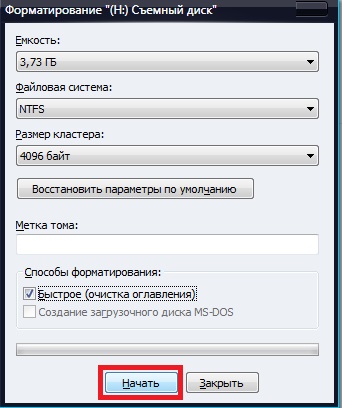
 Как правильно отформатировать флешку в Windows?
Как правильно отформатировать флешку в Windows?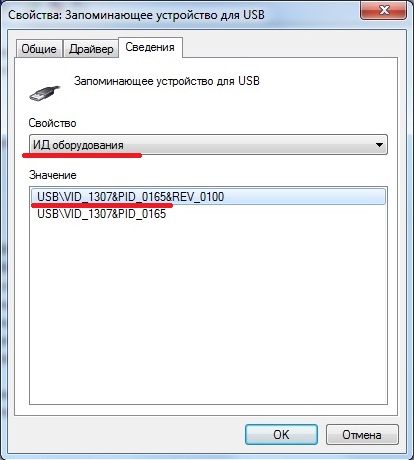
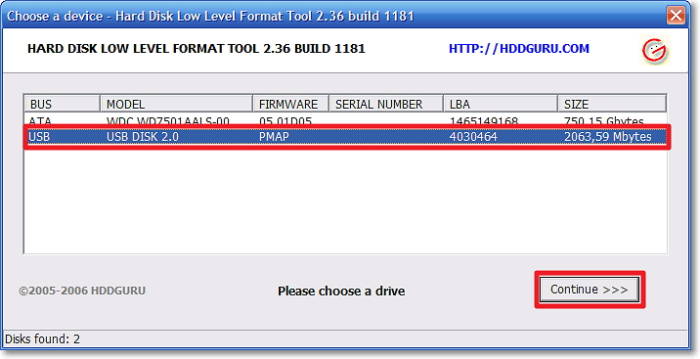

 Низкоуровневое форматирование флешки
Низкоуровневое форматирование флешки Как записать образ на флешку в Windows 10. Бесплатные утилиты Rufus и Unetbootin
Как записать образ на флешку в Windows 10. Бесплатные утилиты Rufus и Unetbootin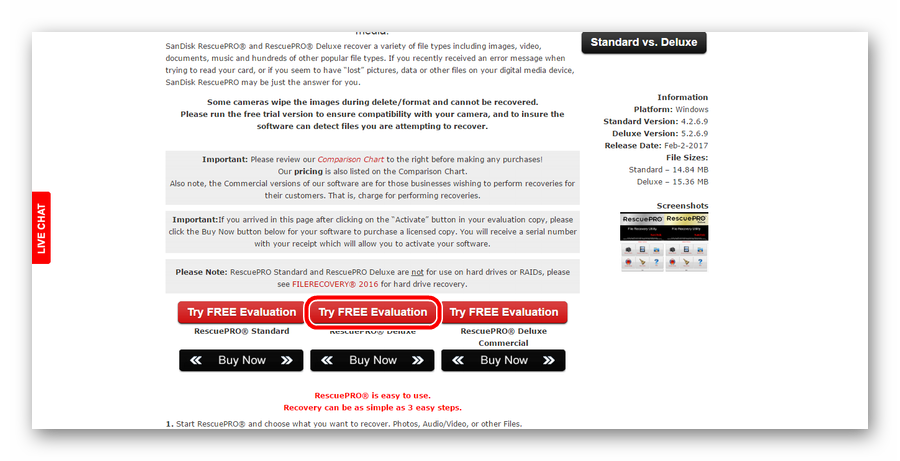
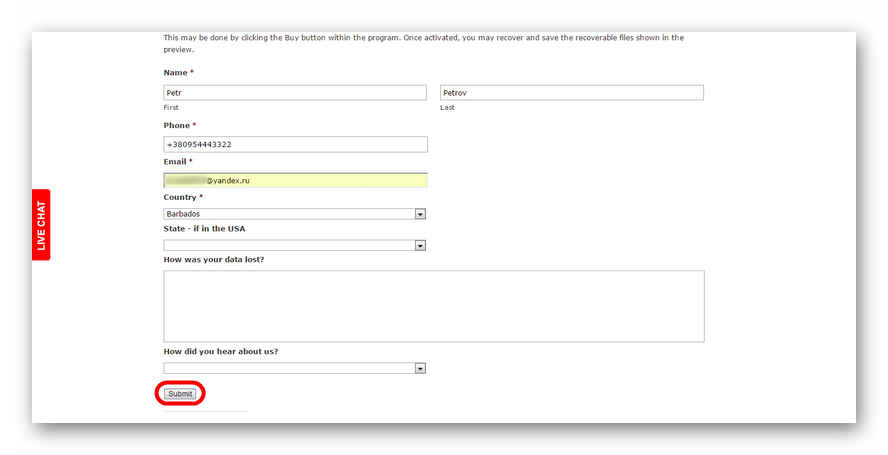
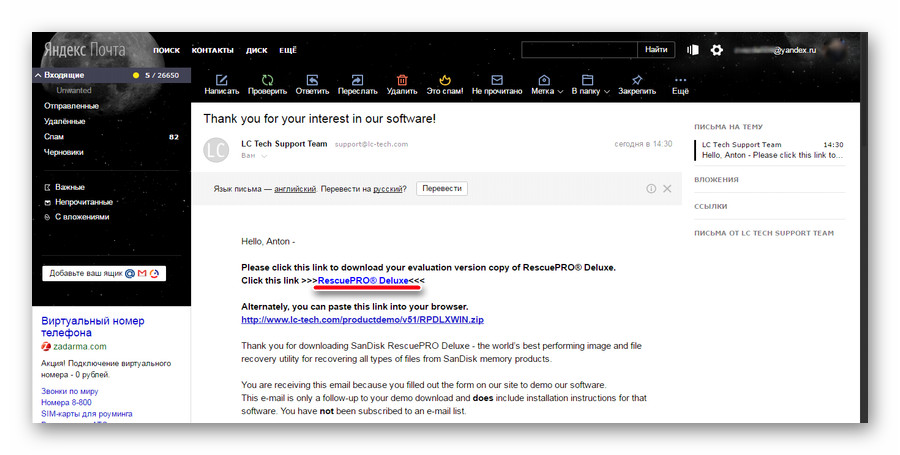
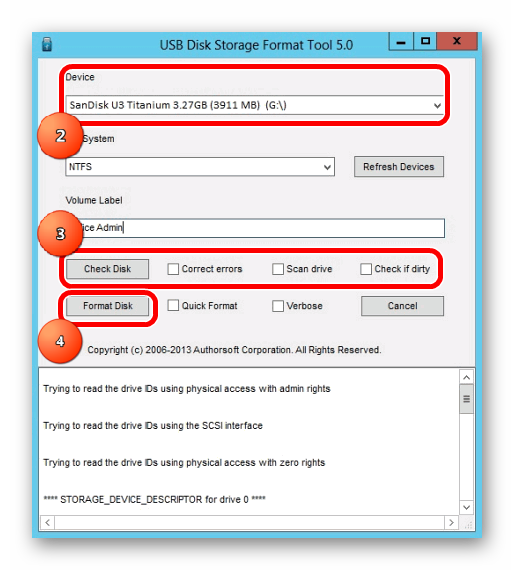
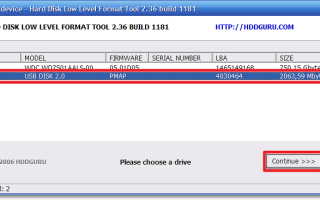

 О вреде форматирования флешек
О вреде форматирования флешек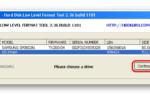 Лечим поломанную флешку – программы для восстановления карты памяти
Лечим поломанную флешку – программы для восстановления карты памяти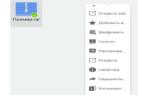 Как открыть архив с расширением RAR на компьютере с Windows 7
Как открыть архив с расширением RAR на компьютере с Windows 7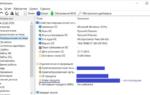 Ключи активации Windows 10 PRO и других версий 2020 года
Ключи активации Windows 10 PRO и других версий 2020 года