Содержание
Здравствуйте, уважаемые читатели блога Goldbusinessnet.com! Файл является одним из самых важных понятий, которые определяют передачу и хранение информации в интернете и на устройствах, посредством которых мы получаем доступ к Мировой Паутине. Английский термин «file» появился в середине прошлого столетия, когда зарождалась эпоха компьютеров.
Оглавление
Мы довольно часто используем этот термин, но лишь немногие из нас понимают его глубинный смысл. Обычные пользователи совершают различные действия над файлами, полностью не понимая их сущности. В большинстве случаев доскональное знание и не требуется, если вы среднестатистический юзер. Но ежели ваша деятельность в интернете носит профессиональный характер, представления о файлах, их именах и расширениях должны быть шире.
В этой статье я попытаюсь дать необходимые разъяснения по термину «file» и всему, что с ним связано, именно для обычных пользователей на доступном им языке и постараюсь не прибегать к малопонятным сугубо техническим определениям.
Форматы (типы) и расширения файлов
Итак, говоря простым языком и не углубляясь в детали, можно констатировать, что file — это специальный именованный сегмент для хранения информации. В большинстве операционных систем (ОС) используется имя файла, состоящее из собственно его названия и расширения, что дает возможность его идентифицировать и определить тип содержимого, то есть формат. Расширение файла отделяется от его названия точкой:
instruction.pdf
Если иметь ввиду приведенный пример, то каждый мало-мальски опытный пользователь знает, что подобный пдф файл можно открыть с помощью известной программы Adobe Reader (к слову, одноименная корпорация является его разработчиком).
Таким образом, во многих операционных системах, включая самую популярную — Windows, расширения играют определяющую роль. Это позволяет открывать нужные файлы в подходящем им софте. Когда пользователь открывает file, автоматически запускается соответствующая его расширению программа либо оную можно определить по формату файла.
Вы, наверное, уже поняли, что тип (или формат) файла определяется его расширением. Причем, в Виндоус можно визуально (по характерным иконкам) отличать разные типы. Например, документ для Adobe, архивы ZIP и RAR, всем известный исполняемый файл EXE для любого приложения и file динамически подключаемой библиотеки DLL будут отображены так:
А, скажем, файлы видео (в форматах MP4 и WMV), аудио (MP3) или изображений (в форматах JPG и PNG) выглядят вот таким образом:
Но ОС Виндовс предназначена для широкого пользования, поэтому по умолчанию расширения в ней не отображаются. Это сделано для того, чтобы пользователь при редактировании названия файла случайно не изменил бы также и его расширение, что может привести к нарушению соответствия, в результате чего file в дальнейшем не откроется в нужной программе.
Однако, если вы хотите добиться отображения расширений, то в Windows 7, например, это можно сделать следующим образом. Переходите из меню «Пуск» в раздел «Компьютер», там находите пункт «Упорядочить» и из выпадающего меню выбираете «Параметры папок и поиска»:
Откроется диалоговое окно, где во вкладке «Вид» находите строчку «Скрывать расширения для зарегистрированных типов файлов», напротив которой убираете галочку, и жмете «OK»:
Существует еще несколько классификаций файлов, из которых я выделю одну. Все файлы обычно подразделяются на две большие группы: пользовательские и системные. Принадлежащие первой группе обычно скачиваются извне или создаются самими пользователями и в результате открытия соответствующим софтом отображают свое содержание (видео, музыка, изображения).
Системные же файлы служат для обеспечения продуктивной и надежной работы операционной системы. Их несанкционированное редактирование может привести к плачевным последствиям, поэтому в Виндоус, к примеру, по умолчанию они скрыты.
Когда вы станете продвинутым пользователем, можно открыть их, сняв галочку напротив пункта «Скрывать защищенные системные файлы (рекомендуется)» в той же вкладке «Вид»:
Представляю наиболее часто используемые расширения по типу файлов в форме таблицы:
| Расширение | Тип файла | Примеры |
| exe | приложения (программы) | CCleaner.exe |
| doc | документы (Microsoft Word) | План работы.doc |
| xls | таблицы (Microsoft Excel) | Реестр.xls |
| txt | простые текстовые документы | текст.txt |
| ppt | презентации (Microsoft PowerPoint) | Моя Презентация.ppt |
| html | вебстраницы из Интернета | Руководство.html |
| png | изображение, фотография | изображение1.png |
| jpg | Фото.jpg | |
| gif | изображение2.gif | |
| mp3 | Аудио | Музыкальная композиция.mp3 |
| mp4 | видео | Видеоролик.mp4 |
| zip | Архивы (ZIP, WinRAR) | Видеокурс.zip |
| rar | Видеокурс.rar |
Конечно, это далеко не все возможные данные. Более подробный список популярных форматов и расширений вы сможете почерпнуть с данной страницы, которая весьма информативна в этом плане. Кто предпочитает видеоформат, может просмотреть качественный ролик по теме:
‘);»>
Для чего необходима файловая система
Ответ на этот вопрос чрезвычайно прост: ФС нужна для упорядочения хранения информации в виде пользовательских и системных файлов и обеспечения их безопасного использования. Существует несколько видов файловых систем, самая распространенная и современная из которых — NTFS, применяемая в Виндоус.
Можно посмотреть, какая система файлов используется в ОС вашего компьютера. Для Windows 7 последовательность действий следующая (к слову, в десятке почти то же самое). Открываете проводник (раздел «Компьютер» из меню кнопки «Пуск»), выбираете любой диск (C, D и т.д.), кликаете по нему правой кнопкой мышки и из выпадающего списка находите пункт «Свойства». Во вкладке «Общие» и присутствует нужная информация:
В задачу ФС входит создание иерархии каталогов (папок), по которым распределены файлы в соответствии с их форматом. Причем, скажем, для UNIX-подобных операционных систем существует только один единственный корневой каталог, который объединяет в одно дерево другие вложенные папки или файлы. Для Виндоус может быть создано несколько независимых ответвлений. Вот пример дерева каталогов в Windows:
Если брать такой важный параметр как безопасность, то файлы наиболее защищены в UNIX. Эта одно из преимуществ, по которым именно эта операционка используется, например, на серверах хостинг-провайдеров, где «живут» сайты. Там высокий уровень защиты достигается в том числе путем регулирования доступа к файлам и папкам, что является отличительной чертой этой ОС.
В задачу ФС входит также отображение свойств каталогов и файлов. Если в Виндовс щелкнуть правой кнопкой мышки по любому файлу или папке, то мы тут же получаем все параметры для просмотра: размер, дата создания, место расположения или путь (например, D:FotoFoto1).
Думаю, предоставленной информации для общего пользования вполне достаточно. При желании вы можете дополнить ее, просмотрев ниже следующий весьма информативный видеоролик. Надеюсь также, что вы не забудете о существовании кнопок соцсетей, находящихся внизу.
‘);»>
Понятие файла имеет особое значение в любой операционной системе, включая самую распространенную систему Windows. Каждый, кто начинает изучать компьютер с нуля, сталкивается с этим компьютерным терминов в числе самых первых изучаемых. Что же такое файл? Возьмем аналогию с человеком, который всю информацию разделяет на части для удобства ее хранения, поиска и использования. В качестве примера можно привести библиотеку, где каждая книга объединена общим смыслом содержания, имеет определенное количество страниц, свое место хранения и расставлена на полках по жанрам. Компьютер же оперирует разного рода информацией (тексты, фотографии, видео и т.д.) в виде нулей и единиц, понятному только ему. Человек в таком виде воспринимать информацию не может. Поэтому для полноценного взаимопонимания ввели понятие файла.
Оглавление:
Файл и его основные свойства
Файл представляет собой подобие контейнера, в котором храниться какая-либо информация. Это может быть тот же текст, фотография, фильм, или же набор данных, нужных для работы определенной программе или самой операционной системе. Таким образом, из файлов состоят все программы и данные, имеющиеся на компьютере. Фильм, хранящийся на жестком диске или другом носителе – это файл, два фильма – это два файла. Фотография – это файл, две фотографии – это два файла и т.п. По аналогии с библиотекой, жесткий диск или другой носитель – это своего рода хранилище файлов, которые имеют свои места хранения, имена и размеры. Отсюда мы подходим к тому, что файлы имеют определенные свойства. Основные свойства – это имя файла, размер файла, расширение.
Имя файла
Чтобы отличить один файл от другого он имеет имя, которое может состоять из строчных или заглавных букв, цифр или всех вместе. Имя файла не следует начинать с точки, также в имени файла избегайте использовать квадратные и фигурные скобки, недопустимы спецсимволы / | : * ? “ < >. При ошибочном наименовании файлов с использованием этих знаков, операционная система откажется принять имя, указав при этом на ошибку. Имя файла не должно содержать более 255 символов, хотя вполне достаточно 10-30 символов.
Кто или что дает имена файлам? Имена дают программы и сама операционная система для своих служебных данных, которые нельзя переименовывать во избежание сбоев в их работе. Те файлы, которые вы сами создаете с помощью программ, вы именуете сами, придерживаясь вышеперечисленными ограничениями. Например, создав тестовый документ в любом текстовом редакторе вы можете назвать его «мой документ» или по другому.
Могут ли быть два или несколько одинаковых имен файла в одном месте на носителе, и если могут, то как понять, какая информация в них хранится? Да могут, но в случае разного их расширения.
Расширение файла
Расширение является частью имени файла и указывается после точки. Пример:
- Readme.txt
- Readme.avi
- Readme.jpeg
- Readme.mp3
Здесь одинаковые имена, но с разными расширениями и они могут находиться в одном месте. Расширение файла необходимо для того, чтобы компьютер знал, с помощью какой программы ему нужно обработать файл. Если дважды щелкнуть мышкой на файле с расширением txt, то Windows запустит программу «Блокнот» и автоматически загрузит в него текст, содержащийся в файле.
Кроме того, по расширению пользователь быстро поймет, что за информация хранится в файле. Для простоты понимания возьмите аналогию с человеком, представьте, что расширение — это фамилия. Т.е. имея список с одинаковыми именами людей, вы отличите их по фамилии. Самые распространенные расширения, с которыми вы будете работать – это:
- .txt — простой текстовый документ;
- .doc, .docx, .docm, .rtx — форматированный текстовый документ;
- .xls, .xlsx, .xlsm, .ods — электронные таблицы;
- .jpg, .jpeg, .gif, .png — графические;
- .mp3, .ogg, .wma — аудиофайлы;
- .mpeg, .264, .avi — видео;
- .rar, .zip, .tg — архивы;
- .exe, .cmd, .bat — исполняемые файлы.
Расширение еще называют типом файла. Регистр расширения не имеет значения: txt и TXT – это одно и то же расширение.
Размер файла
Каждый файл занимает место на жестком диске или любом другом носителе. Занимаемое место определяется размером файла, который измеряется в единицах информации — байтах, килобайтах, мегабайтах и гигабайтах, а в будущем возможно и в терабайтах. Можно привести аналогию с весом: грамм, килограмм, центнер, тонна. Кстати, часто на компьютерном жаргоне можно услышать «фильм (игра) весит 2 гига». Это значит, что файл с фильмом имеет размер 2 гигабайта. Для компьютера самый маленький размер исчисляется в 1 бит, но в нем практически не измеряют, настолько он мал. Исчисление начинают с байта, который содержит 8 бит и далее:
- 1 Килобайт (Кб) = 1024 байта
- 1 Мегабайт (Мб) = 1024 кб (килобайта)
- 1 Гигабайт (Гб) = 1024 мб (мегабайта)
- 1 Терабайт (Тб) = 1024 Гб (гигабайта)
Кратность 1024 образуется из основных принципов двоичного счисления. Что бы узнать размер файла в стандартном окне проводника Windows, нужно навести курсор мыши на значок нашего файла, нажать правой кнопкой мышки и из выпавшего списка выбрать пункт «Свойства». Открывшееся окно покажет не только размер, но и другие свойства документа.
Кроме имени, расширения и размера, файл имеет еще ряд свойств, которые представляют интерес для продвинутых пользователей. Для компьютерных чайников, изучающих компьютер с нуля, в первое время будет достаточно вышеперечисленных.
Поделиться.
В реальном мире люди разбивают всю информацию на удобные для восприятия и использования части. Каждую фотографию печатают на отдельной карточке, песни имеют небольшую длину, книги имеют удобные размеры и объединённое общим смыслом содержание. Это делается для удобства поиска, хранения и использования. В компьютере вся информация хранится в виде нулей и единиц. Чтобы облегчить всем жизнь ввели понятие файл.
Мы не будем давать здесь разные технические определения, что такое файл, после прочтения которых все становится еще более непонятно, а постараемся простыми словами донести суть. Фактически это определённый объем структурированной информации, объединенной общим смыслом и собранной в одной оболочке. Это и есть файл. Из них состоят все программы и все данные, которые пользователь хранит в компьютере. Размер файла выбирается исходя из здравого смысла и ограничений файловой системы. Например, каждый отчет, фотография, фильм, песня или книга обычно отдельный файл. Никто не печатает всё собрание сочинений А.С. Пушкина в одной книге, так как она займет много места, будет тяжелая, трудно найти нужное место и просто неудобно пользоваться.
Свойства файла
Имя файла
Возникает вопрос, как компьютер и мы с вами отличаем один файл от другого. Очень просто, как и в жизни у файлов есть имена, по которым их можно идентифицировать. Имя файла состоит из собственно имени и расширения файла. Имя может состоять из заглавных и строчных букв любого алфавита, цифр и некоторых специальных символов. Ограничение на длину имени в разных файловых системах различно. При попытке создать файл с недопустимым именем, операционная система выдаст ошибку и покажет и её причину.
Расширение служит для указания типа файла. Другими словами помогает компьютеру определить программу, с помощью которой можно открыть его, а так же помогает человеку быстро понять тип содержащейся в нём информации. Выглядит, как несколько последних символов после точки в имени файла. Например, «Readme.txt». В современной файловой системе NTFS расширение является условностью, в отличие от более ранних версий. Фактически оно виртуально и имя файла может иметь несколько расширений сразу, например «.tar.gz».
Среди наиболее распространенных типов можно выделить:
- .txt — простой текстовый документ;
- .doc, .docx, .docm, .rtx — форматированный текстовый документ;
- .xls, .xlsx, .xlsm, .ods — электронные таблицы;
- .jpg, .jpeg, .gif, .png — растровая графика;
- .mp3, .ogg, .wma — музыкальные;
- .mpeg, .264, .avi — видео;
- .rar, .zip, .tg — архивы;
- .exe, .cmd, .bat — исполняемые;
и многие другие. Внутри одной папки все имена файлов должны быть уникальны. В случае попытки сделать совпадающие имена, система покажет предупреждение и варианты решения данной проблемы.
Размер файла
Размер в байтах, килобайтах, мегабайтах, гигабайтах.
Время
Могут присутствовать время создания, время последнего изменения и время последнего доступа.
Атрибуты файла
Дополнительные метки, указывающие на определенные особенности данного файла.
- Только чтение — файл запрещено изменять;
- Скрытый — не отображается в Проводнике, если в настройках не указано отображать скрытые файлы;
- Системный — критический для работы операционной системы;
- Архивный — был изменен после резервного копирования или не был скопирован программой резервного копирования;
Права доступа к файлу
Операционная система Windows позволяет задавать права на доступ к файлу отдельным пользователям или группам. К ним относятся права на чтение, запись, удаление и т.д. Администратор компьютера может запретить доступ другому пользователю к некоторым файлам или папкам. Право назначается в виде разрешения или запрещения. Запрет имеет более высокий приоритет, так если доступ к папке и всему её содержимому разрешен, а доступ к конкретному файлу в этой папке запрещен для этого пользователя, то он не сможет открыть этот файл.
Как выглядит файл на компьютере
Фактически все, что вы видите в Проводнике или файловом менеджере это файлы. Однако нам нужно научиться отличать файлы от папок и ярлыков (ссылок). Это довольно просто. Пойдем от противного все, что не папка и не ярлык, то файл. Посмотреть описание папки и ярлыка. Иконка файла может иметь любую форму, цвет, не похожа на папку и отсутствует стрелка в левом нижнем углу. Все это разные иконки файлов.
Справедливости ради, надо отметить, что существуют способы удалить стрелку с ярлыка, но мы не будем рассматривать такой случай.
Если вы сомневаетесь, что перед вами или хотите узнать подробности этого объекта, можно кликнуть на нем. Проводник укажет тип выделенного файла и некоторые дополнительные характеристики.
Или кликнуть по файлу правой кнопкой мыши и выбрать пункт свойства.
Здесь отобразится подробная информация о файле, а так же можно настроить его внешний вид и другие параметры. Теперь вы знаете, что такое файл, и какие у него есть свойства.
Добавить комментарий
- Вы здесь:
-
Главная
-
Windows
- Что такое файл
Используемые источники:
- https://goldbusinessnet.com/kompyuter-i-internet/chto-takoe-fajl-file-fajlovaya-sistema/
- https://www.pc-school.ru/chto-takoe-fajl-svojstva-fajla/
- https://beginpc.ru/windows/what-is-file
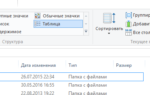 Как изменить или распознать формат файла в Windows
Как изменить или распознать формат файла в Windows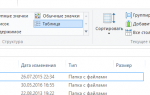 ТОП-4 Простых способа как изменить любое расширение файла в Windows 7/10
ТОП-4 Простых способа как изменить любое расширение файла в Windows 7/10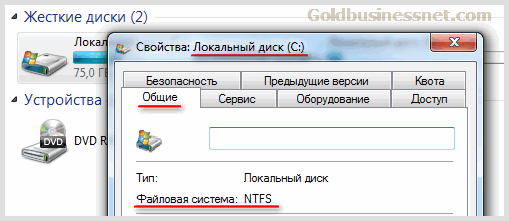

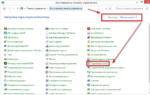 Как изменить расширение файла и его атрибуты...
Как изменить расширение файла и его атрибуты...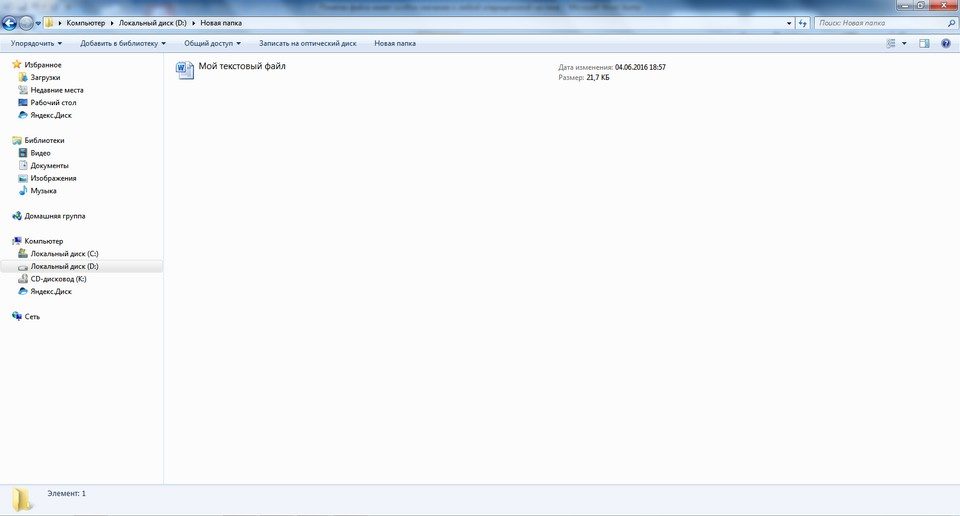
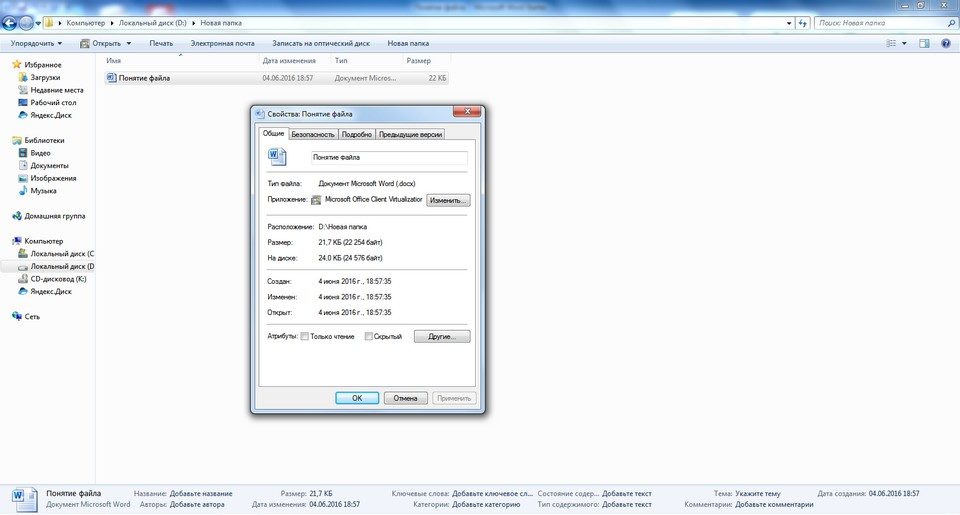

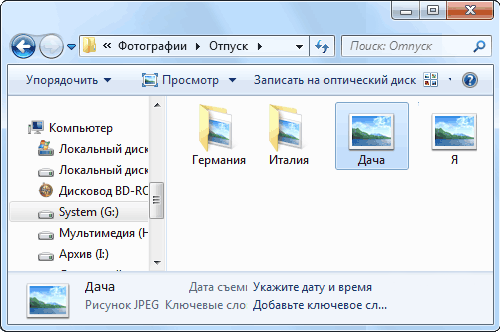
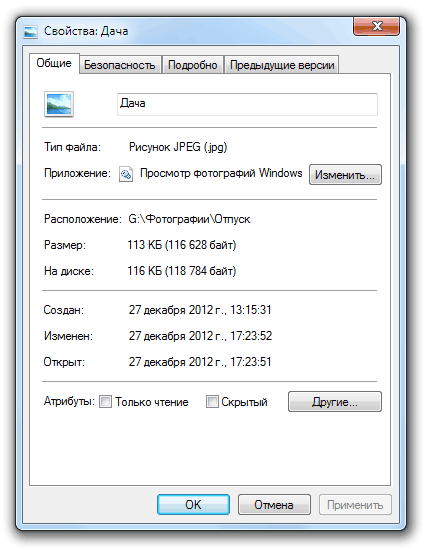
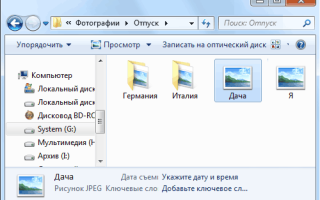

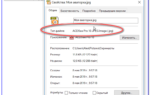 Как правильно отобразить и сменить расширение файла в Windows 10?
Как правильно отобразить и сменить расширение файла в Windows 10?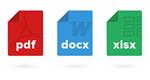 Изменение расширения файла в Windows 7
Изменение расширения файла в Windows 7 Файл — что это такое и как настроить file в Виндовс
Файл — что это такое и как настроить file в Виндовс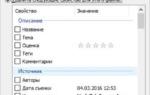 Свойства файла: как изменить (удалить) метаданные файлов в Windows 10 / 8 / 7
Свойства файла: как изменить (удалить) метаданные файлов в Windows 10 / 8 / 7