Содержание
Мануал
Как очистить историю команд в Windows?
Если у вас есть Windows и с помощью командной строки в течение рабочего дня, вам необходимо периодически очищать историю командной строки.
И да, это возможно, даже если откроются окна командной строки.
Как очистить историю командной строки в Windows?
Для этого есть простой ярлык для клавиатуры, пока командная строка все еще открыта,
Alt + F7
Кроме того, история команд очищается каждый раз, когда вы выходите из wand, перезапускайте командную строку.
Если вы хотите продолжить изучение.
[Tab] Автозаполнение папки / имени файла. ↓ / ↑ Прокрутка истории типизированных команд. F1 F1 F1 Печать символов предыдущей команды по одному. F2 Z Повторить часть предыдущей команды; до символа Z F3 Повторите предыдущую команду. F4 Z Начиная с текущей позиции курсора, удалите до символа Z. F5 Прокрутите историю типизированных команд (↑). F7 Показать историю предыдущих команд. ALT + F7 Очистить историю команд. F8 Перемещение назад по истории команд, но только отображение команды, соответствующие текущему тексту в командной строке. F9 Выполнить определенную команду из истории команд. ESC Очистить командную строку. INSERT Включение / перезапись. Ctrl Home Стереть строку влево. Ctrl End Стереть строку вправо. Ctrl ← Переместить одно слово влево (назад). Ctrl → Переместить одно слово вправо (вперед). ⌫ Удалить символ слева. [Начало] Переход к началу строки. [Конец] Переход к концу строки. ⇧ Окно прокрутки PgUp вверх. ⇧ Окно прокрутки PgDn Вниз. Ctrl-C Отменить текущую команду / ввод текста. Left Alt + Left ⇧ + PrtScn Переключить режим экрана с высокой видимостью. Ctrl-Z Сигнал конца файла.
Групповые политики GPO
F5 Отметьте все настройки на странице как «зеленые» (примените все). F6 Отметьте текущие настройки на странице как «зеленые» (примените эту настройку).F7 Отметьте текущие настройки как «красные» (не применяйте эту настройку).F8 Отметьте все настройки на странице как «красные» (не применяются). F3 Отобразить список доступных переменных.
Я хотел бы очистить командную строку моего процесса изнутри. Например, при просмотре моего процесса в диспетчере задач / обозревателе процессов запись командной строки будет пустой.
Я хотел бы сделать это в рамках текущего запущенного процесса, а не перезапускать процесс, если это возможно.
3 ответа
RTL_USER_PROCESS_PARAMETERS частьПЭБ вашего процесса (см.http://en.wikipedia.org/wiki/Process_Environment_Block например иhttp://undocumented.ntinternals.net/UserMode/Undocumented%20Functions/NT%20Objects/Process/PEB.html). Вы можете попробовать использоватьNtQueryInformationProcess получитьПЭБ, Тогда вы можете изменитьProcessParameters.CommandLine, Я надеюсь, что это сработает.
ОБНОВЛЕНОЯ подтвердил свое предложение. Оно работает. Следующая тестовая программа демонстрирует это:
#include #include <winternlrocess_basic_information and="" processbasicinformation=""> #include <ttypedef ntstatus="" in="" handle="" processhandle="" processinfoclass="" processinformationclass="" out="" pvoid="" processinformation="" ulong="" processinformationlength="" pulong="" returnlength="" optional="" int="" main="" hprocess="OpenProcess" process_vm_read="" false="" getcurrentprocessid="" process_basic_information="" pbi="" pfn_nt_query_information_process="" pfnntqueryinformationprocess="(PFN_NT_QUERY_INFORMATION_PROCESS)" getprocaddress="" getmodulehandle="" status="pfnNtQueryInformationProcess" processbasicinformation="" sizeof="" remove="" full="" information="" about="" my="" command="" line="" pbi.pebbaseaddress-="">ProcessParameters->CommandLine.Length = 0; getchar(); // wait till we can verify the results return 0; } </ttypedef></winternlrocess_basic_information>Если мы запустим программу с некоторыми параметрами, мы увидим
вместо следующего, увиденного ранее
Вы можете попробовать позвонитьGetCommandLine API-функцию, а затем установить первый байт в 0. То есть:
LPTSTR cmdline = GetCommandLine(); *cmdline = ''; Честно говоря, я не знаю, сработает ли это или каковы возможные последствия, но это может стоить того.
вы можете рассмотреть возможность передачи секретного ключа через переменную окружения. Если вы установите ключ в среде родительского процесса, он будет унаследован дочерним процессом и не будет виден посторонним лицам так же легко, как командная строка.
Похожие вопросы

Станислав Веденеев
Хранилище промежуточной информации на персональном компьютере называют кэшем. Здесь содержатся основные данные приложений, которые могут потребоваться устройству для выполнения основных операций либо некоторых приложений. Благодаря кэш-памяти множество данных загружается быстрее, но иногда этой информации становится слишком много, что только ухудшает работоспособность ПК.
Что собой представляет кэш в Windows 7 и его разновидности
Для хранилища данных выделяется дисковое пространство, чтобы информация могла подгружаться с большей скоростью. Если вы редко чистите кэш компьютера, то столкнётесь со снижением производительности ПК.
Кэш-память содержит результаты промежуточных вычислений, появляющихся при работе с сайтами. Когда мы заходим на сайт, в кэше сохраняются имена доменов, цифровой IP-адрес сервера, где хранится ресурс, и другая информация.
Кэш хранится на чипе в микросхеме компьютера
При работе с браузерами в кэш записывается образ посещённого сайта. При повторной попытке зайти на этот же ресурс все данные будут загружаться уже не с сервера, а с компьютера. Если сайт был перемещён на другой адрес, тогда мы получим старую информацию либо оповещение об ошибке.
Cookie — аналог кэша. Они имеют зашифрованный вид, поэтому получить доступ к ним сложнее. Они хранят в себе логины, пароли, сохранённые настройки и др. Разница между этими двумя видами данных заключается в сроке хранения. Если cookie обладает возможностью настройки времени хранения, по истечении которого они будут автоматически удаляться (либо сохраняются навсегда, до ручного удаления), то кэш будет храниться до тех пор, пока вы своими руками не удалите его.
Нужно отметить, что кэш пытается сэкономить трафик, а это имеет особое значение при работе через мобильный интернет.
Необходимость в регулярной очистке кэш-памяти обусловлена несколькими причинами:
- возникновение ошибок и неполадок во время работы приложений;
- кэш использует свободное пространство на жёстком диске или в ОЗУ (оперативной памяти);
- кэш может быть украден злоумышленниками.
Пошаговая инструкция по очистке кэша
Для очистки кэш-памяти достаточно воспользоваться стандартными средствами. Вам предстоит поочерёдно очистить DNS, оперативную память, кэш эскизов и веб-браузера.
Очистка DNS-кэша
Сделать это можно только с помощью командной строки. Обратите внимание, что работать с командной строкой придётся только от имени администратора, иначе команда не будет выполнена.
Открыть командную строку в операционной системе Windows 7 можно различными способами:
- в меню «Пуск» откройте каталог «Стандартные» и нажмите на «Командную строку»;
Запускаем «Командную строку» через «Пуск»
- в меню «Пуск» нажмите на строку поиска и в поле укажите «Командная строка»;
Открываем «Командную строку» через поиск
- нажмите сочетание кнопок Win+R на клавиатуре и запишите команду cmd, выполните её.
Открываем «Командную строку» через «Выполнить»
Когда отобразится окно командной строки, укажите там команду: ipconfig /flushdns. Дождитесь завершения процедуры. После этого вы увидите сообщение о том, что DNS был успешно очищен.
Очистить DNS можно с помощью «Командной строки»
Видео: очистка DNS
Очистка оперативной памяти
Для очистки оперативной памяти потребуется встроенная утилита, которая находится по адресу C:WindowsSystem32. Когда откроете каталог, найдите приложение с именем rundll32.exe и запустите его. Никаких визуальных эффектов от этого действия не будет, но кэш, который хранился в ОЗУ, будет очищен. Если планируете регулярно пользоваться такой функцией, то создайте дополнительный ярлык и переместите его на рабочий стол.
Кэш можно очистить с помощью программы rundll32
Эта утилита тоже требует прав администратора: в противоположном случае не запустится.
Очистка жёсткого диска и эскизов
Очистить жёсткий диск или папку с эскизами можно с помощью внутренних ресурсов Windows.
Очистка жёсткого диска
ОС и программное обеспечение используют выделенный объем жёсткого диска для хранения временной информации. Запись кэша устроена таким образом, что он будет сохраняться до тех пор, пока не заполнит собой выделенное пространство. Так как кэш использует свободное дисковое пространство, его рекомендуется удалять, иначе производительность ПК станет хуже. Для очистки потребуется встроенная утилита операционной системы.
- Откройте «Компьютер» и выберите «Локальный диск».
- С помощью щелчка правой кнопки мыши зайдите в «Свойства».
Выбираем диск для очистки и заходим в «Свойства»
- Откройте закладку «Общие» и нажмите «Очистка диска».
В «Свойствах диска» выбираем «Очистка диска»
Очистка эскизов
Очистка эскизов проводится следующим образом:
- C помощью средства Windows «Выполнить» (сочетание клавиш Win+R) укажите имя приложения cleanmgr.exe.
- Дождитесь, когда утилита в автоматическом режиме проанализирует компьютер и определит количество занятого и свободного места на жёстком диске.
Перед очисткой диска компьютер анализирует объём места, которое можно освободить
- Отобразится окно, где будет указан тип файлов, а также занятое ими пространство. Поставьте галочку напротив пунктов «Временные файлы Интернета» и «Эскизы».
Выбираем тип данных, подлежащий удалению
- После того как вы их выделите, нажмите кнопку «Очистить системные файлы» и дождитесь завершения.
Веб-браузеры
Кэш браузеров тоже хранится в отдельном разделе на жёстком диске. Системные утилиты позволяют избавиться от большей части этих данных, но при повторном запуске браузера кэш вернётся. Разработчики веб-браузеров это предусмотрели и внедряют в свои продукты специальную функцию очистки.
Internet Explorer
Для настройки кэша в Internet Explorer потребуется изменить свойства браузера.
- Откройте меню «Пуск». Введите в поле поиска «Свойства браузера» и кликните на появившийся результат.
Выполняем поиск «Свойств браузера» в меню «Пуск»
- Откройте вкладку «Общие». Там будет находиться раздел «Журнал браузера», его нужно очистить с помощью кнопки «Удалить». Для автоматической очистки этой информации поставьте галочку напротив надписи «Удалять журнал браузера при выходе».
Очищаем журнал с помощью кнопки «Удалить»
- Можно самостоятельно настраивать некоторые параметры удаления данных из журнала с помощью кнопки «Параметры». По желанию тут можно указать используемое место на жёстком диске, срок проверки новых версий закэшированных страниц и другое.
В «Параметрах данных веб-сайта» изменяем параметры обозревателя на свое усмотрение
Для всех браузеров, кроме Internet Explorer
Для большинства популярных браузеров процедура очистки кэша выглядит следующим образом:
- С помощью комбинации клавиш Ctrl+Shift+Del откройте окно браузера для очистки кэша.
- Выделите данные, которые нужно удалить.
Очищаем кэш в самом браузере
- Нажмите кнопку «Очистить».
В настройках браузера можно указать, за какой период нужно найти данные, тип информации, подлежащий удалению и т. д.
Видео: очистка кэша в разных браузерах
Избавляемся от кэша с помощью дополнительного ПО
В интернете существует много программ, которые позволяют избавиться от кэша. Например, бесплатная и простая в использовании программа CCleaner.
- После установки запустите программу. В разделе «Очистка» вы можете увидеть две вкладки: Windows и «Приложения». В каждой из них есть подразделы. Здесь рекомендуется отметить «Буфер обмена», «Кэш DNS», «Кэш эскизов» и «Временные файлы». Кликните на кнопку «Анализ».
Удаляем кэш с помощью программы CCleaner
- Когда вы получите результаты, нажмите «Очистка».
По завершении анализа нажмите кнопку «Очистка»
- Программа очистит разделы, которые помечены галочками и сообщит, сколько места ей удалось освободить. Готово, можете закрывать программу.
После завершения процесса очистки программа показывает, сколько памяти было очищено, можно ее закрыть
Вы можете поставить галочку напротив всех пунктов, тогда программа проанализирует все возможные данные, а вы оптимизируете свой персональный компьютер в целом.
Видео: как очистить кэш программой CCleaner
Запрет кэширования эскизов
Пользователи могут настроить кэширование эскизов таким образом, чтобы изображения не сохранялись. Решить проблему можно с помощью «Параметров папок».
- Откройте меню «Пуск». В строке поиска введите «Параметры папок». Откройте эту опцию.
В поиске указываем «Параметры папок»
- Для изменения параметров требуется вкладка «Вид». В списке найдите опцию «Всегда отображать значки, а не эскизы» и установите отметку напротив этого пункта. Подтвердите изменение.
Изменяем значение параметра отображения
Обратите внимание, что это изменение вступит в силу только после того, как вы перезагрузите свой компьютер.
Меры предосторожности
Если решили очистить кэш, то помните, что эта процедура удалит всю информацию, которая могла оказаться полезной. Поэтому прежде чем приступать к изменениям, прочтите, на что влияют указанные манипуляции.
Запрет на создание эскизов замедлит работу проводника системы. При каждой попытке запустить проводник ему придётся заново искать миниатюру, обращаясь к программам и файлам, размещённым на компьютере.
Удаление временных файлов и очистка «Корзины» приведёт к тому, что вы просто не восстановите ранее удалённые файлы без специальных программ. Аналогичная ситуация и с удалением кэша в браузерах. Выбирайте, что важнее — безопасность и регулярное удаление информации в браузере либо скорость и удобство во время работы с сетью. Комфорт — единственное, чем пользователь может пожертвовать после удаления кэша.
Кэш данных и сам процесс кэширования — полезная функция в современных ноутбуках и стационарных компьютерах, которая позволяет добиться лучшей производительности, сократить время отклика программ. Регулярная очистка кэша — залог высокой скорости работы устройства и безопасности.
Используемые источники:
- https://itsecforu.ru/2018/02/03/как-очистить-историю-командной-строк/
- https://vike.io/ru/426675/
- https://kompkimi.ru/sovety/kak-pochistit-kesh-na-kompyutere-windows-7
 Как очистить кэш браузера за 1 минуту
Как очистить кэш браузера за 1 минуту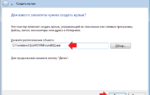 Что такое кэш, почему и как нужно чистить разные его виды
Что такое кэш, почему и как нужно чистить разные его виды Если не хватает видеопамяти в Windows 7, как ее очистить
Если не хватает видеопамяти в Windows 7, как ее очистить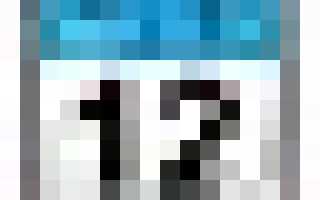

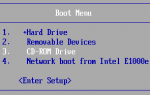 Вопрос по cmd, command-prompt, windows, command – Как запустить команду при запуске командной строки в Windows
Вопрос по cmd, command-prompt, windows, command – Как запустить команду при запуске командной строки в Windows Изучаем командную строку Windows
Изучаем командную строку Windows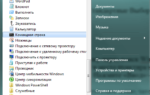 Как почистить компьютер от рекламы, удалить мусор и ускорить работу Windows
Как почистить компьютер от рекламы, удалить мусор и ускорить работу Windows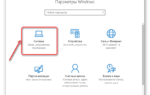 Вопрос по delphi, c#, browser, c++, winapi – Список всех веб-браузеров, установленных на компьютере с Windows
Вопрос по delphi, c#, browser, c++, winapi – Список всех веб-браузеров, установленных на компьютере с Windows