Содержание
- 1 Решаем проблему
- 2 Различия видов памяти компьютера: оперативная, физическая и видеопамять
- 3 Как узнать, чем занята оперативная память
- 4 Как оптимизировать оперативную память
- 5 Специальные программы для очистки оперативной памяти
- 6 Как почистить виртуальную память
- 7 Что такое кэш память на компьютере?
- 8 Как почистить кэш компьютера на Windowsс помощью программ
- 9 Возможные проблемы
- 10 Меры предосторожности
<index>
Некоторые пользователи столкнулись с довольно странным сообщением, выдаваемым Windows при попытках загрузить игры. При активации игровой программы вылетает окошко с надписью «Количество видеопамяти меньше…» и дальше следует указание на размер, например, 64 Кб. При этом хорошо известно, что у пользователя хороший, мощный компьютер с современной видеокартой, несущей на борту большое количество встроенной оперативной памяти. В результате некоторые игры становятся недоступными. Такое поведение – следствие переполнения видеопамяти дисплейного адаптера. Как очистить видеопамять на платформе Windows 7 мы расскажем далее, а пока приведем пример окошка с ошибкой:
Довольно странно, что Windows оказывается не в состоянии эффективно управлять встроенной памятью видеоадаптера. Подобные проблемы не были редкостью во времена владычества DOS.
Там размер видеопамяти был жестко лимитирован, а сама память не подвергалась виртуализации – выгрузке на диск в случае превышения лимитов. Изображение на экране однозначно отображалось на фиксированный участок памяти, и все операции с ним совершались путем изменения значения байтов этого участка. Либо при помощи модификации регистров цвета, установленных на плате адаптера. Современная аппаратура и ПО работают иначе.
Решаем проблему
И все же, если вы столкнулись с такой проблемой, попробуйте решить ее одним из двух перечисленных ниже способов того, как освободить видеопамять Виндовс
Способ первый:
- Нажмите «Win» + «R» и в появившемся окошке «Выполнить» укажите такую оснастку: secpol.msc.
- В предложенном вам окне локальных политик безопасности перейдите в раздел «Параметры безопасности» => «Локальные политики» => «Параметры безопасности».
- На правой панели оснастки выберите узел «Завершение работы: очистка страничного файла виртуальной памяти».
- В следующем окне переключите статус узла в положение «Включить» и закройте окно нажатием на «Ok».

- Вызовите оснастку gpedit.msc тем же способом, что и выше.
- В окне групповых политик перейдите в раздел «Конфигурация компьютера» => «Конфигурация Windows» => «Параметры безопасности» => «Локальные политики» => «Параметры безопасности».
- Справа выберите тот же узел, что и выше.
- В следующем окне переключите статус узла в положение «Включить» и закройте окно нажатием на «Ok».
Можете опробовать любой из способов – результат будет одинаковым – сообщение исчезнет и ваша любимая игра запустится.
</index>
Похожие статьи

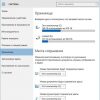


Оперативная память — важный атрибут персонального компьютера. Зачастую она захламлена лишними процессами и файлами, мешающими её нормальному функционированию. Для правильной и быстрой работы компьютера следует периодически разгружать и оптимизировать систему вручную или при помощи специальных утилит.
Содержание
Различия видов памяти компьютера: оперативная, физическая и видеопамять
Оперативная память компьютера — память, которая хранит временную информацию, необходимую для нормального функционирования запущенных процессов и программ. При завершении работы системы она обнуляется.
От объёма оперативной памяти зависит производительность компьютера: с увеличением объёма оперативной памяти увеличивается количество процессов, запускаемых одновременно.

Физическая память реализована в архитектуре компьютера в виде микросхем. Она делится на физические страницы, а адресное пространство делится на логические страницы. К физической памяти относят жёсткие диски, съёмные модули памяти, внешние накопители.
Проблемы с производительностью чаще всего возникают из-за нехватки физической памяти.
Разновидностью оперативной памяти является видеопамять. Это память, которая используется в видеокартах компьютера для обработки графических процессов. Видеопамять снабжает графический процессор всей информацией, необходимой для визуализации изображения. Чем выше значение объёма видеопамяти, тем проще процессору обрабатывать графику компьютера, а, значит, кадры на экране будут меняться быстрее и качественнее.

Как узнать, чем занята оперативная память
Через «Диспетчер задач» можно посмотреть все запущенные на данный момент процессы и ту часть оперативной памяти, которую они занимают. Чтобы его запустить:
- Используем комбинацию клавиш Ctrl+Alt+Del.
Из перечня возможных действий выбираем «Запустить диспетчер задач» - Нажимаем на «Запустить диспетчер задач».
В «Диспетчере задач» видны запущенные процессы и программы, которые на данный момент занимают определённый объём оператиной памяти
Чтобы не засорять оперативную память, стоит вовремя сворачивать вкладки в программе-обозревателе, закрывать приложения в самой системе и периодически делать перезагрузку компьютера. Это позволит избежать проблемы с зависающими процессами, которые могут не отобразиться в списке программ в диспетчере задач.
Как оптимизировать оперативную память
Оптимизировать оперативную память можно различными способами.
Закрыть ненужные программы и приложения
Разгрузку оперативной памяти начинаем с закрытия ненужных программ.
Читайте так же: 10 лучших программ для оптимизации Windows 7
«Диспетчер задач» отображает программы, которые на данный момент запущены. Нажатие на «Завершить процесс» позволит эти программы закрыть. Это разгрузит оперативную память. Особое внимание следует обратить на приложения, которые постоянно работают в фоновом режиме.
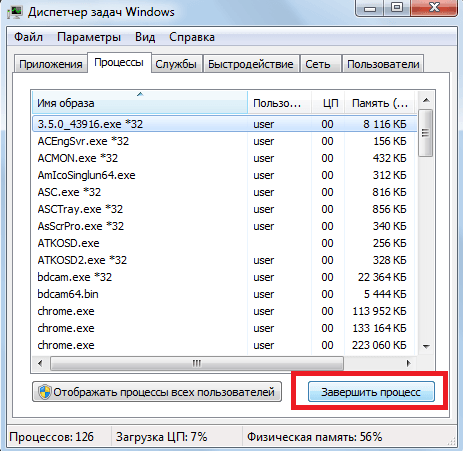
Но выключать программы следует с особой осторожностью, так как они могут использоваться системой. Если вы завершите работу такой программы, то и система завершит работу.
Удаление из автозагрузки лишних программ
Для очистки автозагрузки подойдут стандартные программы Windows. Запустить диалоговое окно «Выполнить» можно несколькими способами.
Первый способ заключается в том, что нужно:
- Нажать кнопку «Пуск» и навести курсор на «Все программы».
Наводим курсор на «Все программы» и кликаем на «Стандартные» - Кликнуть на «Стандартные», а затем на «Выполнить».
Нажимаем на «Выполнить»
Второй способ вызова диалогового окна «Выполнить»:
- Нажимаем кнопку «Пуск», находим текстовое поле «Найти программы и файлы» и вводим «выполнить».
Вводим «выполнить» в поиске - Кликаем на «Выполнить».
Кликаем на «Выполнить»
Третий способ самый простой — нажимаем кнопки «Пуск» и R одновременно.
Чтобы убрать программы из «Автозагрузки», выполняем следующие действия:
- В открывшемся окне «Выполнить» вводим команду «msconfig».
Вводим команду MSCONFIG и нажимаем OK - В «Конфигурации системы» выбираем пункт «Автозагрузка» и изучаем список программ, которые запускаются автоматически при включении компьютера.
Выбираем пункт «Автозагрузка» и отключаем те программы, отключение которых не приведёт к сбоям в системе - Убираем галочку напротив той программы, которую хотим отключить, и нажимаем «Применить».
Убираем галочку и нажимаем «Применить»
Убирать программы из «Автозагрузки» нужно с осторожностью, так как отключение программы, используемой системой, может привести к отключению антивируса, к сбоям в системе или вовсе к её отказу.
Чистка реестра
Действия при чистке через реестр:
- Открываем диалоговое окно «Выполнить» и вводим команду «regedit».
Открываем окно «Выполнить» и вводим команду «regedit» - Переходим по ссылке HKEY_LOCAL_MACHINESoftwareMicrosoftWindowsCurrentVersion.
Переходим по ссылке HKEY_LOCAL_MACHINESoftwareMicrosoftWindowsCurrentVersion - Удаляем ненужные нам программы.
Удаляем ненужные нам программы - То же самое проделываем с остальными ветками реестра.
Перезапуск Windows Explorer
Процесс explorer.exe управляет графическим интерфейсом пользователя, то есть отвечает за всё, что пользователь видит у себя на экране: рабочий стол, изображения программ и т.д. Если объём оперативной памяти недостаточен, этот процесс может работать некорректно. В таком случае его нужно перезапустить:
- Удерживаем Ctrl+Shift.
- Кликаем правой кнопкой мыши по свободному месту в меню «Пуск».
- Нажимаем на «Выход из Проводника».
Нажимаем на «Выход из Проводника»
Чтобы его включить (если он не запустился автоматически):
- Открываем меню «Диспетчера задач» и в панели «Файл» создаём новую задачу.
Создаём новую задачу через кнопку «Новая задача (Выполнить…)» - В открывшемся окне вводим название процесса. После этого explorer.exe будет заново запущен.
Вводим название процесса «explorer» и нажимаем ОК
Удаление вредоносных программ
Наличие вредоносных программ на компьютере сказывается на его производительности. Вирусы занимают долю оперативной памяти, мешают другим приложениям, иногда блокируют их.
В этом случае проблему поможет решить надёжный антивирус с обновлёнными базами, который предотвратит вредоносное влияние на оперативную память.
Читайте так же: Как очистить жёсткий диск в Windows 7 вручную или с помощью сторонних программ
Очистка жёсткого диска
Очистка жёсткого диска остаётся самым распространённым способом оптимизации системы. Она помогает избавиться от таких ненужных файлов, как копии, отчёты активных программ, временные файлы, кэш программ-обозревателей и т.д.
Чтобы применить инструмент «Очистка диска»:
- Нажимаем «Пуск» —> «Все программы» —> «Стандартные» —> «Служебные».
В папке «Служебные» находим инструмент «Очистка диска» - Запускаем программу «Очистка диска» и выбираем диск, который хотим очистить.
Выбираем диск, который хотим очистить - Указываем те категории файлов, которые нам необходимо очистить (удалить), и приступаем к очистке диска.
Выбираем файлы, которые хотим удалить, нажимаем ОК и приступаем к очистке диска
Специальные программы для очистки оперативной памяти
Для оптимизации системы, помимо стандартных утилит Windows, можно воспользоваться специальными программами, созданными для очистки оперативной памяти:
- Advanced SystemCare. Эта программа занимается отладкой, ремонтом и восстановлением системы. Кроме того, она способна осуществлять мониторинг ОС на предмет ошибок и неисправностей. Доступна в платной и бесплатной версии. Бесплатная версия не включает все компоненты защиты системы и не всегда корректно работает. Обновляется эта программа с проблемами: обновления либо приводят к ошибкам, либо не производятся совсем. К плюсам можно отнести её функциональность и удобный интерфейс, а также качественную очистку оперативной памяти и оптимизацию системы;
Лёгкая в использовании, программа Advanced SystemCare быстро справляется с очисткой и оптимизацией системы - Wise Memory Optimizer. Эта бесплатная утилита ускоряет работу компьютера, быстро освобождая оперативную память и оптимизируя систему за счёт отключения бесполезных приложений и программ. Возможности программы:
- динамический график наглядно демонстрирует размеры свободной (зелёный) и используемой (красный) памяти на данный момент;
- автоматическая оптимизация оперативной памяти;
- возможность задать значение памяти, которое необходимо освободить;
Программа Wise Memory Optimizer быстро освобождает оперативную память от ненужных приложений, повышая производительность вашего компьютера - nCleaner. Эта программа для домашнего пользования имеет более 90 способов очистки. Показывает статистику системы, следит за потреблением системных ресурсов, удаляет лишние записи в папке автозагрузки и устаревшие файлы. Однако программа после каждого запуска создаёт в системных папках файлы с расширением .dll, а в некоторых случаях приводит к некорректной работе ОС после очистки;
Программа nCleaner имеет более 90 способов очистки, которые позволяют проводить очистку всей системы или отдельных её элементов - CleanMem. Эта утилита работает в фоновом режиме, не вмешиваясь в работу оперативной памяти. Плюсом программы можно считать то, что она следит за распределением нагрузки на центральный процессор за счёт места программ, которое зарезервировано, но на данный момент не используется. Программа удобна тем, что запускается автоматически самостоятельно (время может выбрать сам пользователь) с помощью планировщика задач. К минусам можно отнести её малую функциональность, так как она решает задачи, которые связаны только с оперативной памятью. То есть очистка дисков, исправления ошибок и прочие функции для неё недоступны;
Главным отличием программы CleanMem от остальных является то, что она без вмешатльства пользователя оптимизирует систему каждые 30 минут при помощи планировщика заданий - VC RamCleaner. Интерфейс программы наглядно демонстрирует то количество памяти, которое доступно на данный момент. Сама утилита помогает избавляться от процессов, захламляющих память. С каждым обновлением разработчики вносят что-то новое в программу, улучшая её. VC RamCleaner работает параллельно со всеми запущенными программами, информируя о том, какое количество мегабайт памяти было освобождено под свободную работу;
Программа VC RamCleaner имеет автоматический и ручной режимы очистки оперативной памяти - Memory Cleaner. В отличие от других ранее представленных утилит эта бесплатная программа использует стандартные возможности Windows для оптимизации системы, грамотно распределяя ресурс оперативной памяти. Её интерфейс понятен как опытным, так и неопытным пользователям.
Программа MemoryCleaner использует встроенные возможности Windows для оптимизации системы
Как почистить виртуальную память
Виртуальная память — технология, необходимая для увеличения общего объёма памяти и разгрузки оперативной памяти.
Увеличение виртуальной памяти за счёт увеличения файла подкачки
Файл подкачки представляет собой виртуальную память, которая увеличивает физически оперативно-запоминающее устройство компьютера.
Чтобы увеличить виртуальную память:
- Заходим в меню «Пуск» и нажимаем на «Панель управления».
Нажимаем на «Панель управления» в «Пуске» - В открывшемся окне выбираем раздел «Система и безопасность».
Кликаем на «Система и безопасность» - Нажимаем на «Система».
Кликаем на «Система» - Во вкладке «Система» выбираем пункт «Дополнительные параметры системы».
Во вкладке «Система» нажимаем на «Дополнительные параметры системы» - Во вкладке «Быстродействие» выбираем «Параметры…».
Во вкладке «Быстродейтсвие» выбираем «Параметры…» - В открывшемся окне «Параметры быстродействия» нажимаем на «Изменить».
Нажимаем на «Изменить» - В окне «Виртуальная память» убираем галочку напротив «Автоматически выбирать объём файла подкачки» и из списка выбираем тот диск, на котором хотим разместить файл подкачки.
Выбираем диск, на котором хотим разместить файл подкачки - Выбираем пункт «Размер по выбору системы» и кликаем на «Задать».
Выбираем пункт «Размер по выбору системы» и кликаем на «Задать» - Также можно задать размер файла подкачки. В пунктах «Указать размер» вписываем исходный и максимальный размеры. Следует помнить, что исходный размер должен быть в полтора раза больше размера оперативной памяти.
Задаём размер файла подкачки
https://youtube.com/watch?v=nT3hVlgKcjI
Очистка виртуальной памяти через окно редактора групповой политики
По умолчанию функция очистки файла подкачки в Windows 7 отключена. Включить её можно следующим образом:
- В поисковой строке вводим «secpol.msc» и открываем программу «secpol».
В поиске вводим «secpol.msc» - В открывшемся окне идём по пути «Локальные политики» —> «Параметры безопасности».
Идём по пути «Локальные политики» —> «Параметры безопасности» - В правой части окна находим «Завершение работы: очистка файла подкачки виртуальной памяти» и кликаем на него.
Находим «Завершение работы: очистка файла подкачки виртуальной памяти» и кликаем на него - Выбираем «Включен» и нажимаем «ОК».
Выбираем «Включен» и нажимаем «ОК»
https://youtube.com/watch?v=4PWxDIGbZEo
От объёма оперативной памяти зависят скорость и правильность работы программ, быстродействие процессора и производительность компьютера. Поэтому стоит регулярно использовать различные стандартные и специальные утилиты, созданные для оптимизации памяти и всей операционной системы.
Как почистить кэш компьютера на Windows, рано или поздно с этим вопросом сталкивается любой пользователь компьютера. Практически каждый пользователь рано или поздно сталкивается с проблемой замедления работы своего компьютера или ноутбука. Это может быть связано с тем, что со временем накапливается различное количество временных файлов, которые постоянно не используются, но могут потребоваться для определенных нужд.
Такие файлы существенно замедляют работу системы. Как результат – медленнее загружается устройство, страницы в браузере подвисают, а вы успеваете разогреть себе завтрак во время загрузки ОС. Если вам знакомы все эти проблемы, тогда вам потребуется знать, как почистить кэш компьютера на Windows 7 и старше. Для начала потребуется разобраться, что представляет собой кэш.
Что такое кэш память на компьютере?
Кэш представляет собой своеобразное хранилище информации, через которую проходит много разных промежуточных данных. Они могут потребоваться для выполнения типовых задач, а также загрузки определенных программ и процессов. Это определенный объем выделенной памяти, который может предоставляться по требованию системных ресурсов. Обычно он позволяет существенно сократить затраты других программ.
Например, в кэш-памяти могут содержаться результаты числовых вычислений. ДНС – одна из системных служб, хранит в себе информацию об актуальных адресах веб-страниц. То есть для доступа используется уже имеющаяся информация. Это позволяет существенно сэкономить трафик вашей сети. Но если данные устаревшие, для вас будет отображаться некорректная информация.
Такая технология применяется при разработке браузеров. Вместо того, чтобы постоянно загружать одну и ту же страницу, кэш память позволяет воспроизвести ее очень быстро даже без доступа к сети, если этот доступ запрашивался ранее.
Если вы работаете с изображениями, они также сохраняются в системный буфер. Таким образом, хранилище временных данных быстро переполняется. Поэтому необходимо знать, как почистить кэш Windows 7 и выше, чтобы избежать замедления работы системы.
Если вовремя не производить чистку временного буфера памяти, могут возникнуть такие проблемы:
- Данные со временем устаревают. По этой причине могут возникать различные ошибки выполнения, что отображает некорректную информацию.
- На локальном диске сократится количество свободного пространства. Это вызвано тем, что временные файлы существенно засоряют файловую систему. Как результат – обмен данными будет происходить намного медленнее.
- У вас накапливаются данные, которые используются для авторизации на различных ресурсах. Этим могут воспользоваться злоумышленники, которые крадут пользовательскую информацию и используют в своих целях.
Как почистить кэш компьютера на Windows — ручная чистка
Операционная система предоставляет встроенные инструменты, как очистить кэш на компе. Для этого есть целый набор стандартных программ и утилит, которые будут описаны ниже.
Как почистить кэш компьютера на Windows — способы для эскизов файлов
Для этого необходимо перейти в свойства локального системного диска. После этого выбираются средства очистки. Необходимо подождать некоторое время. Выберите из появившегося списка эскизы, чтобы начать чистку. Процесс окончен.
Со временем, если вы пользуетесь предварительным просмотром файлов в проводнике, накапливаются различные элементы, которые могут замедлить работу системы. Это существенно снижает производительность. Поэтому необходимо очищать папку с системными эскизами хотя бы один раз в месяц. Желательно проводить это действие чаще, чтобы избежать серьезных проблем.
После того, как вы в соответствующем пункте настроек отметили нужные элемент, следуйте дальнейшим инструкциям. Процесс очистки произойдет автоматически. Вам не нужно проводить дополнительные действия.
Жесткий диск и эскизы
Система самостоятельно создает необходимые директории для хранения временных файлов. Вы не можете повлиять на этот процесс. Эта информация в будущем используется для запуска отдельных файлов и настройки определенных системных процессов.
Подобный вид кэша способен существенно ускорить работу операционной системы. Чтобы избежать различных сбоев и поломок, рекомендуется периодически проводить очистку кэша виндовс 10 и ниже. Для этого можно воспользоваться встроенным программным обеспечением.
Запустить средство очистки можно следующими методами:
- Воспользовавшись обычным проводником. Нажмите на системный диск правой кнопкой мыши и перейдите в его свойства. Выберете средство для очистки диска, которое находится на вкладке с общими конфигурациями.
- Воспользовавшись поиском. Просто наберите в нем название необходимого действия и нажмите на исполняемый файл.
- Открыв окно выполнения команд. После этого вводится название утилиты и открывается соответствующее окно приложения.
После этого пользователь автоматически перенаправляется в окно соответствующей утилиты. Необходимо подождать, пока проведется диагностика системных ресурсов. Это может знать некоторое время.
После этого появиться окно, где можно выбрать файлы, которые необходимо очистить. Для этого просто отметьте галочкой нужный пункт. Например, это могут быть эскизы или временные файлы интернета. После того, как выбрали все, что необходимо, начните очистку. Далее следуйте инструкциям программного средства.
Запрет кэширования эскизов
Это полезное свойство, но его не стоит использовать постоянно. Конечно, быстрая загрузка изображений позволяет показать их предварительный вид без предварительных манипуляций. Но при постоянном накоплении информации различные версии накладываются друг на друга, что может вызвать ошибки и некорректное отображение данных.
По этой причине была предоставлена возможность отключения данной возможности, что актуально для тех, кто часто работает с графическими отображениями данных. Для этого необходимо воспользоваться утилитой быстрого доступа и перейти в редактор групповой политики.
Нажмите сочетание клавиш Win + R. Наберите: gpedit.msc. На левой панели откройте папку с конфигурациями пользователя. Перейдите в административные шаблоны, после чего переместитесь в окно системных компонентов и выберете пункт для отключения отображения эскизов. Вы можете таким же способом вернуть эту настройку при необходимости.
Также вы можете воспользоваться поиском и перейти в настройки параметров системных папок. Здесь есть пункт для отображения значков или эскизов. Выберете нужное состояние и сохраните изменения. После этого перезагрузите систему, что изменения вступили в силу.
Оперативная память
Для этого была разработана специальная утилита, которая позволяет быстро очистить кэш оперативной памяти без непосредственного вмешательства пользователя в настройки системы. Необходимо перейти в системную папку и запустить соответствующую программу, которая находится в папке C:WindowsSystem32 и называется rundll32.exe.
После запуска утилиты от имени администратора произойдет автоматическая очистка кэша оперативной памяти. Можете создать ярлык на рабочем столе для быстрого доступа к компоненту, для чего кликните по нему правой кнопкой мыши и выберете пункт «Создать ярлык».
Интернет-браузеры
Во время работы браузеру необходимо множество файлов. Они обычно сохраняются на системном диске. Некоторые из них система автоматически очищает после перезапуска. Но со временем они накапливаются, что может вызывать множество проблем с производительностью и наличием свободного пространства.
Чтобы настроить встроенный браузер, достаточно запустить соответствующую утилиту через поиск. После этого перейдите в общие свойства интернета. Запустите Google Chrome или любой браузер, которым вы пользуетесь. Перейдите в пункт для удаления истории и очистки кэша браузера.
Чтобы очистить кэш браузера, нажмите на кнопку удаления. Делайте эту процедуру периодически, чтобы избавиться от мусорных файлов. Также можно настроить автоматическую очистку. Для этого необходимо перейти на вкладку дополнительных параметров и указать регулярность очистки.
Во временных файлах вы можете настроить размер удаляемых данных, указать время, включить уведомления. Можно также ограничить время пребывания на определенной странице браузера для экономии трафика.
Для настройки других браузеров можно воспользоваться встроенными настройками. Здесь простой интерфейс, поэтому вы легко сможете разобраться с тем, что нужно делать. Можете настроить очистку определенных ресурсов или, наоборот, сохранение нужных данных.
Способы для DNS кэша
Для этого нужно запустить командную строку. Это можно сделать несколькими методами:
- Через пуск. В стандартных есть приложение для запуска командной строки.
- Через поиск. Для этого введите в поисковой строке название утилиты (командная строка) и запустите ее.
- Через выполнение. Введите cmd из нажмите на выполнение операции запуска.
Теперь введите команду, которая позволить очистить нужные данные: ipconfig /flushdns. После выполнения процедуры будет выведено сообщение об успешном завершении процесса.
Очистка кэша восстановления системы
Периодически создаются точки восстановления системы, которые позволяют откатить определенные настройки. Для них выделяется ограниченное свободное пространство. Когда оно заканчивается, возможны различные неполадки. Из-за этого система начнет функционировать неисправно. Поэтому необходимо знать, как очистить кэш на Windows 10 и ниже.
Перейдите в панель управления. Воспользуйтесь для этого стандартным поиском. Зайдите в раздел восстановления системы. Теперь откройте диалоговое окно для настройки. На соответствующей вкладке вы можете указать автоматическое создание точек восстановления или отключить их, что не рекомендуется делать. Удалите имеющиеся точки для освобождения дискового пространства. Создайте новую точку в целях безопасности и примените изменения.
Как почистить кэш компьютера на Windowsс помощью программ
Почистить кэш компьютера на Windows с помощью программ — достаточно легко. Существует множество специализированных пакетов, которые позволяют быстро очистить системный кэш. Например, CCleaner имеет простой и понятный интерфейс. Необходимо отметить нужные компоненты для удаления и нажать кнопку «Очистить». Существует множество и других программ. Каждая из которых обладает похожим функционалом, поэтому можно выбрать любую из них.
Как произвести очистку кэш памяти?
Для этого можно воспользоваться различными инструментами. Каждый из них обладает своими преимуществами и недостатками, но используется для выполнения различных процедур.
DNS (ДНС)
Для этого необходимо перейти в командную строку любым из перечисленных методов. После этого вводится специальная команда для очистки. При успешном выполнении выведется соответствующее сообщение о завершении процесса.
Чистка thumbnail
Для этого можно перейти в свойства системного диска. Далее необходимо выбрать стандартную утилиту для очистки диска. Галочкой отметьте thumbnails. После этого можете начать очистку. Обычно это не занимает много времени.
Вы можете отключить отображение эскизов. Таким образом, вы не увидите иконок, но сможете сэкономить место в кэш памяти, что важно для выполнения других процессов. Перейдите в свойства папки и настройте соответствующее отображение. Перезапустите систему.
Нюансы для оперативной памяти
Оперативную память нужно очищать регулярно. Поэтому имеет смысл автоматизировать этот процесс. Создайте на рабочем столе ярлык, который ссылается на программу очистки кэша оперативной памяти, находящуюся в C:WindowsSystem32 под названием rundll32.exe. После создания ярлыка нажмите на него. Проведется анализ и чистка ресурсов. В результате ваше устройство начнет работать намного быстрее.
Как удалить все временные файлы с помощью программ?
Чтобы не лезть в сложные настройки, можете воспользоваться специальным программным обеспечением. Это существенно упростит поставленную задачу. Например, скачайте CCleaner – это распространенный программный пакет. Базовый функционал предоставляется совершенно бесплатно, что подойдет для повседневных нужд.
Загрузите установочный файл с сайта разработчика. Установите программу, следуя пошаговой инструкции установщика. После этого запустите программный продукт.
С левой стороны располагаются пункты, которые подвергаются очистке. Выберете галочкой те элементы, которые необходимо удалить. После этого нажмите на кнопку анализ. Будет проведена проверка этих элементов и выделены те, которые можно удалить. Нажмите на кнопку «Очистка». Начнется удаление ненужных кэш файлов. Этот процесс может занять некоторое время в зависимости от производительности системы.
Также вы можете очистить ненужные записи реестра, если перейдет на соответствующую вкладку. Это позволяет очистить битые ссылки, что существенно ускорить быстродействие системы. Рекомендуется перед этим создать точку восстановления, если вы не уверены в своих действиях.
Главное преимущество такого метода очистки – доступность. Скачать и установить программу сможет каждый. Вам не требуется вникать в тонкости работы ОС. Вся настройка и очистка будет проведена вместо вас.
Способы для браузера
Для каждого браузера способ отличается. Базовый алгоритм следующий: перейдите в настройки. Зайдите на вкладку очистки истории и выберете нужные файлы. Нажмите на кнопку «Очистить». Это может занять некоторое время.
Возможные проблемы
Иногда в процессе очистки могут возникнуть некоторые неприятности. В особенности такое случается, если вы пытались самостоятельно очистить кэш, но допустили ошибку на одном из этапов. Рассмотрим распространенные неполадки среди пользователей.
Файлы в кэш памяти не удаляются
Бывает, что удаляемые ресурсы используются рабочим приложением. В таком случае они не могут быть удалены. Чтобы справиться с проблемой, вам необходимо открыть диспетчер задач, выбрать работающий процесс остановить его и запустить очистку заново. Теперь все должно пройти в соответствии с правилами.
Не удаляется кэш браузера
Бывает, что некоторые файлы браузера также используются во время удаления. По этой причине кэш не может быть очищен. В таком случае рекомендуется закрыть приложение. Все процессы будут остановлены, что позволит очистить кэш.
Меры предосторожности
Следует помнить, что очистка кэша дает возможность ускорить только некоторые процессы. Например, если вы запретите использование эскизов, работа проводника замедлится. Если вы удалите корзину, то можете лишиться некоторых файлов, которые могли быть полезными.
Если вы очистите данные браузера неверно, то рискуете потерять информацию о паролях. Поэтому следует внимательно следить за тем, какие данные вы удаляете.
Удаление кэша позволяет как ускорить, так и замедлить работу системы. Вам следует грамотно распоряжаться со своими файлами. Рекомендуется вручную выбирать удаляемые ресурсы системы. Таким образом, вы сможете защитить ценную информацию, а также обеспечить конфиденциальность данных.
Было рассмотрено, что такое кэш, а также основные методы для его очистки. Постоянно необходимо следить за данными браузера и DNS, которые существенно тормозят работу ОС. Вы можете осуществлять очистку как вручную, так и использовать специальное ПО, что позволит упростить весь процесс и не вдаваться в подробности.
—> Используемые источники:
- https://windowstune.ru/win7/optimization7/kak-ochistit-videopamyat-na-windows-7.html
- http://www.remnabor.net/kak-pochistit-operativnuyu-pamyat-kompyutera-windows-7
- https://windowsguide.ru/guides/%d0%ba%d0%b0%d0%ba-%d0%bf%d0%be%d1%87%d0%b8%d1%81%d1%82%d0%b8%d1%82%d1%8c-%d0%ba%d1%8d%d1%88-%d0%ba%d0%be%d0%bc%d0%bf%d1%8c%d1%8e%d1%82%d0%b5%d1%80%d0%b0-%d0%bd%d0%b0-windows/
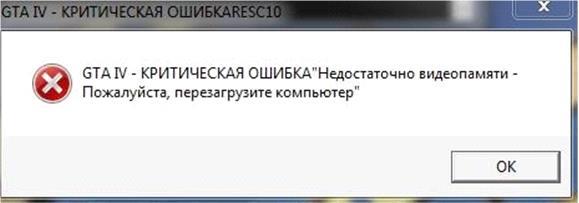
 Как очистить кэш браузера за 1 минуту
Как очистить кэш браузера за 1 минуту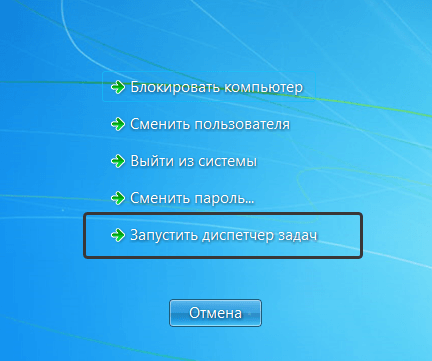
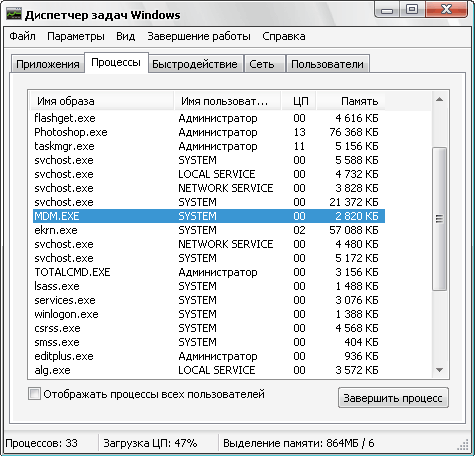
 Как получить полную информацию о модулях RAM памяти с помощью простых команд в Windows 10
Как получить полную информацию о модулях RAM памяти с помощью простых команд в Windows 10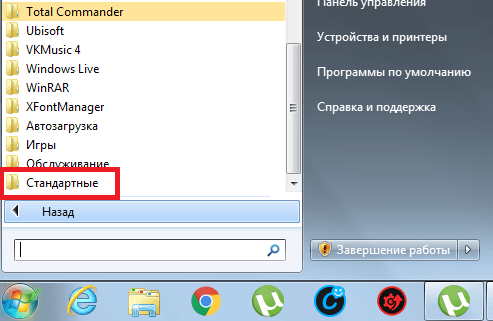
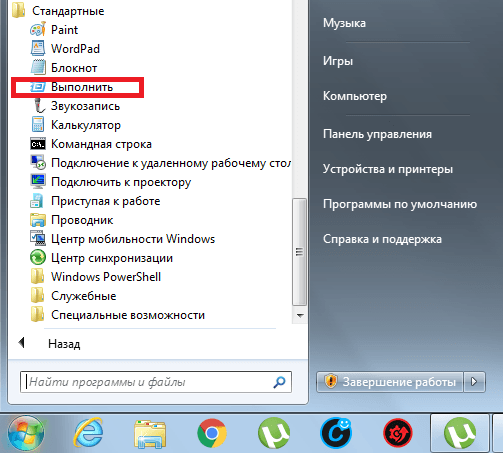
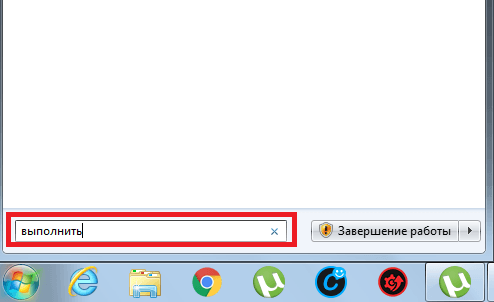
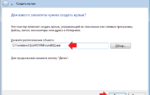 Что такое кэш, почему и как нужно чистить разные его виды
Что такое кэш, почему и как нужно чистить разные его виды


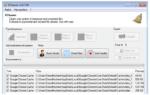 Что такое оперативная память компьютера и для чего она нужна?
Что такое оперативная память компьютера и для чего она нужна? Оперативная память компьютера
Оперативная память компьютера Как узнать сколько оперативной памяти поддерживает материнская плата
Как узнать сколько оперативной памяти поддерживает материнская плата Как добавить оперативной памяти в компьютер? Сколько стоит оперативная память?
Как добавить оперативной памяти в компьютер? Сколько стоит оперативная память?