Содержание
Браузер — специальная программа, которая используется для посещения различных веб-ресурсов. Также браузер служит полноценным сервисом для сохранения сайтов, закладок и так далее. По умолчанию операционная система Windows уже имеет встроенную утилиту, но зачастую пользователи предпочитают устанавливать сторонние браузеры. В данной статье вы найдете ответ на вопрос о том, как узнать, какой браузер на моем компьютере, разными способами. Информация будет полезна в основном новичкам, но и опытные пользователи ПК смогут найти новый функционал в операционной системе.
Панель задач
В большинстве случаев браузер запускается пользователями через ярлык на рабочем столе или с помощью закрепленной иконки на панели задач. Ярлык на панели задач в Windows 10 не имеет приписку с названием, поэтому узнать его можно только в том случае, если вы знакомы с логотипом. Однако вы можете кликнуть по иконке ПКМ (правой кнопкой мыши) и увидеть в меню название программы.
Узнаем название в самом браузере
Если вы запустили браузер, но не можете определить его название или версию, то воспользуйтесь встроенной справкой. Например, при использовании Google Chrome вам необходимо нажать на кнопку основного меню, затем выбрать пункт «Справка» и нажать на «О браузере». В новой вкладке появится окно со всей необходимой информацией: полное название приложения, версия, сборка и так далее. Подобная инструкция актуальна и для всех прочих браузеров, отличаться могут лишь названия некоторых пунктов меню или разделов.
Используем «Параметры»
Чтобы узнать, какой браузер на моем компьютере установлен по умолчанию, необходимо воспользоваться стандартными средствами Windows. Для этого следуйте представленному алгоритму:
- Запустите окно «Параметры». Сделать это можно с помощью поисковой строки, введя название, или с помощью клика ПКМ по панели задач Windows 10 и выбора пункта «Параметры» в открывшемся меню.
- После этого зайдите в раздел «Приложения».
- Здесь необходимо перейти во вкладку «Приложения по умолчанию».
- В общем списке найдите пункт «Веб-браузер». Здесь будет показан браузер, установленный по умолчанию (т. е. тот, который используется в приоритете перед другими).
- Кликните мышкой по названию и откройте новую вкладку со списком всех установленных браузеров. Здесь будет находиться, как минимум, один стандартный браузер (Internet Explorer или Microsoft Edge).
- Чтобы вернуть все настройки к стандартным, можно воспользоваться кнопкой «Сбросить».
Помните, что выставляя определенный веб-браузер по умолчанию, вы будете открывать все ссылки и осуществлять переходы на сайты именно через это приложение.
Варианты стандартных браузеров
Если вы не устанавливали сторонние программы на компьютер, то после инсталляции «чистой» операционной системы должен быть всего один браузер. Компания Microsoft использует только две программы — это Internet Explorer и Edge. Первый вариант был актуален для всех операционных систем по Windows 8.1 включительно. С выпуском Windows 10 компания представила и совершенно новый браузер под названием Edge. В зависимости от того, какой операционной системой вы пользуетесь, такой и браузер будет установлен на компьютере по умолчанию.
С помощью списка установленных программ
Узнать, какой браузер на моем компьютере, можно через стандартные средства Windows. Для этого необходимо воспользоваться встроенным средством для удаления программ. На «десятке» открыть данное приложение можно следующим образом:
- Зайдите в окно «Параметры».
- После этого перейдите в раздел «Приложения».
- Теперь откройте вкладку «Приложения и возможности». Здесь расположен полный список установленных программ.
- С помощью данного списка можно определить, какие браузеры установлены на данном компьютере, а также удалить ненужные, если таковые имеются.
Эту же операцию можно проделать и с помощью сторонних средств для очистки компьютера. Хорошим примером такой утилиты является CCleaner.
Актуален вариант и с использованием классического приложения «Удаление программ», которое актуально для операционных систем Windows 8 и старше. Для запуска нам потребуется зайти в «Панель управления» и в ней выбрать соответствующий раздел. Но быстрее всего открыть «Удаление или изменение программы» можно через окно «Выполнить».
Воспользуйтесь комбинацией клавиш Win+R и впишите команду appwiz.cpl, затем нажмите ОК для запуска приложения. После этого на экране появится окно со списком установленного софта.
Специальные сайты
Узнать, какой браузер на моем компьютере, можно и с помощью специального веб-сайта. Для этого вам необходимо открыть новую вкладку и зайти на портал Whatbrowser. На экране автоматически появится таблица со всеми данными (поддержка куки, флеш, размер страницы, название, движок и версия браузера).
Как найти браузер на ПК?
Если вы не можете запустить браузер из-за того, что на рабочем столе или панели задач Windows 10 отсутствует ярлык, то можете воспользоваться поиском в меню «Пуск». Если вы знаете название, то просто впишите его в поисковой строке и запустите нужный файл.
Теперь вы знаете, где посмотреть, какой браузер установлен на компьютере. Как видите, сделать это очень просто стандартными средствами и без малейших навыков использования ПК.
Какой веб-браузер установлен на компьютере
Браузер (обозреватель) – это программа с помощью, которой можно просматривать веб-страницы, можно сказать, смотреть Интернет. Веб-обозреватель даёт возможность смотреть видео, слушать музыку, читать различные книги, статьи и т.д.
На ПК может быть установлен, как один браузер, так и несколько. Рассмотрим, какой именно браузер установлен у Вас на компьютере. Есть несколько методов: посмотреть в обозревателе, открыть параметры системы или воспользоваться командной строкой.
Способ 1: в самом интернет-обозревателе
Если Вы уже открыли веб-браузер, но не знаете, как он называется, то можно это выяснить по крайней мере двумя путями.
Первый вариант:
- Запустив обозреватель, посмотрите на «Панель задач» (расположена внизу, по всей ширине экрана).
Нажмите на значке браузера правой кнопкой. Теперь Вы увидите его название, например, Google Chrome.</li></ol>
Второй вариант:
- Открыв интернет-браузер, перейдите в «Меню», а далее «Справка» – «О браузере».
Вы увидите его название, а также установленную на данный момент версию.
</ol>
Способ 2: используя параметры системы
Этот метод будет немного сложнее, но Вы справитесь.
- Открываем меню «Пуск» и там находим «Параметры».
В открывшемся окне нажимаем на раздел «Система».</li>
Далее переходим в раздел «Приложения по умолчанию».</li>
В центральном поле ищем блок «Веб-браузеры».</li>
Дальше кликаем по выбранному значку. Развернётся список всех обозревателей, которые установлены на Вашем компьютере. Однако здесь ничего не стоит выбирать, если Вы кликните по одному из приведённых вариантов, то тот браузер и будет установлен главным (по умолчанию).</li>
</ol>
Урок: Как убрать браузер по умолчанию
Способ 3: используя командную строку
- Для поиска установленных веб-браузеров следует вызвать командную строку. Для этого жмём сочетание клавиш «Win» (кнопка с флажком Windows) и «R».
- На экране появилась рамка «Выполнить», где необходимо в строку ввести следующую команду:
appwiz.cpl
Жмём «ОК».
Теперь появится окно со списком установленных программ на ПК. Нам необходимо отыскать лишь интернет-обозреватели, их существует множество, от различных производителей. Вот, например, некоторые названия известных браузеров: Mozilla Firefox, Google Chrome, Яндекс Браузер (Yandex Browser), Opera.</li></ol>На этом и всё. Как видно, вышеприведённые методы просты даже для начинающего пользователя. Мы рады, что смогли помочь Вам в решении проблемы.Опишите, что у вас не получилось. Наши специалисты постараются ответить максимально быстро.
Помогла ли вам эта статья?

Значит давайте определимся вообще с тем, что такое этот браузер и для чего он нужен? Значит браузер это программа при помощи которой можно смотреть интернет, именно в прямом смысле смотреть, ну или просматривать. Браузер позволяет заходить на какие-то сайты, читать что-то, слушать музыку, смотреть кино, в общем браузер это знаете такое себе окно в мир интернета. Прикол, но если удалить все браузеры с компа, а также удалить встроенный в винду браузер, то получается что вы никак не сможете выйти в интернет, даже если в самой винде интернет будет.. Вот такой прикол
Ну так вот, как же узнать, какой браузер стоит у вас на компе? Ну или на ноутбуке.. разницы почти нет. Еще такой момент, у вас спокойно может быть несколько браузеров. Если у вас стоит Windows 10, то узнать какие у вас стоят браузеры легче, смотрите, вам нужно внизу по панели задач нажать правой кнопкой и в меню там выбрать пункт Параметры:
Если у вас там нет такого пункта, то значит пойдите в меню Пуск и там найдите кнопку Параметры. В общем вам нужно открыть окно Параметры, а в нем перейти в пункт Система:
Потом слева выбрать пункт Приложения по умолчанию, вот этот пункт:
Потом в правой части будет такое как Веб-браузер, вот нажмите там на Выбор значения по умолчанию:
И все, потом вы увидите, какие браузеры у вас установлены:
Только ничего тут выбирать не нужно, это я вам показал только для того, чтобы вы узнали какие браузеры у вас стоят! Просто если вы тут какой-то браузер мышкой выберите, то он станет главным браузером в винде. Ну то есть если выберите Хром, то все, Хром будет главнейшим браузером и если что-то нужно открыть будет, ну какую-то там ссылку, то ее откроет именно Хром
Это все дело касалось Windows 10, но если у вас например стоит Windows 7, то я покажу как и там узнать, для этого будем использовать другой способ, но он универсальный, подходит и для Windows 7 и для Windows 10. Значит тут все просто, вы зажимаете Win + R и потом появится окошко Выполнить, туда вы пишите такую команду:
appwiz.cpl
Нажимаете ОК, после этого у вас откроется окно с установленными программами. Вот тут вы можете посмотреть какие у вас есть программы, и среди них будут в том числе и браузеры. Да, это немного нудновато, но думаю что у вас тут не будет ну очень много прог, ну мне так кажется. Значит смотрите, вот какое это окно с установленными прогами, то вот какое это окно у меня:
Да, согласен, у меня тут прог как бы многовато и пора уже некоторые удалить, но все никак руки не доходят. Значит какие тут у вас могут быть браузеры? В общем вот я накидал вам варианты:
- Google Chrome. Ну это самый популярный браузер Хром, быстрый и все такое, удобный, но вот только этот браузер любит чтобы был современный комп, на самых старых компах этот браузер может немного тормозить.
- Google Chrome Canary. Это тот же Хром, но тут идут все новые функции, которые будут потом в обычном Хроме. Версия Canary нужна для того, чтобы новейшие функции прошли обкатку так бы сказать, чтобы выявить все глюки и всех их исправить и уже потом эти функции переносить в стабильнючую версию Google Chrome.
- Яндекс Браузер или Yandex Browser. Это почти тот же Хром, но вот только сделал его Яндекс. Если быть точнее, то браузер создан на основе Хрома. Имеет свой дизайн, но внутренности от Хрома с некоторыми изменениями, но грубо говоря это тот же Хром.
- Mozilla Firefox. Неплохой браузер, который любит хороший процессор, тогда браузер работает реально быстро. Это отдельный браузер со своей историей, ну то есть он не имеет никакого отношения к Хрому. Неплохой браузер, я на нем сидел пару лет, но все таки вроде бы он немного подтормаживает при большем количестве вкладок, поэтому я в скором времени перейду на Хром.
- Opera или Opera Stable. Почти все также как и с Яндекс Браузером, Опера сделана на основе Хрома, отличается только внешним видом, ну может быть еще чем-то, но я больше отличий не заметил. Неплохой браузер, что тут можно сказать, интересное оформление, все остальное уже такое как в Хроме. Но вот раньше была другая Опера, на движке Presto, такая же оригинальная как Мозилла, но в один прекрасный момент они там что-то порешали и пришли к выводу что они закрывают свое развитие и дальше уже будет Опера на основе Хрома. Ну вот так и стала Опера теперь такой, какой она есть сейчас, хотя может быть вам это все вообще неинтересно.
Это все, ну что я выше написал, то это все популярные браузеры. Могут быть еще какие-то, но я думаю что их у вас нет, ибо все остальные уже малоизвестные, малопопулярные браузеры. Есть еще самый быстрый браузер для слабого компа, он называется Pale Moon, о нем я писал вот здесь, так что можете почитать. Но вот я еще писал о том, что есть встроенный браузер. Да, есть такой, он есть в каждой винде, это Internet Explorer, он глючный и тормознутый, хотя кому-то нравится. Его нет в списке установленных прог, ибо это как бэ обычные вещи, зачем о нем напоминать, если он и так есть в любой винде. Значит его можно запустить если зажать кнопки Win + R и потом в окошке Выполнить написать такое как iexplore, нажать ОК, и потом запустится браузер. А если написать iexplore -private, то браузер запустится в приватном режиме. Ну можно конечно и из меню Пуск его запустить, там просто нужно ярлык его найти и все. Сам браузер установлен в эту папку:
C:Program FilesInternet Explorer
Ну а если у вас 64-битная винда, то он также сидит еще и в этой папке:
C:Program Files (x86)Internet Explorer
Также в Windows 10 есть еще один браузер, такой моднячий и крутой, это Microsoft Edge. Это новый браузер, его продвигает Microsoft в массы, они типа реально быстрый и все такое. Короче что-то он не становится мегапопулярным.. Да, как по мне, то он неплохой, но все таки что-то ему не хватает.. Сайты он реально загружает быстро, да, тут нечего сказать. Но вот кажется мне, что пока он как-то вот сыроват, пусть они его допилят хорошенько и может быть через пару лет из него выйдет реально достойный браузер..
Ну вот ребята на этом и все. Надеюсь что вам тут все было понятно, ну а если что-то не так, ну то уж извините. Удачи вам в жизни и чтобы все у вас было хорошо
На главную!29.12.2016 «>Читать! —>Используемые источники:
- https://fb.ru/article/428978/kak-uznat-kakoy-brauzer-na-moem-kompyutere-vse-sposobyi
- https://lumpics.ru/find-which-browser-installed-pc/
- http://virtmachine.ru/kak-uznat-kakoj-brauzer-ustanovlen-na-kompyutere.html
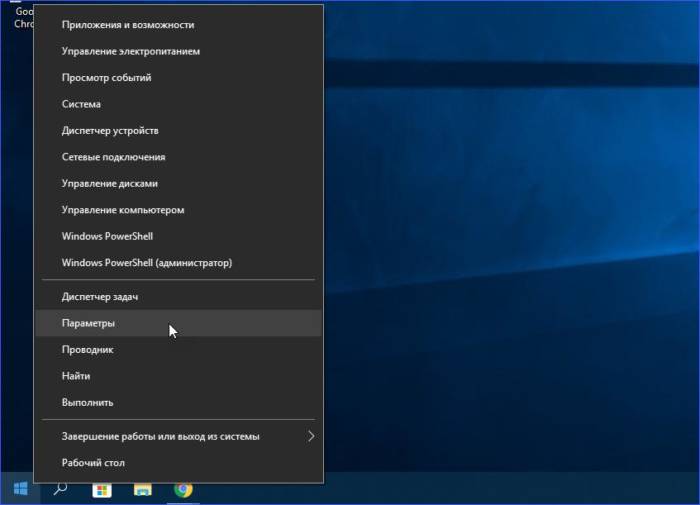
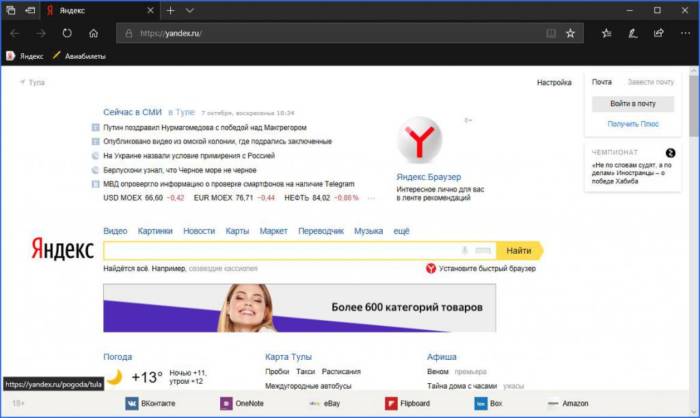
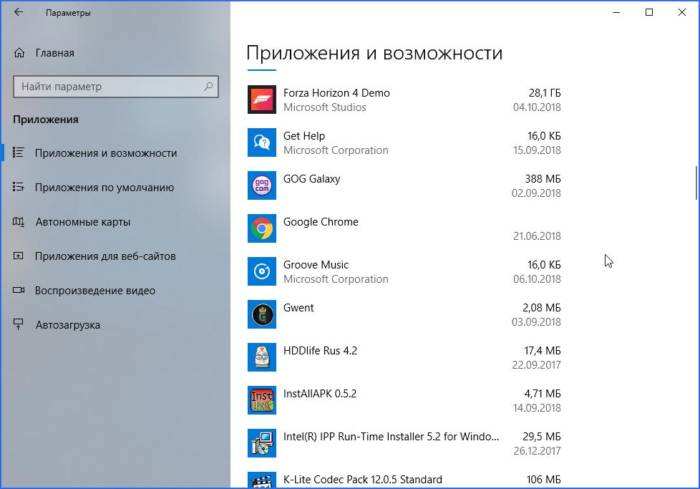
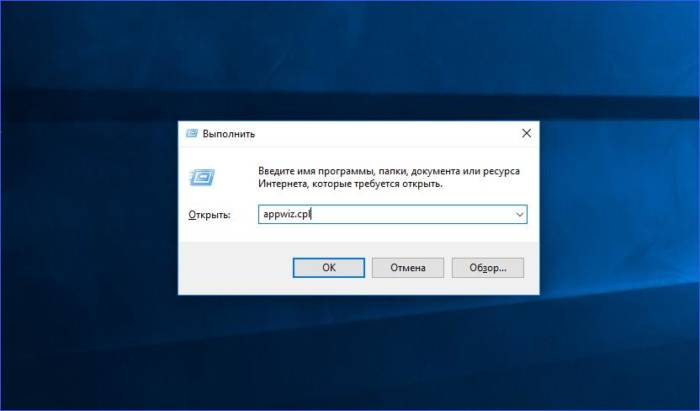
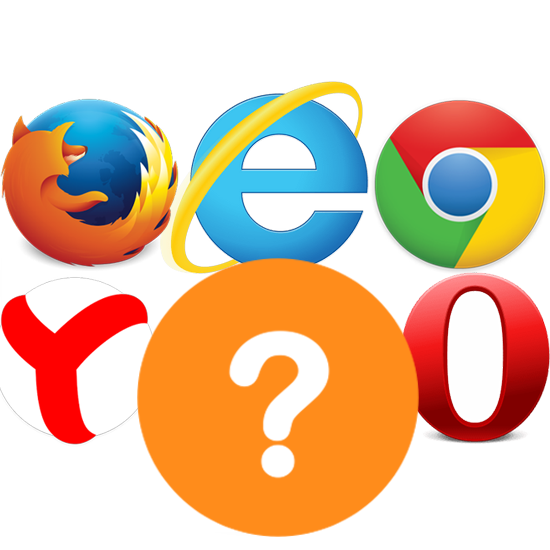
 Как настроить браузер по умолчанию
Как настроить браузер по умолчанию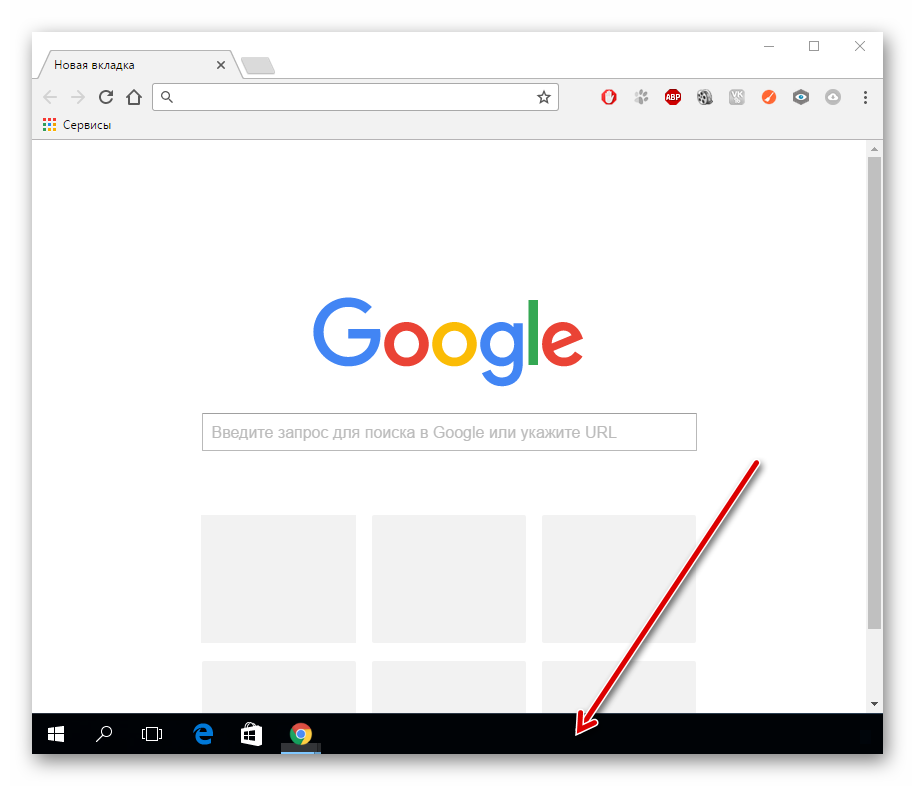
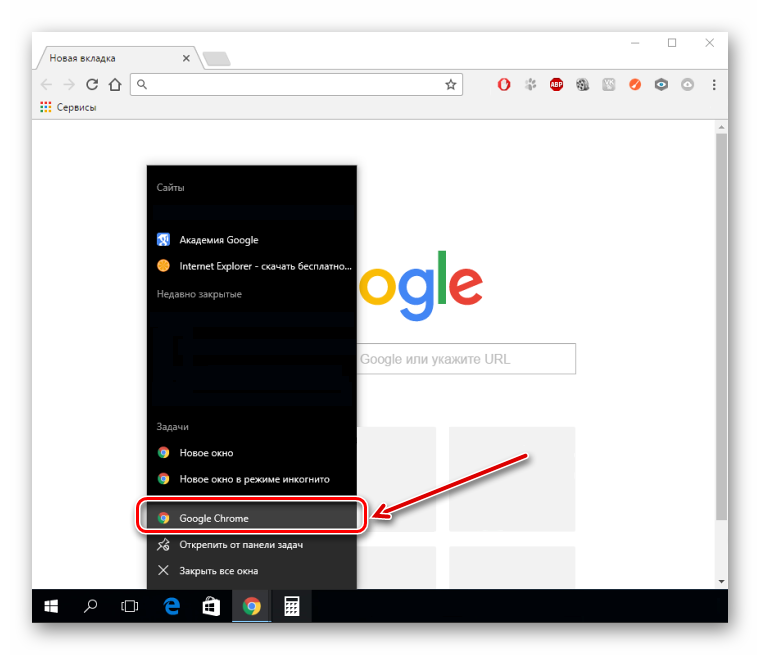
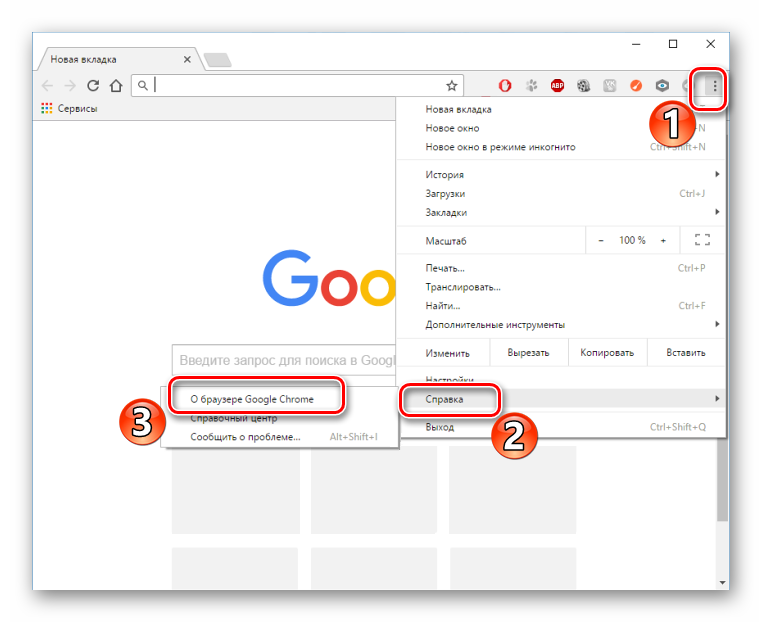
 Как выбрать и установить браузер по умолчанию
Как выбрать и установить браузер по умолчанию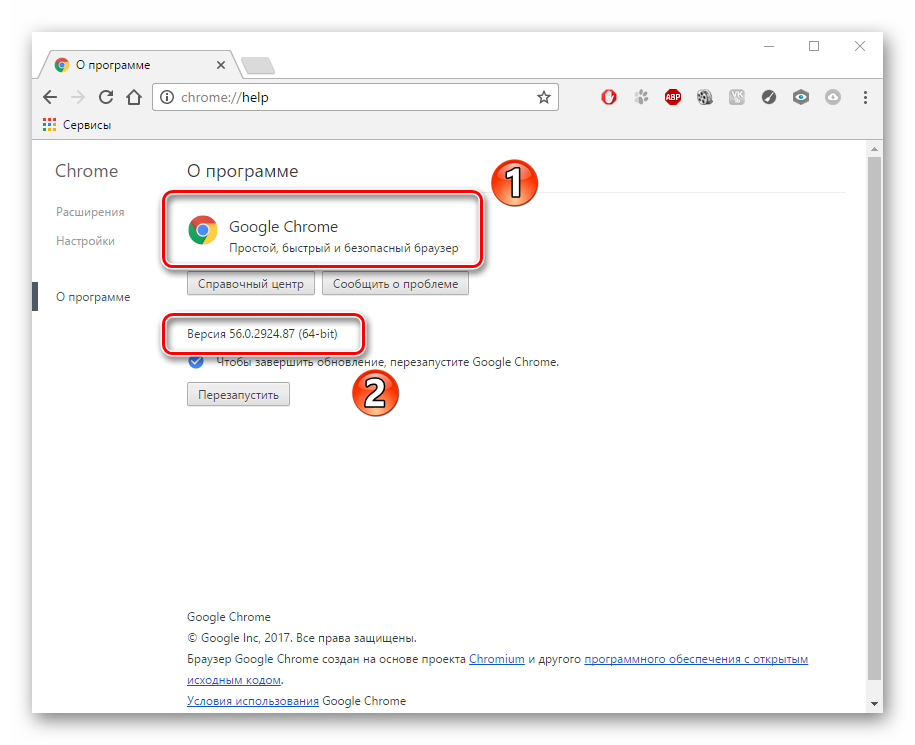
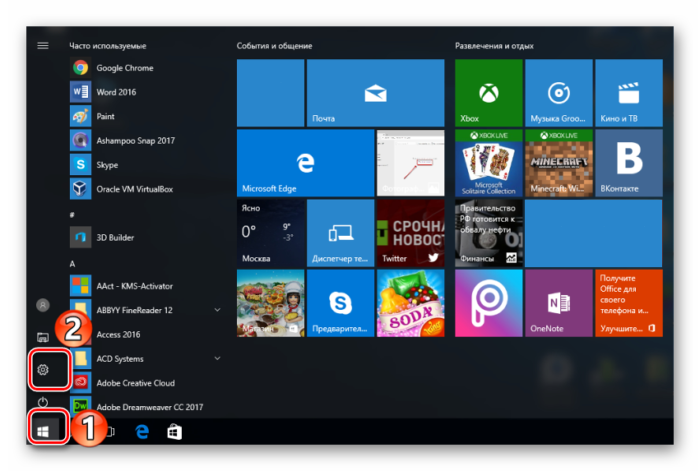
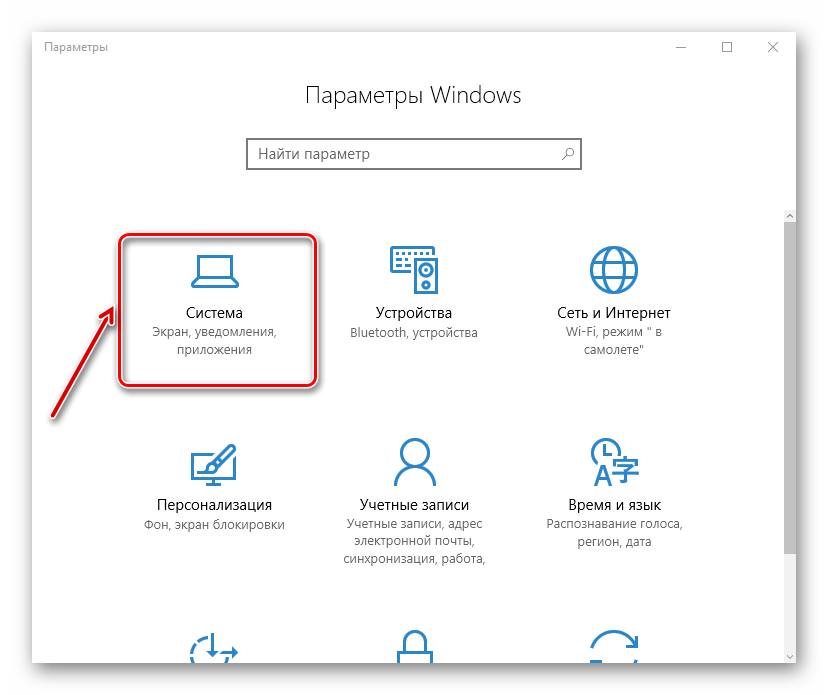
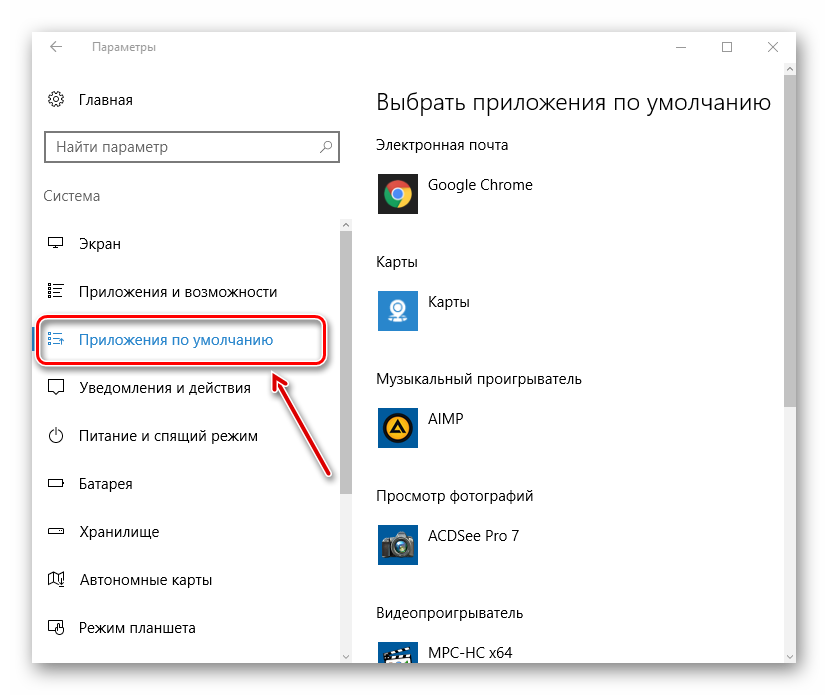
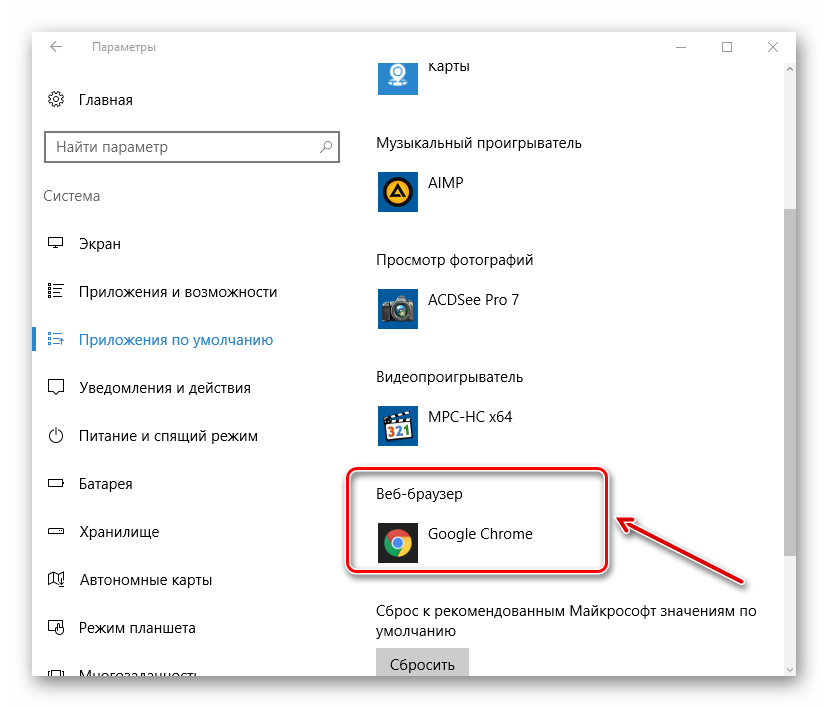
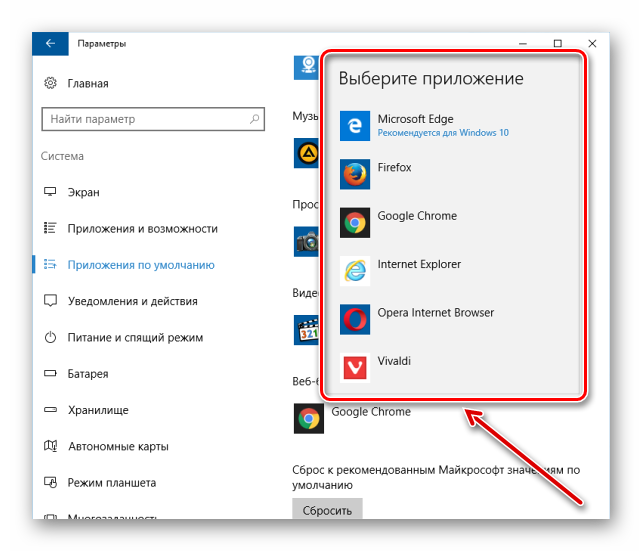
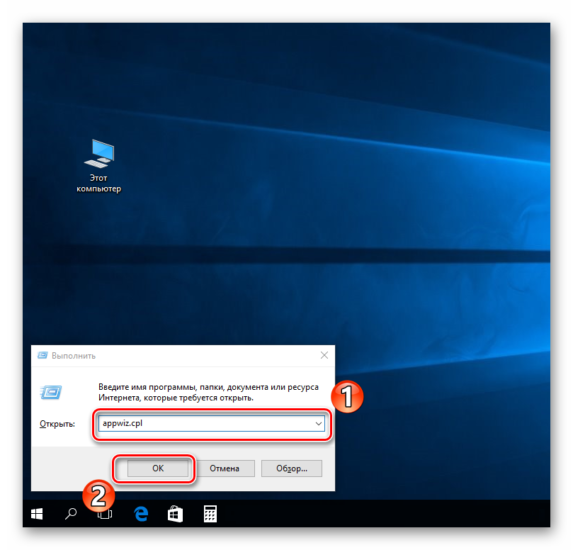
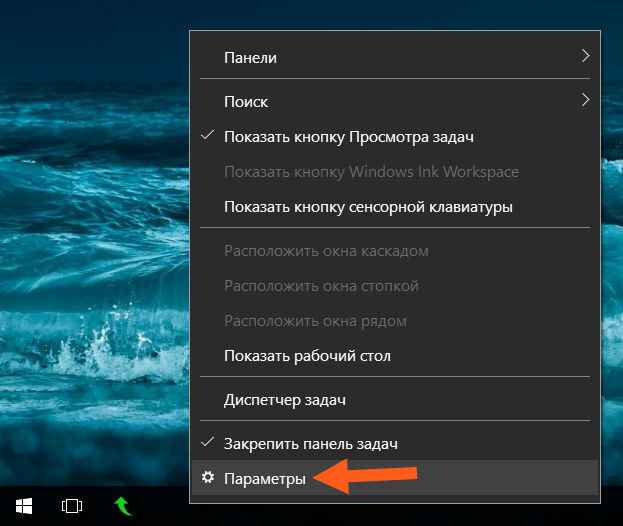
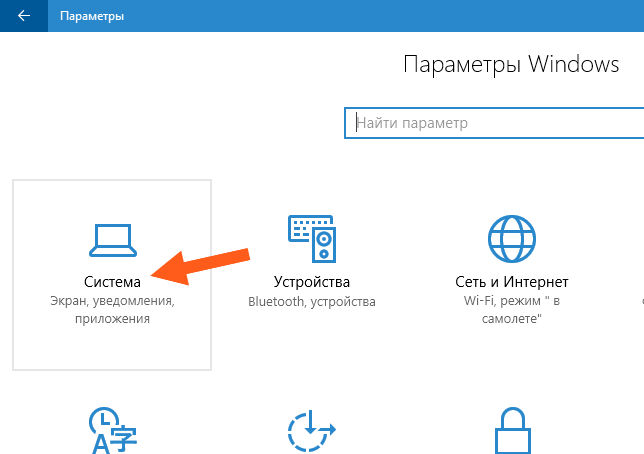
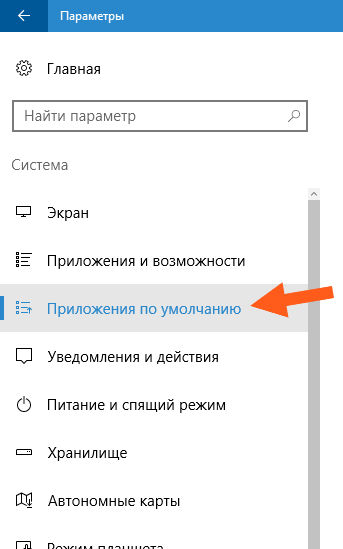
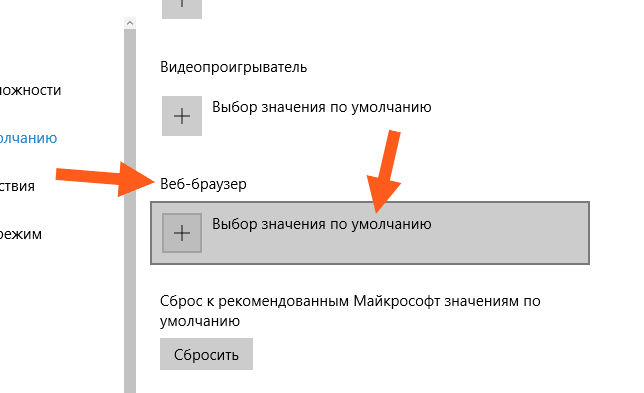
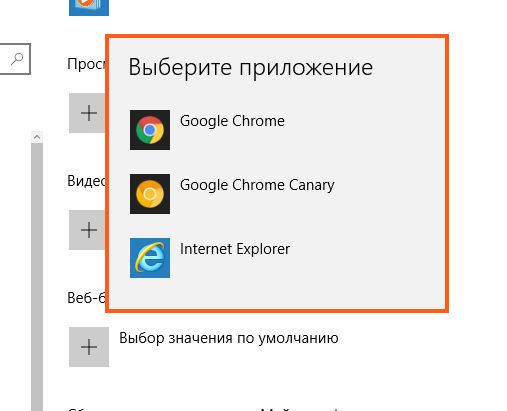
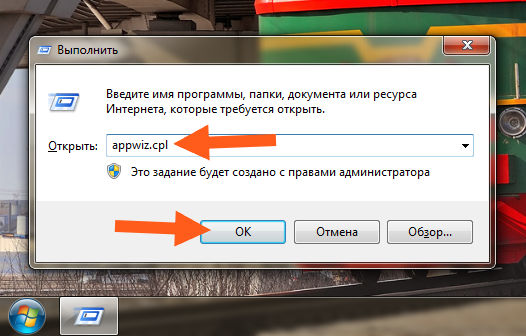
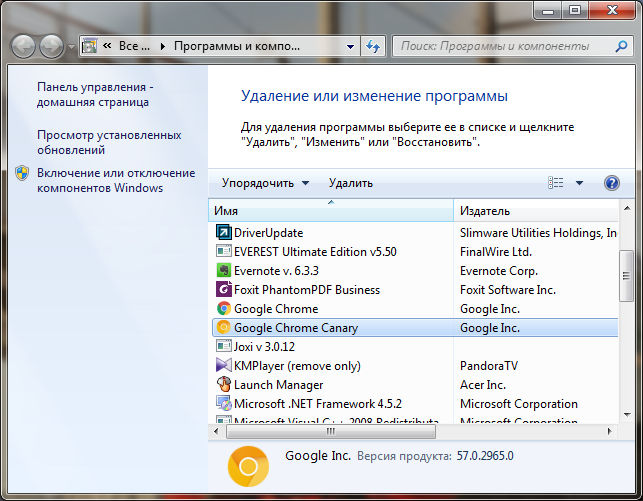
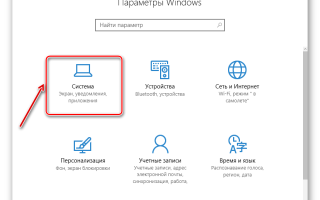

 Вопрос по c#, windows, windows-7, security, .net – Создать пользователя Windows программно c # .net (используя PricinpalUser / CreateProfile)
Вопрос по c#, windows, windows-7, security, .net – Создать пользователя Windows программно c # .net (используя PricinpalUser / CreateProfile)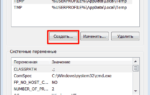 Как посмотреть список всех установленных драйверов Windows
Как посмотреть список всех установленных драйверов Windows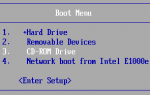 Вопрос по cmd, command-prompt, windows, command – Как запустить команду при запуске командной строки в Windows
Вопрос по cmd, command-prompt, windows, command – Как запустить команду при запуске командной строки в Windows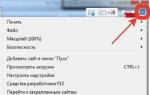 Как сделать браузер по умолчанию
Как сделать браузер по умолчанию