Содержание
Как посмотреть установленные драйвера на Windows XP 7 8 10
Что интересно, если не проводить специальную чистку ПК, старые драйвера никуда не денутся, они остаются в системе. Постепенно захламляя её все сильнее. Остаётся одно, удалить старые драйвера. Лучше всего удалять драйвера с помощью специальных софтов. Но не факт, что программа, удалит все драйвера полностью. Отсюда возникает вопрос: — Как посмотреть установленные драйвера?
Но перед тем, как их смотреть, давайте вначале разберемся, а что же такое, драйвер? Я бы сказал так — это специальный небольшой софт, который помогает операционной системе работать, управлять всем оборудованием, которое на вашем ПК установлено.
Драйвера желательно частенько обновлять, особенно это касается видеокарты. Вместе с видеокартой довольно часто поставляется и программа, которая следит за этим обновлением. Она же и помогает системе удалять старые после установки новых. Но далеко не всегда система удаляет все драйвера. Отсюда, желательно посмотреть, какие-же драйвера на нашем компьютере установлены?
Как посмотреть установленные драйвера
Просматривать установленные драйвера мы будем через Диспетчер устройств. Но перед этим проведем небольшую его настройку. В командную строку через кнопочку пуск необходимо ввести слово – среда (в восьмерке нажмете горячие клавиши Win + R). Выбираем «Изменение переменных среды текущего пользователя».
У нас открылось новое окошко. Жмем по верхней кнопочке «Создать».
В новом окне вводим в верхнюю строчку сочетание — devmgr_show_nonpresent_devices
В нижнюю ставим циферку 1. Жмём «Ок», во втором окне тоже «Ок».
Всё, мы подкорректировали наш Диспетчер. Теперь у нас есть возможность просмотреть драйвера устройств, которые неактивны.
Для этого кликнем правой кнопкой мыши на нашем рабочем столе по ярлычку Компьютер. Выберем «Свойства». Далее, вверху с лева выберем Диспетчер устройств.
В меню Диспетчера выбираем «Вид», затем «Показать скрытые устройства».
У нас покажутся устройства, которые мы установили на компьютер.
Ищем драйверы, нажмем на них, и нам покажутся все драйвера, установленные на ПК.
Запомните! Если вы решили удалить какой-нибудь из них, то можно удалить только те драйвера, которые вам точно не нужны, и вы в этом полностью уверены, иначе можно получить большие проблемы с системой.
Для ускорения работы установленного вами Windows я рекомендую: — Ускоритель компьютера.
Кроме этого, можно не только посмотреть установленные драйвера, но, и обновить их. Подробнее в статье «Как обновить драйвера». На этом всё. Теперь вы знаете, как посмотреть установленные драйвера. Успехов! И поосторожнее с драйверами!
Если вы интересуетесь драйверами, скорее всего, вы интересуетесь и играми. А что нужно, чтобы игра шла более комфортно? Правильно. Хорошая видео карта. Например, видеокарта Yeston GeForce GTX, приобрести которую можно на АлиЭкспресс по ссылке…
Или, выбрать по своему усмотрению среди прочих видеокарт.
С уважением Андрей Зимин! 19.07.2015 г.
Анекдот:
Понравилась статья? Поделитесь с друзьями!
Главная » Уроки и статьи » Софт
Всем привет! В этом очередном уроке поговорим о драйверах, а именно о том, как узнать, какие файлы драйверов стоят на компьютере (видеокарте, мыши, мониторе и т.п.).
Обычно драйвера для аппаратного обеспечения хранятся в папке «C:/Windows/System32/drivers», но если вам нужно знать, какие драйвера используются для конкретного устройства, выполните действия описанные ниже.
Как узнать, какие драйвера стоят на компьютере?
1. Откройте Диспетчер устройств. Это можно сделать через свойства Системы или в Windows 10 нажав правой кнопкой мыши по значку Пуск.
2. В окне диспетчера разверните раздел с нужным устройством (например, «Видеоадаптеры»).
3. Найдя требуемое устройство, щелкните по нему правой кнопкой мыши и выберите «Свойства».
4. В открывшемся окне перейдите на вкладку «Драйвер» и нажмите кнопку «Сведения».
Откроется окно «Сведения о файлах драйверов» (иногда это занимает несколько секунд).
В примере выше можно увидеть, какие драйвера стоят на видеокарте, а также полный путь к этим файлам.
Таким же способом можно посмотреть драйвера других устройств, установленных на компьютере.
Дата: 30.12.2016Автор/Переводчик: Linchak

• в открывшемся окне перейти на вкладку «Драйвер», где нажать кнопку «Сведения»;
• откроется еще одно окно, в котором и будет отображена необходимая информация (список файлов драйвера).
Важно. Если Вы планируете использовать файлы драйвера для установки устройства на другом компьютере, кроме самих файлов, полученных изложенным выше способом, понадобится еще и файл сведений для установки. Найти его можно в папке C:Windowsinf. По умолчанию, указанная папка скрыта. Чтобы ее увидеть, на компьютере необходимо включить отображение скрытых файлов и папок. Как это сделать см. здесь. Файл сведений для установки имеет расширение.inf. Его название можно определить следующим способом: • открыть диспетчер устройств; • в списке оборудования найти нужное устройство, щелкнуть по нему правой кнопкой мышки и в появившемся меню выбрать «Свойства». • в открывшемся окне перейти на вкладку «Сведения». В расположенном там выпадающем списке выбрать пункт «Имя INF». После этого название файла отобразится в поле «Значение».
Однако, более надежным и простым способом переноса драйвера на другой компьютер является использование специальных программ. Неплохим вариантом является программа Driver Genius. • Driver Genius:
⇒ Подробнее о программе | скачать >>>
Программа автоматически скопирует в выбранное пользователем место установленные на компьютере драйверы (все или выборочно). Нужно скачать, установить и запустить Driver Genius (см. ссылку выше), в ее окне щелкнуть мышкой по пункту «Driver Backup» и дальше отвечать на вопросы программы до окончания процесса копирования. Используемые источники:
- http://info-kibersant.ru/kak-posmotret-ustanovlennye-drajvera.html
- https://linchakin.com/posts/post/449/
- https://www.chaynikam.info/gde-fayli-drayverov.html

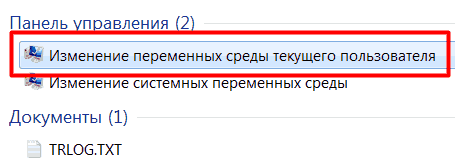
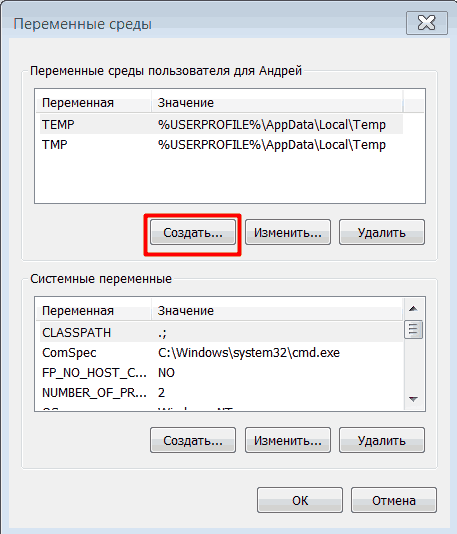
 Как установить драйвера на компьютер Windows. Простая инструкция и полезные советы
Как установить драйвера на компьютер Windows. Простая инструкция и полезные советы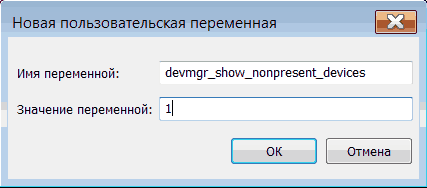
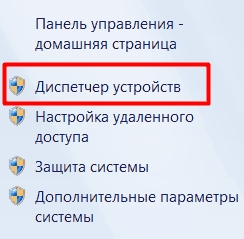
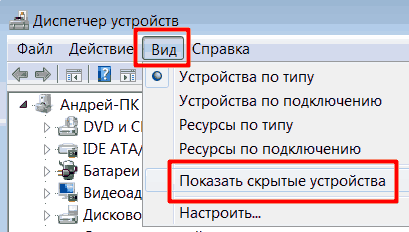
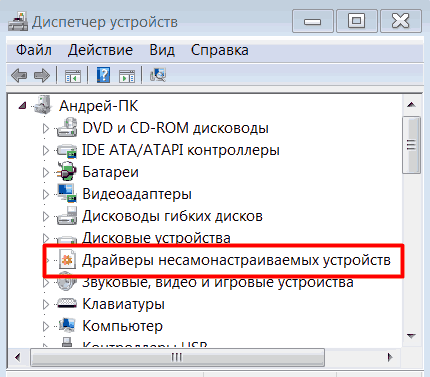
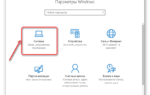 Вопрос по delphi, c#, browser, c++, winapi – Список всех веб-браузеров, установленных на компьютере с Windows
Вопрос по delphi, c#, browser, c++, winapi – Список всех веб-браузеров, установленных на компьютере с Windows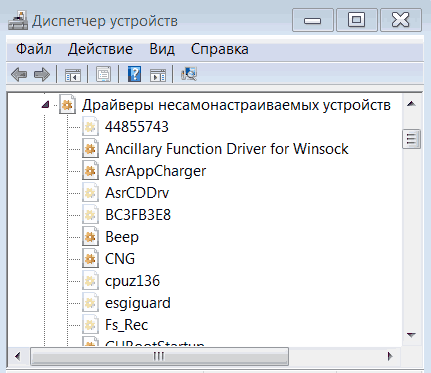

 Лучшие программы для автоматического обновления драйверов Windows
Лучшие программы для автоматического обновления драйверов Windows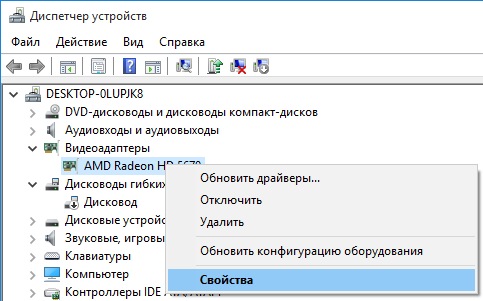
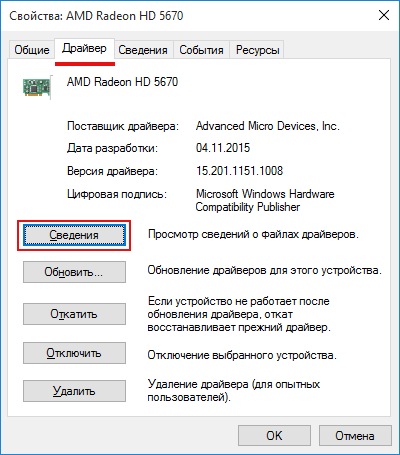
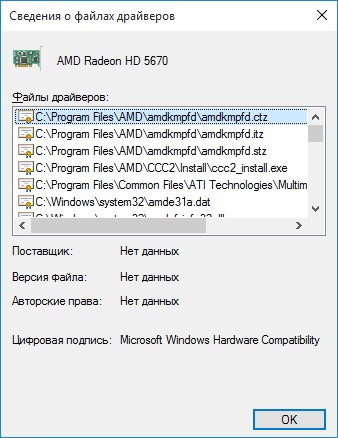
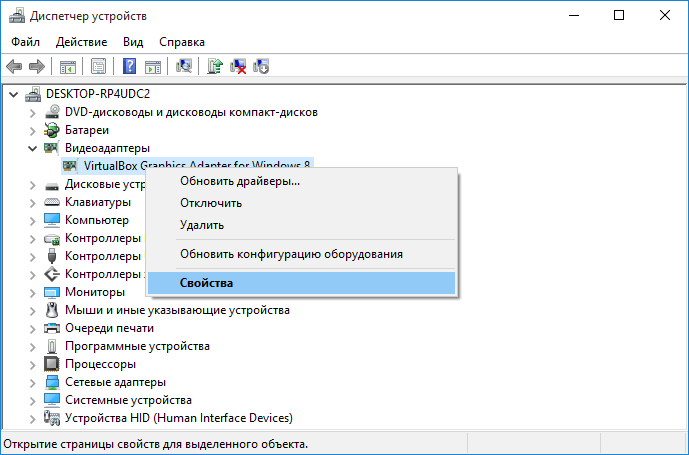
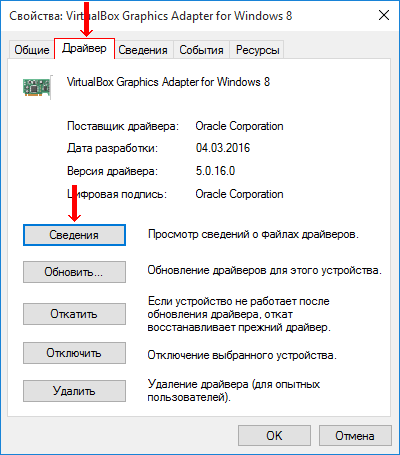
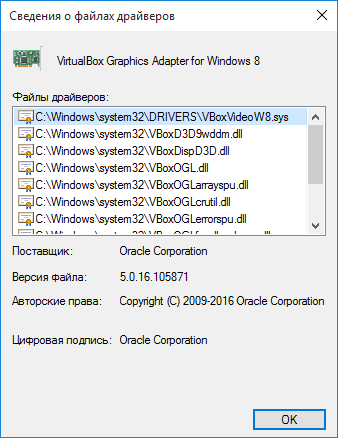
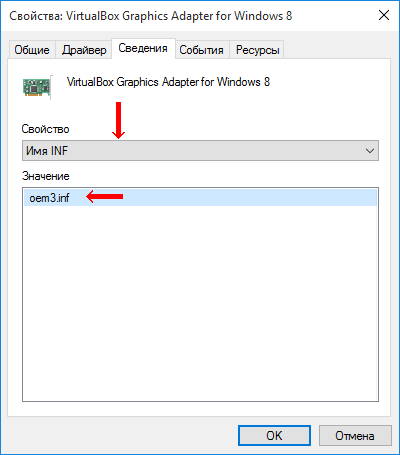
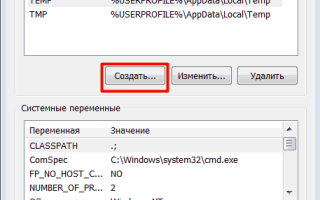

 Обновление драйверов видеокарты
Обновление драйверов видеокарты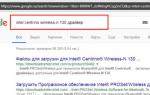 Установка драйверов сетевого адаптера в Виндовс 7 без доступа к интернету
Установка драйверов сетевого адаптера в Виндовс 7 без доступа к интернету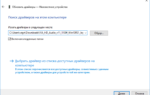 Порядок установки драйверов для ноутбука
Порядок установки драйверов для ноутбука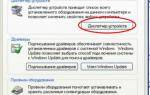 Основные функции «Диспетчера устройств» в ОС Windows 7
Основные функции «Диспетчера устройств» в ОС Windows 7