Содержание
- 1 Ручной способ установки драйверов на компьютер.
- 2 Программа для установки драйверов и последующего обновления.
- 2.1 Как выбрать оперативную память: параметры и рекомендации
- 2.2 Twitch.tv — самый популярный сайт потокового стриминга видеоигр
- 2.3 Как выбрать игровой ноутбук в 2019 году и не «взорвать» свой бюджет.
- 2.4 Подключение к серверу VPN с мобильных устройств на базе Android
- 2.5 Принцип работы и устройство USB-флешки
- 2.6 Smart TV приставка или как телевизор сделать умным
- 3 Порядок установки драйверов
- 4 Установка драйверов с диска
- 5 Скачивание драйверов с официального сайта
- 6 Обновление драйверов Intel
- 7 Обновление драйверов AMD
- 8 Обновление драйверов NVIDIA
- 9 Поиск и установка драйвера по ID
- 10 Заключение
- 11 Мини-курс для новичков — Как собрать компьютер и сэкономить на этом
- 12 Последовательность установки ПО
Неработоспособность при первом подключении либо внезапное прекращение работы одного из имеющихся устройств компьютера — веб-камеры, принтера, видеокарты, аудиокарты и т.д. — могут быть вызваны аппаратными сбоями электроники или неполадками программного характера.
Рассмотрим два способа установки/переустановки драйверов — стандартный (ручной) и автоматический (при помощи специализированного ПО).
Ручной способ установки драйверов на компьютер.
Процесс стандартной установки ПО в Windows можно условно разбить на три этапа:
- Сбор технической информации об устройстве и операционной системе.
- Поиск подходящего программного обеспечения в сети.
- Установка драйвера.
На каждом из этих этапов существует вероятность возникновения сложностей, вплоть до нарушения работы или полного отказа операционной системы. Но этого можно избежать, если внимательно следовать дальнейшим инструкциям. Разберем каждый из этапов установки/переустановки драйверов.
1. Сбор информации. Если попытаться ввести в поисковую систему запрос вроде — «Скачать драйвер на веб-камеру» — в результатах поиска отобразятся тысячи сайтов, на каждом из которых будут присутствовать еще по столько же ссылок для загрузки ПО. Наша задача — найти драйвер, подходящий для имеющегося устройства и установленной на компьютере операционной системы. А для этого требуется сузить поиск, и здесь достаточно уточнить модель устройства и версию Windows.
Для точного определения модели устройства выполните следующие действия (можно пропустить, если информацию об устройстве можно получить из документации к нему):
Запустите системное приложение «Диспетчер устройств». Для этого вызовите контекстное меню над значком «Мой компьютер» или «Этот компьютер», кликните по пункту «Свойства», а затем — по элементу «Диспетчер устройств».
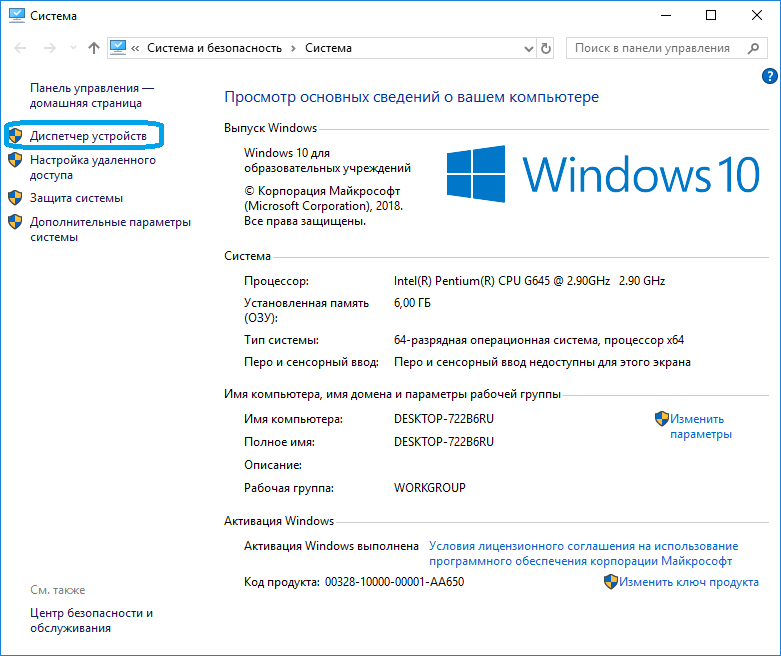
К примеру, требуется установить драйвер для звуковой карты. В списке «Диспетчера устройств» аудиокарты обычно помещаются в раздел «Аудиовходы и аудиовыходы» либо «Звуковые, игровые и видеоустройства».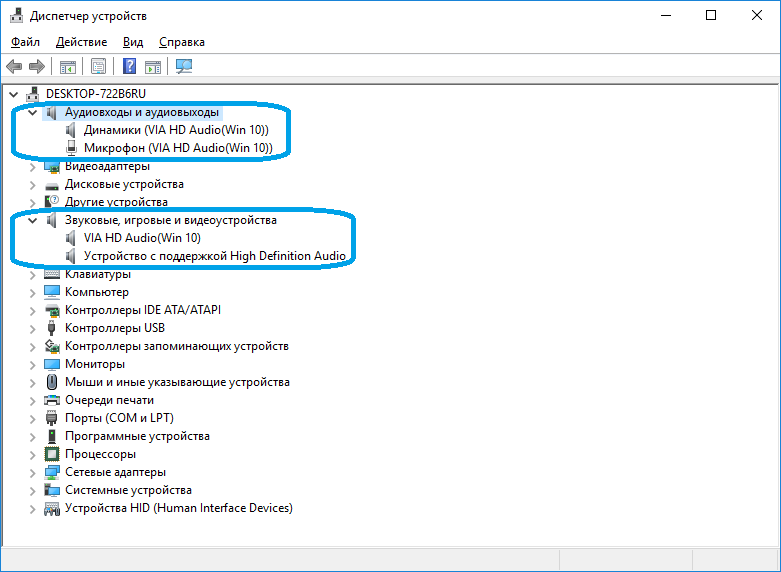
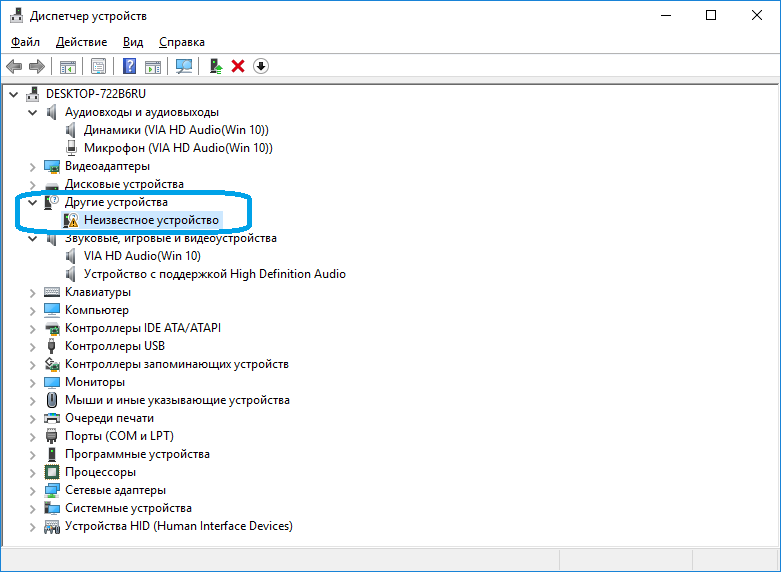
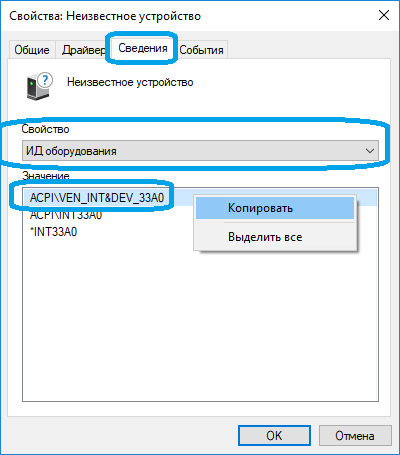
2. Поиск драйверов. В качестве поискового запроса вставьте ранее скопированную строку. Поисковая система должна будет выдать список страниц в сети, где можно ознакомиться с устройством и затем скачать драйвер для него.
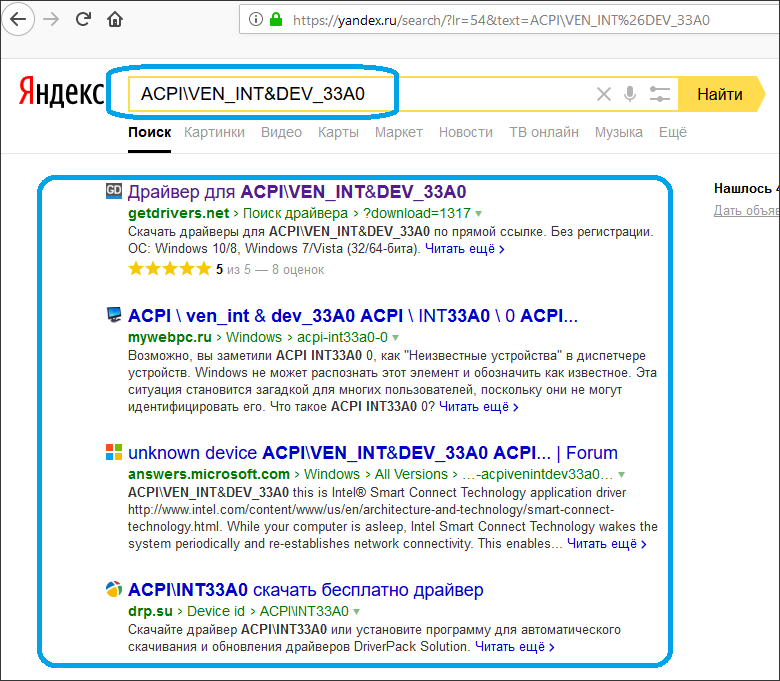
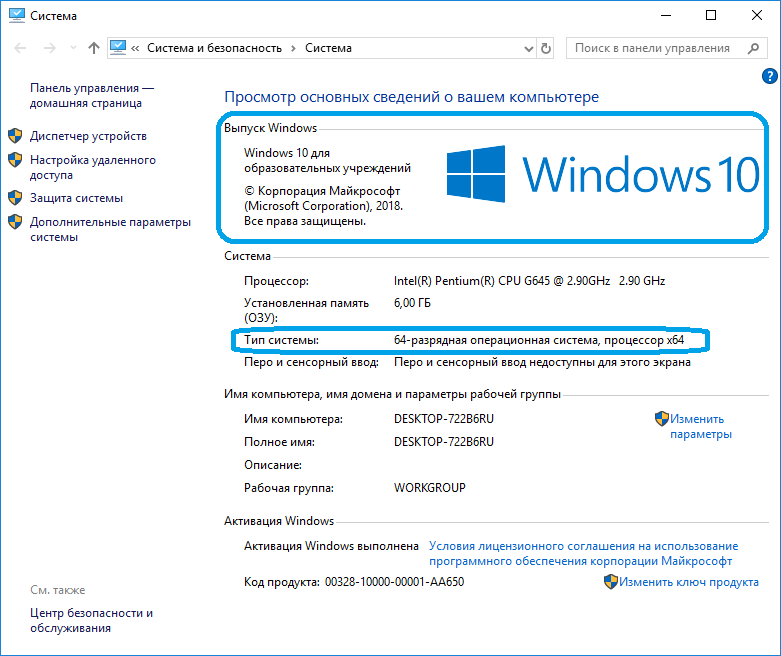
3. Установка драйвера. Скачиваемые из интернета драйверы могут представлять собой самоустанавливающуюся программу либо архив (обычный или самораспаковывающийся без установщика). В первом случае пользователю достаточно просто запустить исполняемый файл и следовать инструкциям на экране. Драйвер установится автоматически, затем, возможно, потребуется перезагрузка компьютера.
В случае с архивами без программы-установщика все немного сложней. В них обычно упаковываются основные файлы драйверов, которые следует зарегистрировать в системе. Но на самом деле это не очень сложно:
- Откройте из «Диспетчера устройств» окно свойств драйвера, пару раз кликнув по названию устройства.
- Откройте вкладку «Драйвер», затем нажмите кнопку «Обновить драйвер».
На экране отобразится окно со следующим содержимым:
Сначала попробуйте выполнить автоматический поиск драйверов, кликнув по соответствующему пункту в данном окне. Однако в большинстве случаев это приводит к появлению такого сообщения: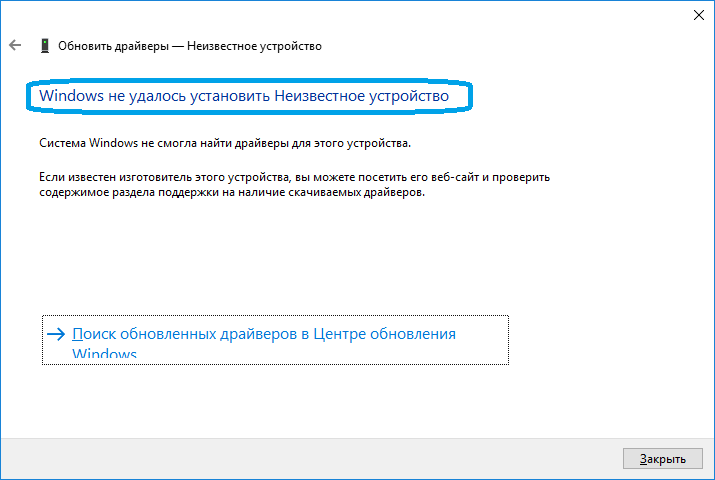
В следующем окне в разделе «Искать драйверы на этом компьютере» нажмите кнопку «Обзор» и укажите папку, где были сохранены файлы драйвера в распакованном виде.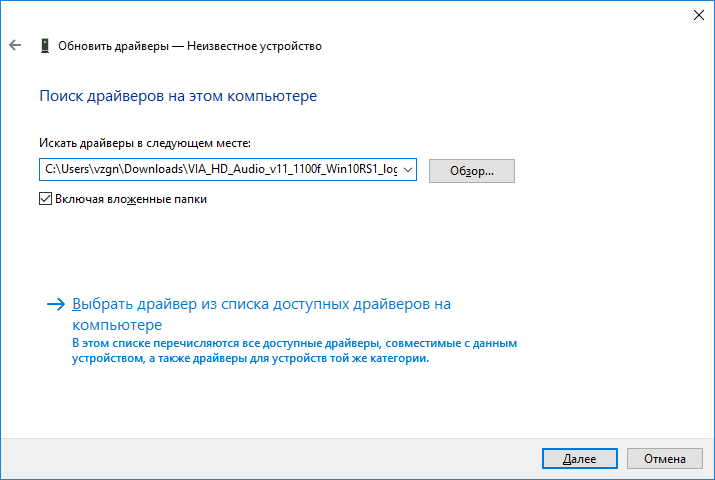
Программа для установки драйверов и последующего обновления.
DriverHub представляет собой менеджер драйверов, предназначенный для установки и обновления ПО от широкого списка компьютерных устройств. Программа полностью бесплатная, подходит для компьютеров под управлением Windows 7 и выше (32 и 64 бит).
Скачать DriverHub можно с официального сайта разработчиков.
Работать с программой очень просто. Достаточно стандартным способом установить и запустить программу. В основном окне приложения кликните по кнопке «Найти сейчас».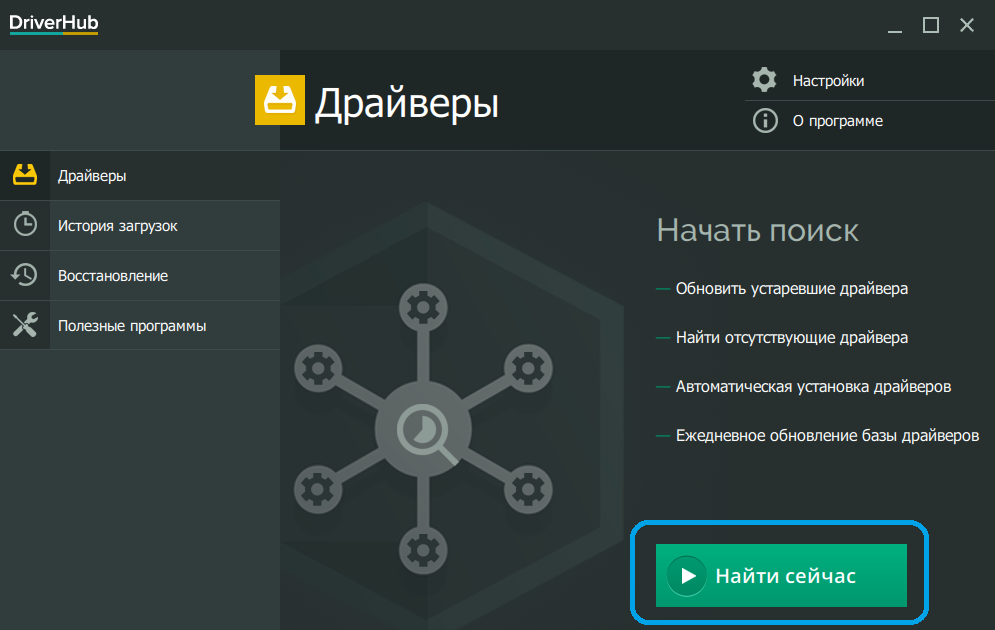
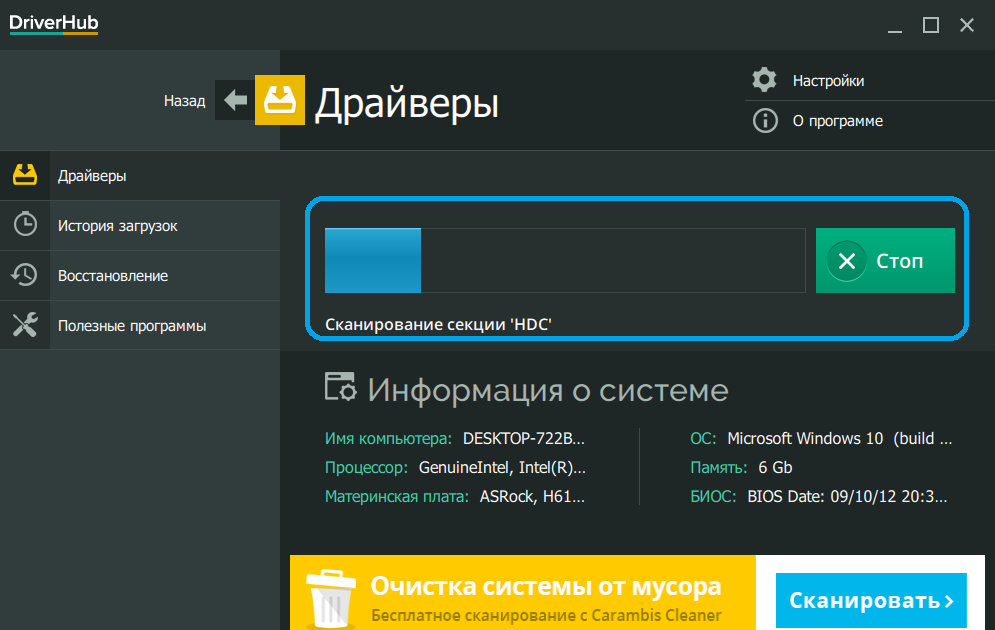
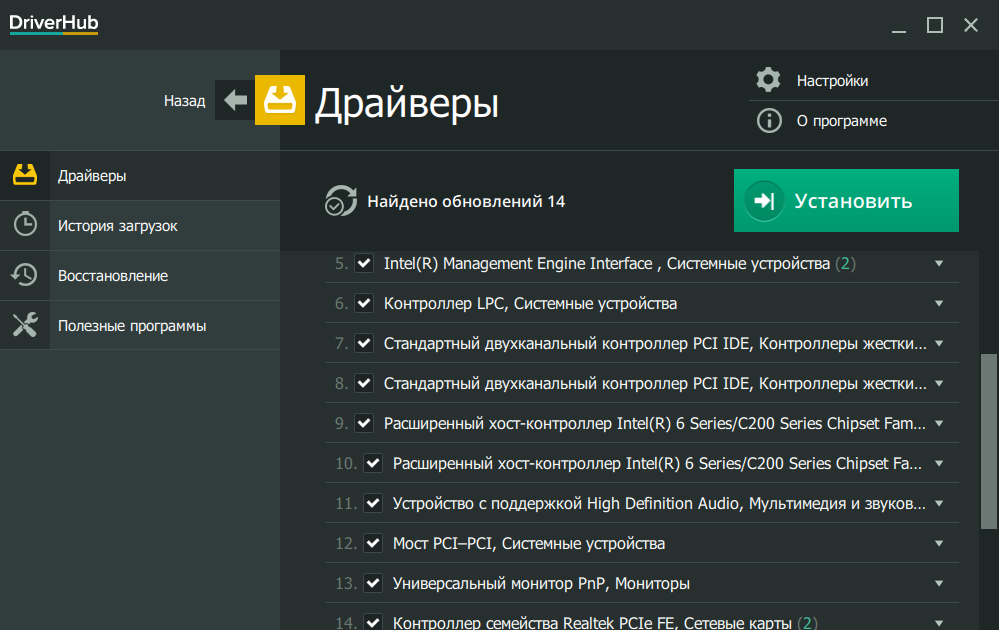
Как можно заметить, установка ПО при помощи DriverHub занимает в разы меньше времени и сил. Кроме прочего, использование утилиты позволит избежать риска установки драйверов, неподходящих к системе/устройству, зараженных вирусами или содержащих потенциально нежелательное ПО (это обычное явление при скачивании драйверов с непроверенных источников).
Если вы нашли ошибку, пожалуйста, выделите фрагмент текста и нажмите Ctrl+Enter.

Как выбрать оперативную память: параметры и рекомендации
Twitch.tv — самый популярный сайт потокового стриминга видеоигр
Как выбрать игровой ноутбук в 2019 году и не «взорвать» свой бюджет.
Подключение к серверу VPN с мобильных устройств на базе Android
Принцип работы и устройство USB-флешки
Smart TV приставка или как телевизор сделать умным
Здравствуйте Друзья! Установка драйверов. Вопрос который волнует большинство населения планеты после успешной установки операционной системы Windows. Что же это такое — драйвер. Определение. Драйвер — программа через которую операционная система взаимодействует с устройствами компьютера. Без соответствующего драйвера система на знает как работать с данным устройством, и даже может вообще не знать что это за устройство. Поэтому, к процессу установке драйверов необходимо отнестись внимательно, иначе удовольствия от работы вы не получите.
Порядок установки драйверов
Рекомендуется производить установку драйверов в следующей последовательности:
- Установка драйвера чипсета материнской платы
- Установка драйвера видеоадаптера (встроенного либо дискретного)
- Установка оставшихся драйверов
Установка драйверов с диска
Все современные материнские платы включают в себя приличное количество устройств. Например: звуковая карта, сетевая карта, контроллер портов USB 3.0 и другие. Все эти драйвера удобно устанавливать с диска, который идет в комплекте поставки материнской платы или компьютера. Находим этот диск и вставляем в привод.
Рекомендуется также переписать содержимое на диск отличный от системного, дабы не задаваться вопросом поиска и не удалить эти файлы при установке операционной системы.
Содержимое диска с драйверами для материнской платы
Ищем файл Setup.exe (или Autorun.exe или просто Run.exe также может быть файл с расширением *.msi) и запускаем его
Вкладка Drivers установочного диска для материнской платы ASUS P8H67-V
Переходим на вкладку Drivers. Видим вверху кнопку ASUS InstAll, при нажатии на которую произойдет автоматическая установка драйверов указанных ниже. Присмотримся к этому списку и обнаружим, что автоматически установится так же и пробная версия антивируса Norton Internet Security 2011. Проще нажать установить все и если вас не устроит установленный антивирус — удалить его.
Если же вы хотите устанавливать драйвера вручную — я так делаю, выбирайте каждый драйвер отдельно и устанавливайте следуя инструкциям.
Установка драйвера чипсета
Драйвера для периферии (например принтера) устанавливаются таким же образом. Может понадобится с начала установить драйвер, а после подключить устройство. Обычно об этом пишут на упаковке.
Как проверить что все драйвера для устройств установлены? Для этого необходимо открыть меню Пуск, выбрать Компьютер и вызвав контекстное меню, правой кнопкой мыши, выбрать пункт Свойства.
Также открыть окно Система можно открыть нажав клавиши Win+Pause/Break
Выбираем слева Диспетчер устройств
Если все прошло успешно и вы видите картинку подобную выше, т.е. без желтеньких вопросительных знаков и неизвестных устройств, значить все устройства подключенные к вашему компьютеру получили свои драйвера.
Скачивание драйверов с официального сайта
Способ хорош если у вас нет установочного диска с драйверами к вашему компьютеру или материнской плате. Это даже хорошо так как вы установите самые свежие драйвера.
Самые свежие драйвера, будем искать на сайте производителя оборудования. В нашем примере — материнской платы ASUS P8H77-I.
Если вы не знаете что за материнская плата стоит в компьютере, самый простой способ это выяснить — вскрыть корпус и посмотреть что написано на плате. Обычно эта информация должна быть на видном месте и крупными буквами. Там же написана фирма производитель вашей материнской платы.
Узнать модель и производителя вашей материнской платы, не вскрывая корпус компьютера, можно с помощью программы CPU-Z. Я обычно пользуюсь портативной версией. Скачиваю, распаковываю и запускаю. На вкладке Mainbord есть модель и производитель системной платы
Если вам нельзя вскрывать корпус системного блока, значит вы храните коробки от комплектующих, в первую очередь от материнской платы. Найдите коробку с установочным диском и установите драйвера с него.
С ноутбуками также. Идете на сайт фирмы производителя ноутбука. Заходите в раздел поддержка и ищете свою модель. Выбираете установленную операционную систему и качаете все драйвера.
Итак, заходим на сайт фирмы ASUS — http://www.asus.com/
Воспользуемся поиском и введем модель материнской платы.
Подтвердим нажав клавишу Enter на клавиатуре. Кликаем по найденному продукту
На странице продукта переходим на вкладку Поддержка
Нажимаем Драйвера и Утилиты
Из выпадающего списка выбираем установленную операционную систему
Результат поиска вы видите на рисунке ниже. В первую очередь нас интересует драйвера на Чипсет.
Нажимаем на ссылку Chipset и выбираем для скачивания самый верхний. Это и будет самый свежий драйвер для чипсета на нашу материнскую плату
Нажимаем на ссылочку Глобальный и скачиваем.
Распаковываем скачанный архив и устанавливаем запустив файл Setup.exe
Таким же образом скачиваем и устанавливаем остальные драйвера.
Описанными выше способами уже можно обойтись в 95% случаях. Как быть в оставшихся 5% расскажу ниже
Обновление драйверов Intel
Драйвера вы успешно установили, но иногда, (раз в год например) хорошо бы было их обновить. Производители постоянно дорабатывают программное обеспечение для своих продуктов расширяя их функциональность и выпускают новые версии драйверов. Поэтому имеет смысл их устанавливать.
Проверить наличие новой версии драйверов всегда можно на сайте производителе вашего компьютера или материнской платы. Но можно, и это гораздо удобнее, взять драйвера с официального сайта Intel.
Пишем в поисковой строке браузере «Интел поддержка«. В найденный результатах переходим на Программа обновления драйверов Intel
Попадаем на страничку где жмем Проверьте вашу систему на наличие обновлений
Если у вас этой кнопки нет, то у вас не установлена Java. Обычно здесь же вам предложат ее установить. Переходите по предложенной ссылке и устанавливаете. После завершения установки Java обязательно перезапустите браузер для ее активации. Затем снова переходите в поддержку Intel и нажимайте Проверьте вашу систему на наличие обновлений
Выйдет окошко с вопросом разрешения запуска приложения. Жмем Run
Поиск драйверов завершился. В моем случае была найдена более новая версия драйвера для видеокарты (у меня встроенная).
Нажимаем на Драйвер видеокарты и в раскрывшемся описании нажимаем Загрузить сейчас
Запускаем скачанный файл и устанавливаем самый свежий драйвер.
Дальше в рисунках покажу установку скачанного драйвера.
Закрываем все открытые окна и перезагружаем компьютер нажав Готово
После перезагрузки у вас будет самый новый драйвер для компонентов Intel.
Таким образом мы можем устанавливать драйвера напрямую от производителя чипов Intel минуя при этом производителя комплектующей или всего компьютера. Это тоже самое, что покупать товар у завода изготовителя исключая магазины с их накрутками.
В видео ниже более свежая информация о обновлении драйверов для оборудования Intel
Обновление драйверов AMD
Если у вас в компьютере установлена видеокарта или гибридный процессор (с графическим ядром — APU) фирмы AMD, то вы так же можете скачивать и устанавливать самые свежие драйвера с официального сайта AMD.
Пишем в поисковой строке браузера «AMD» и переходим по первой найденной ссылке (www.amd.com)
Переходим на вкладку DRIVERS+SUPPORT
При наведении на эту вкладку мышкой сразу предлагается выбрать:
- LATEST AMD GPU DRIVERS — свежайшие драйвера для видеокарт под различные операционные системы
- LATEST AMD APU DRIVERS — свежайшие драйвера для гибридных процессоров — APU под различные операционные системы
Выбираем DRIVERS + DOWNLOAD CENTER
Для автоматического определения нужных для вас драйверов, их скачивания и установки нажимаем Download Now в разделе Automatically Detect and Install
Жмем Download
Запускаем скачанный файл. Если у вас есть устройство AMD вам будет предложено скачать и установить самый свежий драйвер.
В моем компьютере нет видеокарты AMD и процессор Intel поэтому выходит сообщение ниже.
Жмем ОК.
Далее выходит окошко в котором, при наличии устройства AMD будет активна кнопка Скачать. Жмете ее. Свежий драйвер скачается и запустится автоматическая установка.
Таким образом вы можете устанавливать самые свежие драйвера для продуктов AMD.
Обновление драйверов NVIDIA
Для обновления драйверов на видеокарты фирмы NVIDIA заходим на официальный сайт http://www.nvidia.ru/
Если вы знаете свои параметры видеоадаптера, то можно воспользоваться Вариантом 1.
Если вы не знаете параметры своей графики, то рекомендую воспользоваться Вариантом 2. Нажимаем Графические драйверы
Выйдет окошко с разрешением на запуск приложения. Нажимаем Run
Затем выйдет еще один такой же запрос. Жмем так же Run
В моем случае Smart Scan не смогла просканировать мой компьютер. Пробовал на Google Chrome и на Internet Explorer. Возможно потому, что в моей системе нет компонентов NVIDIA
Если у вас установлена видеокарта NVIDIA, то скорее всего вам подберут свежий драйвер и дадут ссылку на его скачивание.
Если же Smart Scan не сможет проверить ваш компьютер, то придется использовать Вариант 1. Там необходимо выбрать Серию и Семейство продуктов. Операционная система и язык у меня автоматически установились правильно. Нажимаем Поиск и Загрузить сейчас
Устанавливаете скачанный драйвер.
Поиск и установка драйвера по ID
Иногда случаются ситуации когда нет драйвера для устройства. Например драйвера для чипсета ноутбука ASUS X55U
Или у вы обнаружили какое-либо устройство без драйверов
В диспетчере устройств может быть написано просто — Неизвестное устройство.
В этом случае можно воспользоваться сервисом http://devid.drp.su/. Там же приведена инструкция по поиску драйвера.
ИщемДиспетчер устройств в меню Пуск
Выделяем свое неизвестное устройство кликаем по нему правой кнопкой мышки (вызываем контекстное меню) выбираем Свойства
В окошке Свойства устройства переходим на вкладку Сведения. В поле Свойство из выпадающего списка выбираем ИД оборудования. В поле Значение в самой верхней строчке нам необходимо VID и PID
Копируем самое верхнее значение (жмем на нем правой кнопкой мышки и выбираем Копировать)
Скопированное значение
USBVID_058F&PID_9380&REV_0001
вставляем в поле поиска на сайте devid.drp.su или drp.su. Оставляем только VID & PID остальное убираем. Жмем Найти
Из результатов поиска выбираю первый попавшийся и нажимаю или на название или на Дискету справа
Открывается дополнительная вкладка в браузере в которой спускаемся ниже и кликаем по ссылке Оригинальный файл
Откроется еще одна вкладка с которой скачиваем нужный нам драйвер
Распаковываем скачанный архив.
Установка скачанного драйвера
В открывшемся окошке жмем Выполнить поиск драйверов на этом компьютере так как автоматически системе на удалось найти подходящие драйвера
Нажимаем Обзор и выбираем путь до распакованной папки с драйвером. Жмем Далее
У меня для этого устройства уже установлен свежий драйвер поэтому появился рисунок ниже
У вас же, скорее всего, драйвер для вашего устройства установится.
Бывают случаи когда Windows решает, что вы хотите установить некорректный драйвер. Например драйвер прошлой версии и естественно не дает вам установить его. У вас же ситуация когда оборудование, по каким-то причинам, не работает с новым драйвером, хотя со старым — без проблем.
В этом случае в окошке Обновление драйверов нажимаем Выбрать драйвер из списка уже установленных
Нажимаем кнопку Установить с диска…
Жмем Обзор… и задаем путь к файлу *.inf в папке с распакованным драйвером
Жмем ОК и Далее
Драйвер будет установлен.
Более короткая и пошаговая инструкция про то, как найти драйвер про ИД с видео — здесь.
Заключение
В этой статье мы разобрались с понятием установка драйверов в операционной системе Windows. Привели два способа установки:
- используя установочные диски от устройств, которые обычно поставляются в комплекте
- используя поиск на сайте производителя
Разобрались как можно обновлять драйвера к устройствам фирм Intel, AMD и NVIDIA.
Подробно рассмотрели поиск и установку драйверов по ID на сайте drp.su. Главное соблюдать последовательность установки. Сначала драйвера для чипсета после — все что хотите.
Как я понимаю, операционные системы через Центр обновления, потихоньку будет предлагать устанавливать новые версии драйверов. Поэтому, можно один раз установить свежие драйверы, а после устанавливать все важные и практически все дополнительные обновления.
Вопросам буду рад в комментариях. Благодарю, что поделились статьей в социальных сетях. Всего Вам Доброго!
C уважением, Антон Дьяченко
Если вы нашли ошибку, пожалуйста, выделите фрагмент текста и нажмите Ctrl+Enter.
Мини-курс для новичков — Как собрать компьютер и сэкономить на этом
Дата обновления: 21.12.2016, дата следующего обновления: 21.12.2019

Последовательность установки ПО
Наверняка многие пользователи скажут, что порядок установки драйверов не слишком важен. В некоторых случаях это справедливо, однако порой некорректная последовательность может привести к неработоспособности тех или иных компонентов – беспроводных адаптеров или видеокарты. Во избежание подобного следует инсталлировать драйвера в предложенном нами порядке.
Чипсет
Чипсет (chipset) представляет собой вторую по важности микросхему на материнской плате ноутбука – фактически, это средство управления всем встроенным оборудованием. Следовательно, если не устанавливать ПО для этого компонента первым, могут проявиться проблемы в работе контролируемого им «железа».
Видеокарта
Второй по важности драйвер, который следует установить – ПО видеокарты. Обычно сразу после установки Виндовс используется базовый драйвер, но он очень ограничен (не поддерживает разрешения выше 800×600). Для комфортной работы лучше будет инсталлировать драйвер GPU сразу.
Читайте также: Обновление драйверов для видеокарты
Сетевые драйвера (LAN-карта и адаптер Wi-Fi)
Наличие на целевом компьютере доступа к интернету здорово облегчит дальнейшую работу, позволяя уже на нём проводить операцию загрузки ПО. Рекомендуем первым инсталлировать драйвер сетевой карты, затем – беспроводного адаптера.
Звуковой чип
Дальше рекомендуем установить программное обеспечение для звукового устройства – если установить его после, могут появиться проблемы с работой этого компонента, особенно если используется программная надстройка от производителя.
Bluetooth
Теперь следует установить драйвера для адаптера Блютуз. Впрочем, это требуется только для некоторых специфических лэптопов, у которых присутствуют раздельные адаптеры беспроводных сетей.
Читайте также: Поиск и инсталляция драйверов для Bluetooth-адаптера в Windows 10
Остальное оборудование
Самыми последними стоит инсталлировать драйвера для дополнительного «железа»: тачпада, дактилоскопического датчика, слота для работы с картами памяти, веб-камеры и так далее. Именно здесь порядок не важен – основные драйвера мы уже установили.
Особое внимание обратим на пункты «Неизвестное устройство» в «Диспетчере устройств». Обычно Виндовс, особенно новейших версий, способна самостоятельно определить распространённое оборудование и загрузить драйвера для него. Однако в случае специфического аппаратного обеспечения может понадобится самостоятельно найти и установить ПО. Инструкция далее поможет вам в решении этой проблемы.
Урок: Поиск драйверов для неизвестного устройства
Заключение
Мы рассмотрели порядок установки драйверов на ноутбук. Напоследок хотим отметить, что последовательность, скорее, примерная, чем точная – в первую очередь установите ПО для чипсета, ГПУ и коммуникаций, а дальнейшее уже по необходимости. Мы рады, что смогли помочь Вам в решении проблемы.
Опишите, что у вас не получилось. Наши специалисты постараются ответить максимально быстро.
Помогла ли вам эта статья?
Используемые источники:
- https://hobbyits.com/kak-ustanovit-drajvera-na-windows/
- https://youpk.ru/ustanovka-driverov/
- https://lumpics.ru/in-which-order-need-to-install-laptop-drivers/

 Как установить драйвера на компьютер Windows. Простая инструкция и полезные советы
Как установить драйвера на компьютер Windows. Простая инструкция и полезные советы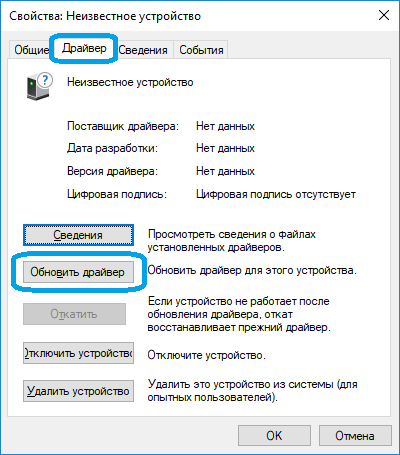
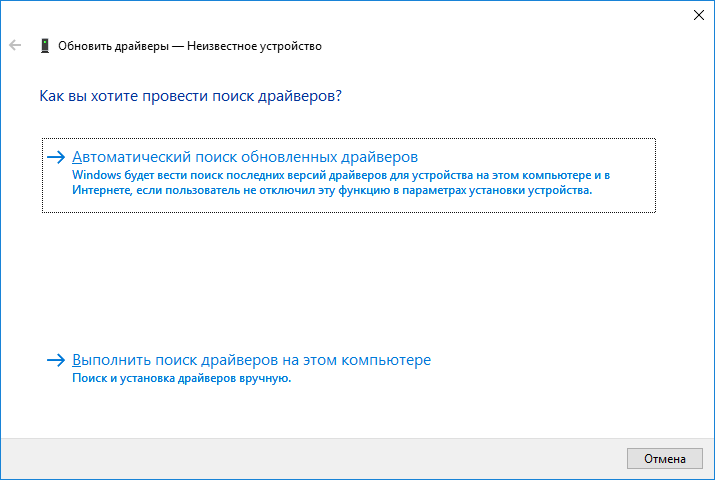
 Как установить (обновить, переустановить, удалить) драйвер на беспроводной сетевой адаптер (Wi-Fi)?
Как установить (обновить, переустановить, удалить) драйвер на беспроводной сетевой адаптер (Wi-Fi)? Лучшие программы для автоматического обновления драйверов Windows
Лучшие программы для автоматического обновления драйверов Windows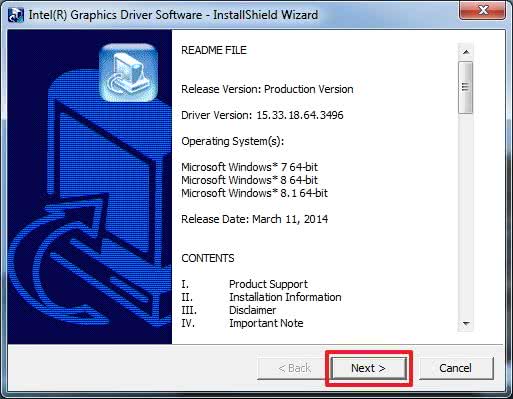
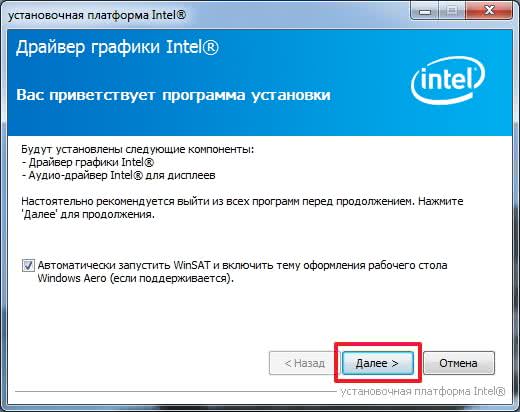
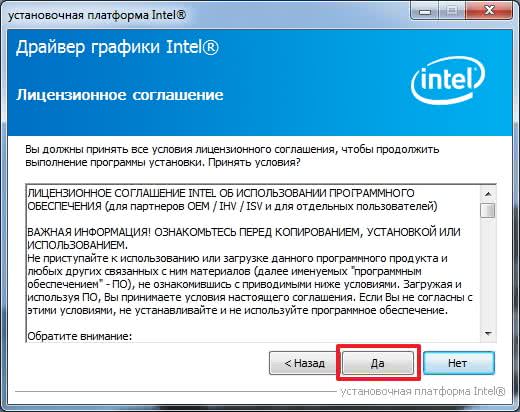
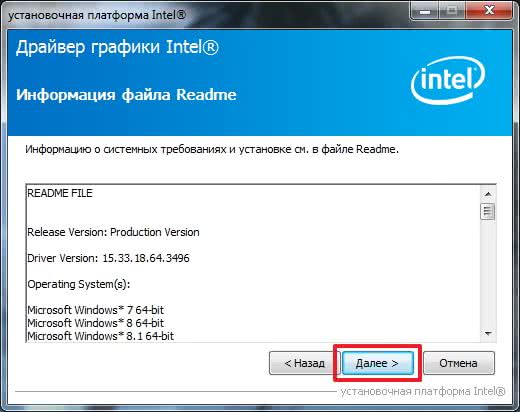
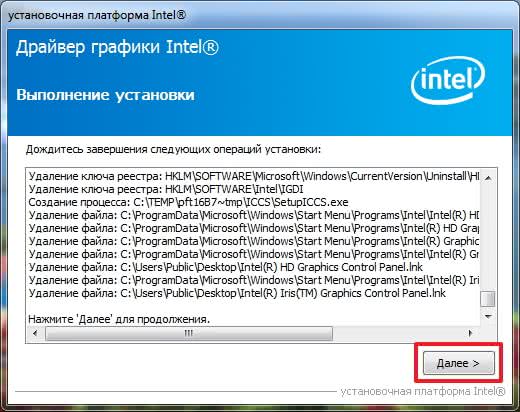

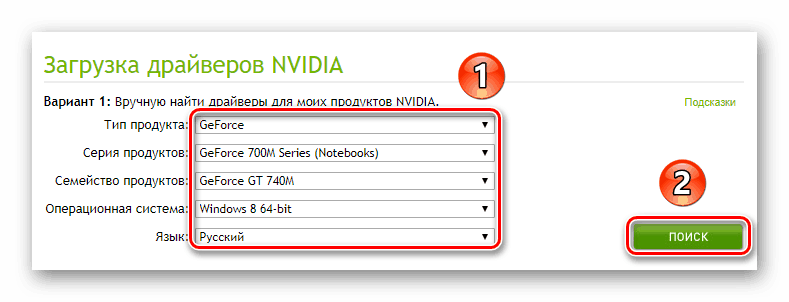
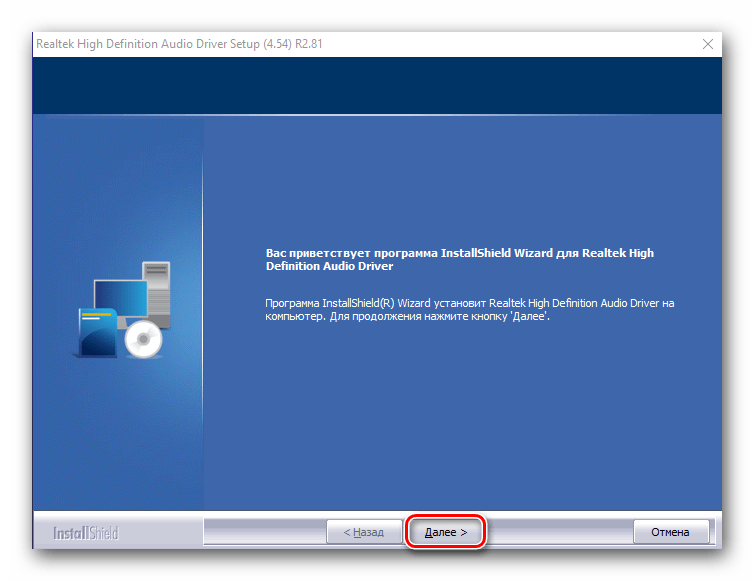
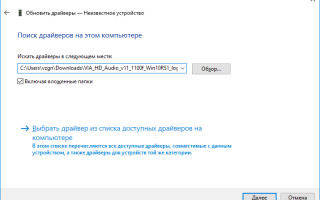

 Не устанавливаются драйвера.
Не устанавливаются драйвера. Очень простой способ установить драйверы на Windows
Очень простой способ установить драйверы на Windows Обновление драйверов видеокарты
Обновление драйверов видеокарты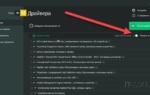 Бесплатная программа для установки драйверов на компьютере/ноутбуке
Бесплатная программа для установки драйверов на компьютере/ноутбуке