Содержание
- 1 Ручной способ установки драйверов на компьютер.
- 2 Программа для установки драйверов и последующего обновления.
- 2.1 Как выбрать оперативную память: параметры и рекомендации
- 2.2 Twitch.tv — самый популярный сайт потокового стриминга видеоигр
- 2.3 Как выбрать игровой ноутбук в 2019 году и не «взорвать» свой бюджет.
- 2.4 Подключение к серверу VPN с мобильных устройств на базе Android
- 2.5 Принцип работы и устройство USB-флешки
- 2.6 Smart TV приставка или как телевизор сделать умным
- 3 Переустановка драйверов
- 4 Программа DriverHub
- 5 Настройки и Восстановление
- 6 Преимущества DriverHub
Неработоспособность при первом подключении либо внезапное прекращение работы одного из имеющихся устройств компьютера — веб-камеры, принтера, видеокарты, аудиокарты и т.д. — могут быть вызваны аппаратными сбоями электроники или неполадками программного характера.
Рассмотрим два способа установки/переустановки драйверов — стандартный (ручной) и автоматический (при помощи специализированного ПО).
Ручной способ установки драйверов на компьютер.
Процесс стандартной установки ПО в Windows можно условно разбить на три этапа:
- Сбор технической информации об устройстве и операционной системе.
- Поиск подходящего программного обеспечения в сети.
- Установка драйвера.
На каждом из этих этапов существует вероятность возникновения сложностей, вплоть до нарушения работы или полного отказа операционной системы. Но этого можно избежать, если внимательно следовать дальнейшим инструкциям. Разберем каждый из этапов установки/переустановки драйверов.
1. Сбор информации. Если попытаться ввести в поисковую систему запрос вроде — «Скачать драйвер на веб-камеру» — в результатах поиска отобразятся тысячи сайтов, на каждом из которых будут присутствовать еще по столько же ссылок для загрузки ПО. Наша задача — найти драйвер, подходящий для имеющегося устройства и установленной на компьютере операционной системы. А для этого требуется сузить поиск, и здесь достаточно уточнить модель устройства и версию Windows.
Для точного определения модели устройства выполните следующие действия (можно пропустить, если информацию об устройстве можно получить из документации к нему):
Запустите системное приложение «Диспетчер устройств». Для этого вызовите контекстное меню над значком «Мой компьютер» или «Этот компьютер», кликните по пункту «Свойства», а затем — по элементу «Диспетчер устройств».
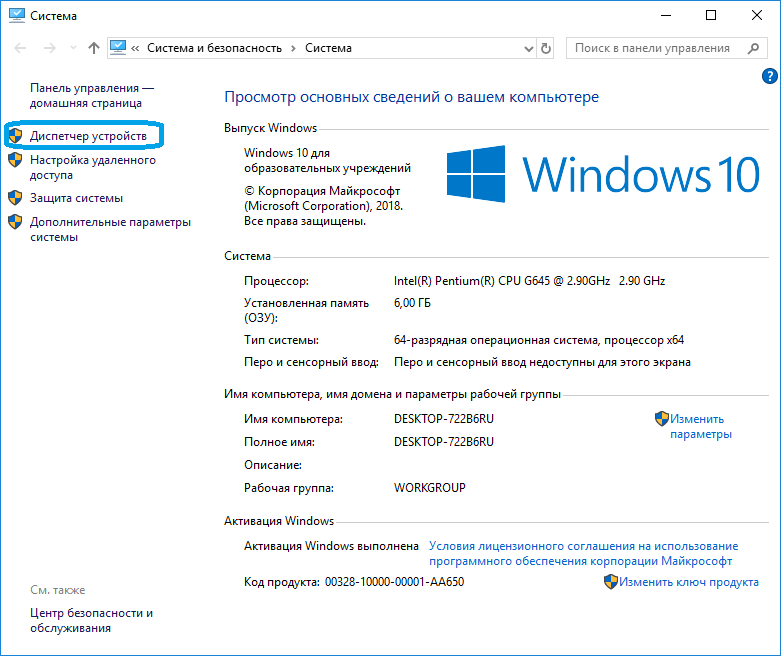
К примеру, требуется установить драйвер для звуковой карты. В списке «Диспетчера устройств» аудиокарты обычно помещаются в раздел «Аудиовходы и аудиовыходы» либо «Звуковые, игровые и видеоустройства».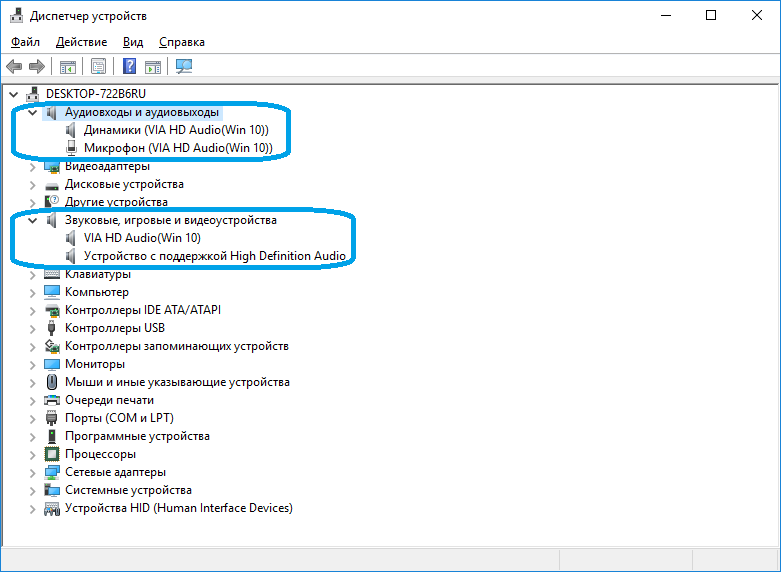

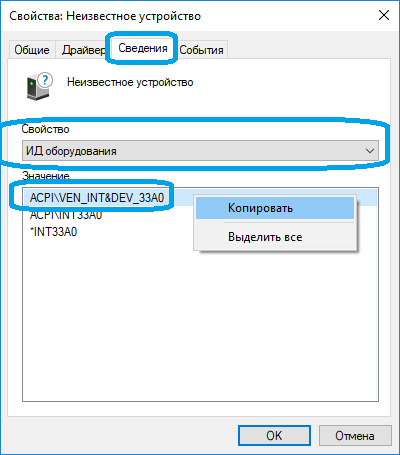
2. Поиск драйверов. В качестве поискового запроса вставьте ранее скопированную строку. Поисковая система должна будет выдать список страниц в сети, где можно ознакомиться с устройством и затем скачать драйвер для него.
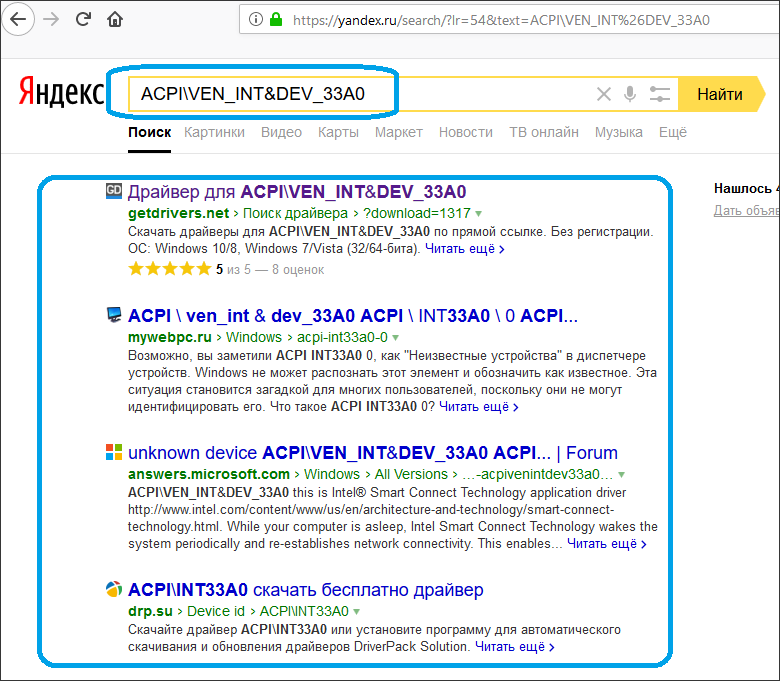
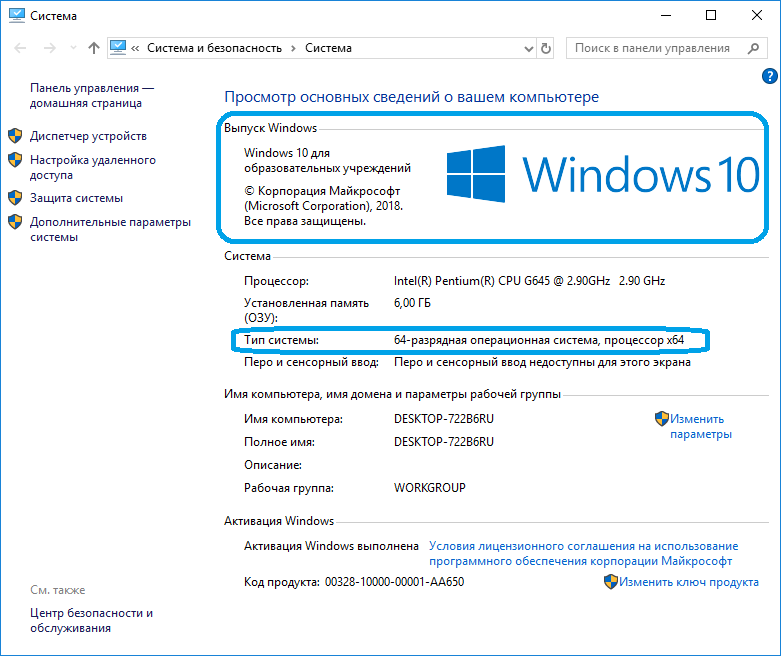
3. Установка драйвера. Скачиваемые из интернета драйверы могут представлять собой самоустанавливающуюся программу либо архив (обычный или самораспаковывающийся без установщика). В первом случае пользователю достаточно просто запустить исполняемый файл и следовать инструкциям на экране. Драйвер установится автоматически, затем, возможно, потребуется перезагрузка компьютера.
В случае с архивами без программы-установщика все немного сложней. В них обычно упаковываются основные файлы драйверов, которые следует зарегистрировать в системе. Но на самом деле это не очень сложно:
- Откройте из «Диспетчера устройств» окно свойств драйвера, пару раз кликнув по названию устройства.
- Откройте вкладку «Драйвер», затем нажмите кнопку «Обновить драйвер».
На экране отобразится окно со следующим содержимым:
Сначала попробуйте выполнить автоматический поиск драйверов, кликнув по соответствующему пункту в данном окне. Однако в большинстве случаев это приводит к появлению такого сообщения: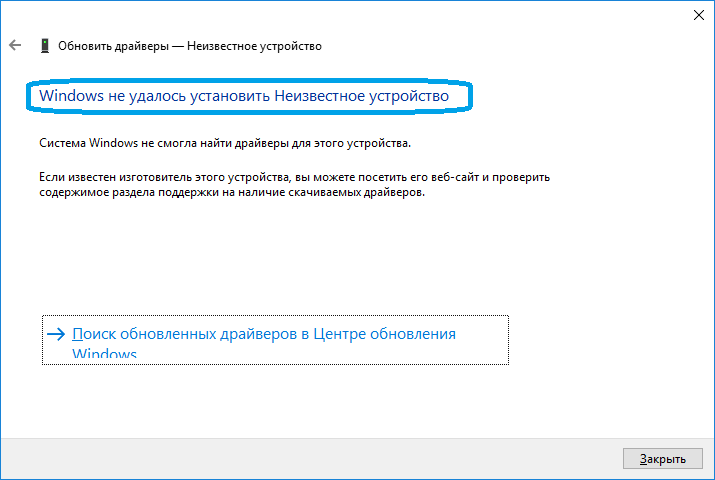
В следующем окне в разделе «Искать драйверы на этом компьютере» нажмите кнопку «Обзор» и укажите папку, где были сохранены файлы драйвера в распакованном виде.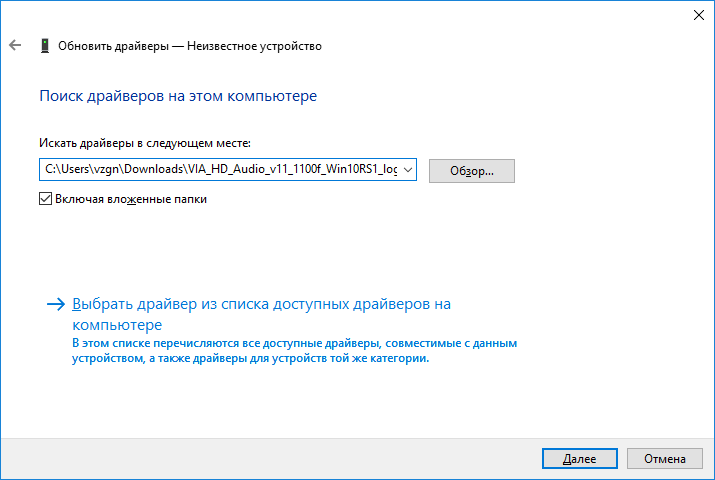
Программа для установки драйверов и последующего обновления.
DriverHub представляет собой менеджер драйверов, предназначенный для установки и обновления ПО от широкого списка компьютерных устройств. Программа полностью бесплатная, подходит для компьютеров под управлением Windows 7 и выше (32 и 64 бит).
Скачать DriverHub можно с официального сайта разработчиков.
Работать с программой очень просто. Достаточно стандартным способом установить и запустить программу. В основном окне приложения кликните по кнопке «Найти сейчас».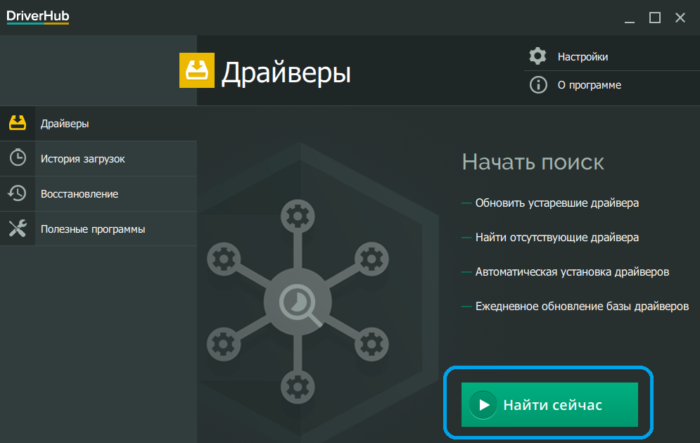
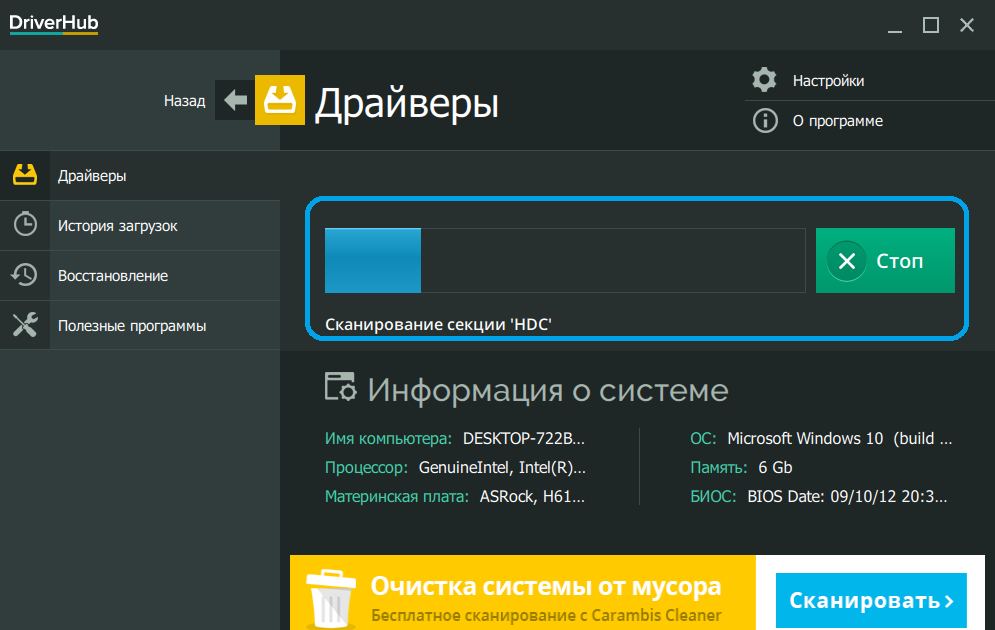
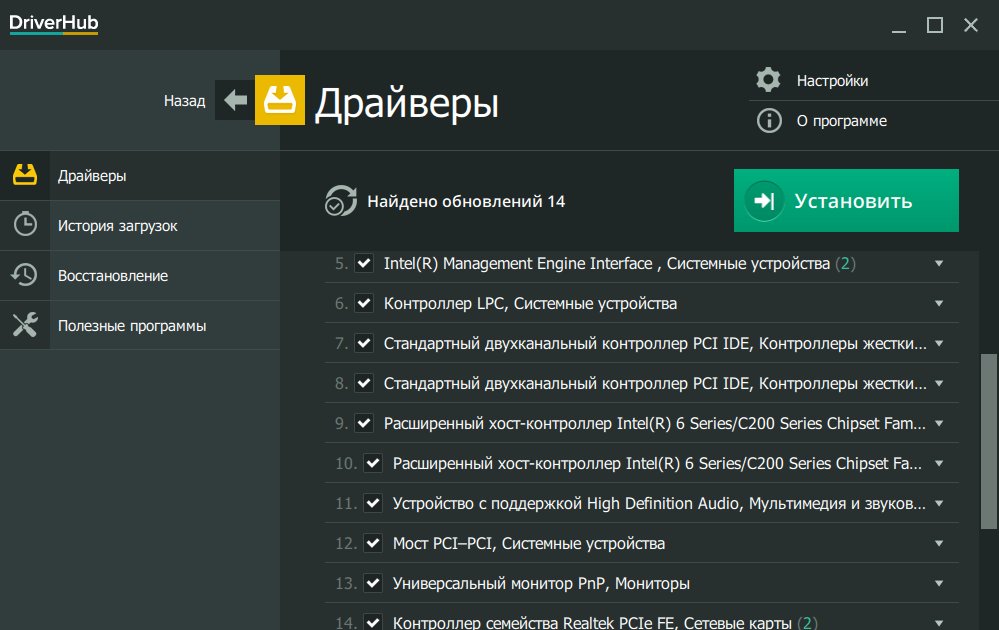
Как можно заметить, установка ПО при помощи DriverHub занимает в разы меньше времени и сил. Кроме прочего, использование утилиты позволит избежать риска установки драйверов, неподходящих к системе/устройству, зараженных вирусами или содержащих потенциально нежелательное ПО (это обычное явление при скачивании драйверов с непроверенных источников).
Если вы нашли ошибку, пожалуйста, выделите фрагмент текста и нажмите Ctrl+Enter.

Как выбрать оперативную память: параметры и рекомендации
Twitch.tv — самый популярный сайт потокового стриминга видеоигр
Как выбрать игровой ноутбук в 2019 году и не «взорвать» свой бюджет.
Подключение к серверу VPN с мобильных устройств на базе Android
Принцип работы и устройство USB-флешки
Smart TV приставка или как телевизор сделать умным
Прибегать к переустановке драйверов видеокарты приходится нечасто, обычно в случае замены графического адаптера либо нестабильной работе уже установленного программного обеспечения. В рамках данной статьи поговорим о том, как правильно переустановить драйвера видеокарты и обеспечить нормальное ее функционирование.
Переустановка драйверов
Прежде, чем устанавливать новое ПО на компьютер, необходимо избавиться от старого. Это обязательное условие, так как поврежденные файлы (в случае с нестабильной работой) могут стать препятствием для нормальной инсталляции. Если Вы меняете карту, то здесь также нужно убедиться в том, что от старого драйвера не осталось «хвостов».
Удаление драйвера
Удалить ненужный драйвер можно двумя способами: через апплет «Панели управления» «Программы и компоненты» или при помощи специального софта Display Driver Uninstaller. Первый вариант является самым простым: не нужно искать, скачивать и запускать стороннюю программу. В большинстве случаев стандартного удаления бывает достаточно. Если же у Вас слетели драйвера или наблюдаются ошибки при инсталляции, то стоит воспользоваться DDU.
- Удаление программой Display Driver Uninstaller.
- Для начала необходимо скачать софт с официальной страницы. Скачать DDU
- Далее нужно будет распаковать полученный файл в отдельную, заранее созданную, папку. Для этого просто запускаем его, указываем место для сохранения и нажимаем «Extract».
- Открываем директорию с распакованными файлами и дважды кликаем по приложению «Display Driver Uninstaller.exe».
- После запуска софта откроется окно с настройками режима. Здесь оставляем значение «Нормальный» и жмем кнопку «Запустить нормальный режим».
- Далее выбираем в выпадающем списке производителя драйвера, который необходимо деинсталлировать, и нажимаем кнопку «Удалить и перезагрузить».
Для гарантированного удаления всех «хвостов» данные действия можно выполнить, перезагрузив компьютер в Безопасный режим.
О том, как запустить ОС в Безопасном режиме, вы можете узнать у нас на сайте: Windows 10, Windows 8, Windows XP
- Программа выдаст предупреждение о том, что будет включена опция, запрещающая загрузку драйверов через Центр обновлений Windows. Соглашаемся (жмем ОК). Теперь останется только дождаться, пока программа удалит драйвер и произойдет автоматическая перезагрузка.</ul></li>
Удаление средствами Windows.
- Открываем «Панель управления» и переходим по ссылке «Удаление программы».
- Откроется окно с необходимым нам апплетом, содержащим список всех установленных приложений. Здесь нам нужно найти пункт с названием «NVIDIA Графический драйвер 372.70». Цифры в названии это версия ПО, у Вас может быть другая редакция.
- Далее нужно нажать кнопку «Удалить/Изменить» в верхней части списка.
- После совершенных действий запустится установщик NVIDIA, в окне которого необходимо нажать «Удалить». По завершению деинсталляции потребуется перезагрузить компьютер. Удаление драйвера AMD происходит по тому же сценарию.
- В списке установленных программ нужно найти «ATI Catalyst Install Manager».
- Затем нажать кнопку «Изменить». Как и в случае с NVIDIA, откроется программа-установщик.
- Здесь нужно выбрать вариант «Быстрое удаление всех компонентов программного обеспечения ATI».
- Далее просто нужно следовать подсказкам диспетчера, а после удаления перезагрузить машину.
</li>
Установка нового драйвера
Поиск программного обеспечения для видеокарт нужно осуществлять исключительно на официальных сайтах производителей графических процессоров – NVIDIA или AMD.
- NVIDIA.
- Для поиска драйвера «зеленой» карты на сайте имеется специальная страница. Страница поиска ПО NVIDIA
- Здесь находится блок с выпадающими списками, в которых нужно выбрать серию и семейство (модель) своего видеоадаптера. Версия и разрядность операционной системы определяется автоматически. Читайте также:Определяем параметры видеокартыОпределяем серию продукта видеокарт Nvidia
- AMD.
Поиск программного обеспечения для «красных» осуществляется по похожему сценарию. На официальной странице нужно вручную выбрать вид графики (мобильный или десктопный), серию и, непосредственно, сам продукт.
Страница загрузки ПО AMD
Дальнейшие действия предельно просты: нужно запустить скачанный файл в формате EXE и следовать подсказкам Мастера установки.
- NVIDIA.
- На первом этапе Мастер предложит выбрать место для распаковки установочных файлов. Для надежности рекомендуется оставить все, как есть. Продолжаем установку нажатием кнопки ОК.
- Программа установки распакует файлы в выбранное место.
- Далее установщик проверит систему на соответствие требованиям.
- После проверки нужно принять лицензионное соглашение NVIDIA.
- На следующем этапе нам будет предложено выбрать тип установки – «Экпресс» или «Выборочную». Нам подойдет «Экспресс», так как после деинсталляции никакие настройки и файлы не сохранились. Жмем «Далее».
- Всю остальную работу выполнит программа. Если Вы отлучитесь на некоторое время, то и перезагрузка произойдет автоматически. Свидетельством успешной установки будет вот такое окно (после перезагрузки):
- AMD.
- Так же, как и у «зеленых», установщик AMD предложит выбрать место для распаковки файлов. Оставляем все по умолчанию и жмем «Install».
- По завершению распаковки программа предложит выбрать язык установки.
- В следующем окне нам предлагают выбрать быструю или выборочную установку. Выбираем быструю. Каталог оставляем по умолчанию.
- Принимаем лицензионное соглашение AMD.
- Далее происходит инсталляция драйвера, после чего необходимо нажать «Готово» в финальном окне и перезагрузить компьютер. Можно ознакомиться с журналом установки.
Переустановка драйверов, на первый взгляд, может показаться довольно сложным делом, но, на основании всего сказанного выше, можно сделать вывод, что это совсем не так. Если следовать инструкциям, приведенным в статье, то все пройдет максимально гладко и без ошибок. Мы рады, что смогли помочь Вам в решении проблемы.Опишите, что у вас не получилось. Наши специалисты постараются ответить максимально быстро.
Помогла ли вам эта статья?
Если драйвер сильно устарел, то может быть всё нормально, но самый свежий драйвер улучшает стабильность работы устройства, и, следовательно, всей системы. Также уменьшается конфликтность с другими устройствами.
По умолчанию, используются встроенные в Windows драйвера от Microsoft. Встроенный драйвер позволяет устройству запуститься со стандартными параметрами и они не обновляются. Для большинства устройств есть драйвера от производителя, например от Intel. Драйвера от производителя обновляются и часто имеют расширенные настройки.
Обычно, для установки нового драйвера или обновления имеющегося, нужно:
- зайти на сайт производителя
- указать модель устройства, версию и разрядность Windows
- скачать и установить драйвер из программы установки или диспетчер устройств.
И так с каждым устройством, коих может быть ни один десяток, включая системные.
Программа DriverHub
Вместо ручной установки можно пользоваться специальной программой для автоматического поиска драйверов. Программа сканирует систему и сверяется со своей базой. Каждое устройство имеет уникальный идентификатор производителя и модели. Далее сверяются установленная версия драйвера с информацией о последних обновлениях в базе данных. На основе полученной информации скачиваются самые подходящие драйверы.
Обычно программы на этапе установки начинают требовать купить премиум версию. В этой статье речь пойдёт о полностью бесплатной программе DriverHub.
Вы можете посмотреть видео или продолжить чтение статьи:
Программа для обновления драйверов DriverHub имеет все необходимые функции, присущие менеджерам драйверов:
- Автоматический поиск на компьютере/ноутбуке отсутствующих или устаревших драйверов.
- Скачивание нужного программного обеспечения с собственного хранилища в интернете
- Установка драйверов на компьютер в автоматическом режиме.
- Возможность отмены (откат до предыдущей версии) установки/обновления драйвера.
Интерфейс у программы довольно простой, для начала работы достаточно нажать большую кнопку «Найти сейчас»
Всего через 10-20 секунд программа покажет найденные драйвера, одним нажатием кнопки их все можно установить. Но я рекомендую перейти в «Режим Эксперта» и проверить что хочет установить программа:
Теперь заходим в каждое устройство и сравниваем информацию о текущем драйвере справа и кандидатом на установку слева. Важно учитывать следующие моменты:
- Хорошо, если текущий производитель Microsoft, а новый драйвер от другого производителя, предположительно от разработчика устройства и более новый
- Не рекомендуется менять драйвер от разработчика, т.е. отличного от Microsoft, на драйвер другого разработчика. Например, менять Intel на Synaptics
- Хорошо, если дата выпуска драйвера новее, но программа может ошибаться и предложить более старый драйвер
- Хорошо, если версия драйвера выше, но она может быть и ниже, если другой производитель или новая линейка драйверов.
Например, если «старый драйвер» версии 10.0.0.1 от 2009 года, а «новый» версии «4.1.3.0» от 2018 года, то предпочтение отдаётся «новому» драйверу.
Повторяю, этого можно не делать и полностью довериться программе! Итак, оставляем галочки на отобранных драйверах и нажимаем «Установить». Напротив каждого устройства должно появиться слово «Установлено». Если же у вас одни ошибки, то вероятно программе мешает антивирус. У меня стоит ESET NOD32 и ни один драйвер не устанавливался, хотя и никаких предупреждений об ошибках я не получил.
Проблема в том, что переустановка драйверов это довольно серьёзная процедура для Windows, и антивирус просто блокирует такие функции, особенно в автоматическом режиме без участия пользователя. Выход один – на время работы программы выключать защиту антивируса. Это безопасно, в чём можно убедиться если почитать отзывы людей в интернете о DriverHub. Также можно самому открыть временную папку и убедиться, что туда загружены те же файлы драйверов, которые можно скачать с официальных сайтов разработчиков.
Настройки и Восстановление
В настройках DriverHub вы найдёте тот самый путь к папке, в которую сохраняются новые драйверы. Обратите внимание на галочку «Проверять системные устройства»
Если сильно боитесь, что после обновления система не будет работать, то снимете эту галку. В этом случае новые «дрова» будут подбираться только для периферийных устройств, таких как принтер, звуковая, сетевая карта и др.
В любом случае, если устройства перестанут функционировать или что-то пойдёт не так, можно вернуться к разделу программы «Восстановление» и вернуть все драйверы, или какой-то один, в исходное состояние. Кроме этой возможности, рекомендую также предварительно создать точку восстановления системы.
Преимущества DriverHub
- Менеджер драйверов DriverHub обладает следующими преимущественными особенностями:
- Установка и использование программы не требует никаких денежных вложений, нет ограничений по длительности эксплуатации или количеству установленных драйверов.
- Гарантия безопасной установки программного обеспечения (предлагаемые к загрузке драйверы проверяются на наличие вирусов).
- Возможность запуска на любых (даже слабых) компьютерах под управление Windows (все версии выше Windows XP).
- Возможность установки и запуска программы со съемных носителей (флешек, дисков и т.д.). Единственное требование — наличие доступа в интернет.
Используемые источники:
- https://hobbyits.com/kak-ustanovit-drajvera-na-windows/
- https://lumpics.ru/how-reinstall-the-graphics-driver/
- https://it-like.ru/avtomaticheskaya-ustanovka-i-obnovlenie-drajverov/

 Как установить драйвера на компьютер Windows. Простая инструкция и полезные советы
Как установить драйвера на компьютер Windows. Простая инструкция и полезные советы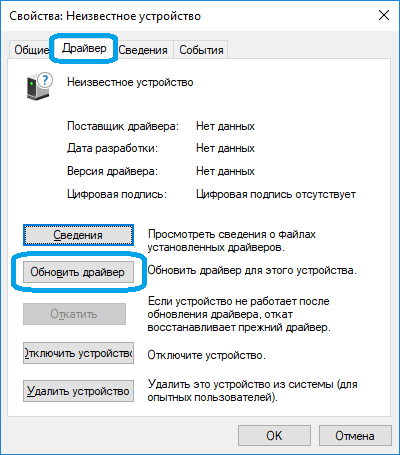
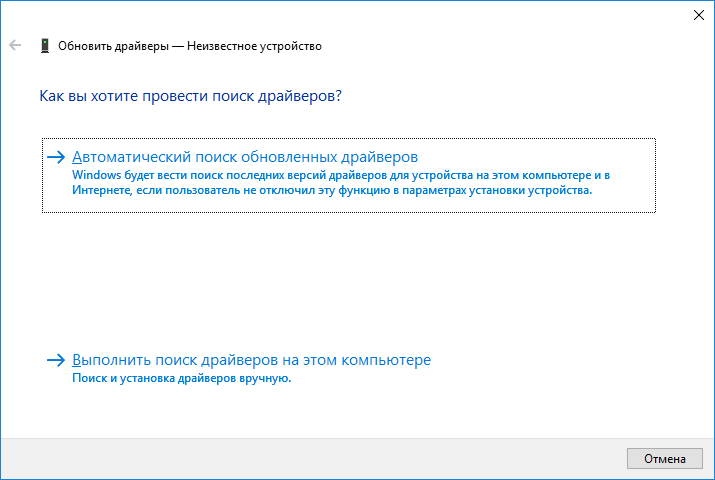
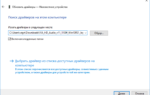 Порядок установки драйверов для ноутбука
Порядок установки драйверов для ноутбука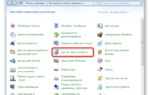 14 бесплатных программ для обновления драйверов для Windows
14 бесплатных программ для обновления драйверов для Windows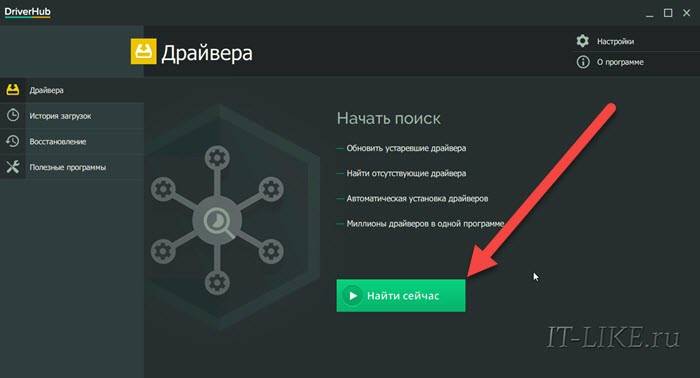
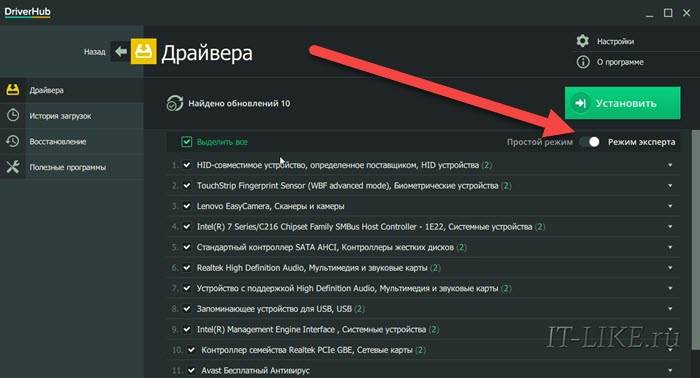
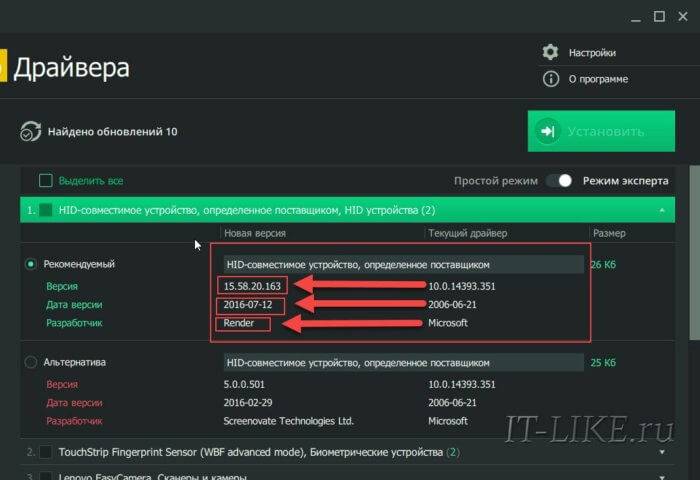
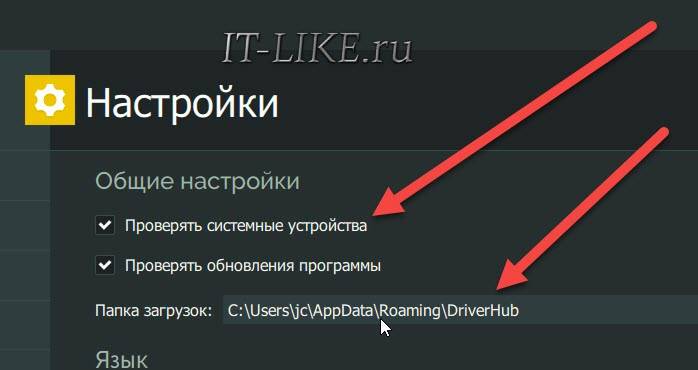
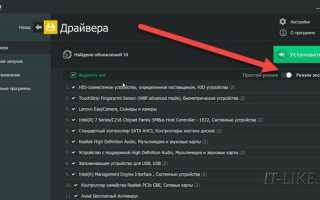

 Лучшие программы для автоматического обновления драйверов Windows
Лучшие программы для автоматического обновления драйверов Windows Очень простой способ установить драйверы на Windows
Очень простой способ установить драйверы на Windows Как установить (обновить, переустановить, удалить) драйвер на беспроводной сетевой адаптер (Wi-Fi)?
Как установить (обновить, переустановить, удалить) драйвер на беспроводной сетевой адаптер (Wi-Fi)? Не устанавливаются драйвера.
Не устанавливаются драйвера.