Содержание
- 1 Как проверить, установлен ли драйвер на Wi-Fi?
- 2 Устанавливаем, или обновляем драйвер на Wi-Fi адаптер
- 3 Установка в автономном режиме или через диспетчер устройств
- 4 Установка с официального сайта
- 5 Поиск по ID
- 6 Установка
- 7 Драйвер не устанавливается
- 8 Установка оригинальных драйверов Wi-Fi на ноутбуке
- 9 Как узнать, какой драйвер Wi-Fi адаптера нужен
- 10 Еще один способ установки драйвера беспроводной сети
- 11 Как удалить драйвер Wi-Fi адаптера
Привет друзья! Заметил, что у многих читателей моего блога, проблемы, которые возникают с подключением к Wi-Fi сетям, или работой через Wi-Fi во многих случаях возникают через проблемы в работе беспроводного сетевого адаптера. И не всегда виноват Wi-Fi роутер, которого все сразу берутся перенастраивать по несколько раз :).
Давайте несколько слов о том, что такое беспроводной сетевой адаптер (в диспетчере устройств, или в описании драйверов, он скорее всего будет подписан как Wireless Network Adapter). Это устройство, которое собственно и подключает Ваш компьютер, ноутбук, нетбук и т. п. к интернету по Wi-Fi. Ну и объяснил, но думаю Вы поняли о чем я :).
<font>[NEW]</font> Рейтинги F1 на начало 2019 года:ноутбуки, роутеры для дома, МФУ, Power bank, SSD, Smart TV приставки с поддержкой 4K UHD, игровые видеокарты, процессоры для ПК, усилители Wi-Fi, смартфоны до 10000 рублей, планшеты для интернет-серфинга, антивирусы
Если у Вас ноутбук, или нетбук, то скорее всего, в нем уже есть встроенный беспроводной сетевой адаптер (разве что устройство старое, или даже очень старое). Если же это обычный стационарный компьютер, то беспроводной сетевой адаптер (Wi-Fi адаптер) подключается отдельно. Может быть к примеру USB-адаптер такой как TP-LINK TL-WN721N, или внутренний PCI-адаптер. Подробнее об этих устройствах можете почитать в статье Как подключить обычный (стационарный) компьютер к Wi-Fi.
Не важно какой у Вас Wi-Fi адаптер и на каком устройстве. Нам нужно, что бы он стабильно работал и не возникало разных проблем с подключением и работой с Wi-Fi сетями. А для того, что бы все хорошо работало, нужно сразу установить необходимый драйвер для беспроводного адаптера, а если появляются странные проблемы в работе с беспроводными сетями, и Вы определили, что проблема скорее всего в устройстве (ноутбуке, компьютере и т. д.), то нужно попробовать обновить, или же полностью переустановить драйвер на Wireless Network Adapter. Чем мы сейчас и займемся.
Как проверить, установлен ли драйвер на Wi-Fi?
Если после установки операционной системы, скажем Windows 7, не работает Wi-Fi на ноутбуке, или другом устройстве, то скорее всего, операционной системе просто не удалось подобрать и установить драйвер для Вашего сетевого адаптера. Я уже точно не помню, но мне кажется, что я еще не видел случая, что бы Windows 7 сама установила драйвер на Wireless Network Adapter.
Как правило, этот драйвер (как и множество других) нужно устанавливать с диска с драйверами, который идет в комплекте с ноутбуком (нетбуком, USB-адаптером, PCI-адаптером и т. д.), или же скачать драйвер с сайта производителя того же ноутбука.
Для того, что бы проверить, установлен ли драйвер на беспроводной адаптер, нужно зайти в Диспетчер устройств, и глянуть, есть ли он там.
Нажмите правой кнопкой мыши на Мой компьютер(или откройте Мой компьютер и нажмите на пустую область), выберите Свойства.
Справа нажмите на “Диспетчер устройств”.
Найдите вкладку “Сетевые адаптеры” и откройте ее. Если Вы там увидите устройство, подобное тому, что у меня на скриншоте ниже (с надписью Wireless Network Adapter), то драйвер на Wi-Fi адаптер установлен, возможно он просто отключен, или нет сетей для подключения. Это уже другая история, почитайте статью Почему не работает Wi-Fi на ноутбуке (нетбуке)? Как подключить ноутбук к Wi-Fi роутеру? Ошибка «Windows не удалось подключится к…».
Если же подобных устройств Вы там не обнаружили, то нужно установить драйвер. Вы может установить его с диска, который идет в комплекте, или скачать с сайта производителя драйвер для Wireless Network Adapter. Только ищите драйвер для определенной модели ноутбука, USB-адаптера и т. д. Ниже в статье, я подробнее покажу, как устанавливать драйвер на Wi-Fi адаптер.
Значит драйвер Вы не обнаружили? Нужно его установить.
Драйвер установлен, но Wi-Fi не работает? Проверяем включен ли Wi-Fi адаптер, есть ли доступные сети для подключения, возможно проблема в роутере и т. д. Если все проверили, то нужно попробовать переустановить (обновить) драйвер.
Драйвер установлен, но есть проблемы с подключением к Wi-Fi (устройство не всегда подключается, часто обрывается интернет и т. п.)? – Пробуем удалить старый драйвер, и установить новый, скачав его с сайта производителя устройства.
Устанавливаем, или обновляем драйвер на Wi-Fi адаптер
Где взять драйвер для беспроводного сетевого адаптера?
Как я уже писал Выше, драйвер можно найти на диске, который поставлялся с устройством. Только у этого способа есть один минус. Драйвер, который находиться на диске, возможно уже устарел. А на сайте производителя Вашего устройства, возможно уже есть новая версия драйвера и было бы хорошо, скачать и установить именно новый драйвер. Но если нет возможности, или не хотите искать, то драйвер с диска тоже подойдет.
Найти драйвер на беспроводной адаптер не сложно. Вот например у меня модель ноутбука ASUS – K56CM. Так и задаем Гуглу, или Яндексу запрос “ASUS – K56CM”. Находим в результатах поиска официальный сайт и переходим на него (мы попадаем на страницу нашего устройства).
Или можете зайти на сайт Вашего устройства и сделать писк по сайту, задав модель. Если страница откроется на английском, то пищите кнопку смены языка и смените на нужный.
Затем, на странице с описанием, в нашем случае ноутбука, ищем что-то типа кнопки “Скачать”, “Загрузки”, “Драйвера” и т. п. Переходим по ней.
Если нужно, то указываем для какой операционной системы нужен драйвер. Затем в списке ищем драйвер для беспроводного сетевого устройства (можно ориентироваться на надпись Wireless Network Adapter, Wireless Lan Driver) и скачиваем его на компьютер (смотрите на дату обновления драйвера, что бы он был последней версии).
Если у Вас не ноутбук, а скажем USB-адаптер подключен к обычному компьютеру, то запрос на поиск драйвера формулируйте так же. Например, “TP-LINK TL-WN721N”, или выполните поиск по названию устройства на сайте производителя.
Все, драйвер есть у нас на компьютере. Если Вы хотите просто установить, а не переустанвоить (обновить) драйвер, то распакуйте архив (если драйвер в виде архива) в папку и запустите установочный файл. Следуйте инструкциям. После перезагрузки Wi-Fi должен заработать.
Если нужно переустанвоить (обновить) драйвер
Если же Вы хотите переустановить драйвер, то я советую сначала удалить старый.
Для этого зайдите в Диспетчер устройств (как это сделать написано в начале статьи) и нажмите правой кнопкой на устройство Wireless Network Adapter. Выберите Свойства.
Затем перейдите на вкладку “Драйвер” и нажмите кнопку Удалить.
Появиться предупреждение, установите галочку возле “Удалить программы драйверов для этого устройства” и нажмите “Ok”.
Все, драйвер удален. Перезагрузите компьютер. Зайдите в Диспетчер устройств. Вы должны увидеть, что появилось неизвестное устройство (Сетевой контроллер). Это наш беспроводной адаптер, просто драйвера для него нет, сейчас установим.
Устанавливать драйвер я советую следующим способом: если драйвер в архиве, то распакуйте его в папку. Зайдите в эту папку и запустите установочный файл, обычно он называется “setup.exe”. Следуйте инструкциям. После установки драйвера, обычно даже без перезагрузки Wi-Fi должен заработать. И я надеюсь, будет работать стабильно.
Еще один способ установки драйвера на Wi-Fi адаптер
Зайдите в Диспетчер устройств и нажмите правой кнопкой на неизвестное устройство (в нашем случае Сетевой контроллер). Выберите “Обновить драйверы…”.
В следующем окне нажмите “Выполнить поиск драйверов на этом компьютере”.
Укажите путь к папке с драйверами и нажмите “Далее”.
Должна начаться установка драйвера. Если Windows сообщит, что “Наиболее подходящее программное обеспечение для данного устройства уже установлено”, то попробуйте установить первым способом (с установочного файла).
Думаю, что это очень актуальная статья и многим пригодиться, нужно было подготовить ее раньше :). Если возникнут проблемы, которые не получиться решить с помощью этой статьи, то можете задать вопрос в комментариях, или на нашем форуме. Всего хорошего!
Как установить (обновить, переустановить, удалить) драйвер на беспроводной сетевой адаптер (Wi-Fi)? обновлено: Февраль 7, 2018 автором:
О, дорогой друг, как ни странно, но именно поиск драйверов для вай-фай модуля — это одна из самых сложных задач. В первую очередь пользователь просто не знает, что именно искать, а тем более где. Ведь никто не знает название этого самого модуля, а производители ноутбуков могут поставить какой угодно. Вот тут и встаёт вопрос – как быстро и безболезненно установить Вай-Фай драйвер на ноутбук с Виндовс 7.
Перестановка и обновление драйверов — это нужная процедура. Во-первых, это может решить проблемы с подключением или даже с отсутствием интернета и прерываниями в сети. Во-вторых, может немного увеличить скорость, уменьшить пинг из-за программной оптимизации. Почитав другие статьи по этой тематике, я пришёл в шок, так как нигде нет нормальной и чёткой инструкции. Поэтому я решил написать более подробную пошаговую статью.
ПОМОЩЬ! Если что-то не получается, вылезла ошибка или появились какие-то проблемы – срочно пишите об этом в комментариях и я постараюсь оперативно помочь.
Содержание
Установка в автономном режиме или через диспетчер устройств
Если вы переустанавливали операционную систему или её делал кто-то другой, то установить можно автоматически. Для этого нужно просто подключиться к интернету. Это можно сделать пока только по проводу. Возьмите сетевой кабель и воткните его в свободный LAN порт на роутере. «Дрова» должны встать автоматически.
Если этого не произошло, то просто идём в «Диспетчер устройств». Нажимаем одновременно «Win+R» и прописываем команду «devmgmt.msc». В разделе «Сетевые адаптеры» вы увидите только сетевую карту. Напомню, что WiFi модуль будет иметь дополнительное название: Wi-Fi, Wireless, 802.11, WLAN.
Скорее всего не установленное железо будет в разделе «Другие устройства». Будет отмечено жёлтым треугольником и будет иметь название «Неизвестное устройство». Нажимаем правой кнопкой «Обновить драйвер». Если таким образом не получилось установить идём далее.
Установка с официального сайта
Если не гора идёт к Магомеду, то мы пойдем к ней и скачаем драйвера с официального сайта, производителя ноутбука. Там точно должно быть свежее ПО. Но для начала нам нужно выяснить полное название ноутбука. Для этого заглядываем под корпус и смотрим на этикетку. В названии модели обычно есть как буквы, так и цифры. Можно выписать название на листочек. Также на забываем выписать название фирмы.
Далее инструкции будут отличаться в зависимости от производителя ноутбука. Просто выбираем вашу фирму и смотрим инструкцию. Также скачивать «Driver» нужно только для своей операционной системы и нужной «битности» (32 или 64). Для того чтобы посмотреть эту информацию:
- Нажимаем на свойства «Компьютера» в Windows 7;
- Смотрим в строку «Тип системы».
ПРИМЕЧАНИЕ! Если у вас компьютер и вы хотите установить софт для внешнего или PCI вайфай адаптера, то делаем аналогично в инструкциях ниже, но вместо модели ноутбука нужно будет ввести название модуля.
Samsung
- Заходим на сайт;
- В строку вбейте название модели.
- Пролистайте ниже до раздела загрузки. Может иметь дополнительное название «WLAN» или «Беспроводная локальная сеть».
ASUS
- Заходим на страницу;
- Вписываем название в поисковую строку или вы можете выбрать продукт. Сначала тип, а потом модель. Как только модель будет найдена – заходим в «Драйверы и Утилиты»;
- Выбираем операционную систему.
- Нужный пакет будет в разделе «Wireless», просто нажимаем «Скачать».
ACER
- Заходим сюда;
- Можно найти по номеру модели или по серийному номеру.
- Указываем модель и выбираем операционную систему.
- Нажимаем на плюсик, чтобы открыть раздел и скачиваем «Wireless LAN Driver».
HP
- Страница загрузки ПО для железа находится по этой ссылке;
- Выбираем типа продукта;
- Вписываем полное название и нажимаем «Добавить»;
- Теперь выбираем ОС и разрядность и нажимаем на кнопку;
- Откройте раздел «Драйвер-сеть».
- Скачиваем ПО.
Lenovo
- Заходим на сайт поддержки;
- Выбираем второй пункт в меню;
- Вписываем название и нажимаем по продукту;
- Находим раздел «Сетевые подключения» и открываем его. Далее находим последний «Driver», открываем ещё раз и скачиваем.
Поиск по ID
В диспетчере устройств нажимаем на наш беспроводной адаптер и выберите «Свойства». Далее перейдите в третью вкладку. Выбираем «ИД оборудования». Скопируйте верхнюю строчку, для этого нажимаем правой кнопкой. Переходим на сайт и просто вставляем название в строку поиска.
Установка
Обычно скачивается или файлик «exe» или архив. Первый вариант, просто открываем и проходим процедуру установки. Второй вариант нужно распаковать и запустить «Setup.exe». После установки вас попросят перезагрузить систему – обязательно сделайте это. Когда ноутбук перезагрузится вай-фай модуль включится автоматически.
Драйвер не устанавливается
Убедитесь, что вы скачали ПО своей операционной системы. Вы могли перепутать и скачать вместо 32-х битного, 64-х битный. Даже если они предназначены для одной ОС, работать они не будут. Лучше всего зайти в диспетчер устройств, удалить старый драйвер и установить его заново. После этого он должен вставь нормально.
Если и это не поможет, то можете попробовать скачать драйвер с сайта – drp.su. Нужно скачать именно «DriverPack Offline Network». После установки зайдите в «Программы и компоненты». Дело в том, что данный пак имеет очень много мусора. К вам на ноут будет установлены дополнительные сервисы и программы, которые будут грузить систему и мешать ей работать. Поэтому просто после установки удалите все, что было установлено из «Софта».
Если Wi-Fi адаптер не работает или работает неправильно, причиной тому могут быть не те драйверы для него. В этой статье по шагам показано, как установить и переустановить, обновить или удалить драйвер Wi-Fi адаптера на вашем ноутбуке в Wondows 10, 8 и Windows 7.
Примечание: Если причиной того, что вы искали инструкцию о том, как скачать и установить драйвер на Wi-Fi является то, что он не работает, а в значке соединения показывается красный крестик, то вам может помочь эта статья: Не работает Wi-Fi на ноутбуке (так как дело не обязательно в драйверах).
Часто для того, чтобы обновить драйвер беспроводного Wi-Fi адаптера пользователь заходит в диспетчер устройств Windows, выбирает в разделе «Сетевые адаптеры» нужный адаптер, а потом на вкладке «Драйвер» нажимает кнопку «Обновить» (или «Обновить драйвер» в контекстном меню). И получает закономерный отчет системы о том, что драйвер не нуждается в обновлении.
Тут важно понять: это сообщение не означает, что у вас установлен правильный драйвер — оно говорит только о том, что другого драйвера у Windows и в Центре обновления нет (точно также сообщение в диспетчере «Устройство работает нормально» часто означает лишь то, что оно не вызывает конфликтов и ошибок в Windows, но не то, что оно действительно работает как нужно. И как правило все эти вопросы решаются установкой оригинального драйвера именно для вашей модели ноутбука.
Установка оригинальных драйверов Wi-Fi на ноутбуке
Самый правильный способ установки драйверов, который обычно позволяет решить проблемы с беспроводным соединением — установить официальные драйверы с сайта производителя ноутбука. Для того, чтобы это сделать, обычно потребуется следующие простые шаги.
- Найдите страницу загрузки драйверов для вашего ноутбука. Обычно, для этого можно ввести «Модель ноутбука + поддержка» в поиске Google, после чего на официальной странице поддержки найти загрузки.
- Скачать драйвер Wi-Fi, которые также может иметь название WLAN или Wireless LAN. На скриншоте — пример для ноутбуков Asus.
- Установить этот драйвер на компьютер. Обычно, при установке он заменяет собой имеющейся драйвер (при его наличии). Если этого не произошло, то в конце инструкции информация о том, как удалить драйвер Wi-Fi.
Во время процесса установки и загрузки возможны некоторые проблемы, в частности:
- Нет драйвера для текущей версии Windows — тогда смело загружайте для предыдущей, обычно они устанавливаются, а если установились, то работают (иногда требуется запуск установщика в режиме совместимости).
- На официальном сайте есть несколько драйверов для Wi-Fi, например, Ralink, Qualcomm и Intel — непонятно, какой скачивать. Этот вопрос будет рассмотрен далее в следующем разделе.
Как узнать, какой драйвер Wi-Fi адаптера нужен
Если на официальном сайте несколько разных драйверов для Wi-Fi или вдруг нет ни одного, то узнать, какой именно вам требуется драйвер вы можете следующим способом:
- Зайдите в диспетчер устройств Windows. Для этого можно нажать Win+R и ввести devmgmt.msc
- В диспетчере устройств в разделе «Сетевые адаптеры» найдите ваш беспроводный адаптер, нажмите по нему правой кнопкой мыши и выберите пункт «Свойства».
- На вкладке «Сведения» выберите ID оборудования и скопируйте (правым кликом) последнюю строку из него.
- Зайдите на сайт devid.info и вставьте скопированное в поле поиска, нажмите Enter. Посмотрите в результатах поиска внизу страницы, как был определен ваш Wi-Fi адаптер (а вот скачивать драйвера с этого сайта не стоит).
После того, как вам известно название адаптера беспроводной сети, можно скачать драйвер для него с официального сайта или просто найти в интернете на доверенных источниках.
Еще один способ установки драйвера беспроводной сети
Если ваш интернет по Wi-Fi перестал работать стабильно или вообще перестал работать, при этом ранее все было в порядке (а система и драйвера не переустанавливались), может помочь следующий способ, без скачивания каких-либо дополнительных драйверов.
- Зайдите в диспетчер устройств Windows и откройте свойства Wi-Fi адаптера.
- На вкладке «Драйвер» нажмите «Обновить».
- Выберите пункт «Выполнить поиск драйверов на этом компьютере».
- Выберите «Выбрать драйвер из списка уже установленных драйверов».
- Посмотрите, есть ли дополнительные совместимые драйверы. Если есть, то попробуйте установить другой вариант драйвера (относительно того, который установлен в текущий момент) — вполне возможно, он заработает.
Как удалить драйвер Wi-Fi адаптера
Ну и в завершение про удаление драйвера, которое иногда может потребоваться для установки оригинального драйвера Wi-Fi.
Тем же способом, что и в предыдущих шагах, зайдите в свойства беспроводного адаптера, а затем на вкладке «Драйвер» нажмите кнопку «Удалить» и согласитесь с удалением драйвера.
После удаления запустите установку оригинального драйвера — если ранее с ней были проблемы, с большой вероятностью теперь она пройдет успешно.
Возможные проблемы при настройке Wi-Fi роутера
Используемые источники:
- https://f1comp.ru/zhelezo/kak-ustanovit-obnovit-pereustanovit-udalit-drajver-na-besprovodnoj-setevoj-adapter-wi-fi/
- https://wifigid.ru/raznye-sovety-dlya-windows/kak-ustanovit-i-obnovit-wi-fi-drajver-na-noutbuk-windows-7
- https://nastroika.pro/install-wi-fi-adapter-drivers-laptop/

 Wi-Fi адаптер для компьютера: ТОП- 7 лучших моделей на 2019 год [Рейтинг]
Wi-Fi адаптер для компьютера: ТОП- 7 лучших моделей на 2019 год [Рейтинг]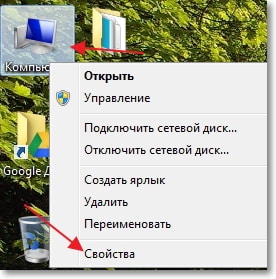
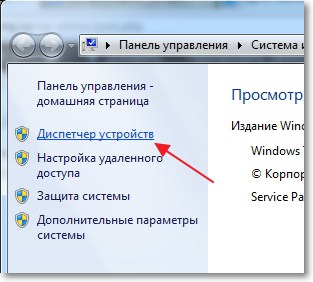
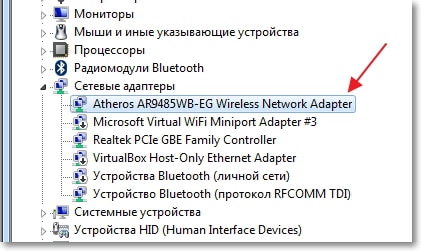
 Как установить драйвера на компьютер Windows. Простая инструкция и полезные советы
Как установить драйвера на компьютер Windows. Простая инструкция и полезные советы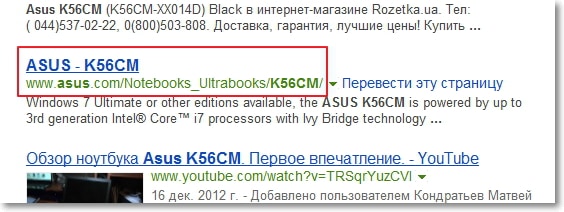
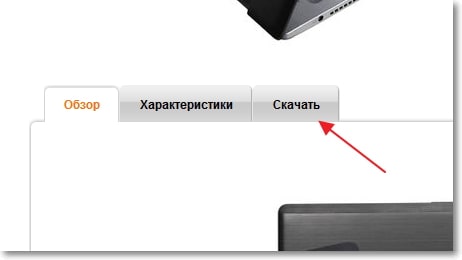
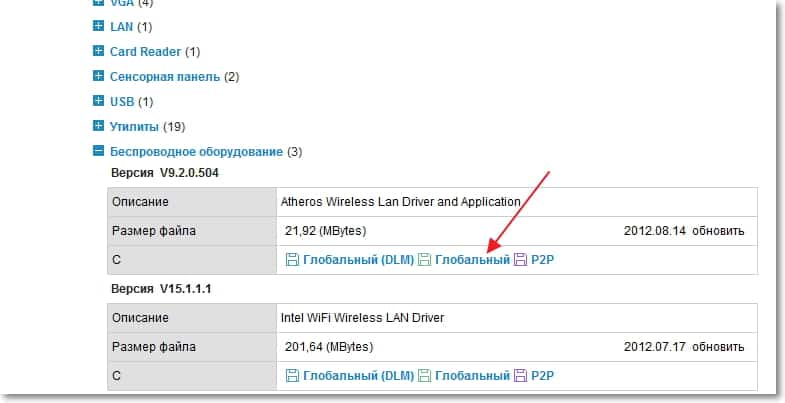
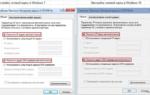 Что делать, если переустановил винду и нет беспроводной сети WiFi на ноутбуке
Что делать, если переустановил винду и нет беспроводной сети WiFi на ноутбуке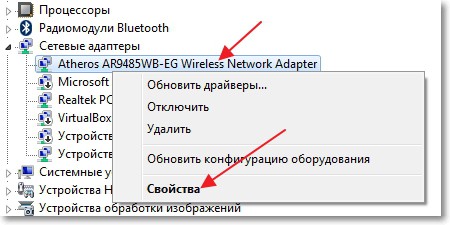
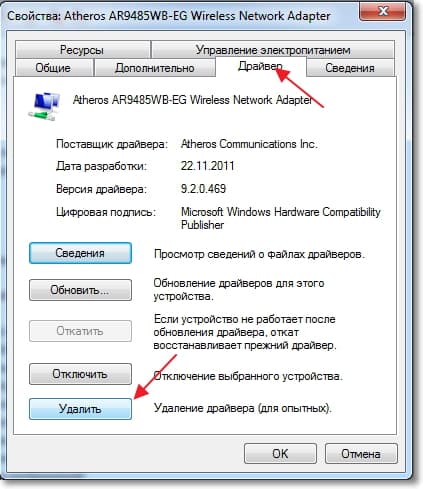
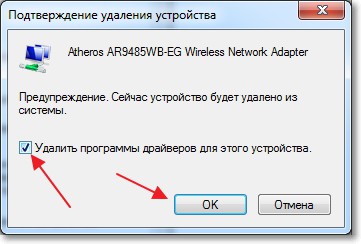
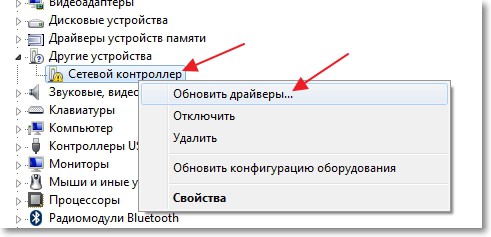
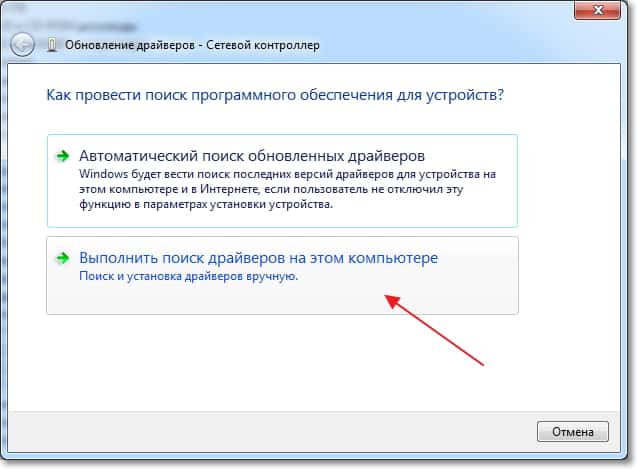
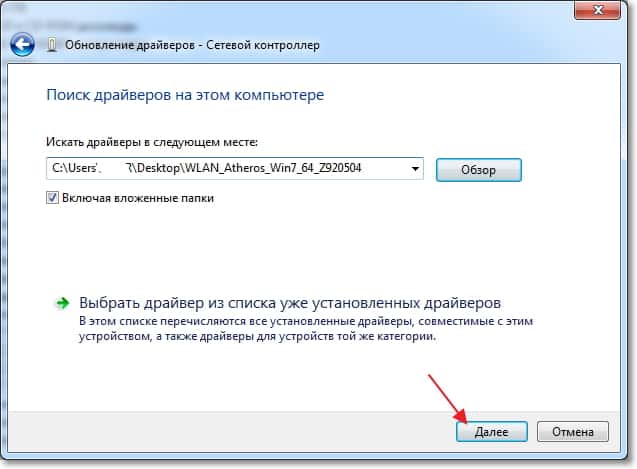
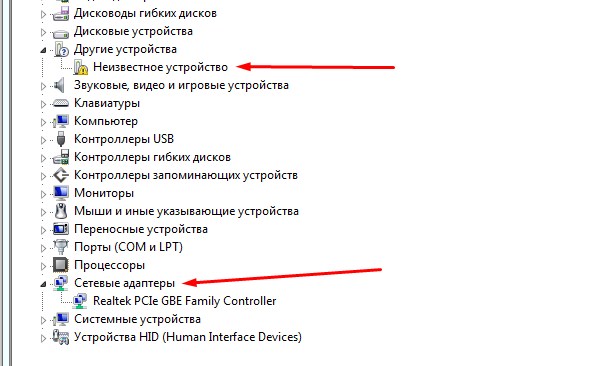

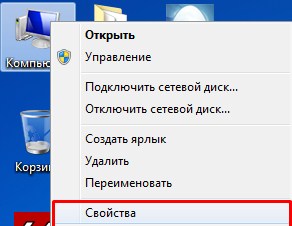
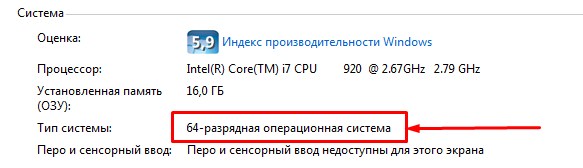
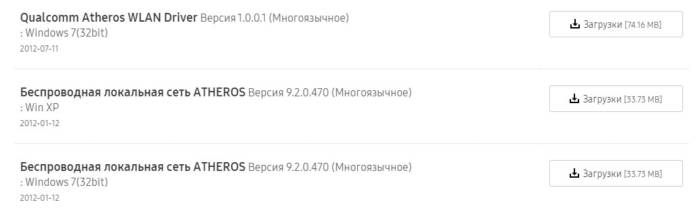
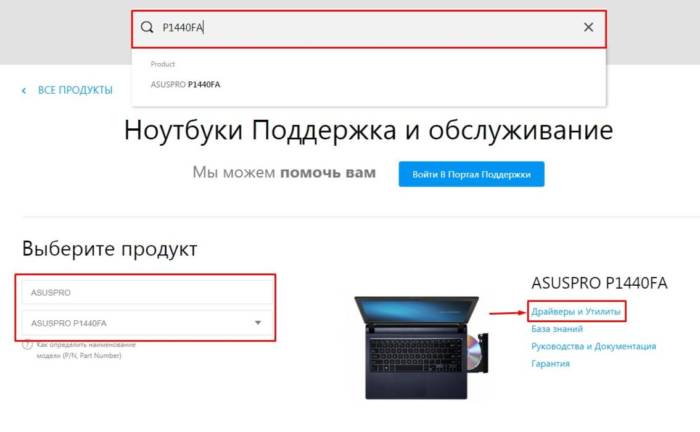
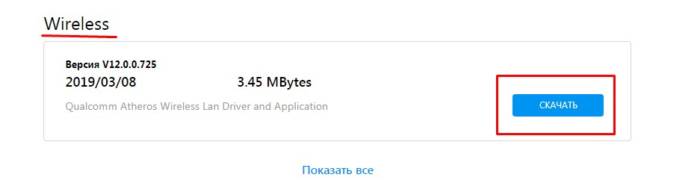
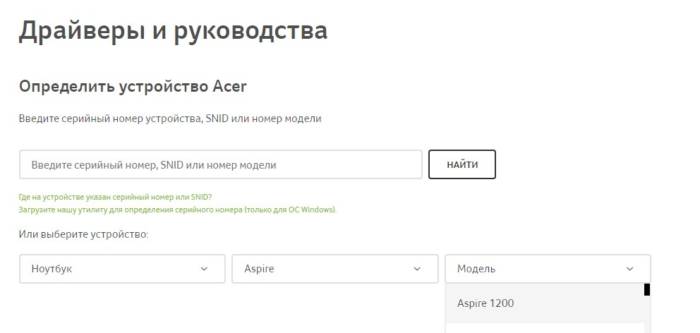
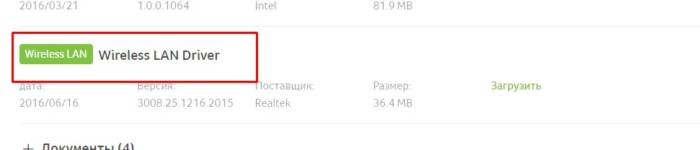
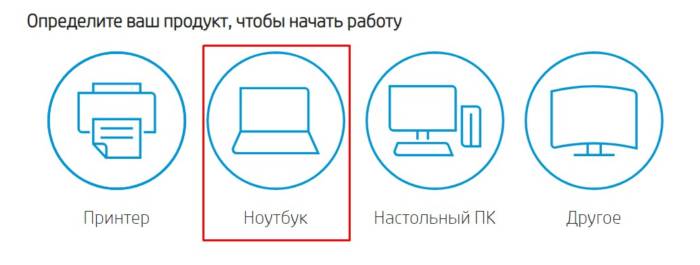
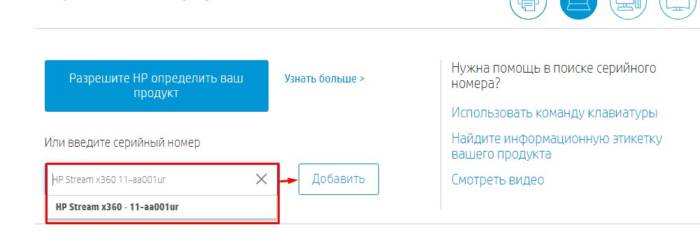



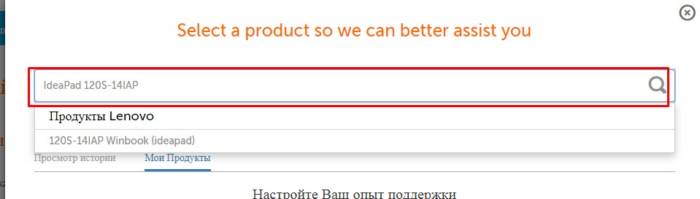


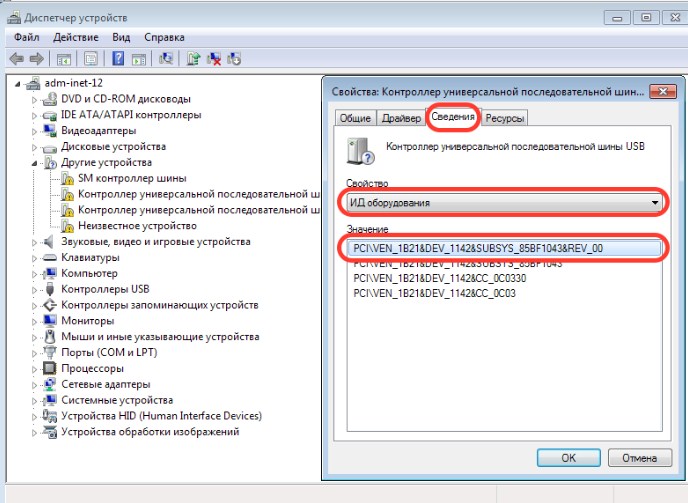
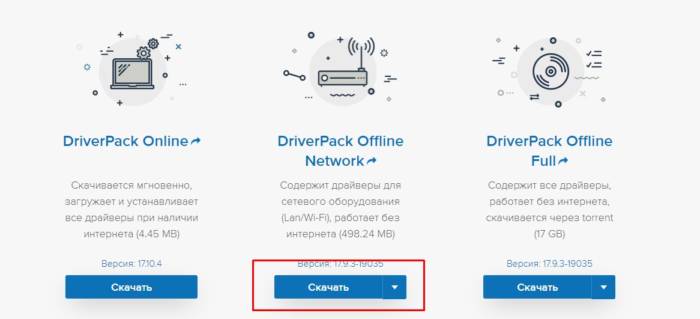
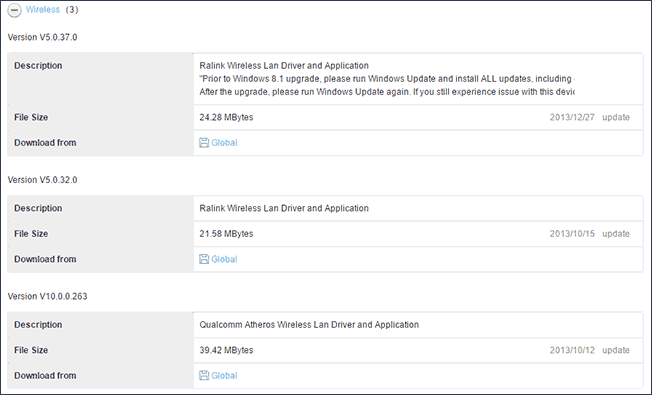
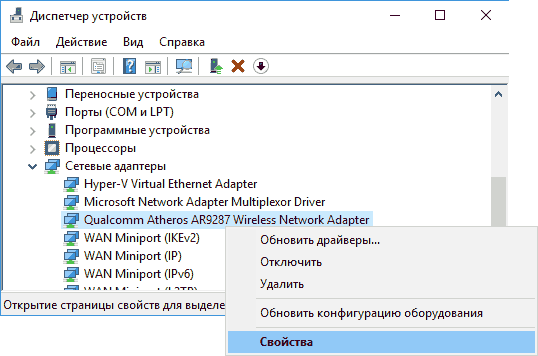
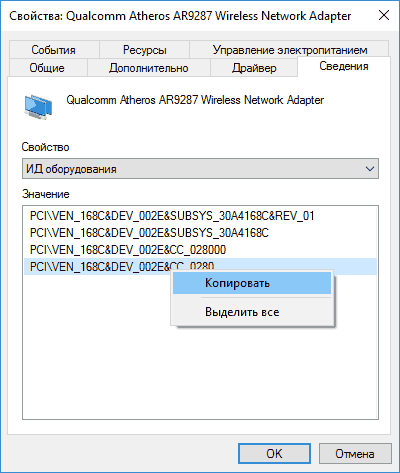
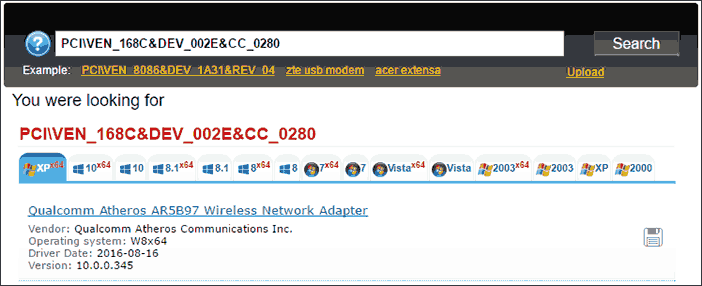
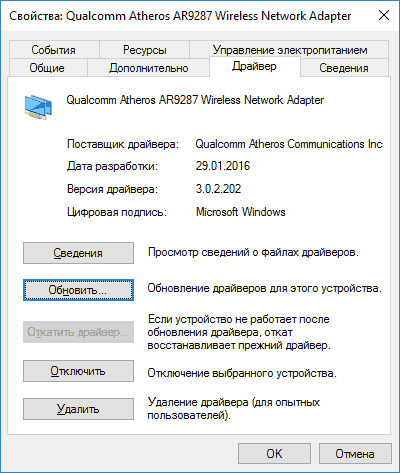
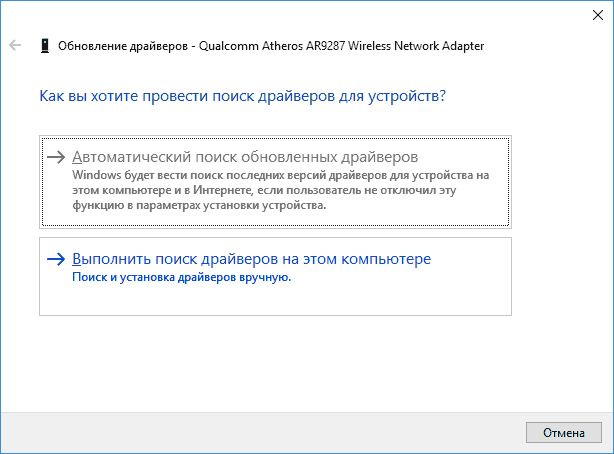
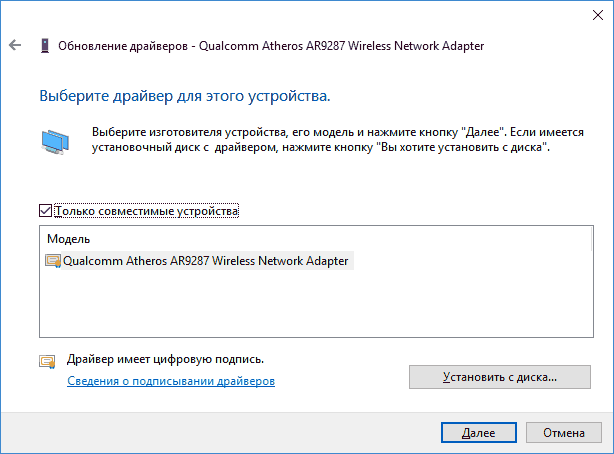
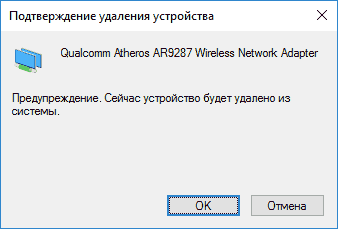


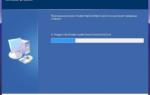 Как на Windows 7 установить звуковой драйвер несколькими способами
Как на Windows 7 установить звуковой драйвер несколькими способами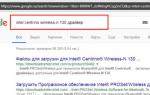 Установка драйверов сетевого адаптера в Виндовс 7 без доступа к интернету
Установка драйверов сетевого адаптера в Виндовс 7 без доступа к интернету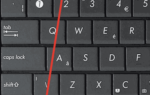 Постоянно пропадает Wi-Fi на ноутбуке: причины проблемы и как ее исправить
Постоянно пропадает Wi-Fi на ноутбуке: причины проблемы и как ее исправить Не устанавливаются драйвера.
Не устанавливаются драйвера.