Содержание
- 1 Как «включить» второй жесткий диск или SSD в Windows
- 2 Видео инструкция
- 3 Делаем второй диск видимым с помощью командной строки
- 4 Причины, по которым Windows 7 не сможет видеть жесткий диск
- 5 Windows не видит HDD/SSD
- 6 Диск не определяется ОС
- 7 Диск с кэширующим SSD
- 8 ОС не видит внешний диск
- 9 В заключение

В случае же если второй жесткий диск не показывается в БИОС, а произошло это после каких-либо действий внутри компьютера или просто после установки второго жесткого диска, то рекомендую в первую очередь проверить, а правильно ли все подключено: Как подключить жесткий диск к компьютеру или ноутбуку.
Как «включить» второй жесткий диск или SSD в Windows
Все, что нам потребуется для исправления проблемы с диском, который не виден — встроенная утилита «Управление дисками», которая присутствует в Windows 7, 8.1 и Windows 10.
Для ее запуска нажмите клавиши Windows + R на клавиатуре (где Windows — клавиша с соответствующей эмблемой), а в появившемся окне «Выполнить» наберите diskmgmt.msc после чего нажмите Enter.
После короткой инициализации откроется окно управления дисками. В нем вам следует обратить внимание на следующие вещи в нижней части окна: есть ли там диски, в информации о которых присутствуют следующие сведения.
- «Нет данных. Не проинициализирован» (в случае, если у вас не виден физический HDD или SSD).
- Имеются ли на жестком диске области, в которых написано «Не распределена» (в случае если у вас не виден раздел на одном физическом диске).
- Если нет ни того ни другого, а вместо этого вы видите раздел RAW (на физическом диске или логический раздел), а также раздел NTFS или FAT32, который при этом не отображается в проводнике и не имеет буквы диска — просто кликните по нему правой кнопкой мыши по такому разделу и выберите либо «Форматировать» (для RAW), либо «Назначить букву диску» (для уже отформатированного раздела). Если на диске были данные, то см. Как восстановить диск RAW.
В первом случае, кликните правой кнопкой мыши по названию диска и выберите пункт меню «Инициализировать диск». В окне, которое появится вслед за этим необходимо выбрать структуру разделов — GPT (GUID) или MBR (в Windows 7 такой выбор может не появиться).
Я рекомендую использовать MBR для Windows 7 и GPT для Windows 8.1 и Windows 10 (при условии, что они установлены на современном компьютере). Если не уверены, выбирайте MBR.
По завершении инициализации диска, вы получите область «Не распределена» на нем — т.е. второй из двух описанных выше случаев.
Следующий шаг для первого случая и единственный для второго — кликнуть правой кнопкой мыши по нераспределенной области, выбрать пункт меню «Создать простой том».
После этого останется лишь следовать указаниям мастера создания томов: назначить букву, выбрать файловую систему (если сомневаетесь, то NTFS) и размер.
Что касается размера — по умолчанию новый диск или раздел будут занимать все свободное место. Если вам требуется создать несколько разделов на одном диске, укажите размер вручную (меньше имеющегося свободного пространства), после чего проделайте те же действия с оставшимся не распределенным местом.
По завершении всех этих действий, второй диск появится в проводнике Windows и будет пригоден для использования.
Видео инструкция
Ниже — небольшое видео руководство, где все шаги, позволяющие добавить в систему второй диск (включить его в проводнике), описанные выше показаны наглядно и с некоторыми дополнительными пояснениями.
Делаем второй диск видимым с помощью командной строки
Внимание: следующий способ исправить ситуацию с отсутствующим вторым диском с помощью командной строки дается лишь в информационных целях. Если вам не помогли вышеописанные способы, а вы при этом не понимаете сути приведенных ниже команд, лучше их не использовать.
Также отмечу, что указанные действия без изменений применимы для базовых (не динамических или RAID дисков) без расширенных разделов.
Запустите командную строку от имени администратора, после чего введите по порядку следующие команды:
- diskpart
- list disk
Запомните номер диска, который не виден, либо номер того диска (далее — N), раздел на котором не отображается в проводнике. Введите команду select disk N и нажмите Enter.
В первом случае, когда не виден второй физический диск, используйте следующие команды (внимание: данные будут удалены. Если диск перестал отображаться, но на нем были данные, не делайте описанного, возможно, достаточно просто назначить букву диска или воспользоваться программами для восстановления потерянных разделов):
- clean (очищает диск. Данные будут потеряны.)
- create partition primary (здесь можно также задать параметр size=S, задав размер раздела в мегабайтах, если требуется сделать несколько разделов).
- format fs=ntfs quick
- assign letter=D (назначаем букву D).
- exit
Во втором случае (имеется нераспределенная область на одном жестком диске, не видная в проводнике) используем все те же команды, за исключением clean (очистка диска), в результате операция по созданию раздела будет произведена именно на нераспределенном месте выбранного физического диска.
Примечание: в способах с помощью командной строки я описал лишь два базовых, наиболее вероятных варианта, однако возможны и другие, так что проделывайте описанное только в том случае, если понимаете и уверены в своих действиях, а также позаботились о сохранности данных. Более подробно о работе с разделами с помощью Diskpart можно прочесть на официальной странице Microsoft Создание раздела или логического диска.
Бывают случаи, при которых нормально включившийся компьютер, после нормального процесса загрузки выдаёт на экран надпись «Операционная система не найдена«. Это может нам сказать лишь о том, что наша ОС не смогла для загрузки обнаружить требуемые системные файлы. Если в своей практике вы столкнулись с такого рода неполадками, то благодаря этой инструкции вы сможете избавиться от этой проблемы.
Причины, по которым Windows 7 не сможет видеть жесткий диск
Можно назвать несколько причин, почему система не видит жесткий диск:
- Жесткий диск имеет повреждения
- Основная загрузочная запись (MBR) «Сектора О» повреждена, или имеет ошибки.
- Неправильно установленный приоритет дисков, отвечающих за то, с какого диска будет осуществляться загрузка операционки.
- Также часто бывает, что в BIOS вашего компьютера кроется ошибка, и из-за нее нет возможности обнаружить жесткий диск.
- Из аппаратных причин можно назвать такую: интерфейсный кабель, который соединяет компьютер и винчестер поврежден, тогда его нужно заменить и проверить. А для SATA лучше всего подберите кабель, на котором будут металлические защелки.
- Если вы только установили новый винчестер, и не успели его как следует подготовить и создать разделы, то Windows 7 его точно не увидит. Для решения этого вопроса просто скачиваем прогу Acronis Disc Director и быстренько разбиваем наш диск на разделы. Только не перепутайте диски!
Теперь давайте попробуем решить проблему. Для начала, нам необходимо найти пункт «Управление» кликнув по иконке «Мой компьютер» с помощью правой кнопки вашей мыши.
Затем в пункте «Управление компьютером«, выбираем подпункт «Управление дисками«. Дальше смело жмем правой кнопкой по необходимому диску и тут уже выбираем такой пункт, как «Изменить букву диска«.
Дальше точно не ошибетесь. Для того чтоб поменять местами два диска, то придется несколько раз их переименовывать. Для начала вам необходимо будет заменить на любом из дисков букву на незанятую: диск «D», например, меняете на «Х», а диск «Е» — на «D», затем уже можно поменять бывший диск «D», а ныне «Х» — на «Е».
Windows 7 не определяет жесткий диск после переустановки системы
Очень часто бывают такие случаи, когда после переустановки ОС жесткий диск перестаёт быть видимым.Тогда поможет с этой проблемой эта инструкция.
- Если у вас тот случай, при котором Windows 7 не может определить жесткий диск из-за конфликта, исходящего от материнской платы, то для начала попробуйте скачать необходимыедрайвера для материнской платы вашего компьютера. Сохраните их на диск и загрузите эти драйвера в корневую папку вашей ОС. Для этого, вставьте в дисковод ваш диск с драйверами и после перезагрузки компьютера нажмите кнопку «F6«.
-
Ещё один способ решения проблемы. Во время загрузки компьютера нужно зайти в BIOS(как это сделать читайте тут), а в настройках самой системы найдите параметр, отвечающий за отключение AHCI, и только когда вы отключите эту настройку, то сразу жесткий диск будет найден. Как это сделать вы увидите на картинках ниже.
-
Если и это вам не помогло, то тогда нужно заняться таким непростым делом, как интегрирование драйверов SATA, или, даже, придется загрузить целые пакеты драйверов. Также, есть вероятность, что поможет интеграция всех пакетов драйверов вместе с их обновлениями. А интегрировать их нужно в дистрибутив ОС любым способом из тех, которые представлены ниже.
Для того, чтоб выбрать нужные драйвера и обновления, необходимо зайти на сайт производителя вашей материнской платы (для того, чтоб быстро узнать модель материнской платы, прочтите эту статью).
Решение этой проблемы не такое сложное, как кажется на первый взгляд. В большинстве случаев пользователи, которые занялись установкой, либо переустановкой операционной системы сталкиваются с этой проблемой. Не стоит сразу паниковать и звонить в сервисные центры для вызова специалиста на дом, сначала попробуйте в BIOS отключить такую опцию, как AHCI, затем попытайтесь интегрировать все драйвера для материнки в дистрибутив вашего компьютера.
Если же вышеперечисленное не помогает, то попробуйте определить как подключен разъем HDD, и насколько правильно. Именно то устройство, благодаря которому, есть возможность подключить к материнской плате жёсткий диск, имеет только два разъёма — черный и синий, который и должен быть подключен к жесткому диску, так как он работает более стабильно.
Windows не видит HDD/SSD
Обычно пользователь обнаруживает что диск не виден загрузки ОС. Открываем «Проводник» и вместо желаемых двух накопителей видим только один. Давайте разберемся, почему «Виндовс» не видит жесткий диск.
Управление дисками Windows 10
Для начала стоит точно убедиться, что система накопитель не распознала. Отсутствие его в «Проводнике» еще ничего не значит. Вызовем меню Power User. Сделать это можно нажатием правой кнопки мыши по кнопке «Пуск» или клавиатурной комбинацией «Win»+«X». Нам потребуется обозначенный на скриншоте пункт.
Открываем раздел «Дисковые устройства». Для наглядности на следующем скриншоте показано отображение накопителей в нем и в «Проводнике».
Обнаружить жесткий диск нам удалось. Он принят системой, но не готов к использованию. Чтобы это исправить, снова обратимся к Power User menu. На этот раз выберем другой пункт. Откроем специальную утилиту, которая позволяет работать с накопителем, не покидая графической среды ОС.
При ее запуске нам будем предложено инициализировать новый SSD, выбрав для него таблицу разделов. Для 64-битных систем и компьютеров с UEFI можно выбирать GPT. А 32-битные версии Windows и BIOS требуют для работы старую разметку MBR. В данном случае мы будем использовать таблицу GUID.
Вызываем на новом накопителе контекстное меню и выбираем обозначенный пункт.
Запускается мастер создания томов. Выполняем предлагаемые им пошаговые инструкции.
Делить диск на отдельные разделы мы не собираемся. На этом шаге изменения не вносим и идем дальше.
По умолчанию ОС задает накопителю следующую не занятую устройствами букву латинского алфавита. При желании в указанном стрелкой меню можно выбрать любую другую. Чтобы не вызвать конфликта, не стоит указывать букву, которая идет в алфавите раньше предложенного системой варианта.
Задаем текстовую метку создаваемого тома в обозначенном поле. Тип ФС и размер кластера не меняем.
Читайте также: Ускоряем загрузку Windows на любом компьютере
На завершающем этапе мастер выводит на просмотр выбранные параметры. Соглашаемся и подтверждаем выбор.
На скриншоте результат нашей работы. Диск с именем «Data» отформатирован и готов к использованию.
Заглянем в «Проводник» и убедимся, что проблема, из-за которой «Виндовс» не видит жесткий диск, решена.
На скриншоте видно, что в системе появился новый накопитель, который раньше был виден только в диспетчере устройств.
Управление дисками Windows 7
Когда Windows 7 не видит жесткий диск, действия пользователя будут аналогичны описанным для Windows 10. Существенно отличается только расположение в меню необходимых для работы инструментов. Чтобы упростить задачу, воспользуемся консолью управления.
Вызовем меню «Выполнить» с помощью комбинации «Win»+«R». Вводим в текстовое поле команду на открытие консоли.
В открывшемся окне сначала убеждаемся, что накопитель определился в системе.
Переходим ко второму пункту и, запустив мастер создания томов, устраняем причину, по которой «Виндовс» 7 не видит второй жесткий диск.
Диск не определяется ОС
Если диск не появился в диспетчере устройств, надо проверить виден ли он в BIOS. Столкнуться с такой проблемой пользователь может, решив установить SSD. Для повышения совместимости оборудования производители по умолчанию включают на материнских платах режим IDE. Работать с ним может любой HDD. Даже подключенный через SATA-разъем, он не создаст пользователю проблем. Твердотельный накопитель требует безусловного использования более современного режима AHCI.
Заходим в BIOS и на основной вкладке смотрим наличие дисков в системе.
Переходим в следующий раздел, чтобы проверить режим подключения. Выбираем отмеченный пункт.
Ищем параметр, отвечающий за работу контроллеров.
Как видим, переключатель режимов стоит в положении IDE. По этой причине компьютер не видит жесткий диск в биосе. Стрелками перемещаемся к нужному пункту и открываем внутреннее меню нажатием на Enter. Меняем режим на AHСI.
Возвращаемся на вкладку Main и убеждаемся, что BIOS видит наш накопитель. Он появился в списке подключенных SATA-устройств. Записываем произведенные изменения, нажав соответствующую функциональную клавишу, и выходим из BIOS.
Проблему, по которой жесткий диск не определяется в Windows и не виден в диспетчере устройств, мы решили. Можно загружаться в графический режим ОС и выполнять действия, описанные в первом разделе.
Диск с кэширующим SSD
Владельцы ноутбуков при переустановке операционной системы могут столкнуться с еще одной разновидностью описываемой проблемы. Windows не видит накопителя, использующего кэширующий SSD, работающий по технологии Intel Rapid Storage, и требует драйвер. В этом случае установку придется отложить и предварительно подготовиться, посетив с другого компьютера сайт Intel.
В разделе «Поддержка — Драйверы и ПО» вы найдете RST-драйвер для своей ОС.
Читайте также: Как исправить синий экран смерти в Windows 7
Перед следующей попыткой установки поместите его на флешку с дистрибутивом или на отдельный диск. Когда Windows в очередной раз не сможет самостоятельно увидеть жесткий диск, укажите ей папку с распакованным драйвером. После этой процедуры установка ОС продолжится обычным порядком.
ОС не видит внешний диск
Подключаемые по интерфейсу USB внешние жесткие диски пользуются популярностью благодаря своей универсальности. Файловый архив не привязан к конкретному компьютеру, а объем, доступный для хранения данных, на порядок превосходит флешку. В результате такие устройства часто используют для переноса большого объема информации между разными ПК, конфигурация которых может существенно различаться. Ситуация, в которой Windows не видит внешний жесткий диск на компьютере, может быть вызвана несколькими причинами.
Итак, мы подключаем устройство и видим следующую картину. В «Проводнике» оно не появилось и нам доступны только системные накопители.
Вооруженные полученными знаниями, проверяем доступность в диспетчере устройств.
Как видим, система определила три накопителя. Следующим шагом перемещаемся в диспетчер дисков.
Как видно на скриншоте, SSD полностью исправен, но в указанном стрелкой месте отсутствует буква. Не имеющее буквенного обозначения устройство игнорируется ОС Windows и поэтому не отображается в «Проводнике». Вызываем контекстное меню у найденного «невидимки» и выбираем в нем отмеченный пункт.
В открывшемся пустом окне нажимаем «Добавить».
На этом этапе соглашаемся с предложением и подтверждаем свой выбор.
Сразу после нажатия «ОК» откроется окно «Проводника».
После назначения буквы диск определился и готов к использованию.
Другая файловая система
Для кого-то это может стать откровением, но Windows ‒ не единственная операционная система в мире. Существует еще Linux или MacOS для компьютеров Apple. Каждая из этих ОС использует свою файловую систему. Поэтому когда, подключив взятый у знакомого диск, вы получите следующее окно ‒ не спешите выполнять рекомендации Windows.
Нажав кнопку отмены, вы получите истинную причину такого поведения.
Microsoft, доминируя на рынке, не включает в Windows поддержку других файловых систем. Поэтому получив диск, отформатированный в ext2/3/4 или HFS+, вы не сможете его прочесть без установки дополнительного драйвера.
Чтобы не прибегать к помощи сторонних утилит, узнайте тип используемой ФС у владельца. Если такой возможности нет, установите драйвера от Paragon.
В течение месяца они доступны для бесплатного использования. Этого срока хватит, чтобы получить доступ к информации на съемном носителе.
В заключение
Столкнувшись с проблемой, когда Windows не видит жесткий диск и вооружившись полученными знаниями, вы сможете самостоятельно подключить любой диск, избегая при этом горе-советов, рекомендующих хвататься за отвертку в каждом непонятном случае.
Используемые источники:
- https://remontka.pro/no-2nd-hdd-windows/
- http://computerologia.ru/windows-7-ne-vidit-zhestkij-disk/
- https://pcfaq.info/sistema/pochemu-windows-ne-videt-zhestkij-disk-i-chto-s-jetim-delat.html
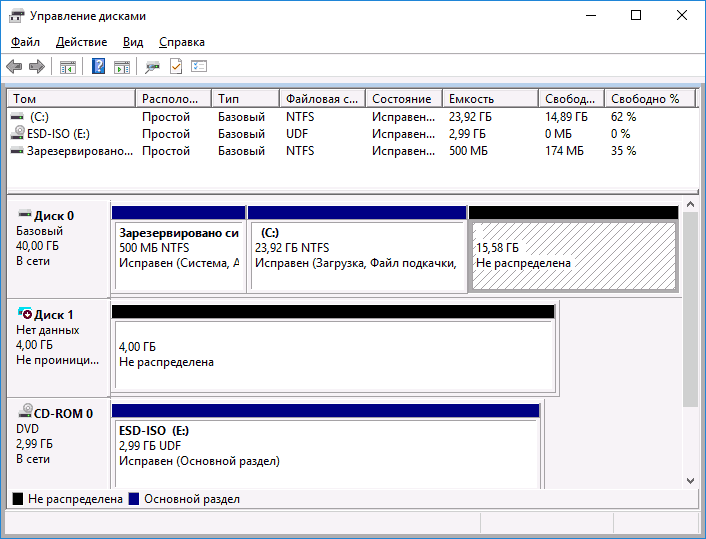
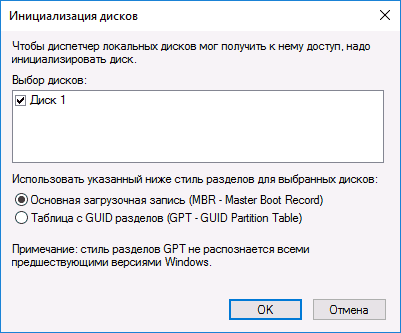
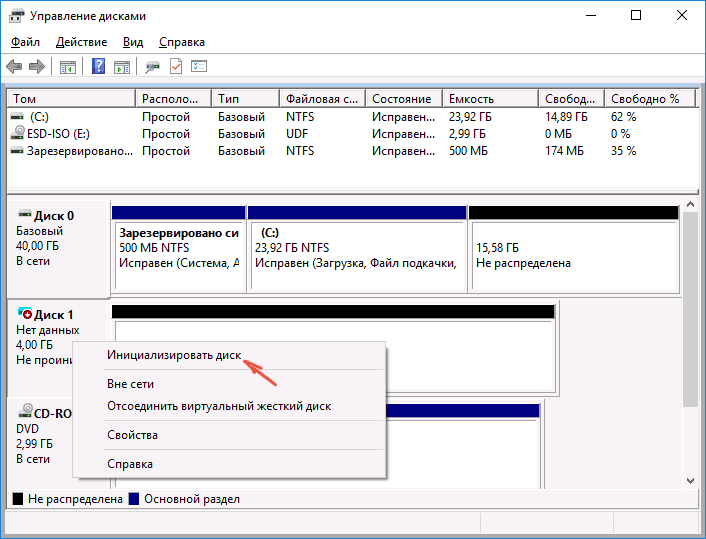
 Что делать, если подключенный к компьютеру жесткий диск не отображается в управлении дисками
Что делать, если подключенный к компьютеру жесткий диск не отображается в управлении дисками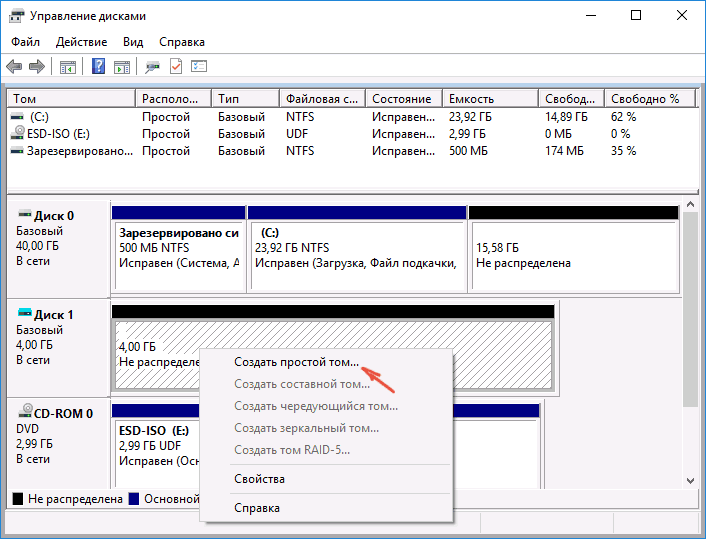
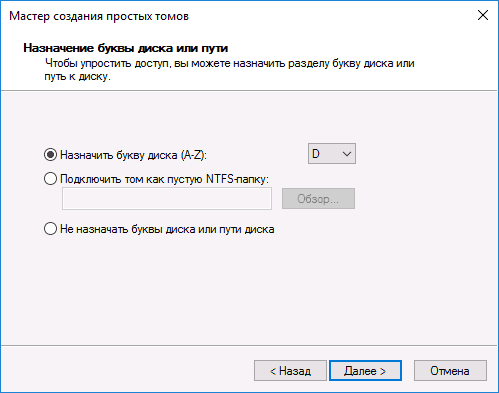
 Почему Windows не видет жесткий диск и что с этим делать
Почему Windows не видет жесткий диск и что с этим делать
 Почему компьютер не видит флешку или внешний жёсткий диск и что с этим делать
Почему компьютер не видит флешку или внешний жёсткий диск и что с этим делать
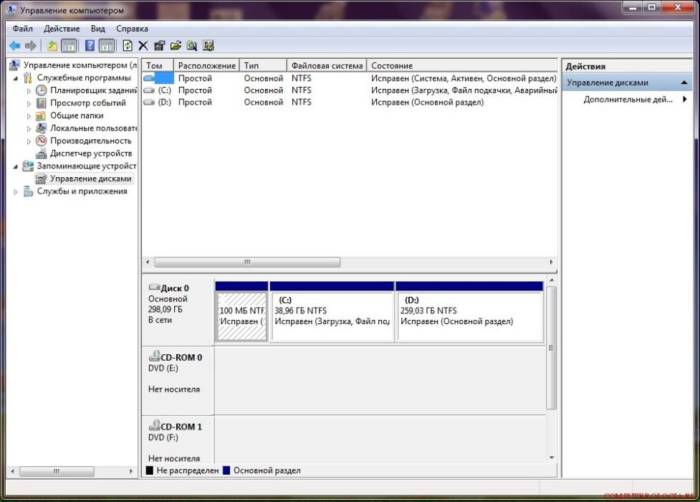
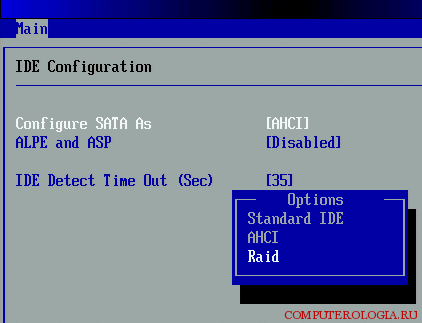
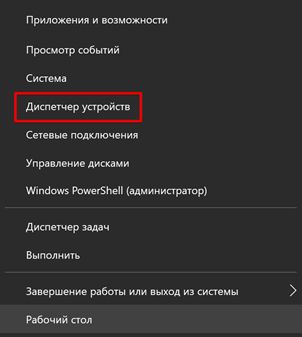
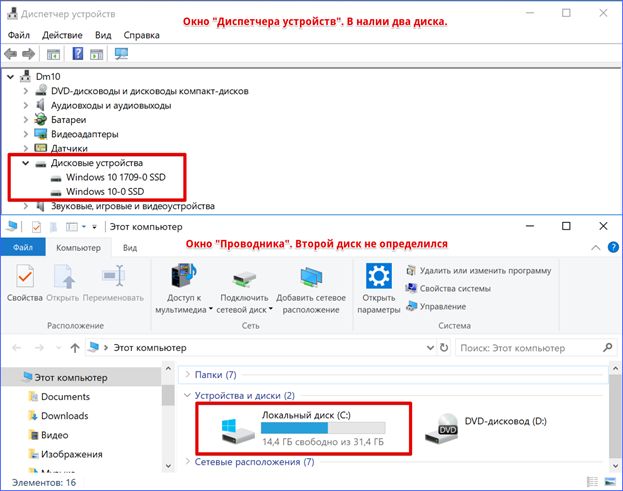
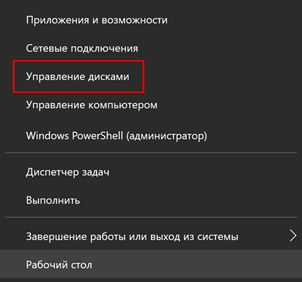
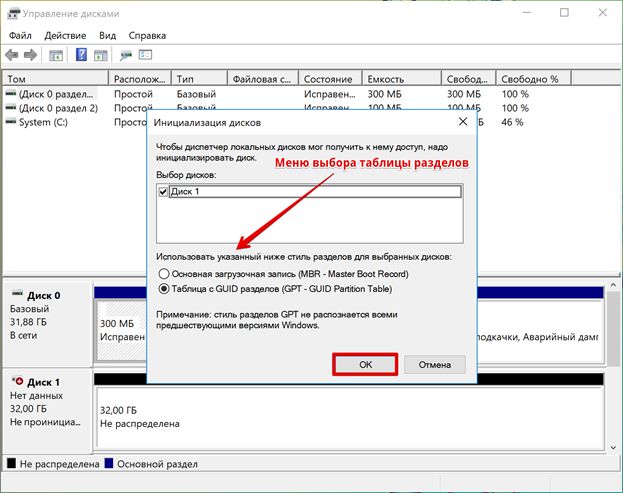
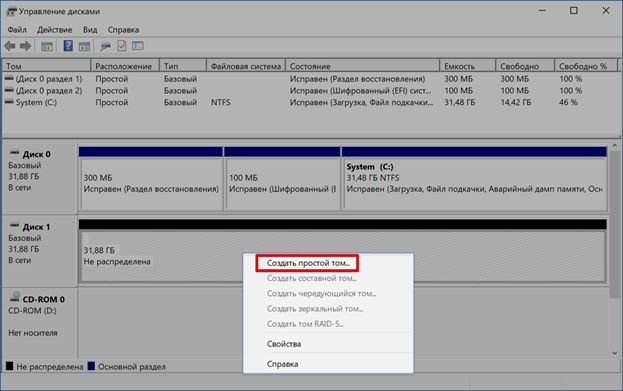
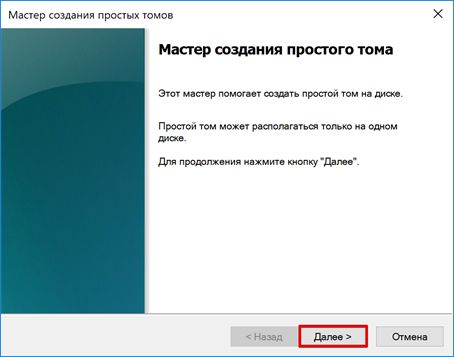
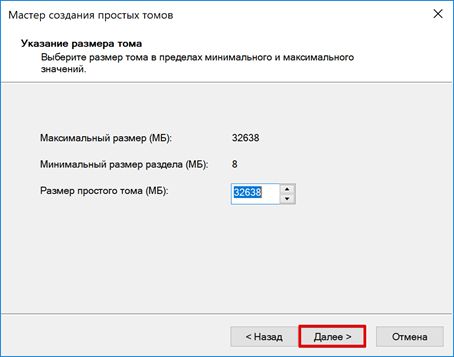
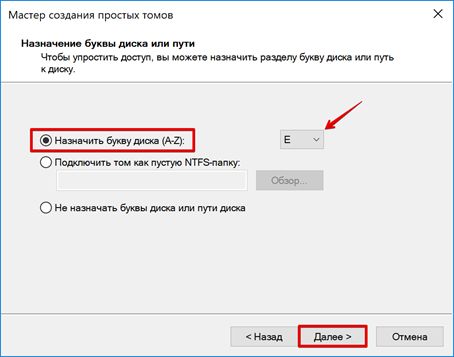
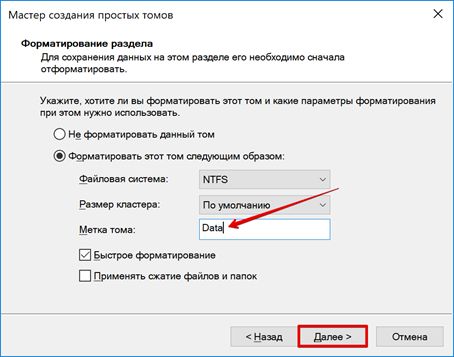
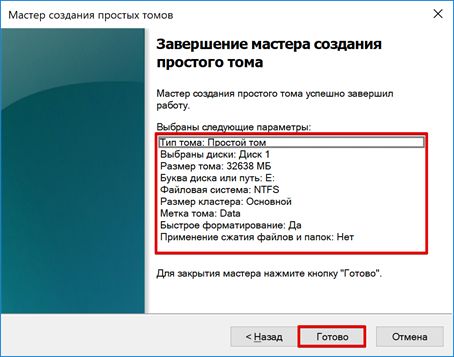
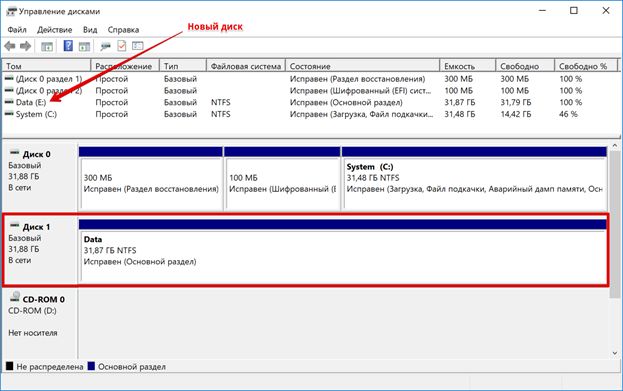
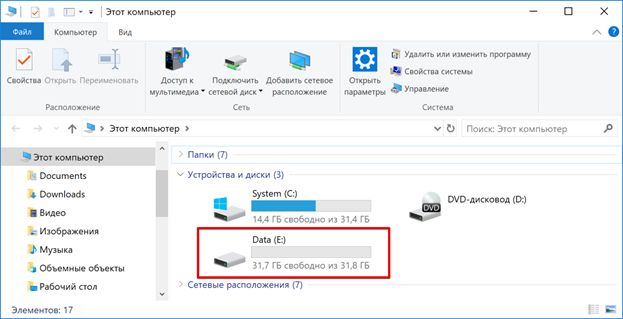
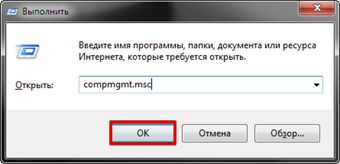
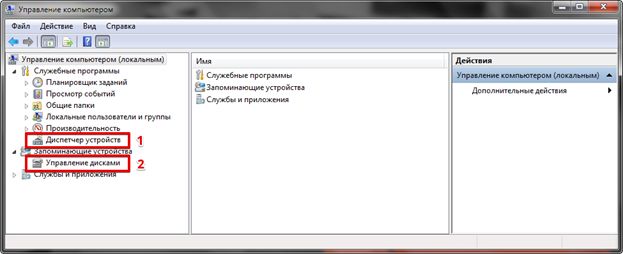
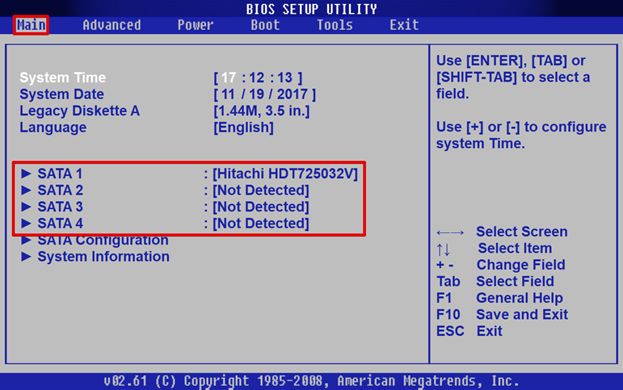
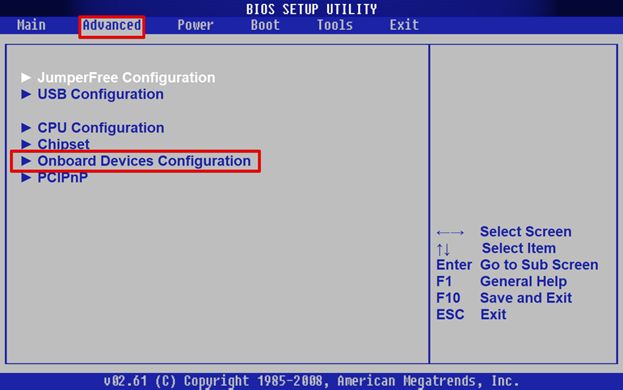
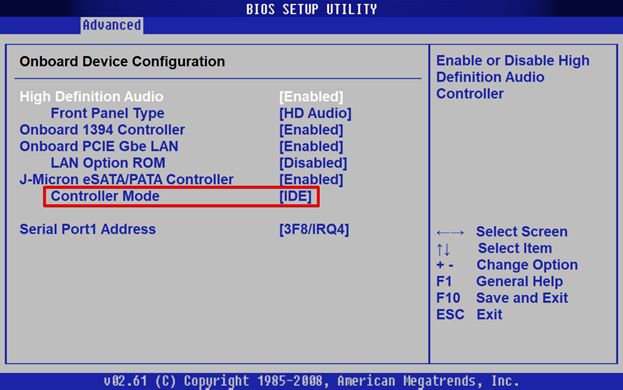
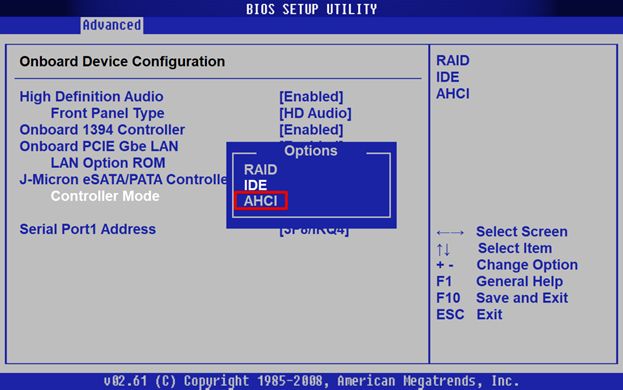
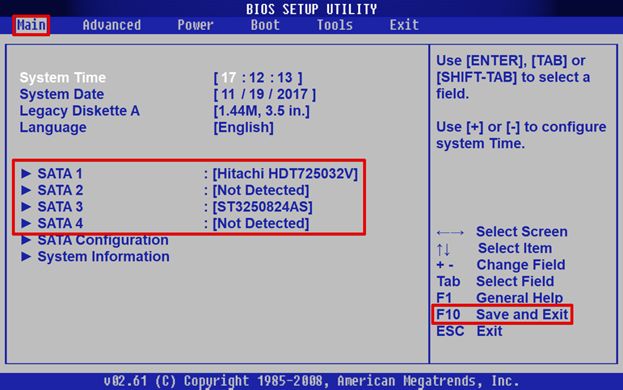
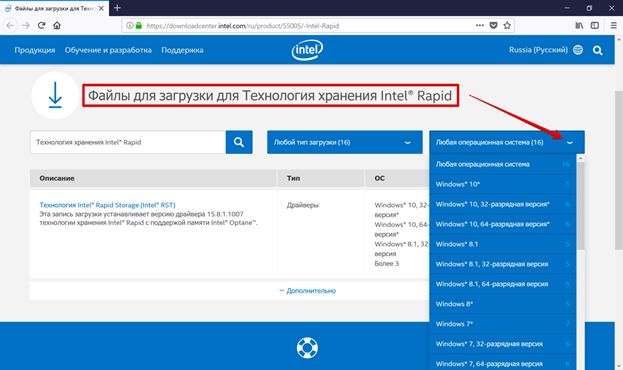
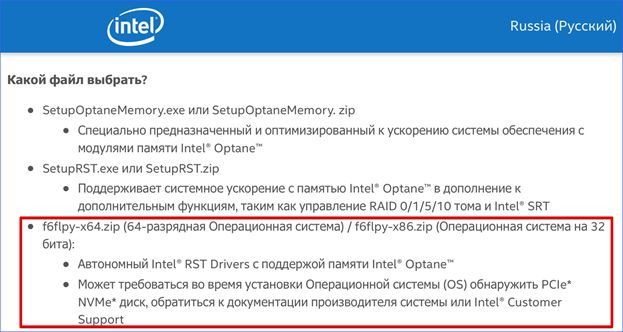
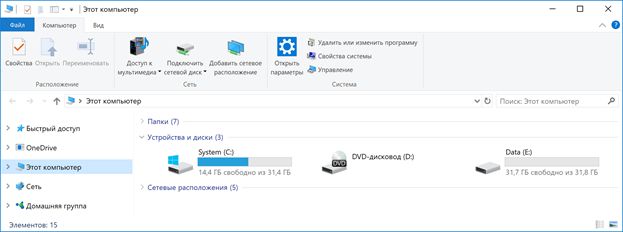
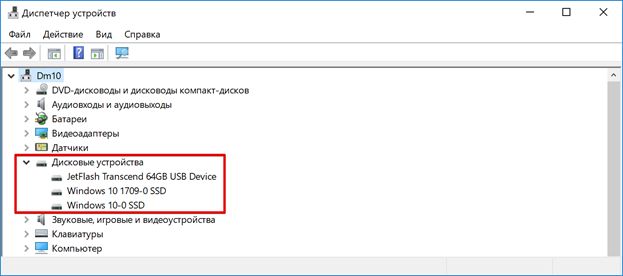
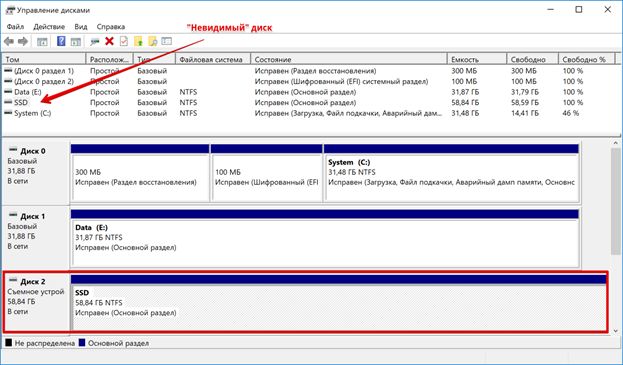
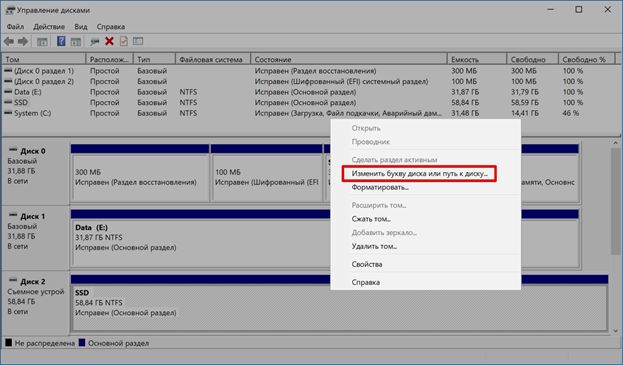
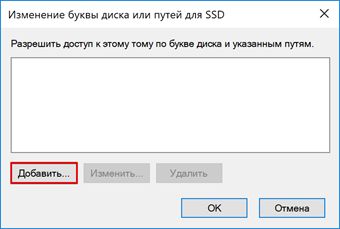

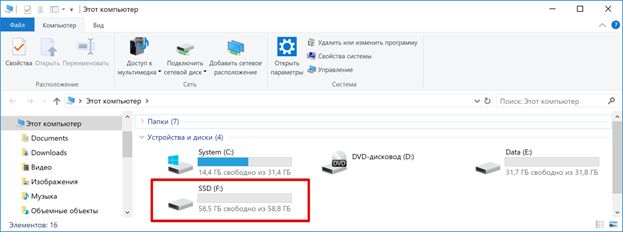
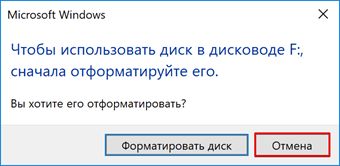
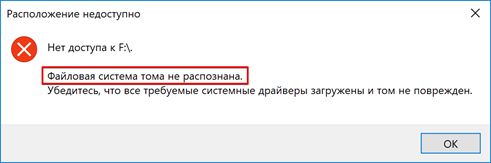
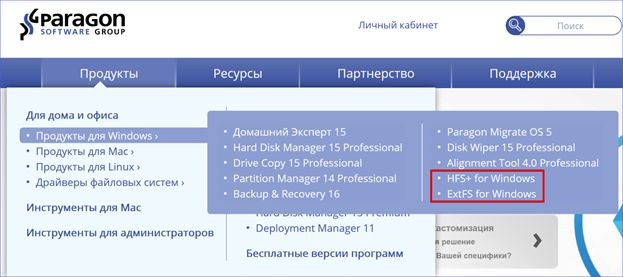
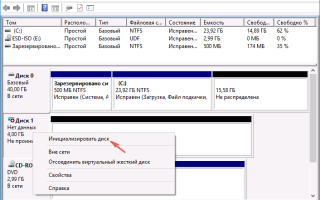

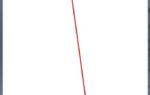 Что делать, если компьютер не видит флешку в Windows
Что делать, если компьютер не видит флешку в Windows Что делать, если жесткий диск не отображается, причины, ремонт
Что делать, если жесткий диск не отображается, причины, ремонт Где в компьютере находится жесткий диск, как его распознать в системе
Где в компьютере находится жесткий диск, как его распознать в системе Что делать, если съёмный жёсткий диск не определяется при подключении к ПК
Что делать, если съёмный жёсткий диск не определяется при подключении к ПК