Содержание
- 1 Зачем обновлять драйвера видеокарты?
- 2 Автоматически или вручную?
- 3 Драйвер Windows или драйвер производителя?
- 4 Как быстро и легко обновлять драйвера?
- 5 Периодичность обновления драйверов
- 6 Последствия отказа от обновлений
- 7 Автоматическое обновление управляющих программ
- 8 Ручная установка
- 9 Особенности установки
- 10 Итоги
- 11 Все шаги по обновлению драйвера на видеоадаптер
<figu src=»https://ichip.ru/favicon-180×180.png»>
Зачем обновлять драйвер видеокарты? Что это дает? Нужно ли обновлять вручную или можно делать это автоматически? Нужно ли доверять обновление Windows или лучше скачать драйвер с сайта производителя? Рассказываем по порядку. Несколько программ для автоматического обновления драйверов ищите в конце статьи.
Зачем обновлять драйвера видеокарты?
Обновлять или не обновлять драйвера на «видео» — вопрос интересный и спорный. Ведь разные категории пользователей дадут на него разные ответы.
Офисный сотрудник скажет: «Драйвера? Какие драйвера?» В самом деле, если вы работаете в Microsoft Word, сводите баланс в 1C или пишете код в Visual Studio, вы можете годами пользоваться устаревшими драйверами без потери производительности. Обновление же, скорее всего, не даст никаких заметных улучшений.

Так что обновлять или не обновлять драйвера на видеокарту, зависит от того, для чего вы используете компьютер. Если вам требуется высокопроизводительная графика — безусловно, обновляться нужно.
Автоматически или вручную?
Мы уже касались этого вопроса в статье про автоматическое обновление приложений на смартфоне. Еще раз повторимся: все зависит от конкретных возможностей вашего устройства и сетевого подключения.
- Если вы пользуетесь мобильным интернетом на ПК, то автообновление любых приложений, операционной системы и драйверов лучше отключить. Иначе оно будет в фоновом режиме потреблять ваш пакет интернета с людоедским аппетитом.
- Если у вас старый ПК, сильно забитый жесткий диск или значительные «тормоза» операционной системы, лучше также устанавливать драйвера вручную. Иначе фоновое обновление будет дополнительно потреблять ресурсы ПК, делая его еще медленнее.
В остальных случаях вполне можно включить автоматическую проверку обновлений драйверов для видеоадаптера — как в Центре обновлений Windows, так и в центре управления вашей графической картой (Nvidia Control Panel, Intel HD Graphics Control Panel или в любой другой утилите от вашего производителя).
Драйвер Windows или драйвер производителя?
На самом деле, если у вас свежеустановленная Windows, вам вообще нет нужды ставить отдельный драйвер для графической карты. В системе имеется регулярно обновляемое ПО Microsoft Basic Display Adapter, благодаря которому ваш дисплей будет работать, даже если оригинальный драйвер от производителя не установлен.
Иногда он работает даже лучше «родного» драйвера. К примеру, у нас на ноутбуке ASUS VivoBook серии K542 базовый драйвер дисплея от Microsoft дает лучшую цветопередачу по сравнению с родным драйвером Intel UHD Graphics 620. При использовании «интеловского» белый цвет на экране заметно отливает желтым.

Как быстро и легко обновлять драйвера?
Универсальный вариант — использовать программы пакетной установки драйверов. Они автоматически определят модели ваших комплектующих и загрузят для них нужные драйвера, причем обновление можно как сделать периодическим (по расписанию), так и запускать вручную.
-
Snappy Driver Installer. Бесплатная портативная программа с открытым кодом, позволяющая устанавливать и обновлять драйвера на любом ПК, где вы ее запустите — она самостоятельно подберет нужные именно для этого компьютера, причем для этого необязательно подключаться к интернету. Без премиум-версии, без рекламы, без ограничения по функциональности.
-
DriverPack Solution. Еще один хороший бесплатный установщик драйверов. Как и Snappy, он не надоедает рекламой и предложениями купить премиум, но предлагает установить пакет рекомендованного софта. К слову сказать, софт вовсе не бесполезный: браузер Firefox, антивирус Avast, архиватор 7-Zip и другие программы, которыми многие пользуются и так. Есть онлайновая и оффлайновая версии.
-
DriverHub — простой и 100% бесплатный установщик драйверов с небольшой рекламой и элементами Яндекса, от установки которых, впрочем, легко отказаться. Соберет за вас драйвера с сайтов всех производителей вашего «железа». Для работы требуется доступ в Интернет.
Еще один плюс в использовании программ пакетной установки — перед началом загрузки драйверов они создают точку восстановления системы, которая может пригодиться в будущем, если с компьютером что-то пойдет не так. Мы часто забываем делать это вручную. Но если завести привычку периодически проверять обновления драйверов при помощи программы, за наличие свежих точек восстановления можно не беспокоиться.
Читайте также:
Фото: Pexels, PhHere, Pixnio, авторские
Организуем обмен файлами по Wi-Fi между Андроид-устройствами и ПК Создаем ярлык «Сетевые подключения» в Windows 7
Вопрос, что будет, если не обновлять драйвера видеокарты, в первую очередь волнует владельцев компьютеров с дискретными графическими процессорами – и особенно тех из них, кто любит играть в требовательные к ресурсам игры.
Это справедливо – ведь чаще всего сталкиваются с возникающими из-за неправильных или устаревших драйверов проблемами именно геймеры.
Хотя дискретная графика в любом случае чаще требует обновлений, чем встроенная, и знать о возможных неполадках стоит практически каждому пользователю – кроме тех, кто сталкивается только с офисными ПК.
Содержание:
Периодичность обновления драйверов
Владельцу стационарного или мобильного компьютера не обязательно постоянно устанавливать новые управляющие программы для видеоадаптеров.
Даже специалисты не рекомендуют устанавливать такие обновления после каждого выхода новой версии – тем более что такие производители как nVidia обновляют драйвера до 10 и больше раз в год.
Пока оборудование работает нормально и выполняет свои задачи – запускает видео в хорошем качестве (с форматами до 1024 х 768 любой современный ПК справится и без особых драйверов) или обеспечивает высокую частоту кадров в играх – лучше оставить его в покое.
Задумываться о необходимости установки новой управляющей программы следует в таких ситуациях:
- при появлении проблем с изображением (картинка зависает, видеоряд отстаёт от звуковой дорожки или обгоняет её);
- при невозможности запустить приложение (чаще всего, игровое) с появлением на экране сообщения с упоминанием видеокарты и её драйверов;
Рис. 2. Одно из сообщений, появляющихся при наличии проблем с драйверами видеокарты.
- перед тем, как запустить новую игру, требования которой выше, чем у приложений, которые пользователь запускал раньше (например, Mafia III после того, как пользователь играл на том же компьютере в менее требовательную вторую часть игры).
Иногда установка новых драйверов помогает улучшить производительность видеокарты и в уже работающих игровых приложениях. Хотя это происходит не так часто – в большинстве случаев обновленное программное обеспечение GPU не приносит заметного улучшения производительности, если нормально работали и старые управляющие программы.
Читайте также:
Какая видеокарта лучше для игр — Подбор по главным параметрам
Что такое дискретная видеокарта, и как её правильно выбрать и настроить
Как устранить артефакты видеокарты: причины неполадок и методы их устранения
Как скорость оперативной памяти влияет на игры и работу в программах?
Последствия отказа от обновлений
Невозможность (например, при отсутствии подключения к сети) или нежелание обновить драйвера видеокарты может привести к снижению производительности в играх, реже – к невозможности запуска игровых приложений и даже видео в формате FullHD и выше.
Графический процессор без новых управляющих программ не поддерживает продвинутые технологии.
Возможности GPU не используются полностью, и даже производительности достаточно мощной современной графики становится мало.
В некоторых случаях видеокартой пользуются для ускорения своей работы некоторые браузеры (в первую очередь, Firefox) и их плагины.
Из-за отсутствия обновления у пользователя не получится посмотреть видео в режиме онлайн, включить трансляцию телепередачи или использовать веб-обозреватели для захвата понравившегося ролика.
Признаком появления проблем с видеокартой может быть не только некорректное изображение на экране, но и появившийся в диспетчере устройств сигнал в виде расположенного внутри жёлтого треугольника восклицательного знака. В некоторых случаях сообщение о проблемах с программным обеспечением система Windows выдаёт прямо на экран.
Автоматическое обновление управляющих программ
Реже всех сталкиваются с необходимостью обновлять драйвера комплектующих деталей пользователи ноутбуков и ПК с операционной системой Виндоус 10.
Однако встроенная утилита Windows Update не занимается обновлением управляющих программ видеокарт.
С одной стороны это недостаток, с другой – плюс, так как иногда Виндоус заменяет вручную установленные новые версии драйверов более старыми.
Для автоматического обновления программного обеспечения видеоадаптеров обычно применяются фирменные «Панели управления» от производителей.
Есть такие утилиты и у nVidia, и у AMD, и даже у встроенной графики Intel.
Открыв их, можно настроить видеокарту и запустить проверку для поиска новых версий.
Рис. 3. Утилита для автоматического поиска и скачивания драйверов nVidia –
Важно: Геймерам стоит запускать обновления на панелях управления своих видеокарт чаще, улучшая её показатели работы в играх. Остальным пользователям – реже, так как польза от этого для них практически отсутствует.
Ручная установка
Установить драйвера можно попробовать и вручную – особенно, если автоматическая установка по какой-то причине не получилась.
Для этого придётся воспользоваться таким разделом ОС Windows, как , содержащим сведения обо всех отдельных компонентах системы.
В процессе настройки и обновления драйверов графического адаптера пользователю придётся выполнить такие действия:
- Нажать на кнопку ;
- Открыть свойства ;
Рис. 4. Первый этап перехода к диспетчеру устройств.
- Выбрать пункт в левой верхней части экрана;
- Найти и открыть раздел видеоадаптеров;
Рис. 5. Видеокарта в диспетчере устройств.
- Убедиться в отсутствии информации, сигнализирующей о проблемах с драйверами – жёлтого восклицательного знака рядом с устройством в списке;
- Перейти к свойствам видеоадаптера;
- Открыть вкладку ;
- Выбрать пункт обновления управляющей программы.
Рис. 6. Ручной запуск обновлений драйверов видеоадаптера в «Диспетчере устройств».
После этого начинается поиск подходящего программного обеспечения – сначала на компьютере, затем в Интернете.
Если драйвера обнаружены, они устанавливаются на ПК или ноутбук.
В других случаях на экране появится сообщение о том, что система использует самую актуальную версию программ или поиск не дал никаких результатов.
Следует знать: Вариант с ручной установкой драйверов видеоадаптера стоит применять только при отсутствии утилиты от производителя карты. В большинстве случаев она справляется с поиском управляющего программного обеспечения намного эффективнее и быстрее.
Полезная информация:
Для полного удаления драйверов советуем воспользоваться программой Display Driver Uninstaller. Программа удаляет не только сами драйвера с устройства, но еще и уничтожает ключи реестра, а также остаточные файлы, которые зачастую остаются после системного удаления файлов.
Скачать программу можно на нашем сайте по данной ссылке
Особенности установки
При отсутствии утилиты для автоматического обновления и результатов поиска драйверов в диспетчере устройств пользователю стоит посетить сайт производителя графического процессора (то есть nVidia, Intel и AMD, а не, например, MSI, Palit или Inno3d). .
Здесь по названию карты можно найти и скачать последнее актуальное обновление управляющей программы.
Полезная информация:
Если нужны драйвера Intel, можете воспользоваться нашей ссылкой.
Скачать Intel Graphics Drivers можно на нашем сайте по данной ссылке
Подходит такой способ, в первую очередь, для устаревших видеоадаптеров.
Рис. 7. Скачивание драйверов с официального ресурса производителя видеокарты.
Одной из главных задач пользователя, который стремится получить на своём компьютере последние и рабочие версии драйверов видеокарты, является использование лицензионных утилит или ручное обновление через сайт производителя.
Не рекомендуется применять для этого сторонние программы типа DriverPack Solution или Driver Booster.
Скачать программу DriverPack Солютион можно на нашем сайте по ссылке
Скачать программу Driver Booster можно на нашем сайте по ссылке
Вероятность правильной настройки компьютера с их помощью примерно такая же, как и шанс на скачивание ненужных программ и утилит.
Рис. 8. Скачивание управляющих программ для видеокарты с помощью сторонних утилит.
Читайте также:
Лучшие процессоры 2017 для компьютера: ТОП-10 вариантов
Собрать компьютер самостоятельно: онлайн-конфигуратор с проверкой совместимости
Обзор мониторов Dell: ТОП-5 дисплеев для разных задач
Игровые комплекты клавиатура мышь 2017: ТОП-10 вариантов
Итоги
Обновление драйверов видеокарт – действие, с которым придётся столкнуться владельцу любого дискретного видеоадаптера и некоторым пользователям компьютеров с интегрированной графикой.
Процесс не представляет особой сложности – особенно, при наличии подходящих утилит – хотя может занять определённое время, если скорость загрузки файлов, общий размер которых достигает десятков мегабайт, слишком низкая.
Главное при этом – избегать скачивания и установки программного обеспечения со сторонних ресурсов и быстрое реагирование на проблему с драйверами, решение которой восстановит работоспособность и эффективность видеокарты.
Всем доброго часа!
Стоит ли говорить, что от драйвера видеокарты зависит очень многое: качество изображения на экране, разрешение, цвета, количество FPS в играх и прочее. А от качества картинки на экране — зависит не только приятное времяпровождение, но и наше зрение. Именно поэтому, обновить и настроить драйвер видеокарты нужно правильно!
К тому же, в некоторых случаях, у пользователя нет выбора: например, если начала вылетать ошибка, что «Видеодрайвер был остановлен…».
Но сразу скажу, что обновление драйвера происходит далеко не всегда просто. Мне довольно часто присылают вопросы по поводу невозможности удаления старого драйвера, о том, как узнать модель видеокарты, какую версию выбрать и пр. Постараюсь ответить на эти все сопутствующие вопросы здесь…
Примечание: в статье рассмотрены видеокарты: AMD, NVidia и IntelHD. Информация актуальна как для ноутбуков, так и для обычных компьютеров.
♣
Все шаги по обновлению драйвера на видеоадаптер
Подготовка №1: узнаем модель видеокарты (в т.ч. модель ноутбука)
Пожалуй, это первый вопрос, с чего следует начать данную статью. Чтобы скачать нужный драйвер для вашего ПК/ноутбука — необходимо знать точную модель видеокарты, версию ОС Windows (в некоторых случаях нужна модель ноутбука).
Для того, чтобы узнать, какая видеокарта стоит у вас на компьютере, можно прибегнуть к нескольким способам.
Способ №1
Можно узнать, открыв диспетчер устройств. Для этого нажмите сочетание кнопок Win+R и введите команду devmgmt.msc — нажмите Enter.
Далее необходимо открыть вкладку «Видеоадаптеры» и посмотреть, что там есть… В моем ноутбуке, например, установлено 2 видеокарты: IntelHD Graphics 5500 и NVIDIA GeForce 920M (см. скриншот ниже).
Примечание: не всегда в этой вкладке показывается модель видеокарты, может так быть, что вы увидите простое, что-то вроде «Стандартный видеодрайвер VGA» и пр. В этом случае — см. второй способ.
Способ №2
Узнать большинство характеристик компьютера очень удобно с помощью специальных утилит. О них я рассказывал в этой статье: https://ocomp.info/harakteristiki-kompyutera.html
Например, утилита HWiNFO — после запуска автоматически покажет модель процессора, видеокарты, версию ОС Windows, т.е. все то, что нужно знать, чтобы правильно найти и поставить драйвер (см. скрин ниже: все нужное выделено желтым цветом).
Примечание: если у вашего устройства несколько видеокарт, обратите внимание на переключатель GPU#1, GPU#0 и пр. — находится под логотипом видеокарты. Чтобы увидеть характеристики другой видеокарты — просто переключите GPU#1, скажем, на GPU#0.
ДОПОЛНЕНИЕ
Если у вас ноутбук, то для поиска драйвера вам потребуется узнать и его модель. О том, как это сделать можете узнать в одной из моих статей, ссылка ниже.
Как узнать модель ноутбука: где посмотреть точную модификацию — https://ocomp.info/kak-uznat-model-noutbuka.html
♣
Подготовка №2: узнаем версию ОС Windows
Способ №1
Достаточно открыть панель управления по адресу: Панель управленияСистема и безопасностьСистема(либо в «Моем компьютере» щелкнуть правой кнопкой мышки в любом месте, а затем в появившемся меню выбрать свойства).
В открывшемся окне будет показана версия Windows, ее разрядность, модель процессора, количество оперативной памяти. В общем-то, все что необходимо (пример ниже на скрине).
Примечание: если у вас не официальная версия Windows, имейте ввиду, что некоторые «сборщики» таких ОС засовывают в это окно недостоверные сведения. То бишь вместо Windows 7 — тут может «гореть» Windows 10 (хотя это не так!).
Способ №2
Более достоверный, чем первый…
Сначала открываем командную строку: можно через меню ПУСК, можно нажать сочетание кнопок Win+R, и ввести команду CMD, нажать Enter.
Справка! Несколько способов, как открыть командную строку в разных Windows — https://ocomp.info/kak-otkryit-komandnuyu-stroku.html
В командной строке напишите команду systeminfo и нажмите Enter. Через 10-15 сек. вы получите все необходимые сведения (см. скрин ниже).
Способ №3
Можно воспользоваться спец. утилитами, например, HWiNFO. Ссылку на утилиту давал выше (см. про определение модели видеокарты), а также приводил скрин, где и на что смотреть ☺.
Также приведу ниже ссылку на вспомогательную статью-инструкцию по этому вопросу…
Как узнать какая у меня ОС Windows — https://ocomp.info/kakaya-u-menya-windows.html
♣
Здесь я привел несколько таблиц с полезными ссылками на официальные сайты. Но прежде скажу пару слов о выборе версии драйвера, и о том, что нужно сделать перед непосредственной установкой.
Про выбор версии драйвера
Не всегда просто и легко выбрать версию драйвера, которая бы нормально работала. Сейчас с этим лучше, но лет 10 назад, например, модельный ряд ATI Radeon 9x были очень капризными…
Если на официальном сайте производителя вашего оборудования есть несколько версий драйвера — скачайте их обе (одну — самую новую). Далее установите новую версию и посмотрите, все ли будет в порядке, все ли работает. Если есть какие-то ошибки (например, вылетают игры) — то попробуйте переустановить видеодрайвер и поставить более старую версию. В некоторых случаях — он работает куда лучше…
Для пользователей ноутбуков: рекомендую сначала скачать видеодрайвера на сайте производителя вашего устройства. Т.е. если у вас ноутбук ACER и видеокарта AMD (скажем для примера), то сначала зайдите на сайт производителя вашего ноутбука (т.е. ACER) и скачайте драйвер для видеоадаптера там (а уж потом, если он не подойдет, зайдете на сайт AMD).
Дело в том, что производители ноутбуков часто оптимизируют драйвер под конкретную модель устройства (что позволит избежать разного рода ошибок и конфликтов).
♦
Про бэкап драйвера
Если у вас уже есть какие-то видеодрайвера в системе, и они сносно работают, то перед обновлением я рекомендую вам сделать их бэкап (т.е. резервную копию). Она пригодится в тех случаях, когда новые драйвера встанут криво, или будут конфликтовать (такое происходит не так уж и часто, но, когда происходит — часто жалеешь, что не сделал резервную копию).
О том, как сделать бэкап драйверов в Windows — см. в этой статье: https://ocomp.info/sozdanie-rezervnoy-kopii-drayverov-bekap-drov-mini-instruktsiya.html
♦
Перед обновлением удалите старый драйвер
После того, как скачано несколько версий драйверов, сделан бэкап старых, рекомендую полностью и начисто удалить старый драйвер из системы. Если этого не сделать, то довольно таки часто в процессе установки происходят ошибки и новые драйвера встают криво, либо вылетает ошибка при установке о невозможности выполнить инсталляцию.
Также если этого не сделать, то часто бывает, что драйвер вы «якобы» обновили, но пользуетесь старой версией…
О том, как удалить видеодрайвер из системы начисто см. здесь (для AMD, IntelHD, NVIDIA): https://ocomp.info/udalenie-videodrayvera.html
♦
Таблица №1: ссылки на официальные сайты для загрузки видеодрайверов.
| Производитель | Ссылка/описание |
|---|---|
| AMD
ATI Radeon |
Есть два типа поиска и установки драйвера:
- нужно загрузить и запустить спец. утилиту, которая определит какой нужен вам драйвер;
- можно выбрать драйвер вручную, указав версию ОС и модель карты (об этом мы говорили выше).
</tr>NVIDIA
GeForce
</td>http://www.nvidia.ru/drivers
Можно автоматически определить какой нужен драйвер (на ПК должен быть установлен JAVA).
Можно вручную указать модель видеокарты и версию ОС.
Также на сайте доступны старые архивные версии драйверов, и бета-версии.
</td></tr>IntelHD
</td>https://downloadcenter.intel.com/ru/product/80939/-
Здесь все просто: указываете версию ОС Windows, модельный ряд видеокарты и тип загружаемого файла: сайт автоматически находит вам самую оптимальную версию драйвера.
</td></tr></tbody></table>
Таблица №2: ссылки на официальные сайты производителей ноутбуков. На них всегда можно скачать оптимизированные драйверы.
| Производитель/модельный ряд | Ссылка на официальный сайт |
|---|---|
| Acer | https://www.acer.com/ac/ru/RU/content/drivers |
| Alienware | https://www.dell.com/support/home/ru/ru/rubsdc/product-support/product/alienware-m17x-r3/drivers/advanced |
| Asus | https://www.asus.com/ru/support/ |
| Dell | https://www.dell.com/support/home/ru/ru/rudhs1?app=drivers |
| DEXP | https://dexp.club/ |
| Fujitsu | http://www.fujitsu.com/ru/support/ |
| HP | https://support.hp.com/ru-ru/drivers |
| Lenovo | https://support.lenovo.com/ru/ru/ |
| MSI | https://ru.msi.com/support |
| Packard Bell | http://www.packardbell.com/pb/ru/RU/content/download |
| Panasonic | http://rus.panasonic.ru/download/driver/ |
| Prestigio | http://www.prestigio.ru/support |
| Samsung | http://www.samsung.com/ru/support/ |
| Sony | https://www.sony.ru/electronics/support/personal-computers-laptop-pc |
| Toshiba | http://support.toshiba.com/drivers |
Кстати, на официальных сайтах производителей ноутбуков есть специальные утилиты, которые автоматически могут определить вашу модель устройства (и ОС Windows), и загрузить все необходимые драйверы.
♣
Иногда, новый драйвер может начать вести себя не стабильно, например, могут появиться ошибки, зависания в играх, что-то не будет работать и прочее. В этом случае, необходимо вернуться к работе на старый видеодрайвер.
Как это сделать? Есть несколько вариантов:
- воспользоваться спец. утилитами для бэкапа (это рекомендовал чуть выше в статье);
- если есть точка восстановления в Windows — то можно ей воспользоваться. Как восстанавливать Windows можете узнать из этой статьи: https://ocomp.info/vosstanovlenie-windows-10.html
- можно через диспетчер устройств инициировать обновление драйвера, а затем вручную указать нужную версию. Покажу ниже, как это делается.
Сначала необходимо открыть диспетчер устройств. Просто зайдите в панель управления Windows, затем воспользуйтесь поиском в верхнем меню. См. скриншот ниже.
Как открыть диспетчер устройств
Далее выбрать видеоадаптер, щелкнуть по нему правой кнопкой мышки и выбрать в меню «Обновить драйвер» (см. скрин ниже).
Обновить драйвер // Диспетчер устройств
Затем указать, что будет выполнен поиск драйвера на этом компьютере.
Выполнить поиск драйвера на этом компьютере
После чего щелкнуть, выбрать вариант обновления драйвера из списка доступных на этом компьютере.
Выбрать драйвер из списка доступных
Ну и далее, у вас должен появиться непосредственно список доступных видеодрайверов. Как правило, в нем есть «Базовый видеоадаптер (Microsoft)» и 1-2 отличных драйвера (возможно более). См. пример ниже.
Собственно, выбираете из списка другую версию драйвера и продолжаете установку.
Несколько версий драйверов на выбор…
♣
Способ №1
С помощью специальных утилит, которые могут быстро и эффективно находить, загружать и устанавливать драйвера (попутно делая бэкап старых) — можно вообще забыть об этой проблеме. Одна из таких утилит — это Driver Booster.
Driver Booster
Загрузить с офиц. сайта: http://ru.iobit.com/driver-booster.php
Программа для быстрого и простого обновления всех драйверов в вашей системе. Для ее работы необходимо наличие интернет-канала, все остальное же — она берет на себя. В 1-2 клика вы легко обновите все драйвера и забудете о такой проблеме раз и навсегда! Программа полностью на русском, поэтому, как ей пользоваться — не комментирую…
Ниже ни скриншоте продемонстрировано окно с предложением авто-обновления устаревших драйверов в системе. От вас требуется нажать всего 1 кнопку!
Примечание: также у меня на блоге есть статья с лучшими утилитами для автоматического обновления драйверов. Если вам не подошла утилита Driver Booster, можете воспользоваться ее аналогами: https://ocomp.info/update-drivers.html
Способ №2
Можно обновить драйвер и без утилит, сама Windows может это делать. Правда, тут есть один небольшой минус (и на мой взгляд существенен): при обновлении таким способом не устанавливается центр-управления видеодрайвером (а благодаря нему — драйвер можно тонко настроить под-себя).
Для обновления — откройте диспетчер устройств. Для этого нажмите сочетание кнопок Win+R, введите команду devmgmt.msc. Также можно открыть его через панель управления.
Далее открываете вкладку «Видеоадаптеры», выбираете нужный и щелкаете по нему правой кнопкой мышки: из меню выбираете «Обновить драйверы…».
Затем выбираете, где Windows будет искать драйвера: либо автоматический поиск в интернете и на ПК, либо ручной (тогда нужно указать самостоятельно). Выбираем первый (то бишь автоматический) и дожидаемся окончание работы мастера.
Более подробно о всех вариантах установки видеодрайверов можете узнать в статье по ссылки ниже.
Как установить драйвера на компьютер, ноутбук — https://ocomp.info/kak-ustanovit-drayvera-na-kompyuter-noutbuk.html
♣
На этом сегодня всё, всем легкой установки и обновления.
Good Luck ☺

Другие записи:
-
Как узнать модель ноутбука: где посмотреть точную модификацию
-
Бесплатный офис для Windows [аналоги MS Office]: работа с текстом, таблицами, презентациями …
-
HTTP ERROR 500: страница недоступна. Как прочитать информацию на сайте?
-
Как передавать файлы между компьютером и телефоном (Android) по Wi-Fi
-
Как убрать звук из видео: рабочие способы [инструкция]
-
Боюсь сдавать в ремонт ноутбук/ПК, т.к. на нем приватная (частная) информация. Что можно сделать?
-
Как отключить индексирование в Windows 10 (или еще один способ снижения нагрузки на диск)
-
Как записать видео с веб-камеры: наиболее актуальный и востребованный софт (в том числе с …
Используемые источники:
- https://ichip.ru/sovety/kak-obnovit-drajjvera-videokarty-i-zachem-ehto-delat-405502
- http://geek-nose.com/ne-obnovlyat-drajvera-videokarty/
- https://ocomp.info/kak-obnovit-drayver-na-videokartu.html
 Лучшие программы для автоматического обновления драйверов Windows
Лучшие программы для автоматического обновления драйверов Windows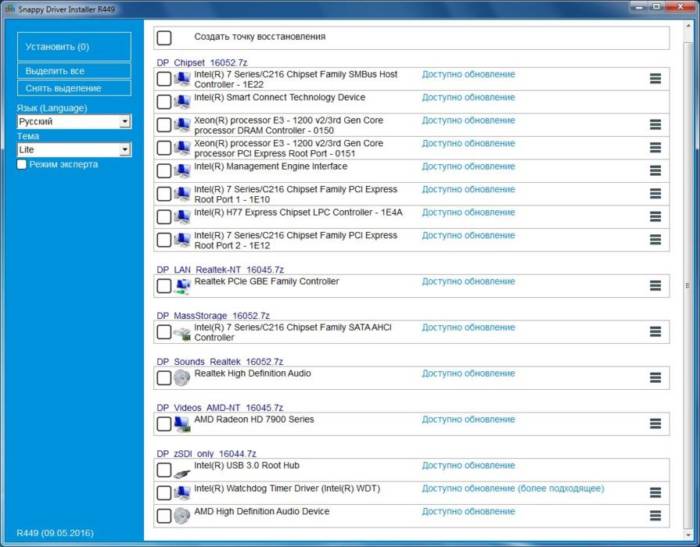
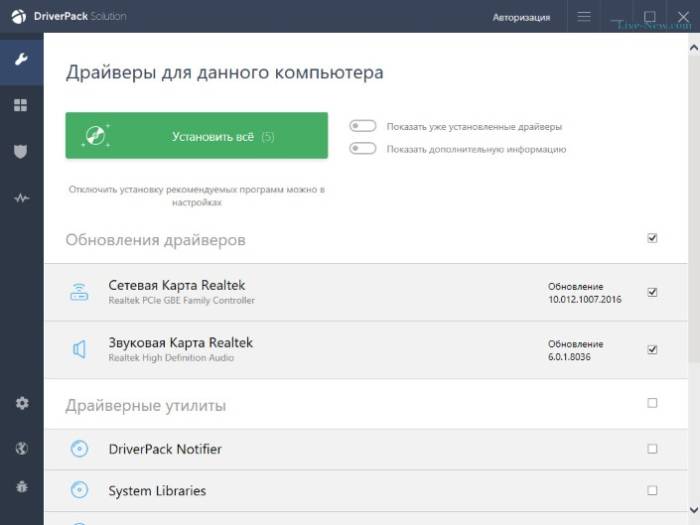
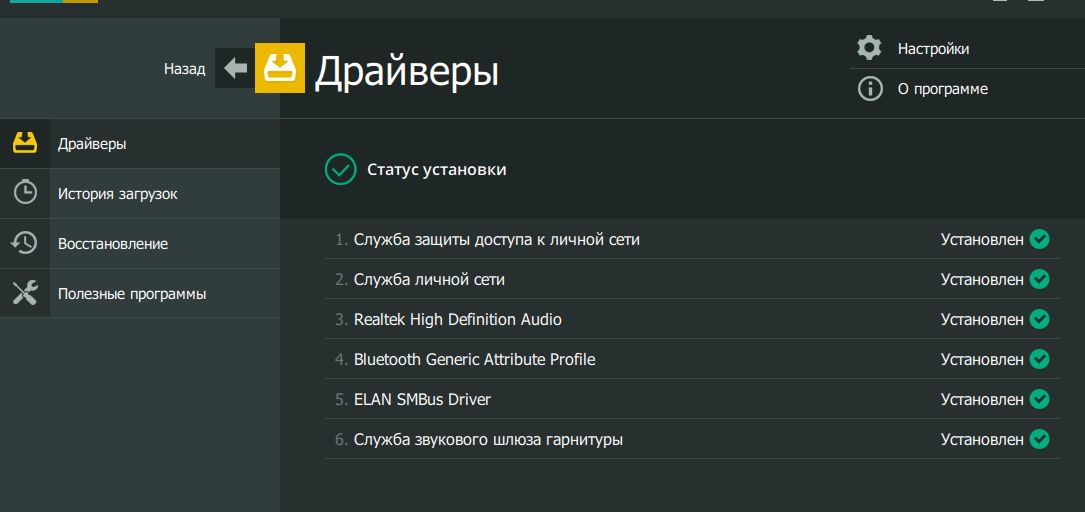
 Обновление драйверов видеокарты
Обновление драйверов видеокарты
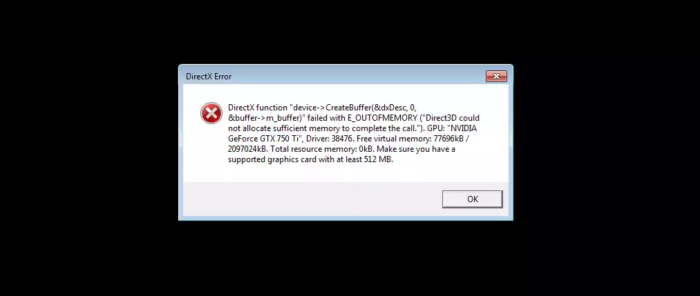
 Как установить драйвера на компьютер Windows. Простая инструкция и полезные советы
Как установить драйвера на компьютер Windows. Простая инструкция и полезные советы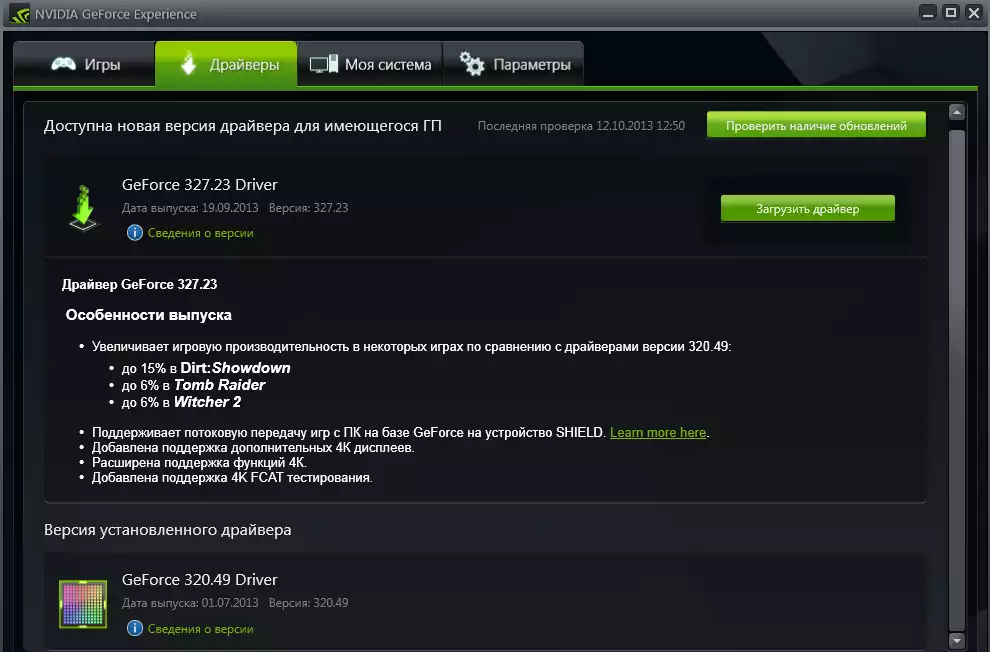
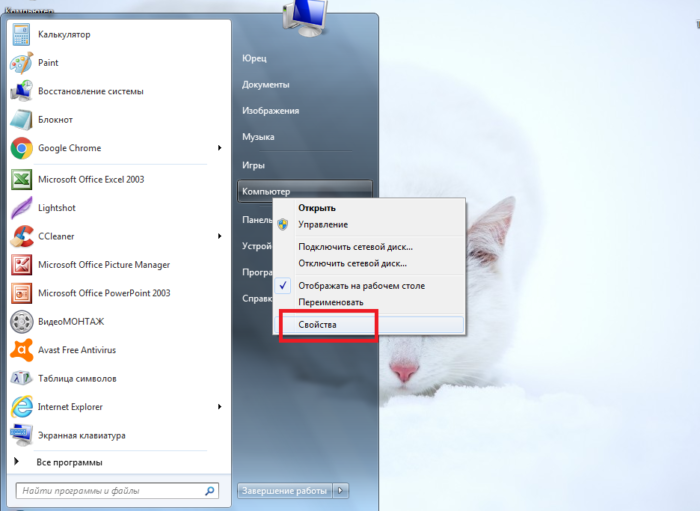

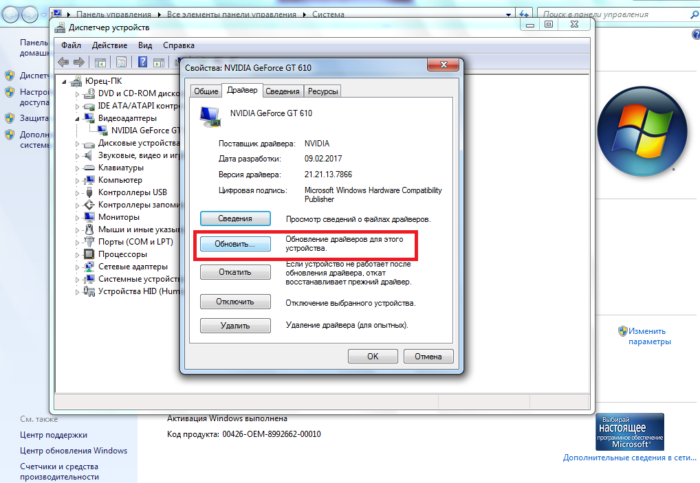
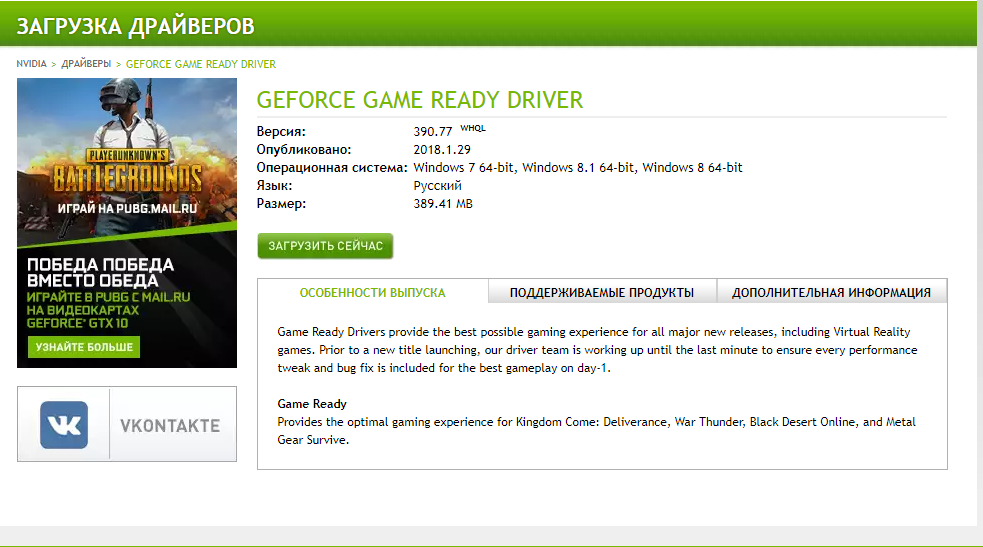

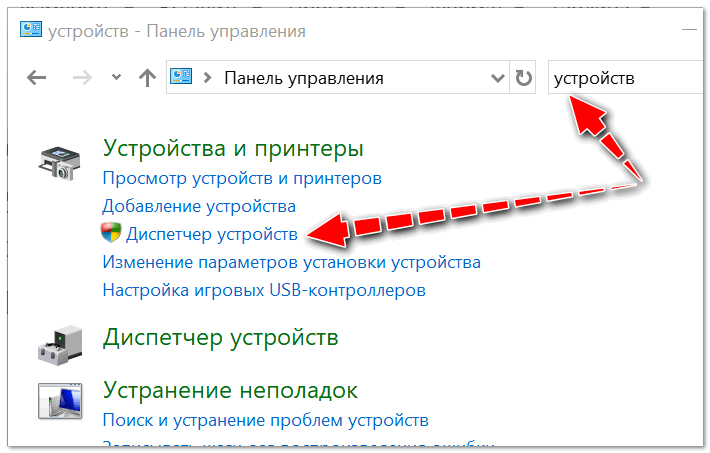
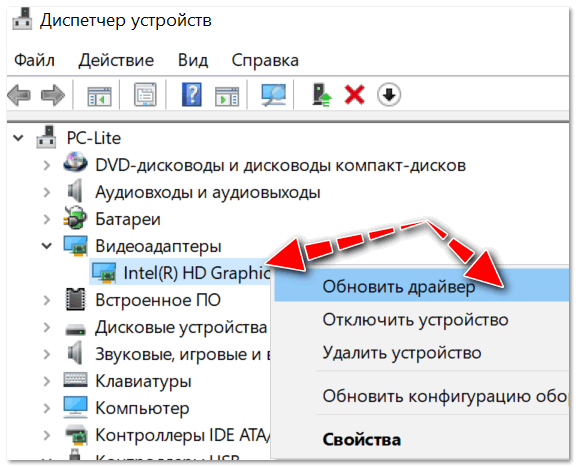
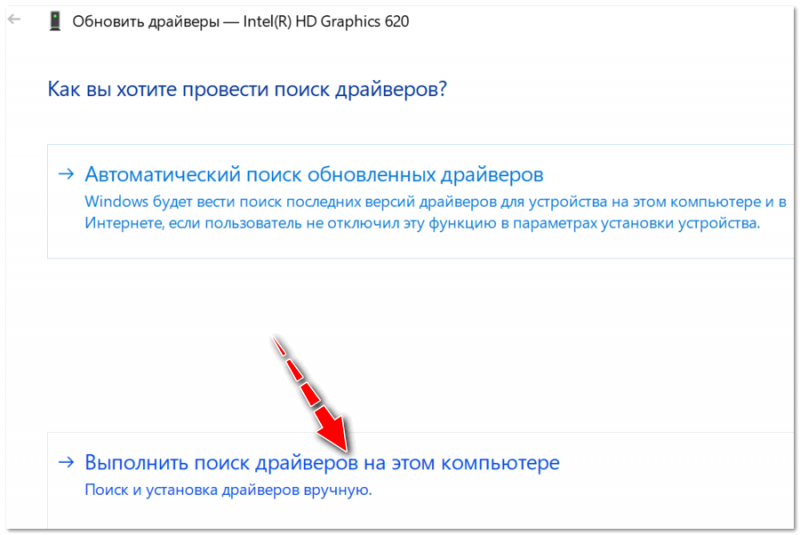
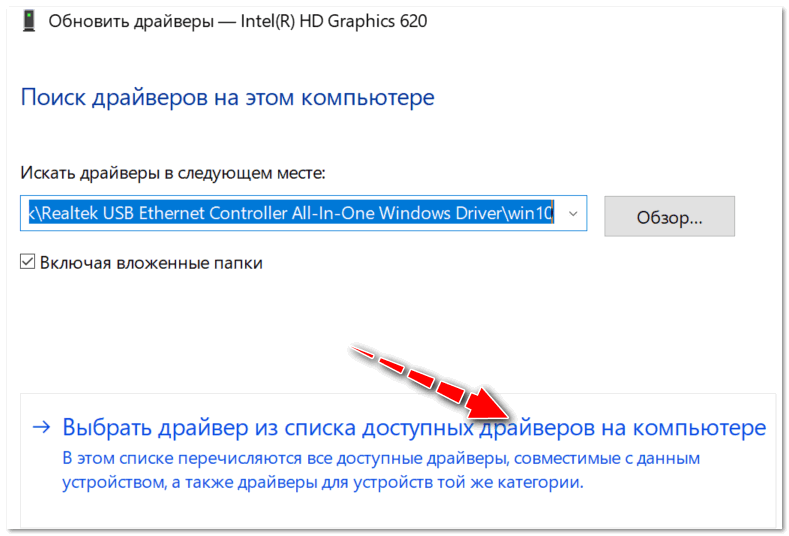
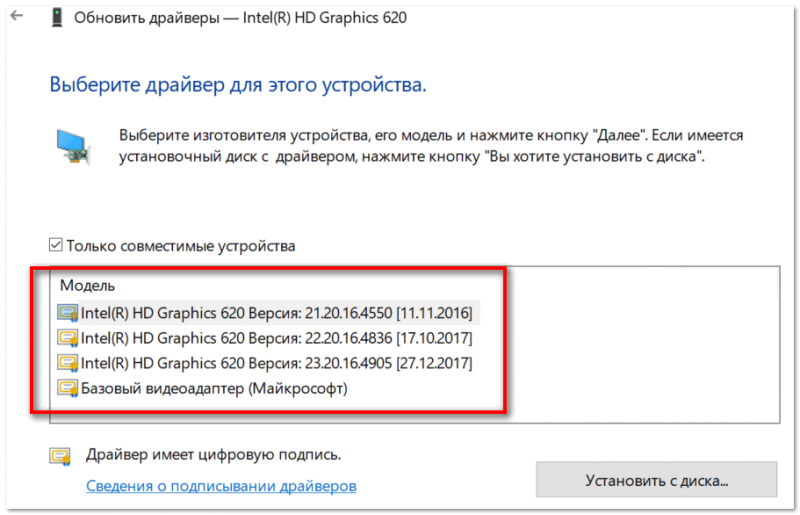
 Бесплатный офис для Windows [аналоги MS Office]: работа с текстом, таблицами, презентациями …
Бесплатный офис для Windows [аналоги MS Office]: работа с текстом, таблицами, презентациями … HTTP ERROR 500: страница недоступна. Как прочитать информацию на сайте?
HTTP ERROR 500: страница недоступна. Как прочитать информацию на сайте? Как передавать файлы между компьютером и телефоном (Android) по Wi-Fi
Как передавать файлы между компьютером и телефоном (Android) по Wi-Fi Как убрать звук из видео: рабочие способы [инструкция]
Как убрать звук из видео: рабочие способы [инструкция] Боюсь сдавать в ремонт ноутбук/ПК, т.к. на нем приватная (частная) информация. Что можно сделать?
Боюсь сдавать в ремонт ноутбук/ПК, т.к. на нем приватная (частная) информация. Что можно сделать? Как отключить индексирование в Windows 10 (или еще один способ снижения нагрузки на диск)
Как отключить индексирование в Windows 10 (или еще один способ снижения нагрузки на диск) Как записать видео с веб-камеры: наиболее актуальный и востребованный софт (в том числе с …
Как записать видео с веб-камеры: наиболее актуальный и востребованный софт (в том числе с …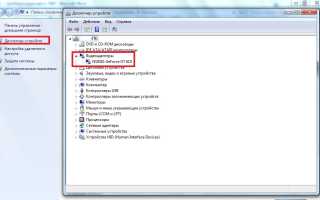

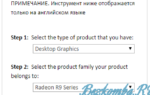 Как обновить видео драйвер на windows 7 бесплатно? Пошаговая инструкция
Как обновить видео драйвер на windows 7 бесплатно? Пошаговая инструкция Как легко обновить драйвера видеокарты на компьютере или ноутбуке
Как легко обновить драйвера видеокарты на компьютере или ноутбуке Как установить (обновить, переустановить, удалить) драйвер на беспроводной сетевой адаптер (Wi-Fi)?
Как установить (обновить, переустановить, удалить) драйвер на беспроводной сетевой адаптер (Wi-Fi)?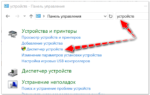 Что будет, если не обновлять драйвера видеокарты на ПК или ноутбуке
Что будет, если не обновлять драйвера видеокарты на ПК или ноутбуке