Содержание
Если вам нужно задать какую-либо команду на операционной системе Windows, это можно сделать в том числе с помощью диалогового окна «Выполнить». Это очень удобный функционал, который позволяет получать мгновенный доступ к настройкам системы. Например, с помощью окна «Выполнить» можно легко открыть командную строку, для чего понадобится ввести команду cmd.
Вот как выглядит окно «Выполнить» на операционной системе Windows:
<center>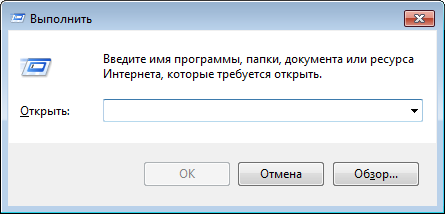
Теперь давайте разберемся, как его запустить.
<center>Способ первый</center>
Подходит и для Windows 7, и для Windows 8 — универсальный, так сказать, способ.
Нажмите на сочетание клавиш Win+R на своей клавиатуре.
<center>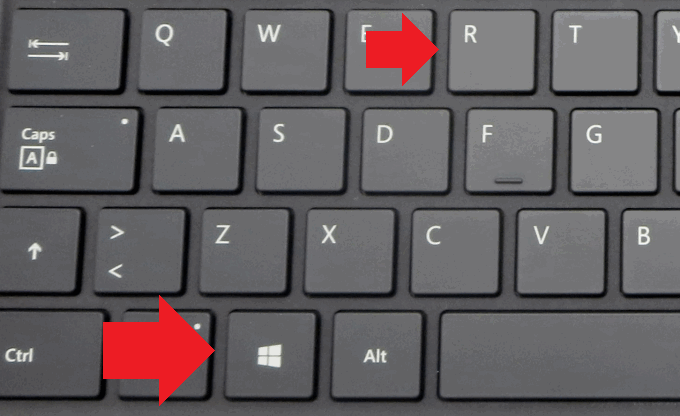
<center>Способ второй</center>
Подходит для Windows 7. Нажмите на кнопку «Пуск».
<center>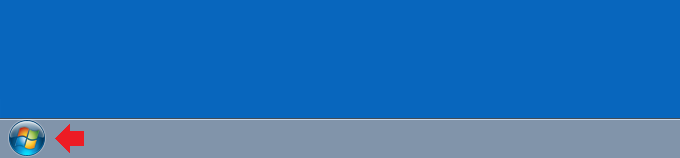
Затем в меню нажмите «Все программы» — «Стандартные». Здесь вы увидите ярлык окна «Выполнить». Просто нажмите на него.
<center>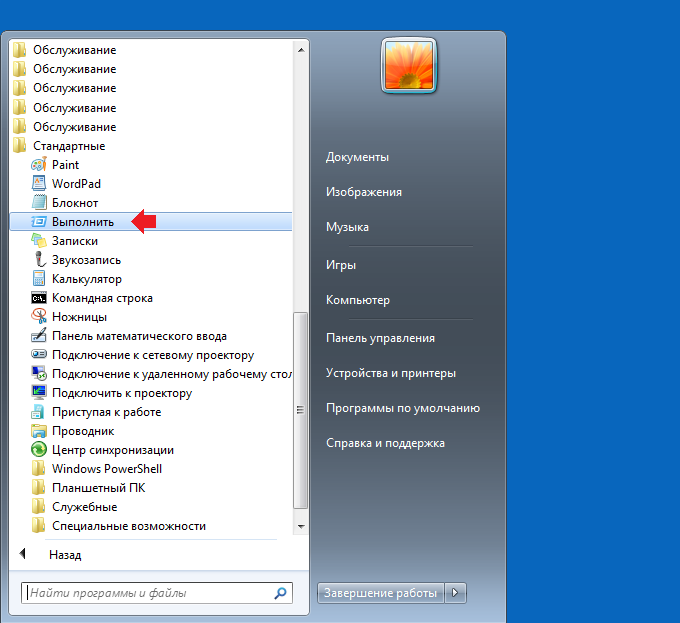
<center>Способ третий</center>
Подходит для всех ОС Windows.
В Windows 7 нажмите на кнопку «Пуск», затем в строку «Найти программы и файлы» введите слово выполнить. Чуть выше появится иконка приложения, нажмите на нее.
<center>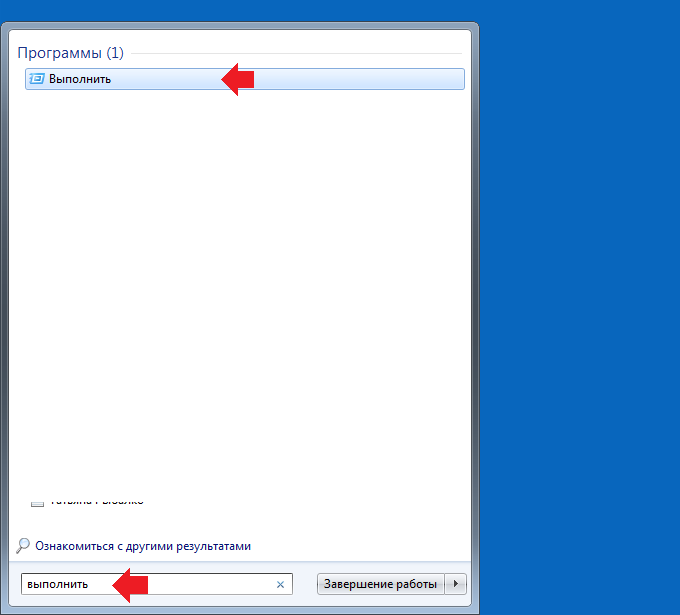
В Windows 10 для этого есть кнопка «Поиск».
<center>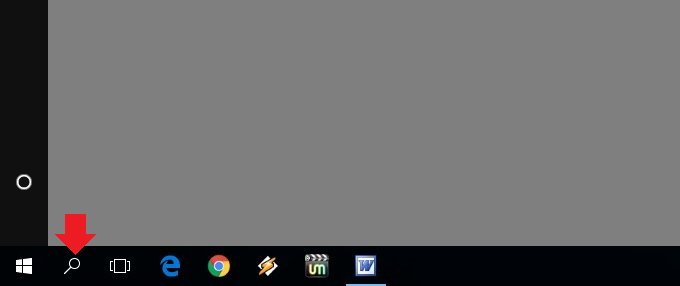
<center>Способ четвертый</center>
Работает на Windows 10.
Наведите курсор мыши на ярлык «Пуск» или нажмите Win+X для запуска контекстного меню. В нем выберите пункт «Выполнить».
<center>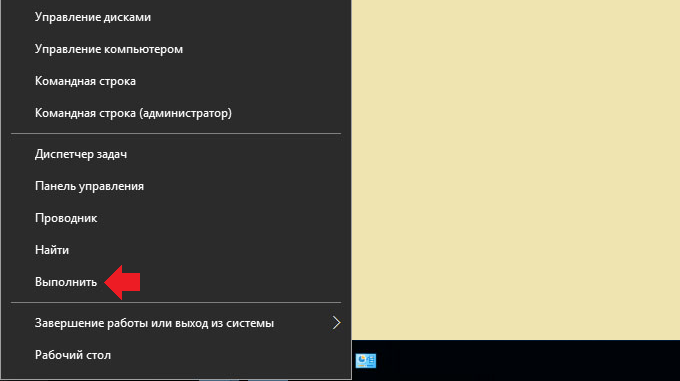
<center>Способ пятый</center>
Откройте диск C или тот диск, где находится ОС Windows. В поиске напишите слово стандартные. Будет найдена одноименная папка, в ней можете найти несколько приложений, среди которых будет и окно «Выполнить».
<center>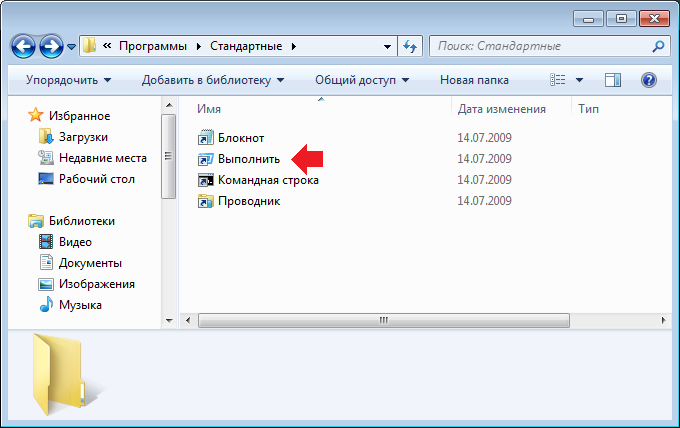
Приветствую всех!
p, blockquote<dp>1,0,0,0,0—>
Как вы знаете с помощью диалогового окна «Выполнить» можно запускать различные системные программы окна прямо внутри ОС Windows.
p, blockquote<dp>2,0,0,0,0—> p, blockquote<dp>3,0,1,0,0—>
Где находится диалоговое окно «Выполнить»
h2<dp>1,0,0,0,0—>
Решить поставленную задачу можно тремя способами:
p, blockquote<dp>4,0,0,0,0—>
- Через «Диспетчер задач».
- С помощью горячих клавиш.
- Через меню «Пуск».
Диспетчер задач
h3<dp>1,0,0,0,0—>
Этот способ самый трудоемкий. Открыть «Диспетчер задач». Найти его можно, например, для Виндовс 10 через поиск.
p, blockquote<dp>5,0,0,0,0—>
Затем жмем Подробнее/Файл/Запустить новую задачу
p, blockquote<dp>6,0,0,0,0—> p, blockquote<dp>7,1,0,0,0—>
Через меню Пуск
h3<dp>2,0,0,0,0—>
- Запустить диалоговое окно «Выполнить» можно через меню Пуск – Выполнить:
p, blockquote<dp>8,0,0,0,0—>
- Далее в этом окне надо просто ввести нужную Вам команду и нажать Ok.
Комбинация клавиш
h3<dp>3,0,0,0,0—>
Самый быстрый способ. Набираем горячие клавиши Win+R.
p, blockquote<dp>9,0,0,0,0—>
[blockquote_gray»]Читайте также: Как включить все ядра процессора Windows[/blockquote_gray]
p, blockquote<dp>10,0,0,1,0—>
Интересно знать
h2<dp>2,0,0,0,0—>
Наиболее распространенные команды это msconfig (Конфигурация системы) и regedit (Редактор реестра). Кстати зная все эти команды, а их более чем 100 команд, можно практически запустить любые системные приложение или компоненты Windows.
p, blockquote<dp>11,0,0,0,0—>
Да чуть не забыл сказать в операционной системы Windows 7 в меню пуск по умолчанию команда «Выполнить» отсутствует и поэтому многие пользователи думают, что этой команды в Windows 7 совсем нет. Но как Вы поняли это не так.
p, blockquote<dp>12,0,0,0,0—>
Для того что бы её восстановить нужно щелкнуть на кнопку Пуск правой кнопкой мыши и выбирать пункт Свойства, после чего жмем кнопку Настроить. Далее, откроется окно, в нем находим параметр Команда «Выполнить», ставим рядом с ним галочку и нажимаем Ok:
p, blockquote<dp>13,0,0,0,0—> p, blockquote<dp>14,0,0,0,1—>
Надеюсь, эта статья была для вас полезна, и вы без труда смогли найти окно «Выполнить» на своем компьютере.
Прочтите обязательно:
При копировании на флешку пишет, что недостаточно места на дискеОчистка ноутбука от пылиКак вернуть деньги за некачественный товар на гарантииОшибка STOP: 0x000000A5 на синем экране при установке Windows 7after—></dp></dp></dp></dp></dp></dp></dp></dp></dp></dp></dp></dp></dp></dp></dp></dp></dp></dp></dp>
Для применения многих команд при работе на компьютере с операционными системами линейки Виндовс совсем не обязательно активировать «Командную строку», а достаточно ограничится вводом выражения в окно «Выполнить». В частности, с его помощью можно запускать приложения и системные утилиты. Давайте узнаем, какими способами можно вызвать данный инструмент в Windows 7.
Читайте также: Как активировать «Командную строку» в Виндовс 7
Способы вызова инструмента
Несмотря на кажущуюся ограниченность вариантов решения поставленной в данной статье задачи, на самом деле вызвать инструмент «Выполнить» можно не таким уж и малым количеством способов. Подробно рассмотрим каждый из них.
Способ 1: «Горячие» клавиши
Проще и быстрее всего вызвать окно «Выполнить», воспользовавшись «горячими» клавишами.
- Наберите комбинацию Win+R. Если кто-то не знает, где находится нужная нам кнопка Win, то она расположена в левой части клавиатуры между клавишами Ctrl и Alt. Чаще всего на ней изображен логотип Windows в виде окон, но может быть и другое изображение.
- После набора указанной комбинации окно «Выполнить» будет запущено и готово ко вводу команды.
Данный способ хорош своей простотой и быстротой. Но все-таки не каждый пользователь привык держать в памяти различные комбинации «горячих» клавиш. Поэтому для тех юзеров, которые редко активируют «Выполнить», данный вариант действий может быть неудобен. К тому же, если по какой-то причине был аварийно или принудительно завершен процесс explorer.exe, который отвечает за работу «Проводника», то запустить нужный нам инструмент с помощью указанной выше комбинации не всегда получится.
Способ 2: «Диспетчер задач»
«Выполнить» можете активировать также и при помощи «Диспетчера задач». Данный способ хорош тем, что он подойдет даже в случае краха работы «Проводника».
- Наиболее быстрый метод запустить «Диспетчер задач» в Виндовс 7 — это набрать Ctrl+Shift+Esc. Как раз данный вариант и подходит в случае отказа работы «Проводника». Если же у вас со встроенным файловым менеджером все в порядке и вы привыкли выполнять действия не с использованием «горячих» клавиш, а более традиционными методами, то в этом случае щелкните правой клавишей мыши (ПКМ) по «Панели задач» и остановите выбор на варианте «Запустить диспетчер задач».
Независимо от того, в каком разделе запустится «Диспетчер задач», кликните по пункту «Файл». Далее выбирайте вариант «Новая задача (Выполнить…)».</li>
Инструмент «Выполнить» будет открыт.</li></ol>
Урок: Как активировать «Диспетчер задач» в Виндовс 7
Способ 3: Меню «Пуск»
Активировать «Выполнить» можно через меню «Пуск».
- Щелкайте по кнопке «Пуск» и выбирайте «Все программы».
Перемещайтесь в папку «Стандартные».</li>
В перечне стандартных приложений ищите «Выполнить» и щелкайте по данному наименованию.</li>
Системная утилита «Выполнить» запустится.</li></ol>
Способ 4: Область поиска меню «Пуск»
Вызвать описываемый инструмент можно через область поиска в меню «Пуск».
- Кликните «Пуск». В области поиска, которая расположена в самом низу блока, введите следующее выражение:
ВыполнитьВ результатах выдачи в группе «Программы» кликните по наименованию «Выполнить».
Инструмент активирован.</li></ol>
Способ 5: Добавление пункта в меню «Пуск»
Как многие из вас помнят, в Windows XP значок для активации «Выполнить» был размещен непосредственно в меню «Пуск». Щелчок по нему благодаря удобству и интуитивной понятности являлся самым популярным способом запуска данной утилиты. Но в Windows 7 данная кнопка, к сожалению, в привычном месте по умолчанию отсутствует. Далеко не каждый пользователь в курсе, что её можно вернуть. Потратив немного времени на активацию данной кнопки, вы тем самым создадите один из самых быстрых и удобных методов запуска изучаемого в данной статье инструмента.
- Кликните ПКМ по «Рабочему столу». В раскрывшемся списке выберите «Персонализация».
В левом нижнем углу раскрывшегося окна ищите надпись «Панель задач и меню «Пуск»». Щелкайте по ней.
Имеется и более простой метод перехода. Щелкайте ПКМ«Пуск». В списке выберите «Свойства».</li>
Любой из этих двух вариантов действий приводит к активации инструмента «Свойства панели задач». Переместитесь в раздел «Меню «Пуск»» и кликните «Настроить…».</li>
Активируется окошко «Настройка меню «Пуск»». Среди представленных в данном окне пунктов ищите «Команда «Выполнить»». Установите флажок в форму слева от данного пункта. Жмите «OK».</li>
Теперь, чтобы перейти к запуску нужной утилиты, щелкайте кнопку «Пуск». Как видим, вследствие проведенных нами выше манипуляций в меню «Пуск» появился пункт «Выполнить…». Кликните по нему.</li>
Нужная утилита запустится.</li></ol>Существует немало вариантов запустить окно «Выполнить». Проще и быстрее всего это можно сделать, применив «горячие» клавиши. Но те пользователи, которые не привыкли использовать подобный метод, могут один раз потратить время на добавление пункта запуска данного инструмента в меню «Пуск», что значительно упростит его активацию. В то же время, существуют ситуации, когда изучаемую утилиту можно активировать только при помощи не совсем обычных вариантов действий, например, используя для этого «Диспетчер задач». Мы рады, что смогли помочь Вам в решении проблемы.
Опишите, что у вас не получилось. Наши специалисты постараются ответить максимально быстро.
Помогла ли вам эта статья?
Используемые источники:
- https://siteprokompy.ru/kak-otkryt-okno-vypolnit-na-windows-7-ili-windows-10/
- https://komputerwzhik.ru/poleznye-sovety/kak-otkryt-okno-vypolnit/
- https://lumpics.ru/how-open-run-window-in-windows-7/

 Работа с командной строкой в Windows 7 и способы как ее вызвать
Работа с командной строкой в Windows 7 и способы как ее вызвать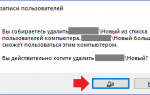 Как удалить пользователя в Windows 7
Как удалить пользователя в Windows 7 Что делать если пропали иконки с рабочего стола windows 7? Лучшие методы устранения данной проблемы
Что делать если пропали иконки с рабочего стола windows 7? Лучшие методы устранения данной проблемы
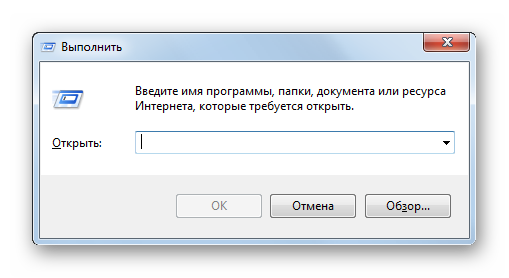
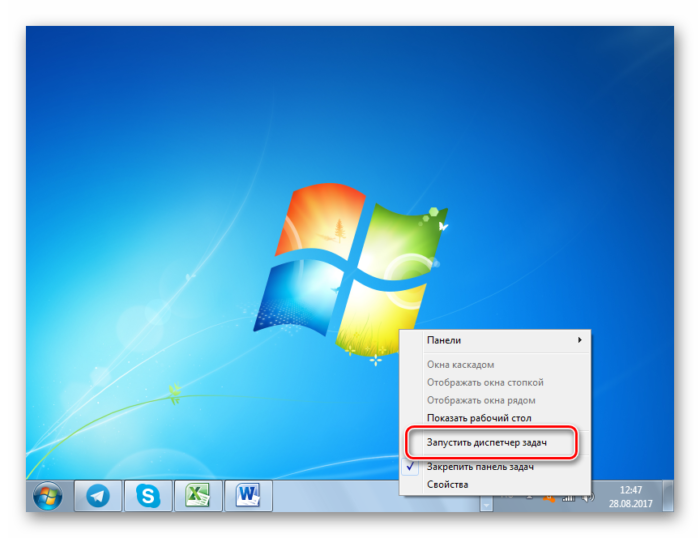
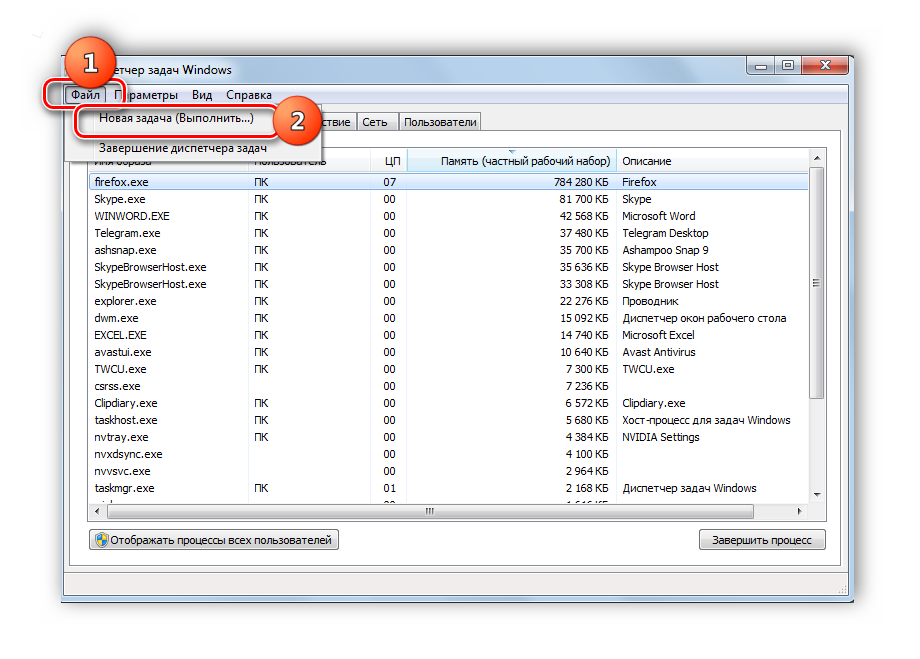
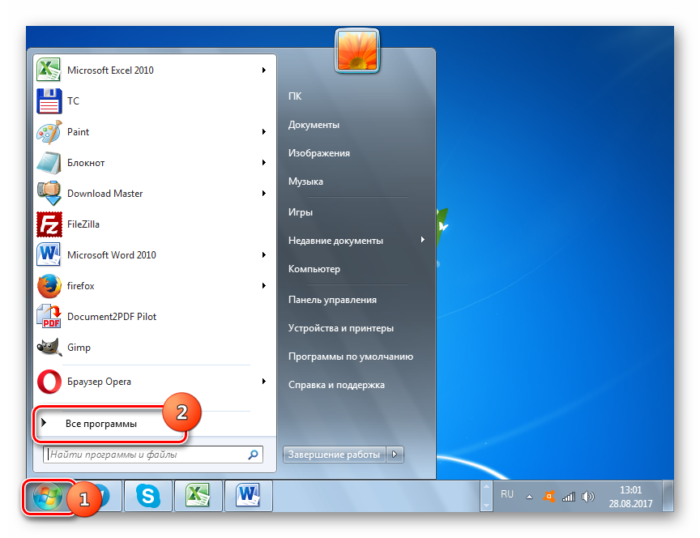
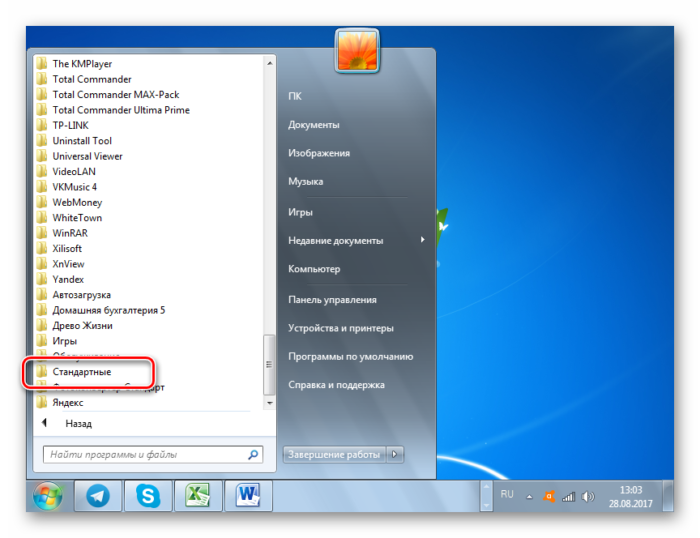
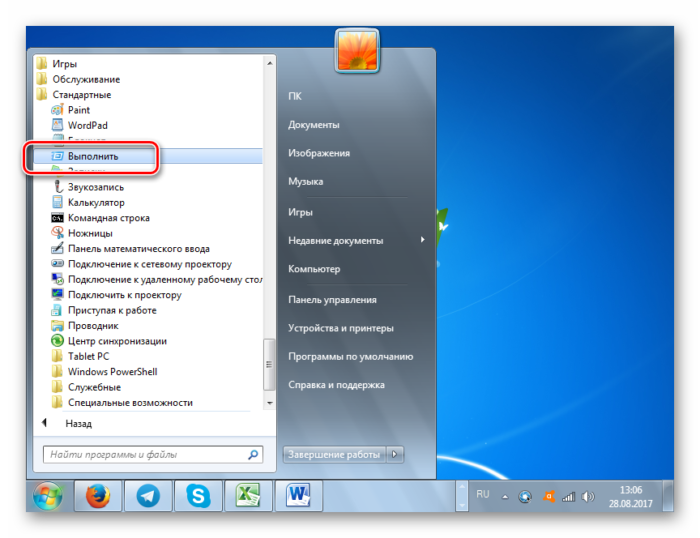
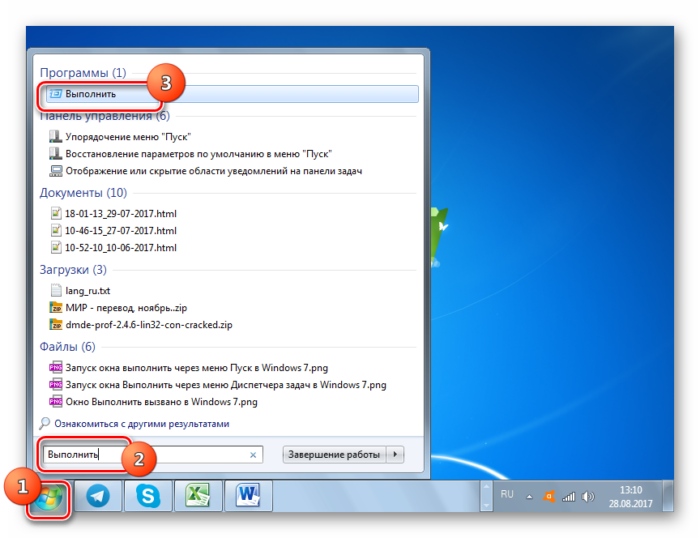
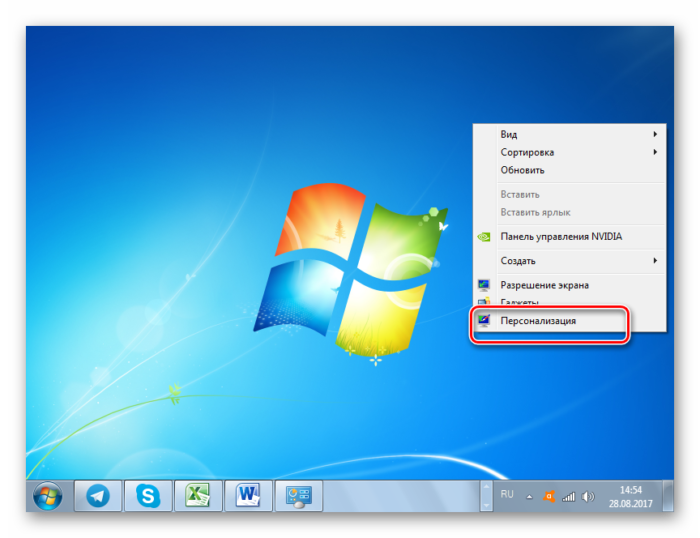
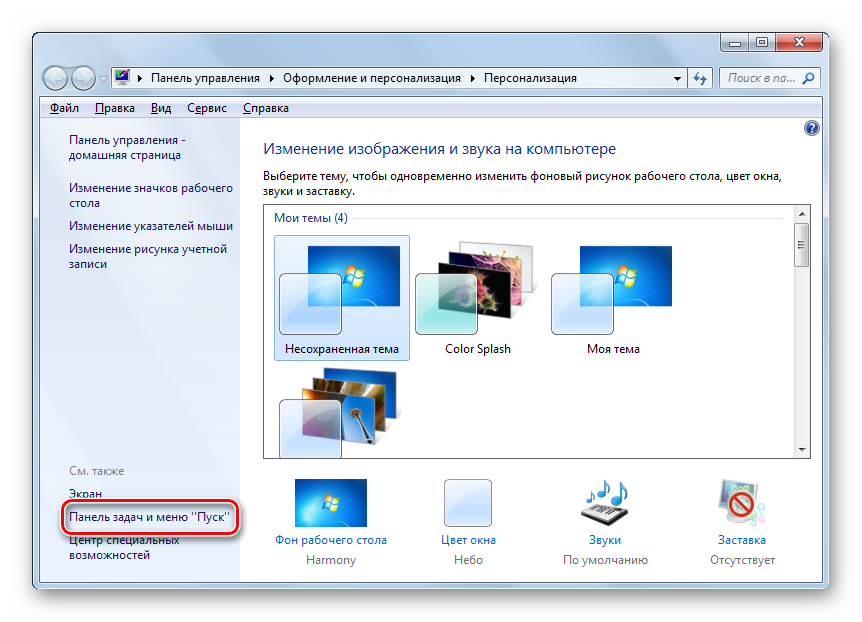

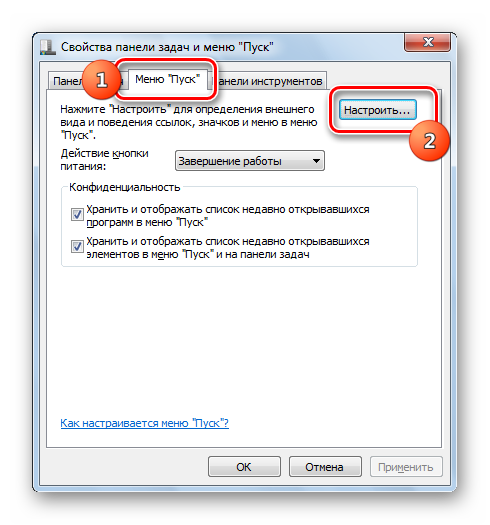
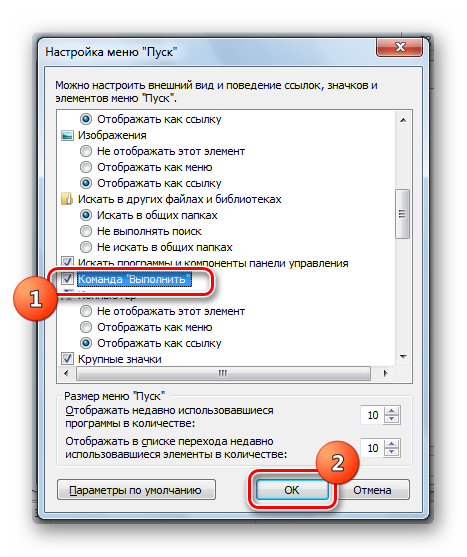
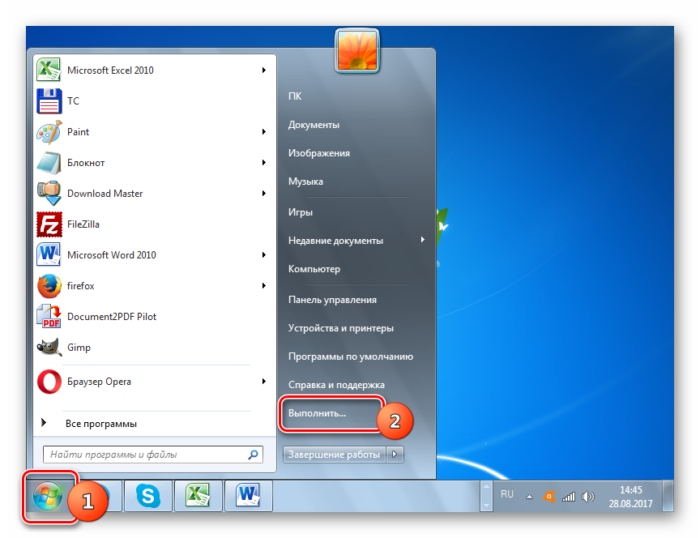
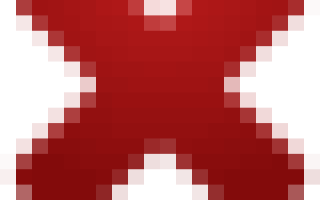

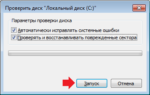 Как выполнить запуск «chkdsk» из командной строки в компьютере на Windows 7
Как выполнить запуск «chkdsk» из командной строки в компьютере на Windows 7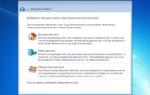 Программы для обновления БИОС — где их брать?
Программы для обновления БИОС — где их брать?