Содержание
- 1 Как обновить BIOS Gigabyte
- 2 Gigabyte X470 Aorus Ultra Gaming
- 3 Как обновить BIOS на Gigabyte
- 3.1 Шаг 1: Загрузите обновление
- 3.2 Шаг 2: Перенесите файл обновления на флешку
- 3.3 Шаг 3: Перезагрузите ПК и войдите в BIOS
- 3.4 Шаг 4: Войдите в Q-Flash
- 3.5 Шаг 5: Выберите файл обновления BIOS
- 3.6 Шаг 6: Выберите файл обновления BIOS
- 3.7 Шаг 7: Начните обновление
- 3.8 Шаг 8: Поставьте оптимизированные настройки по умолчанию
- 4 Заключение
Если вы добрались до этой темы, скорее всего, с вашим компьютером что-то не так. Обновление (также называют «прошивка») BIOS может помочь решить некоторые проблемы, например, неправильную работу с периферийными устройствами или отсутствие поддержки современных процессоров. Но не спешите «перешиваться», давайте для начала изучим теоретическую часть.
Содержание
Как обновить BIOS Gigabyte
Первое и самое главное, что необходимо знать — к операции обновления BIOS нужно относиться с особой осторожностью. При отключении питания компьютера во время процесса обновления, велика вероятность того, что материнская плата выйдет из строя. Если ваш ПК работает исправно, то не стоит гнаться за последними обновлениями, дабы не пожертвовать работоспособностью.
Решились? Тогда вперед! При возможности подключите свой ПК к бесперебойному блоку питания, а на ноутбуке полностью зарядите аккумулятор.
Существует два основных способа обновления БИОС Gigabyte:
Способ 1: Q-Flash
Q-Flash является утилитой от производителя Gigabyte встроенной в БИОС. «Прошивка» с её помощью представляет собой простой и понятный процесс, а производить обновление может рядовой пользователь, не имеющий глубоких познаний в области компьютерной техники. Если у вас старая версия BIOS, в которой отсутствует Q-Flash, переходите к способу №2.
Мы разберем обновление на примере материнской платы Gigabyte GA-H110M-S2H:
-
- Перейдите на официальный сайт Gigabyte.
- Нажмите на лупу (кнопка поиска) в правом верхнем углу экрана.
-
- Введите модель оборудования (в нашем случае GA-H110M-S2H) и выберите модель из выпадающего списка.
-
- Нажмите на ссылку «Преимущества», затем кликните по «Поддержка».
-
- Нажмите на кнопку «BIOS», выберите самую последнюю версию и кликните по иконке загрузки.
-
- Распакуйте скачанный архив, из него вам нужен только один файл прошивки, в данном случае — это «H110MS2H.F21».
-
- Скопируйте этот файл на флешку, предварительно отформатировав её в FAT32.
Желательно, чтобы на флешке был только файл прошивки!
-
- Перезагрузите компьютер, после старта нажимайте клавишу «END» до тех пор, пока не загрузится утилита Q-Flash.
- Выберите пункт «Update BIOS from Drive» и нажмите «ENTER».
- Из выпадающего списка выберите флешку, скорее всего, ее название будет «HDD 1-0» (зависит от количества носителей, подключенных к вашему компьютеру) и нажмите «ENTER».
- Выберите файл с прошивкой (если вы прислушались к нашему совету в п.7, то он один и искать его не придется) и два раза нажмите «ENTER».
- Дождитесь окончания процесса обновления и сообщения о завершении.
- Нажмите любую клавишу и вы попадете в начальное меню. Следом нажмите «ESC» и «ENTER», после чего компьютер перезагрузится.
Способ 2: @BIOS Utility
@BIOS Utility — это утилита для ОС Windows, которая может обновить БИОС прямо из системы. Для того, чтобы пользоваться утилитой @BIOS, нужно сначала скачать и установить .Net Framework версии 4.5 или выше и APP Center (приложение от Gigabyte для максимально эффективного использования возможностей материнской платы).
-
- Выполните первые четыре пункта из способа №1.
- Нажмите на кнопку «Утилиты», а затем на иконку загрузки в строке с фразой «APP Center».
-
- Распакуйте и установите APP Center.
- Найдите в таблице фразу «@BIOS» и кликните на иконку загрузки.
-
- Распакуйте и установите @BIOS Utility.
- Запустите утилиту.
- Нажмите на кнопку с текстом «Update BIOS from GIGABYTE Server». Файл прошивки автоматически скачается и программа обновит БИОС.
При скачивании прошивки должно обеспечиваться стабильное питание компьютера и подключение интернет!
- Вы также можете использовать файл прошивки скачанный вручную в способе №1, для этого нажмите «Update BIOS from File» и выберите файл.
- Дождитесь окончания обновления и перезагрузите компьютер.
В данной статье мы рассмотрели два способа обновления БИОС Gigabyte. Оказывается, в «перепрошивке» нет ничего сложного. Главное помнить, что нельзя допускать обрыва питания и интернета (если используется второй способ).
С появлением на прилавках Ryzen третьего поколения, компьютерная вселенная повернулась на обновлении BIOS материнской платы. Никто не хотел раскошеливаться на новые X570, когда можно просто обновить плату на 300/400 чипсете. Я знаю, чем бы я занимался!
Gigabyte X470 Aorus Ultra Gaming
В этой статье мы разберемся как обновить BIOS Gigabyte на примере X470 Aorus Ultra Gaming. Платы на чипсетах B450 обновляются аналогично. С выпуском новых Ryzen, ей пришлось несладко, ведь в ней нету BIOS flashback. Установим на неё несколько обновлений BIOS и посмотрим, насколько тяжело это будет.
Ходят слухи, что в у этой платы есть проблемы с ОЗУ и BIOS flashback. Мы нашли эту плату и проверили, насколько сложно будет заставить её работать с новым Ryzen. Также было много споров, стоит ли оно того вообще. Чаще всего, из-за проблем, с которыми сталкивались люди при перепрошивке.
Обычно простое обновление BIOS решает эту проблему. Но с X470 Ultra Gaming не всё так просто. Мы обновим BIOS и увидим, всё ли стало в порядке. Остальные платы Gigabyte обновляются точно так же.
Как обновить BIOS на Gigabyte
Перед обновлением, вам нужен будет интернет (для загрузки обновления) и флешка. Всё остальное описывается ниже.
Шаг 1: Загрузите обновление
Первым делом скачайте обновление BIOS с сайта GIGABYTE. Вам нужно найти свою плату в разделе продуктов. На странице вашей материнской платы прокатите до раздела поддержки, там будет последняя актуальная версия BIOS. Скачайте обновление на компьютер.
Шаг 2: Перенесите файл обновления на флешку
Вам нужно будет извлечь файлы обновления из архива. Вы можете извлечь их на накопитель в компьютере или сразу на флешку. Я предпочитаю второе. Если вы извлечёте файлы сначала на внутренний накопитель, вам просто нужно будет скопировать эти файлы в корневой раздел флешки.
Внимание: Флешка или другой накопитель должны использовать файловую систему FAT32/16/12. Дальше обновление bios gigabyte с флешки.
Шаг 3: Перезагрузите ПК и войдите в BIOS
К этому времени на вашей флешке уже должны быть файлы последней версии BIOS. Это значит, что вы можете перезагрузить компьютер и войти в BIOS, чтобы начать обновление.
При перезагрузке убедитесь, что флешка вставлена в ПК. Быстро нажимайте Delete, чтобы попасть в BIOS.
Шаг 4: Войдите в Q-Flash
Внизу экрана BIOS, вы должны увидеть вкладку Q-flash. Также вы можете нажать F8, чтобы попасть в меню Q-flash.
Шаг 5: Выберите файл обновления BIOS
В Q-Flash у вас есть две опции. Одна Update the BIOS и другая Save the BIOS. Выберите вторую.
Шаг 6: Выберите файл обновления BIOS
Вас попросят выбрать файл, который нужно открыть. Выберите файл обновления BIOS.
Шаг 7: Начните обновление
Теперь вам нужно запустить обновление BIOS. Просто нажмите Press To Start. Обновление BIOS занимает до пяти минут. Когда обновление закончится, система сама перезагрузится и загрузится в ОС.
Шаг 8: Поставьте оптимизированные настройки по умолчанию
Теперь у вас уже обновлённый BIOS. Мы считаем, что после обновления стоит поставить оптимизированные настройки. Делается это так: заново войдите в BIOS, нажав Save & Exit, а затем выберите Load optimized defaults. Вас попросят сохранить изменения и перезагрузиться — просто нажмите yes.
Заключение
Вот и всё что нужно знать про обновление BIOS Gigabyte. Мы обновляли Gigabyte X470 Aorus Ultra Gaming. До сих пор у нас не было никаких проблем с латентностью ОЗУ или работой процессоров.
классическую подсказкуЭто просто пример того, как сделать подсказки с использованием CSS!, критическое сообщениеКритическое сообщениеЭто просто пример того, как сделать подсказки с использованием CSS!, помощь
ПомощьЭто просто пример того, как сделать подсказки с использованием CSS!, информация

ПредупреждениеЭто просто пример того, как сделать подсказки с использованием CSS! —>
Установка Операционной системы Windows 7
—>
Содержание:
Выбор разрядности системы
Чтобы определить какой разрядности Вам целесообразней устанавливать систему, нужно следовать простому правилу. Если у Вас процессор многоядерный и оперативной памяти не менее 2Гб (рекомендовано), то смело ставьте 64-х (x64) разрядную систему. В остальных случаях ставьте 32-х (x86) разрядную систему.
Также нужно учесть что x86 система не определяет более 3Гб оперативной памяти, а x64 (в зависимости от версии Windows) от 8Гб и выше, предел 192Гб.
Первоначально перед установкой Windows 7, нам необходимо указать источник загрузки. В BIOS выставляем приоритет загрузки с привода, либо с USB флешки, если у Вас загрузочная флешка.
Вставляем установочный диск в привод или вставляем флешку в USB порт и перезагружаем компьютер.
После перезагрузки, при появлении надписи «Press any key to boot from CD or DVD» — нажимаем любую клавишу на клавиатуре, чтобы инициировать загрузку с привода
Далее выбираем разрядность устанавливаемой системы.
<center>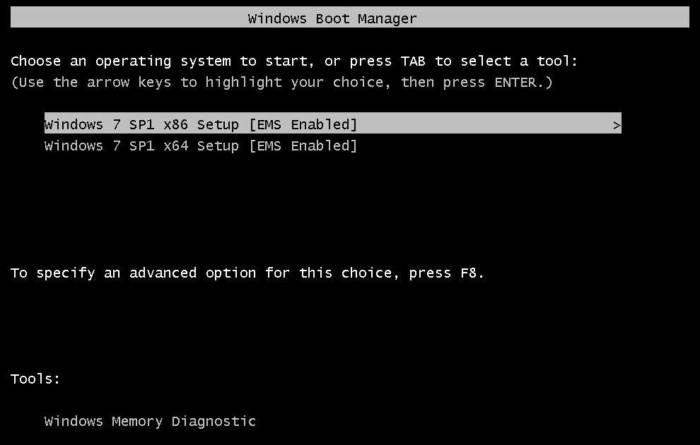
Выбираем язык системы
<center>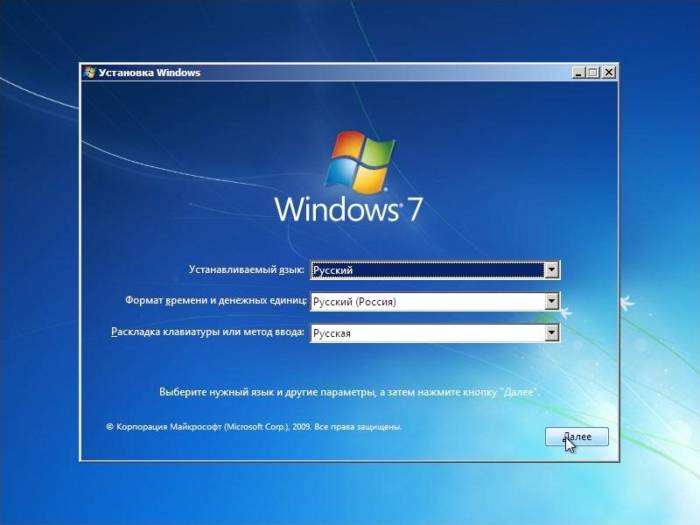
Нажимаем кнопку УСТАНОВИТЬ
<center>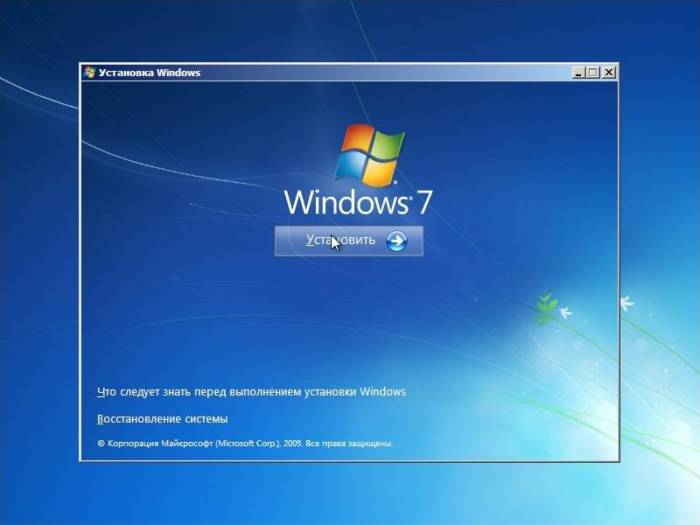
Соглашаемся с ознакомлением лицензии. И в следующем окне выбираем тип установки «Полная установка»
<center>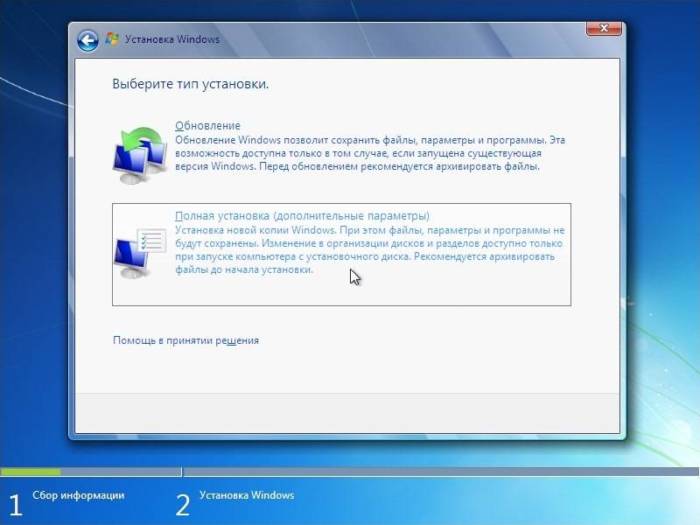
Разделение диска на разделы
Далее можно разделить жёсткий диск на разделы или оставить без изменений. Пропустите этот раздел, если делить жёсткий диск не собираетесь.
<center>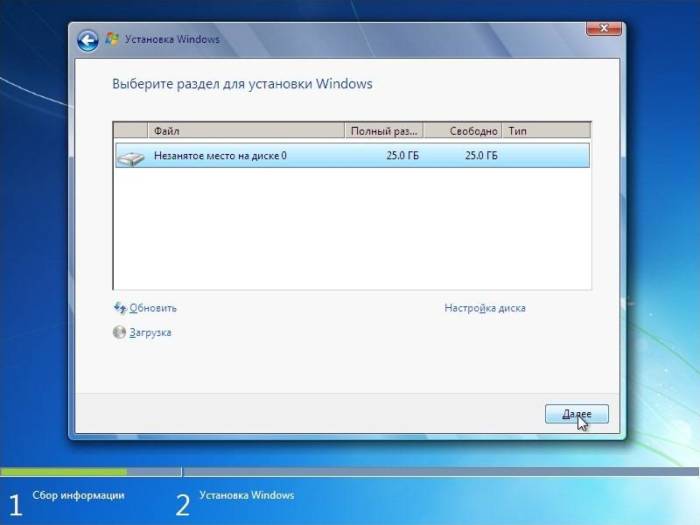
Нажимаем «Настройка диска»
<center>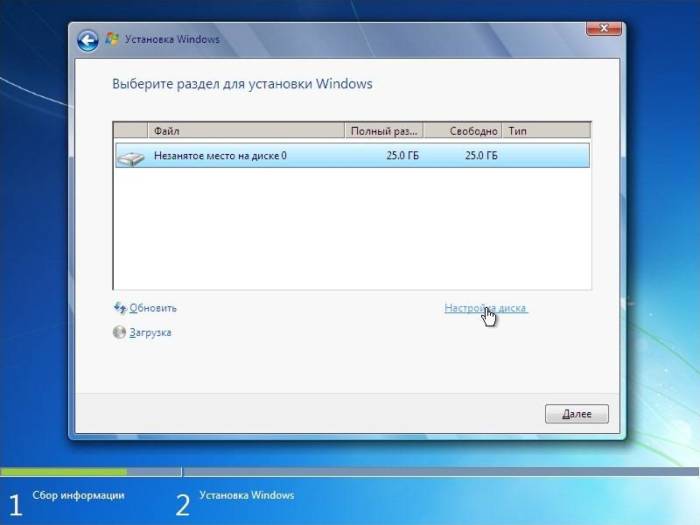
Создать
<center>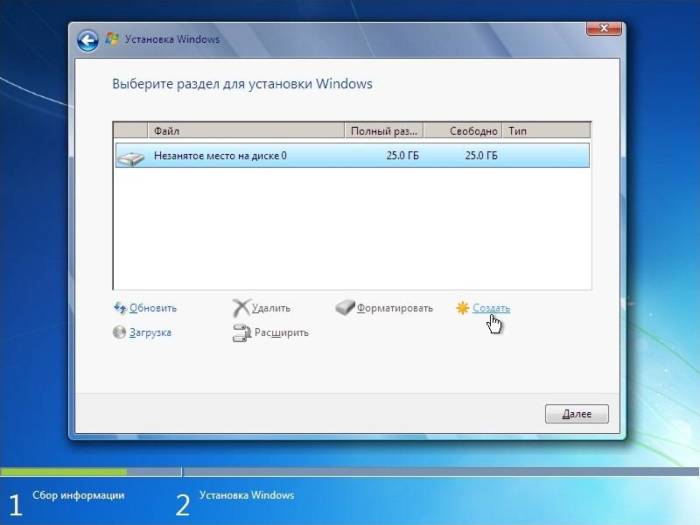
Задаём размер диска. Рекомендованый размер для системы 15Гигабайт (15000МБ).
<center>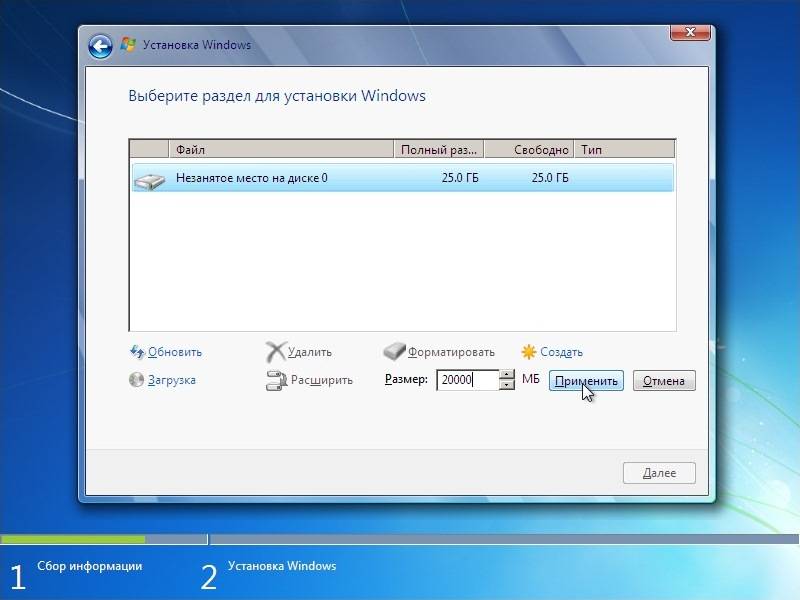
Нажимаем кнопку «Применить» и в появившемся окне, создания дополнительного раздела для системных файлов нажимаем «ОК»
<center>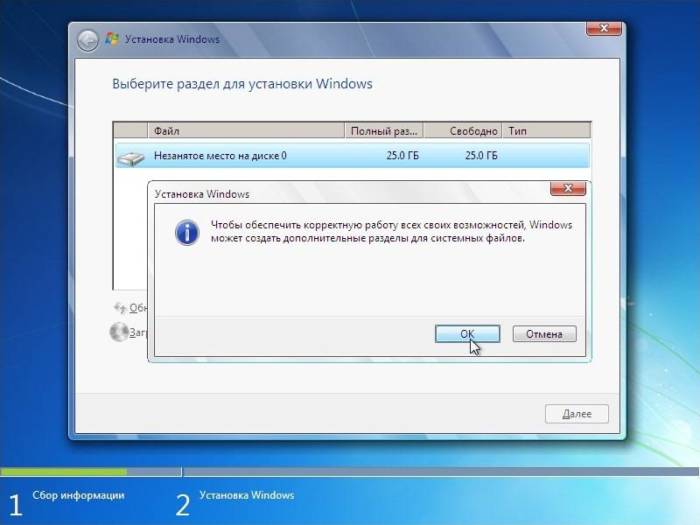
В итоге получается такая картина. Из 25Гб размера жёсткого диска получилось что 100Мб зарезервировано системой (Диск0 Раздел1 — не будет виден в загруженой системе). Затем 19,4Гб (Диск0 Раздел2), сюда будем устанавливать ОС Windows 7. И оставшееся место на жёстком диске 5,5Гб (Незанятое место на диске 0)
<center>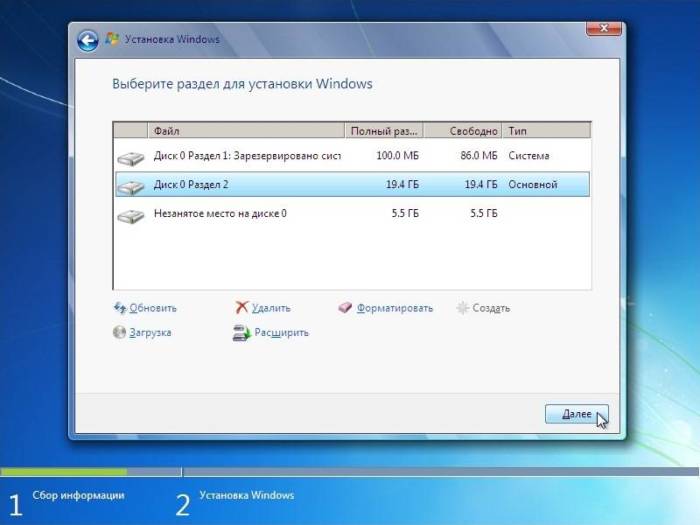
Выделяем этот незанятый раздел и нажимаем кнопку создать. И у нас создаётся ещё один раздел. В итоге в системе у нас будут два раздела.
<center>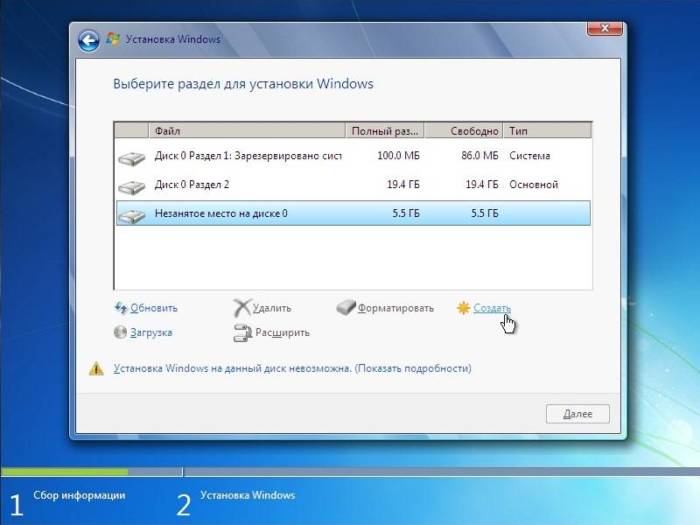
Затем выделяем раздел, на который собираетесь установить систему и нажимаете кнопку далее
<center>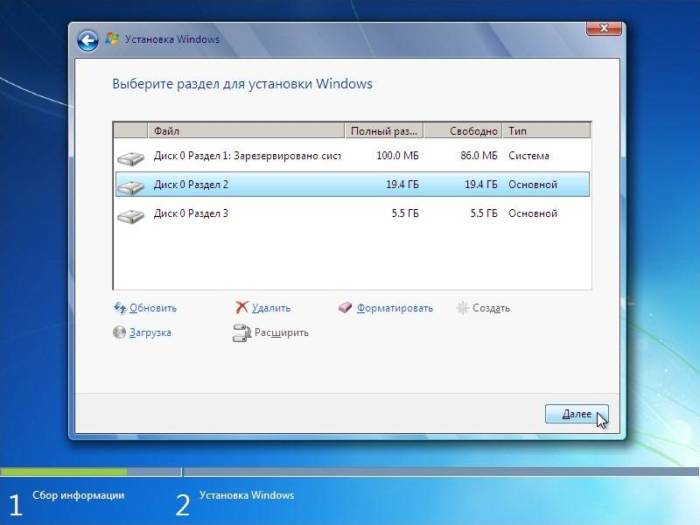
Установка Windows
И попадаем в окно Установки Windows. В процессе установки компьютер пару раз будет перезагружен.
<center>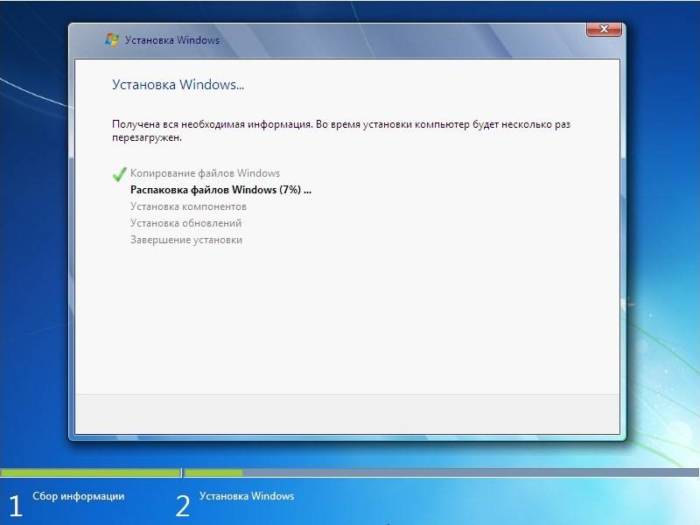
Вводим любое имя пользователя
<center>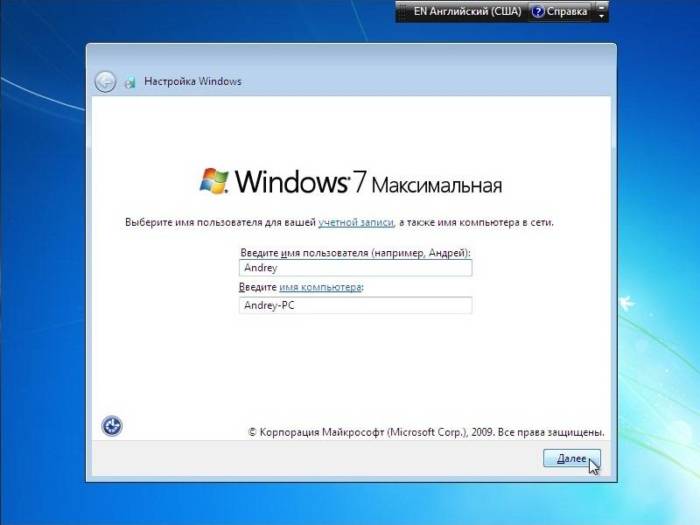
Если есть необходимость, вводим пароль для доступа к системе или просто нажимаем кнопку далее
<center>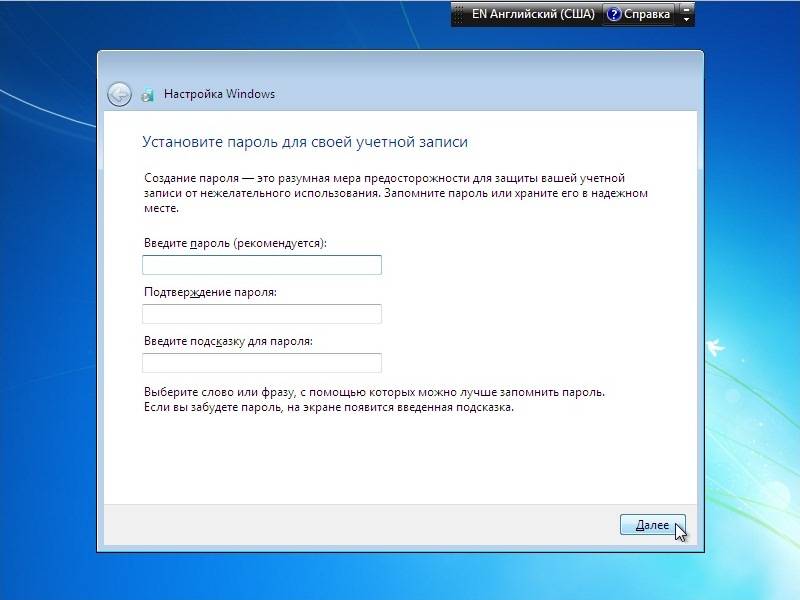
В следующем окне вводим лицензионный ключ продукта для активации системы, иначе после установки у Вас будет 30-ти дневный пробный срок, после которого некоторые функции системы будут недоступны
<center>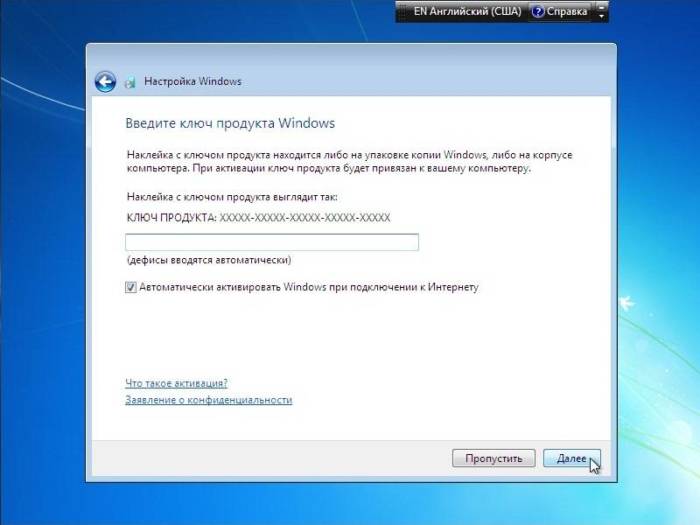
Далее выберите параметры по своему усмотрению.
<center>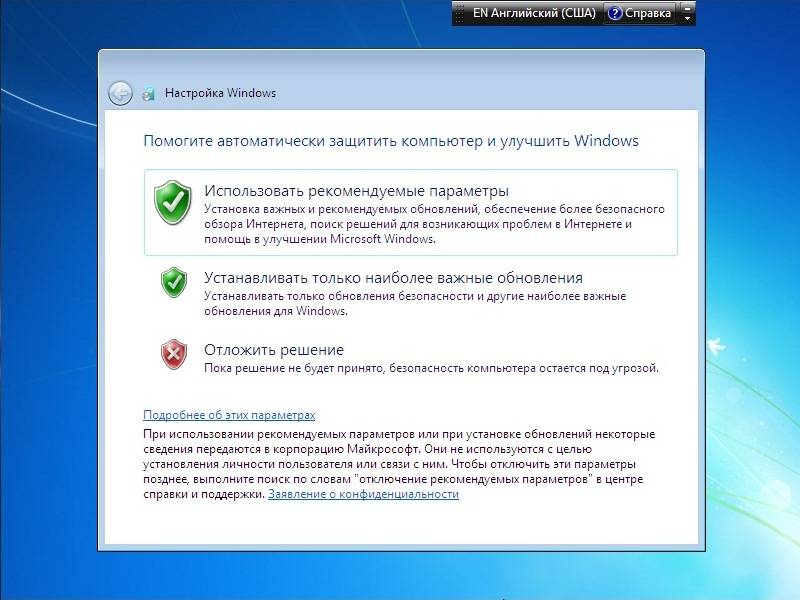
Ваш часовой пояс
<center>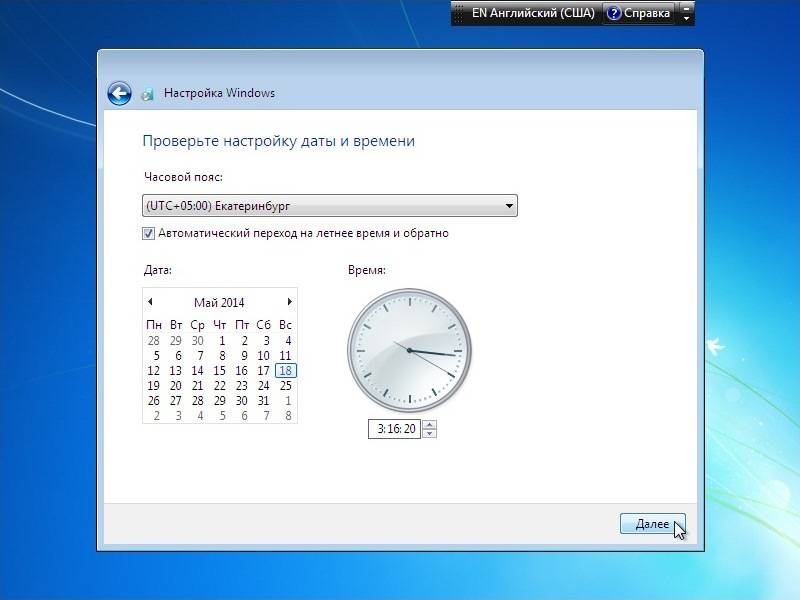
выберите что-нибудь
<center>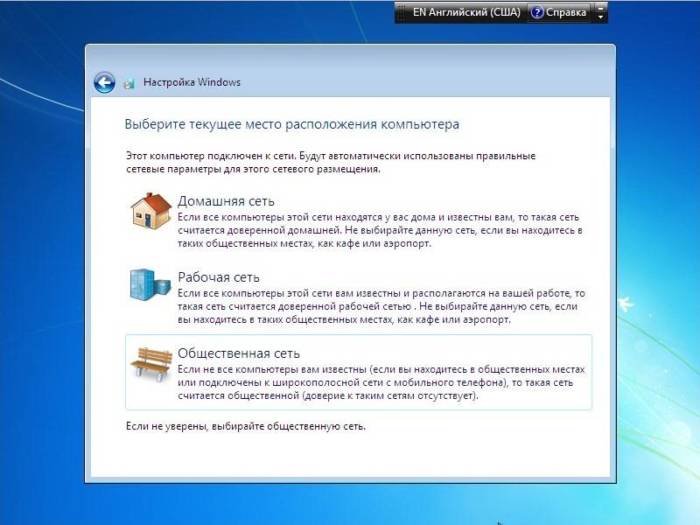
Завершение установки операционной системы
<center>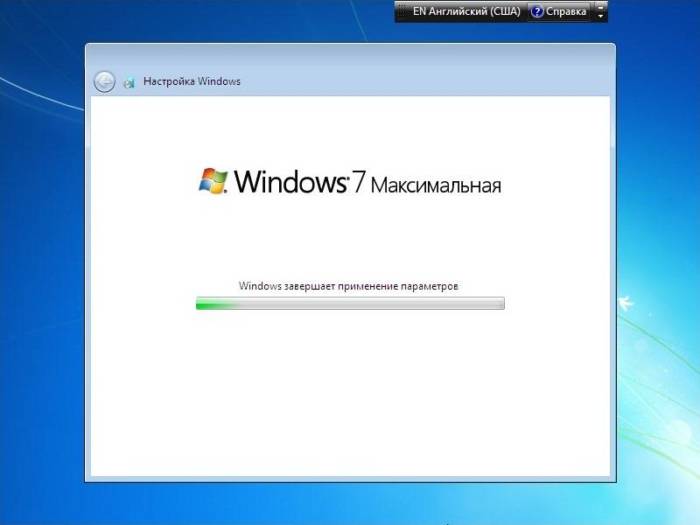
Система установлена. Дальше нужно установить необходимые драйверы и программы.
<center>
- https://public-pc.com/how-to-upgrade-bios-gigabyte/
- https://te4h.ru/kak-obnovit-bios-na-gigabyte
- http://safecomp.me/post.php
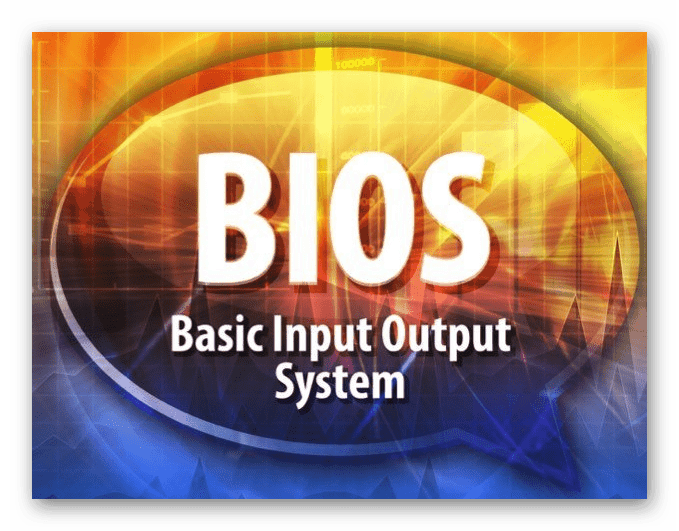
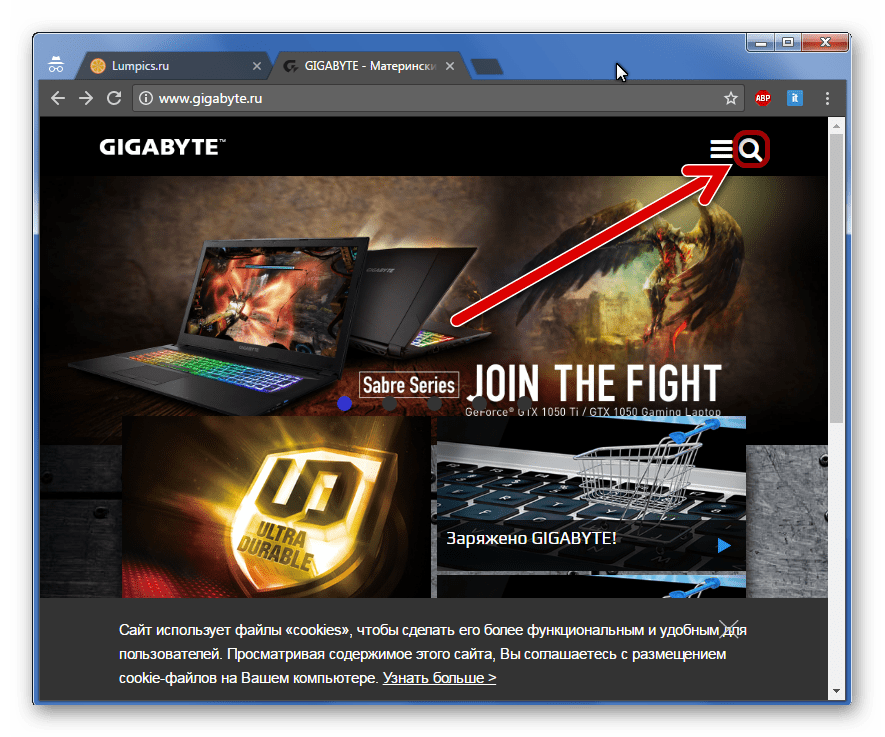
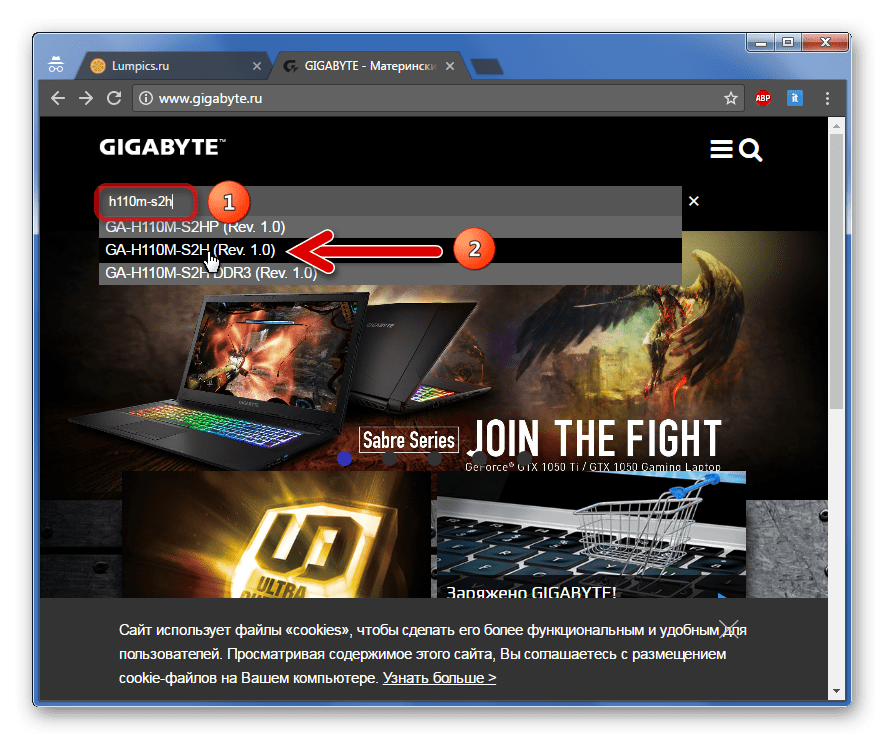
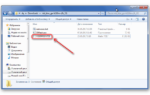 Как обновить БИОС Gigabyte. Программа для обновления БИОСа Gigabyte
Как обновить БИОС Gigabyte. Программа для обновления БИОСа Gigabyte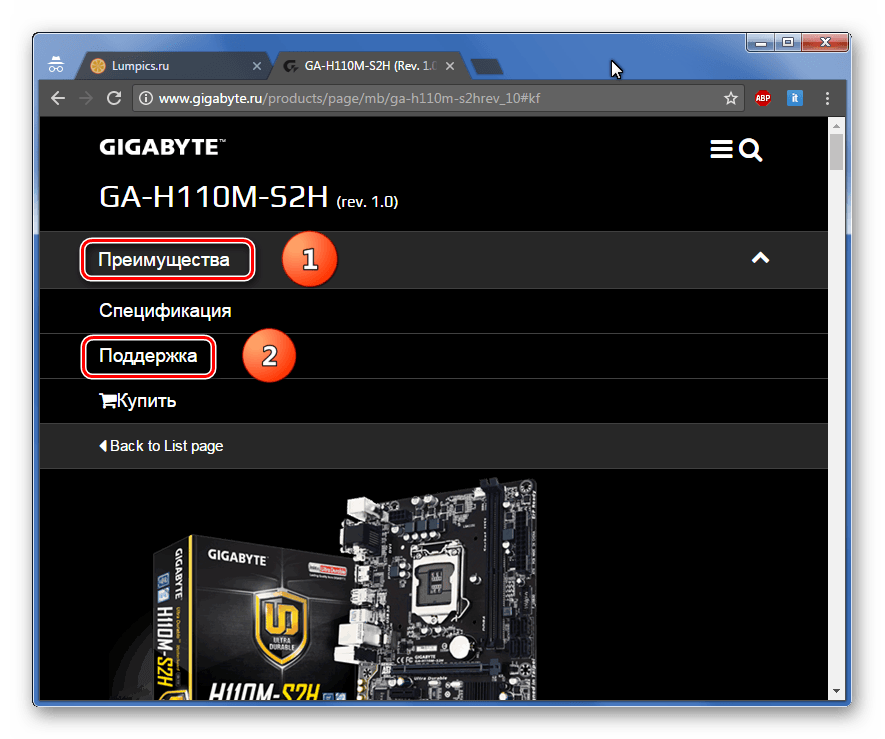
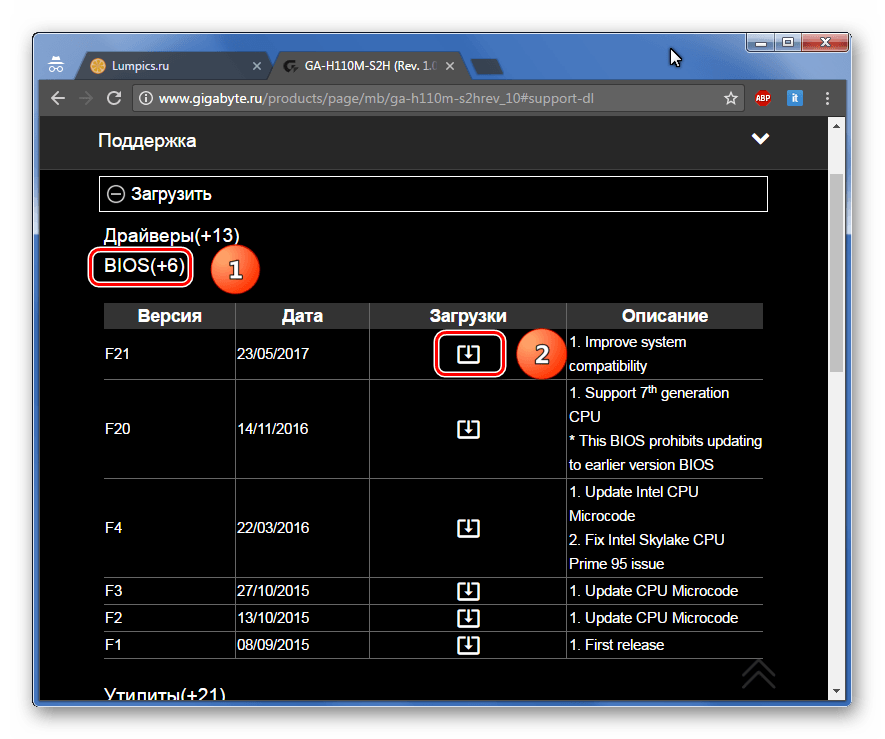
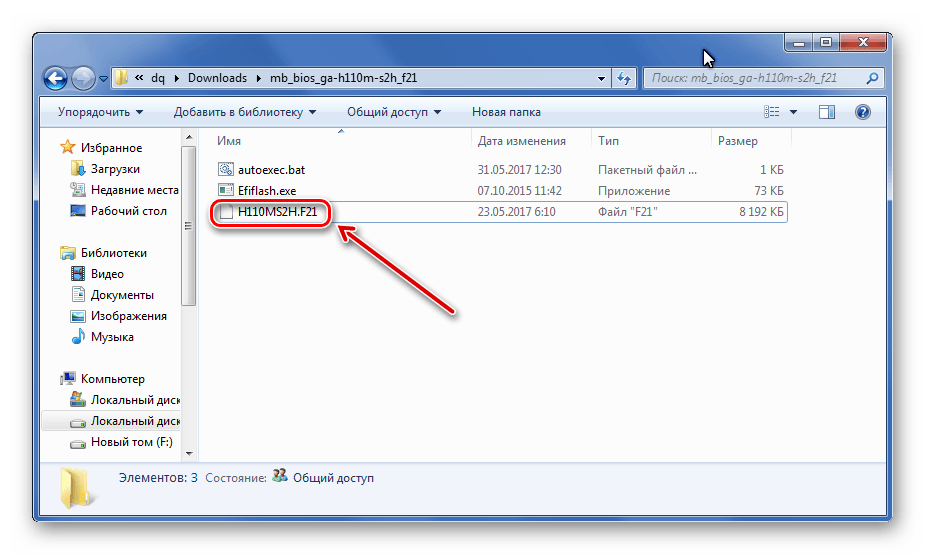
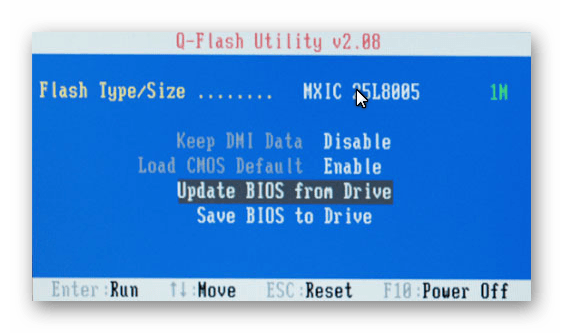
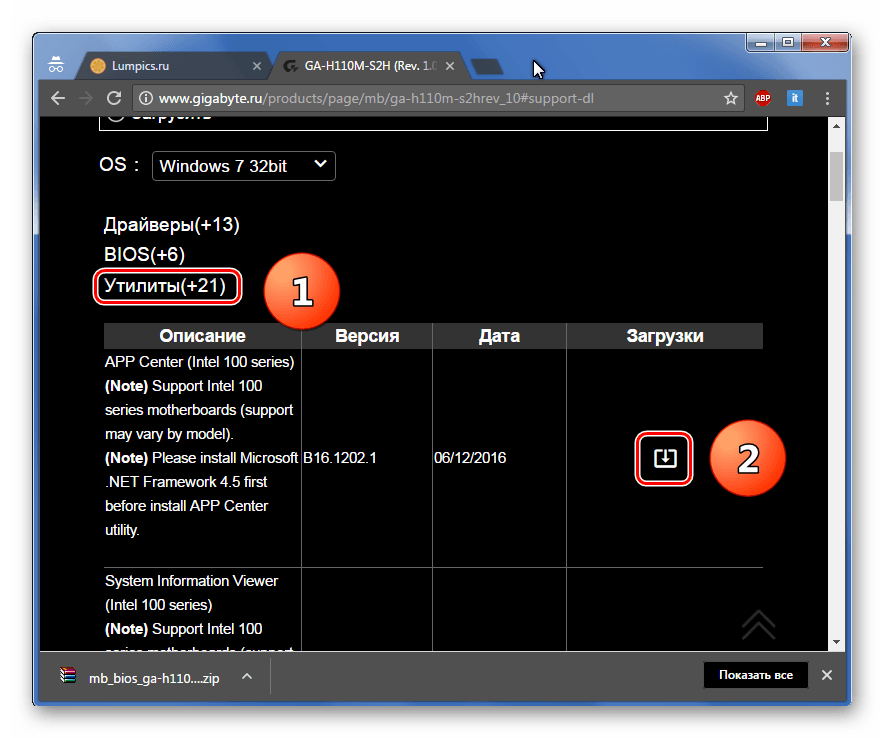
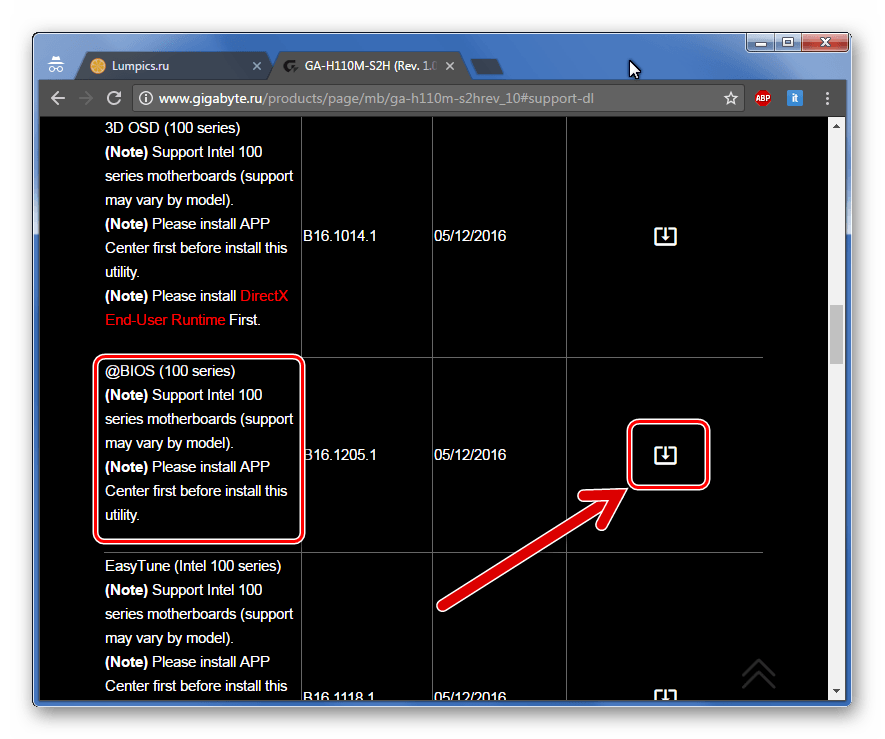
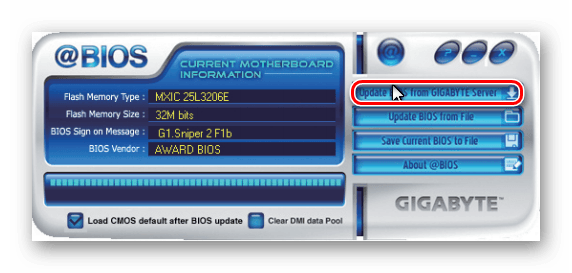
 Как зайти в BIOS на ноутбуках и стационарных ПК
Как зайти в BIOS на ноутбуках и стационарных ПК
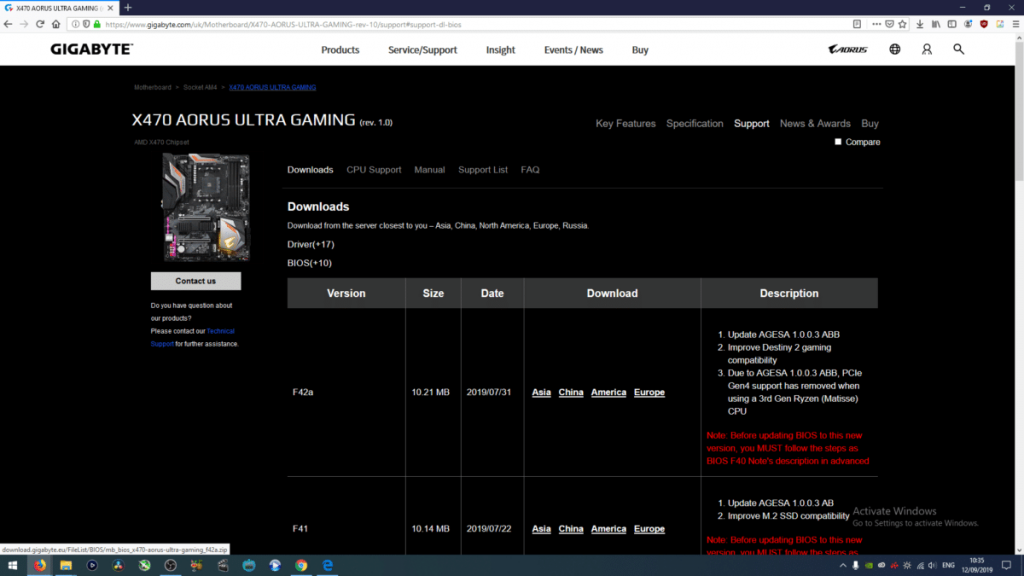
 Что дает обновление биоса на ноутбуке. Нужно ли обновлять биос? программа для обновления
Что дает обновление биоса на ноутбуке. Нужно ли обновлять биос? программа для обновления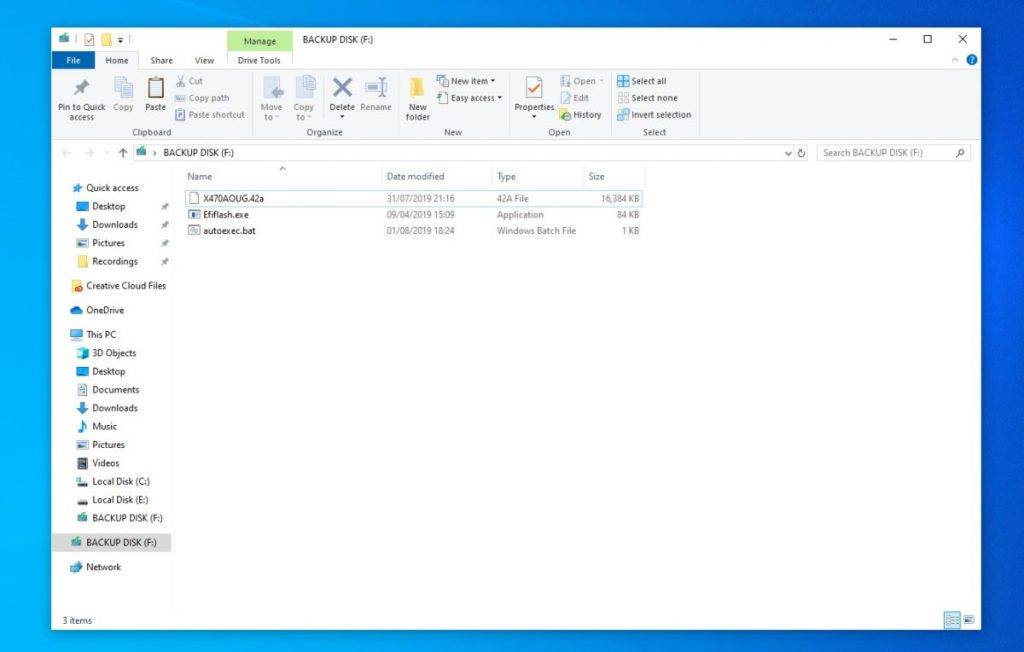

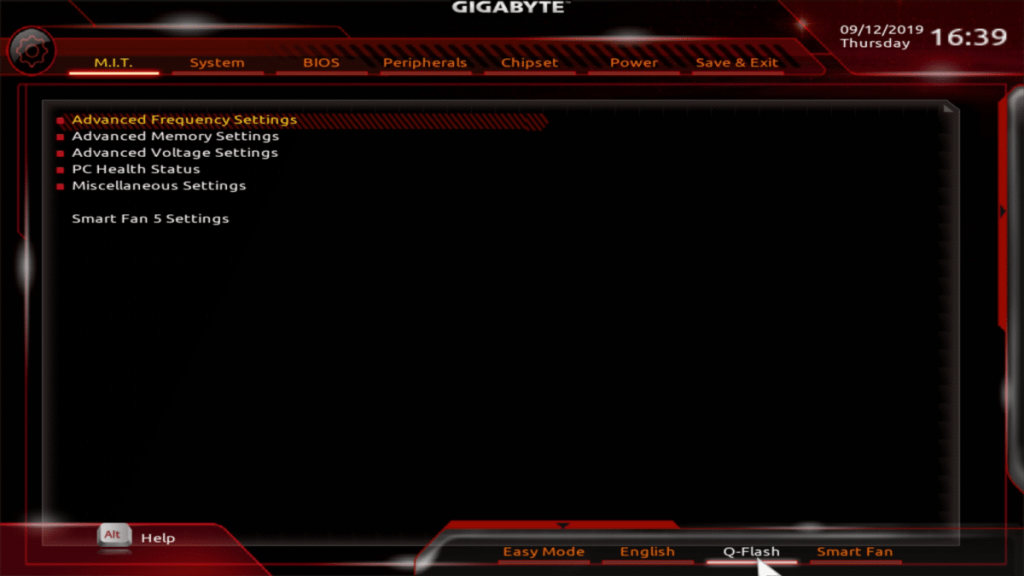
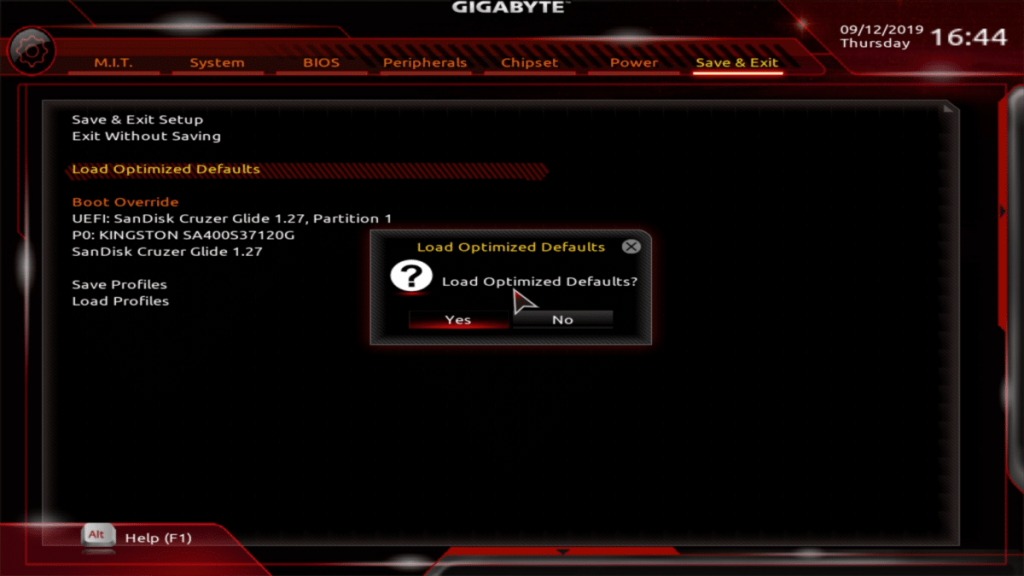
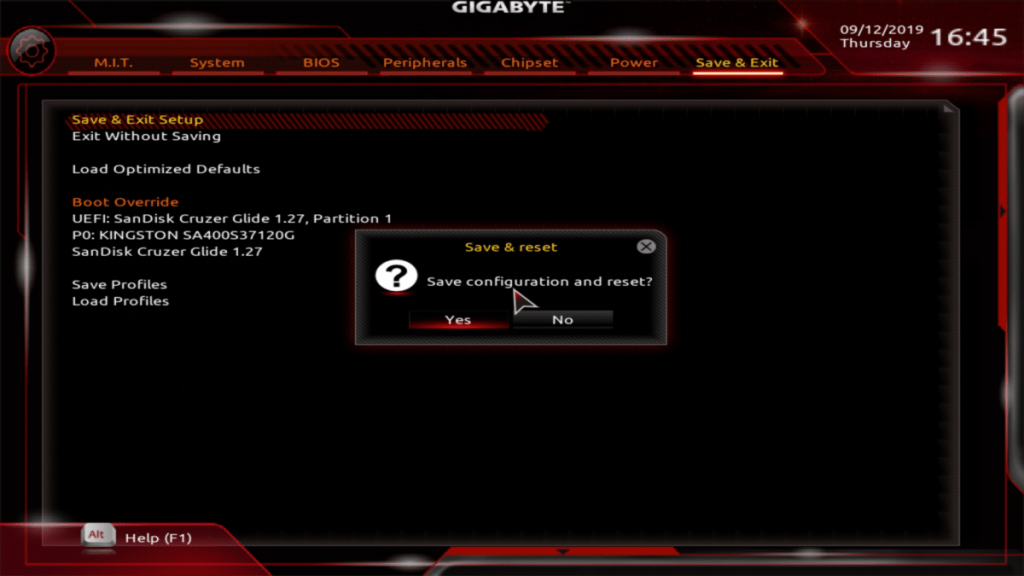


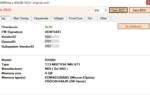 ASRock, GIGABYTE, MSI и другие вендоры предлагают самостоятельно обновлять BIOS видеокарт RX 5600 XT
ASRock, GIGABYTE, MSI и другие вендоры предлагают самостоятельно обновлять BIOS видеокарт RX 5600 XT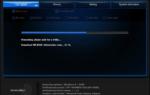 Как обновить БИОС материнской платы компьютера или ноутбука
Как обновить БИОС материнской платы компьютера или ноутбука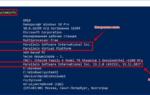 Как обновить BIOS материнской платы на компьютере в Windows 10
Как обновить BIOS материнской платы на компьютере в Windows 10