Содержание

Настраиваем БИОС Гигабайт
Первое, с чего стоит начать процесс настройки – вход в режим низкоуровневого управления платой. На современных «материнках» указанного производителя за вход в БИОС отвечает клавиша Del. Её следует нажимать в момент после включения компьютера и появления заставки.
Читайте также: Как войти в BIOS на компьютере
После загрузки в BIOS вы можете наблюдать следующую картину.
Как видите, производитель использует UEFI, как более безопасный и удобный для пользователя вариант. Вся инструкция далее будет ориентирована именно на UEFI-вариант.
Настройки RAM
Первое, что нужно сконфигурировать в параметрах БИОСа – тайминги оперативной памяти. Из-за неправильно установленных настроек компьютер может работать некорректно поэтому внимательно следуйте инструкции далее:
- Из главного меню перейдите к параметру «Advanced Memory Settings», расположенному на вкладке «M.I.T».
В нём перейдите к опции «Extreme Memory Profile (X.M.P.)».
Тип профиля следует выбирать исходя из типа установленной RAM. Например, для DDR4 подойдёт вариант «Profile1», для DDR3 – «Profile2».
- Также доступны опции для любителей разгона – можно вручную изменить тайминги и вольтаж для более быстрой работы модулей памяти.
Подробнее: Разгон оперативной памяти
Параметры GPU
Через UEFI BIOS плат Gigabyte можно настроить работу компьютера с видеоадаптерами. Для этого перейдите на вкладку «Peripherals».
- Самой важной опцией здесь является «Initial Display Output», позволяющая установить основной используемый графический процессор. Если на компьютере на момент настройки нет выделенного GPU, следует выбрать вариант «IGFX». Для выбора дискретной видеокарты установите «PCIe 1 Slot» или «PCIe 2 Slot», зависит от порта, к которому подключен внешний графический адаптер.
В разделе «Chipset» можно либо полностью отключить встроенную графику для снижения нагрузки на CPU (опция «Internal Graphics» в положении «Disabled»), либо увеличить или уменьшить объём оперативной памяти, которая потребляется этим компонентом (опции «DVMT Pre-Allocated» и «DVMT Total Gfx Mem»). Обратите внимание, доступность этой возможности зависит как от процессора, так и от модели платы.</li></ol>
Настройка вращения кулеров
- Нелишним также будет сконфигурировать скорость вращения системных вентиляторов. Для этого перейдите воспользуйтесь опцией «Smart Fan 5».
В зависимости от количества установленных на плате кулеров в меню «Monitor» будет доступно управление ими.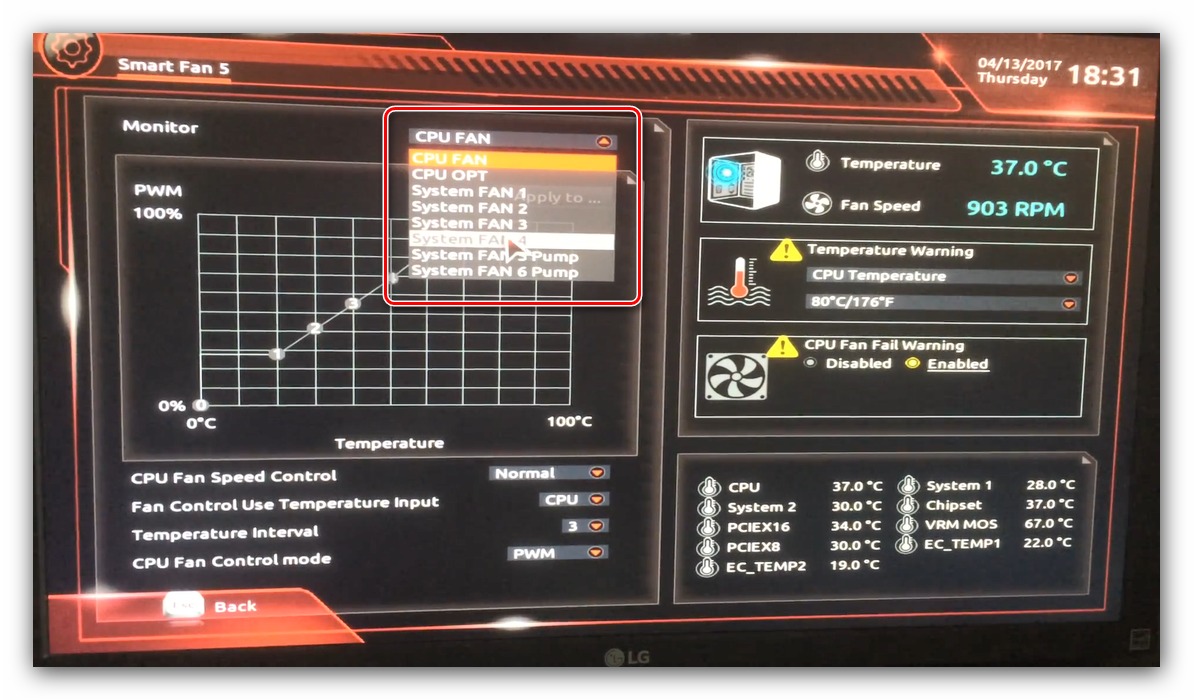
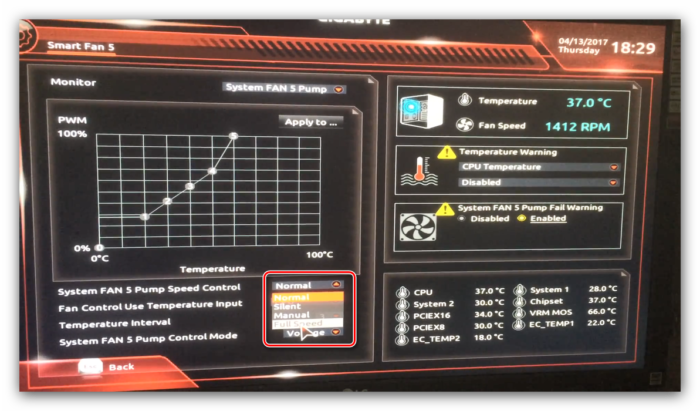
Оповещения о перегреве
Также в платы рассматриваемого производителя встроено средство защиты компонентов компьютера от перегрева: при достижении порогового значения температуры пользователь получит оповещение о необходимости выключения машины. Настроить отображение этих уведомлений можно в разделе «Smart Fan 5», упомянутом на предыдущем этапе.
- Нужные нам опции расположены в блоке «Temperature Warning». Здесь потребуется вручную определить максимально допустимое значение температуры процессора. Для CPU с низким тепловыделением достаточно выбрать значение в 70 °C, а если TDP у процессора высокий, то 90 °C.
По желанию можно также настроить оповещение о неполадках с кулером процессора – для этого в блоке «System FAN 5 Pump Fail Warning» отметьте вариант «Enabled».</li></ol>
Настройки загрузки
Последние важные параметры, которые следует настроить – приоритет загрузки и включение режима AHCI.
- Зайдите в раздел «BIOS Features» и воспользуйтесь опцией «Boot Option Priorities».
Здесь выберите нужный загрузочный носитель. Доступны как обычные жесткие диски, так и твердотельные накопители. Также можно выбрать флешку или оптический диск.
- Режим AHCI, необходимый для современных HDD и SSD, включается на вкладке «Peripherals», в разделах «SATA and RST Configuration» – «SATA Mode Selection».
Сохранение настроек
- Для сохранения введённых параметров воспользуйтесь закладкой «Save & Exit».
- Сохранение параметров происходит после нажатия на пункт «Save & Exit Setup». Также можно выйти без сохранения (если не уверены, что ввели всё правильно), используйте опцию «Exit Without Saving», или сбросить настройки БИОС к заводским, за что отвечает вариант «Load Optimized Defaults».
Таким образом мы закончили настройку основных параметров BIOS на материнской плате Gigabyte. Мы рады, что смогли помочь Вам в решении проблемы.Опишите, что у вас не получилось. Наши специалисты постараются ответить максимально быстро.
Помогла ли вам эта статья?
Многие пользователи, имеющие у себя на руках ноутбуки или компьютеры, а может и все вместе, могут сталкиваться с проблемами входа в BIOS. Они и до сих пор сталкиваются, поэтому о том, как войти в Boot Menu нужно разобраться. Инструкция будет не для одного конкретного компьютера. Я постараюсь расписать, как можно больше моделей ноутбуков и компьютеров. Если не знаете, что такое BIOS, почитайте статью об этом вот здесь.
Также, если Вы вообще не разбираетесь в данной теме, то не советую туда лезть без определенных знаний, так как, это может повлечь за собой серьёзные проблемы. Приступим, наконец, уже к делу.
Для того, чтобы зайти в bios на настольном компьютере, обычно, при включении, нужно нажимать клавишу DEL (Delete). В общем, Вы должны увидеть такую надпись: Press DEL to run Setup… или Press DEL to Enter Setup… И быстренько нажать DEL.
Такой вариант входа встречается на материнских платах в 90% случаев. Бывает, что при входе нужно нажать либо F1, либо F2. Если не успели нажать вовремя, придется проделать процедуру заново, перезагрузить компьютер и снова попытаться нажать. С системами, установленными на SSD накопителях это сделать довольно сложно. Кто не знает, читайте статью про SSD. В общем, о компах мы с Вами поговорили. Теперь перейдем к ноутбукам.
С ноутбука вход в Bios почти ничем не отличается от выше описанной инструкции для обычных ПК, просто нужно другие кнопки нажимать. Единственной сложностью может быть то, что устройство очень быстро загружается и не успеваешь нажать нужную клавишу. На некоторых моделях, чтобы приостановить загрузку системы можно нажать клавишу Pause. Итак, чаще всего, чтобы войти в BIOS с ноутбука используются клавиши F2, F10, F12. Наиболее редким случаем являются сочетания клавиш, типа Ctrl+Esc или Ctrl +S и т. д.
Чтобы войти в BIOS UEFI зажимаются те же клавиши, ничего особенного.
Сейчас я распишу вход в биос для нескольких моделей ноутбуков.
Ноутбуки Acer – нужно зажать клавиши F1, Del или F2
Ноутбуки Lenovo – обычно F12, если не помогло, пробуем F1 или F2
Ноутбуки Asus – для большинства моделей клавиша Esc. Модели, которые начинаются с x или k, используют клавишу F8.
ПК Acer – клавиши Ctrl+Alt+Esc, либо F1
Ноутбуки Toshiba – Клавиша F1 или Esc, бывает и F12
Ноутбуки Lenovo (старые модели) – Ctrl+Alt+Ins, либо Ctrl+Alt+F3, либо Fn+F1
Ноутбуки Sony – Клавиши F1, F2, либо F3
Ноутбуки HP – Клавиши F9, либо сначала Esc, а потом F9
Ноутбуки Samsung – Зажимаем клавишу Esc
Материнки Asus – Клавиша F8
Материнки Intel – Клавиша Esc
Материнки MSI – Клавиша F11
Материнки Gigabyte – Клавиша F12
Ноутбуки Dell – Зажимаем клавишу F12.
Старые модели Dell – Клавиши Fn+Esc, либо Fn+F1
Некоторые модели Dell – Нажать дважды кнопку Reset
Award BIOS – Клавиша Del
ARI – Клавиши Ctrl+Alt+Esc, либо Ctrl+Alt+Del
ALR – Клавиши Ctrl+Alt+Esc, либо Ctrl+Alt+Del
AMI(старые версии) – Клавиши F2 или F1
AST – Клавиши Ctrl+Alt+Esc
Compaq (старые ПК) – Клавиша F1, F2, либо F10, или Del
Compaq (некоторые модели) – Клавиша F10
DTK – Сразу после включения нажать клавишу Esc
Cybermax – Клавиша Esc
EISA – Комбинация клавиш Ctrl+Alt+S, либо Ctrl+Alt+Esc
Fujitsu (некоторые модели) – Клавиша F2
eMachines (Некоторые модели) – Клавиши Tab, либо Del
Старые модели eMachines – Клавиша F2
Hewlett-Parkard (HP) – Клавиша F1, F2, Esc, F10, F12 Это для таких моделей, как HP Pavilion, Vectra, TouchSmart, OmniBook и т.д.
Старые модели IBM – Клавиша F2
IBM ThinkPad (новые модели) – Держать клавишу F1
IBM ThinkPad (старые модели) – Клавиши Ctrl+Alt+Ins при курсоре в правом верхнем углу
Mircon – Клавиши F1, F2, либо Del
Sharp – Клавиша F2
NEC – Клавиши F2 или зажать и держать клавишу F1
Shuttle – Клавиши F2, либо Del
Microid Research MR BIOS – Клавиша F1
Olivetti PC Pro – Сочетание клавиш на цифровой клавиатуре: Ctrl+Alt+Shift+Del
Phoenix BIOS – Клавиши Del. Для старых моделей: Ctrl+Alt+S, Ctrl+Alt+Ins, Ctrl+S, Ctrl+Alt+Esc
Packard Bell – Клавиши F1, F1 или Del. Для старых моделей: Нажать клавишу Del
Tandon –Клавиши Ctrl+Shift+Esc
Zenith – Клавиши Ctrl+Alt+Ins
Tiget – Клавиши Esc или F1
ReverBook – Клавиша Del
Как видите, я расписал достаточно много вариантов входа в BIOS с различных компьютеров, ноутбуков и материнских плат, сохраните эту инструкцию, чтобы не забыть, как входить в BIOS.
Вопрос от пользователя
Здравствуйте.
Подскажите с одной проблемой: никак не могу зайти в BIOS, перепробовал уже все кнопки (DEL, F2, ESC, F12 и др.) — компьютер на них не реагирует. Материнская плата — GIGABYTE GA-H11 (так в спецификации к ПК написано). Что можно сделать?
Здравствуйте.
Сложно назвать однозначную причину (кстати, модель материнской платы вы указали неверно). Чаще всего, не удается войти в BIOS из-за «не работающей» клавиатуры или неправильно-выбранной клавиши. Ниже приведу по порядку всё, на что нужно обратить внимание…
Примечание: если вам нужно зайти в BIOS для установки новой ОС, то это можно сделать и по-другому (см. п. 4, 5 далее) …
*
Что делать, если компьютер не заходит в BIOS/UEFI
❶
Клавиша и время ее нажатия
И так, первое с чего следует начать разбираться с этой проблемой — уточнить клавишу для входа в BIOS. В подавляющем большинстве случаев для этого используется клавиша DEL (для платы от GIGABYTE в том числе). Немного реже клавиши F2, ESC, F10, F12. См. инструкцию ниже, там приведены кнопки для разных производителей.
В помощь! Горячие клавиши для входа в меню BIOS, Boot Menu — https://ocomp.info/goryachie-klavishi-dlya-vh-bios-boot-menu.html
Также важен еще один момент: загрузка BIOS/UEFI может происходить настолько быстро, что можно просто не успевать нажать нужную клавишу. Поэтому, попробуйте другой вариант: когда ПК/ноутбук еще выключен — зажмите клавишу входа (ESC, например), а после включите устройство (клавишу не отжимать до входа в BIOS!).
Зажимаем клавишу для входа в BIOS (например, ESC) и включаем устройство (ноутбук)
❷
Есть вариант «попасть» в BIOS без нажатия клавиш на этапе загрузки…
Если у вас относительно-современный компьютер/ноутбук с установленной Windows 8/10 — то зайти в BIOS можно через интерфейс ОС.
Сначала необходимо открыть раздел «Восстановления» в параметрах системы. Далее перезагрузить компьютер через особые варианты загрузки (см. скриншот ниже).
Обновление и безопасность — восстановление
После открыть раздел «Поиск и устранение неисправностей / Дополнительные параметры» и нажать по «Встроенные параметры EFI» (см. фото ниже). Затем компьютер перезагрузится и автоматически откроется окно BIOS…
Поиск и устранение неисправностей / Дополнительные параметры
В помощь!
Как войти в UEFI (BIOS) из интерфейса Windows 8, 10 (без использования спец. клавиш F2, Del и др.) — https://ocomp.info/kak-voyti-v-bios-iz-windows.html
❸
Модель клавиатуры и используемый порт
Сейчас очень популярны стали беспроводные клавиатуры. Все бы ничего, но ряд моделей просто не работает до загрузки Windows (тоже самое можно сказать и о некоторых USB-клавиатурах, подключенных через различные переходники…).
Здесь совет простой: иметь аварийную PS/2 клавиатуру (она точно должна работать). Если у вас USB-клавиатура — то для нее есть небольшие переходники (USB на PS/2). Также стоит попробовать подключить клавиатуру напрямую к USB-портам, расположенным на задней стенке системного блока (если подключали к USB 3.0, попробуйте порты USB 2.0).
Переходник USB на PS/2
❹
Сброс настроек BIOS
В некоторых случаях исправить проблему помогает сброс настроек BIOS в дефолтные. Для этого можно воспользоваться двумя способами:
- использовать на материнской плате спец. джампер (обычно он помечается, как Clear CMOS, см. фото ниже);
Джампер Clear CMOS
- вынуть батарейку и подождать 10-15 мин. Кстати, обратите внимание на один момент: не сбрасывается ли у вас постоянно время на ПК (после каждого выключения)? Это может свидетельствовать о том, что батарея села и ее следует заменить.
Батарейка на материнской плате ПК
Кстати! После подобной процедуры (даже если вы все еще не можете зайти в BIOS) скорее всего его настройки были сброшены. А это может, например, позволить запустить установку Windows с загрузочной флешки/DVD-диска (т.к. по умолчанию во многих версиях BIOS первым загрузочным устройством идет компакт диск/флешка, а затем — жесткий диск).
❺
Отключение жесткого диска
В ряде случаев из-за сбойного жесткого диска его инициализации затягивается (иногда она вообще приводит к зависанию ПК). Разумеется, этот момент также может быть причиной рассматриваемой проблемы…
Что можно сделать: попробуйте отключить вообще все накопители от SATA, USB, M2 портов ПК (флешки, жесткие диски, твердотельные накопители и пр.). Идеально, оставить одну клавиатуру и монитор, после перезагрузить устройство и попробовать войти в BIOS.
Кстати! Если вам нужно зайти в BIOS для установки ОС, то можно попробовать отформатировать жесткий диск на другом ПК, а затем подключить его к текущему. Таким образом, Windows не будет с него запущена и ПК автоматически попробует произвести загрузку с подключенной установочной флешки (компакт диска). По крайне мере, это актуально для настроек BIOS по умолчанию…
В помощь!
Как подключить второй жесткий диск к компьютеру, ноутбуку — https://ocomp.info/kak-podklyuchit-vtoroy-hdd.html
Как отформатировать жесткий диск: способы — https://ocomp.info/kak-otformatirovat-zhestkiy-disk.html
❻
Обновление BIOS
Если все предыдущие шаги не увенчались успехом — возможно стоит обновить BIOS. Причем, совсем не обязательно повышать версию — можно установить и что-то более старое (примечание: далеко не всегда новая версия работает стабильнее, чем текущая).
Современные устройства позволяют запускать обновление BIOS/UEFI прямо из-под Windows. Всё обновление, обычно, сводится к загрузке и запуску EXE-файла (как и любой другой программы), а после ПК/ноутбук перезагрузится и обновит BIOS самостоятельно (автоматически, без вашего участия).
Разумеется, способ актуален для тех, у кого уже есть на диске ОС Windows. Более подробная инструкция ниже.
UPDATE BIOS (ноутбук от HP)
В помощь!
Как обновить BIOS ноутбука (на примере HP) — https://ocomp.info/kak-obnovit-bios-noutbuka.html
*
Удачной работы!
👋

Другие записи:
-
Как указать другим свое местоположение, если не знаешь адреса (поиск по координатам). Как найти …
- Озвучка текста голосом — программы для чтения текста живым голосом
-
Ошибка 0xc0000022 при запуске игр, программ [решение]
-
Топ-10 — лучшие бесплатные антивирусы 2017, выбор защитного ПО для дома
-
Топ-5 программ для записи видео и аудио с игр (без тормозов и лагов)
-
Как настроить и использовать торрент на Андроиде (или как скачивать торрент-файлы с телефона)
-
Как оценить производительность процессора (ЦП), на какой частоте он работает при нагрузке …
-
Как извлечь звук (музыку) из видео [инструкция]
Используемые источники:
- https://lumpics.ru/gigabyte-bios-configuration/
- https://computerinfo.ru/kak-vojti-v-bios-vse-varianty/
- https://ocomp.info/ne-mogu-voyti-v-bios.html

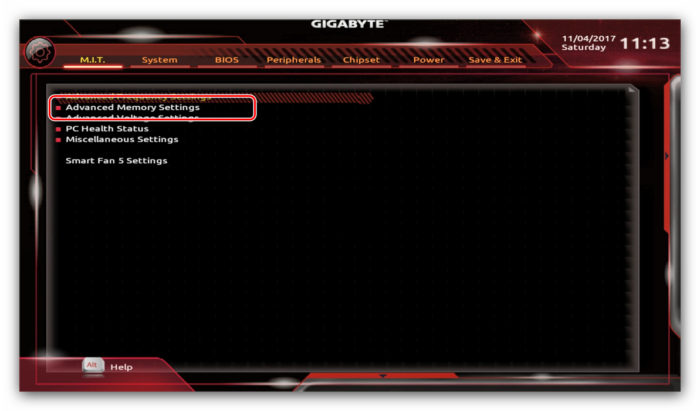
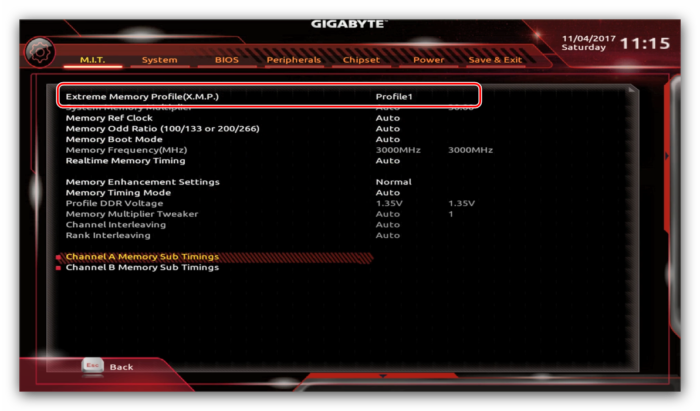 Тип профиля следует выбирать исходя из типа установленной RAM. Например, для DDR4 подойдёт вариант «Profile1», для DDR3 – «Profile2».
Тип профиля следует выбирать исходя из типа установленной RAM. Например, для DDR4 подойдёт вариант «Profile1», для DDR3 – «Profile2».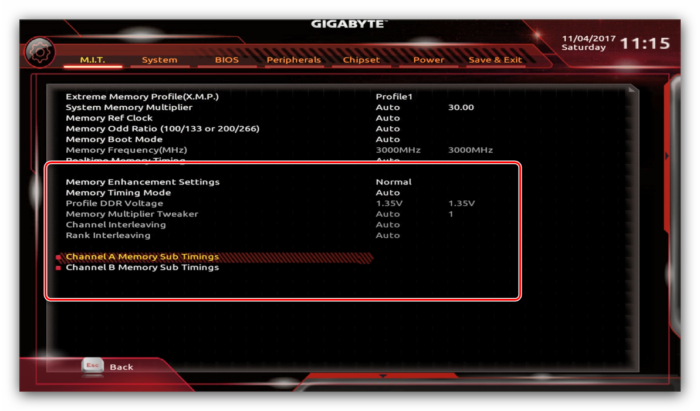 Подробнее: Разгон оперативной памяти
Подробнее: Разгон оперативной памяти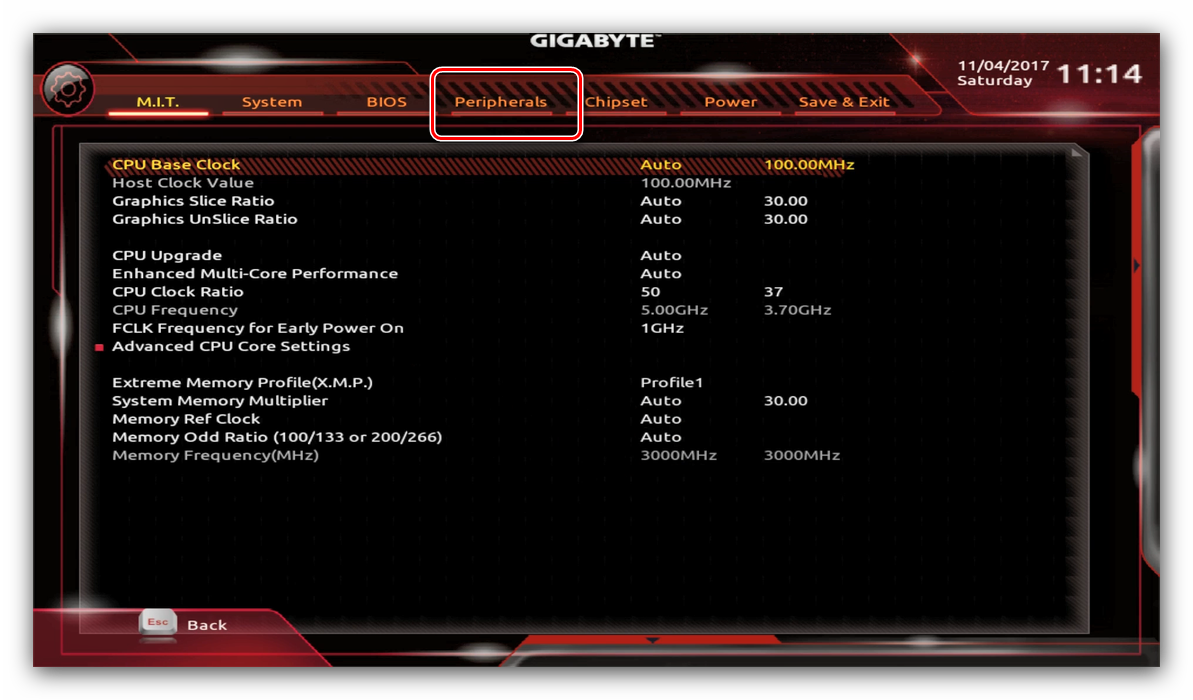
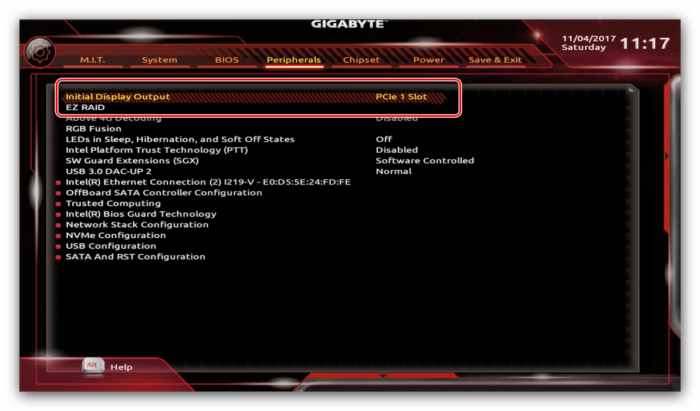
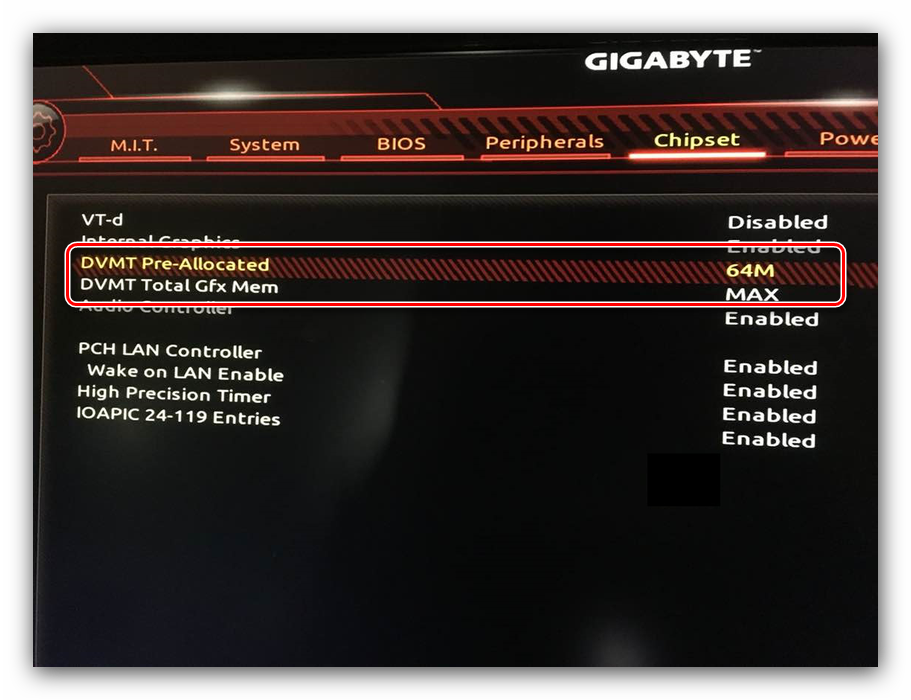
 Как на компьютере распечатать текст,
изображение или другой файл
Как на компьютере распечатать текст,
изображение или другой файл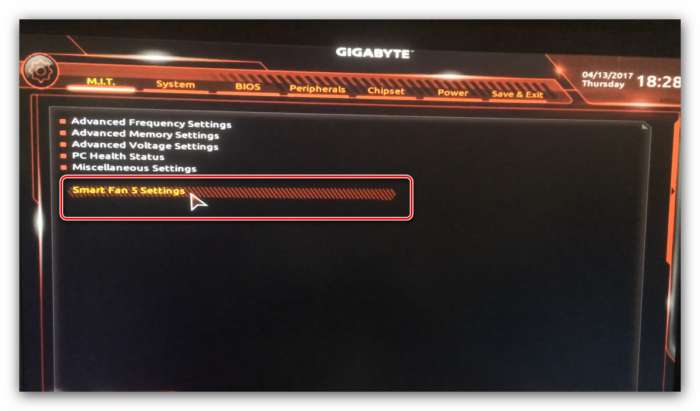
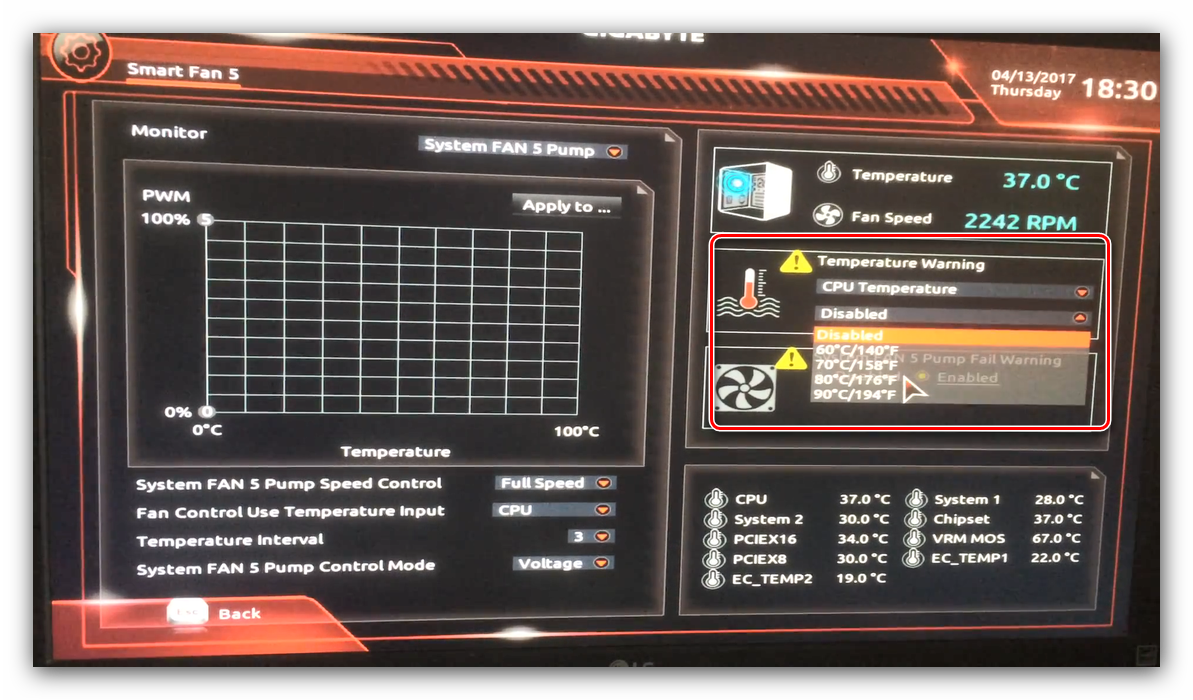
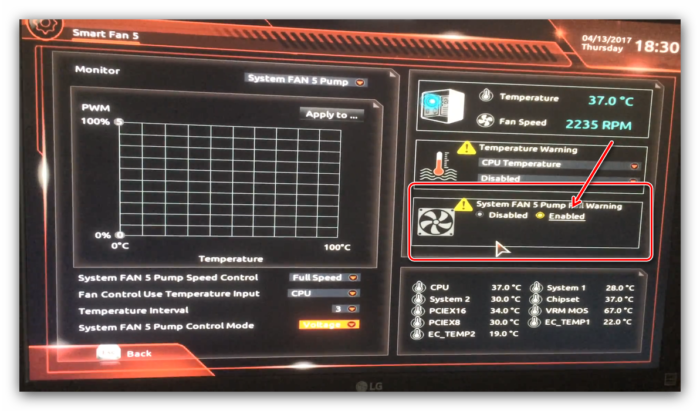
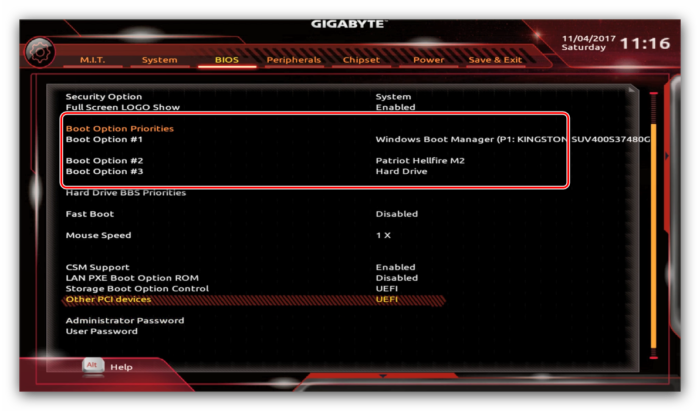 Здесь выберите нужный загрузочный носитель. Доступны как обычные жесткие диски, так и твердотельные накопители. Также можно выбрать флешку или оптический диск.
Здесь выберите нужный загрузочный носитель. Доступны как обычные жесткие диски, так и твердотельные накопители. Также можно выбрать флешку или оптический диск.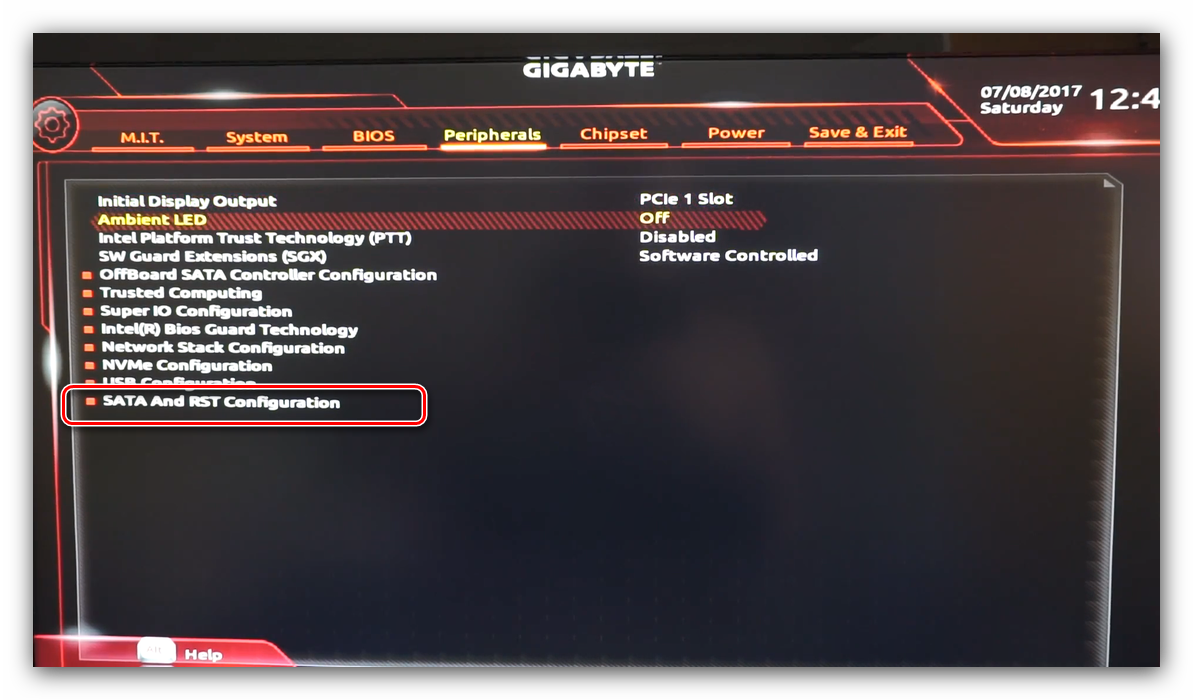
 Шаг 2: Как войти в BIOS и настроить его для установки windows 7 или windows 10
Шаг 2: Как войти в BIOS и настроить его для установки windows 7 или windows 10
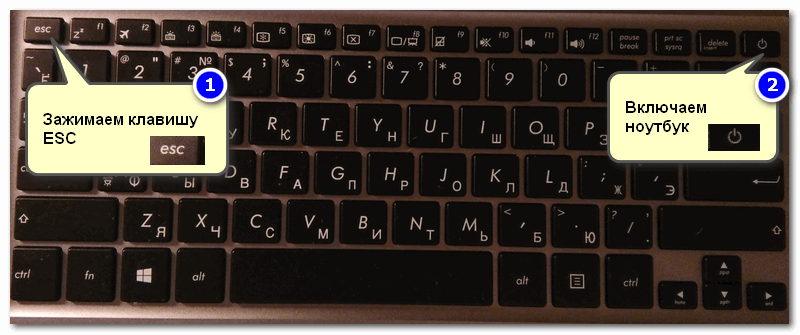
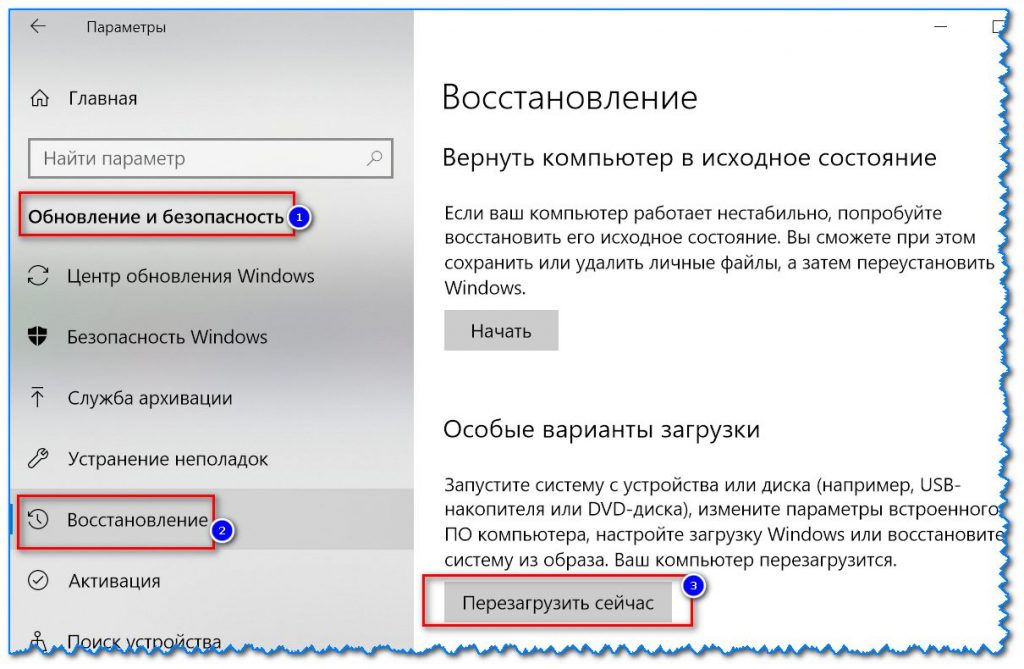
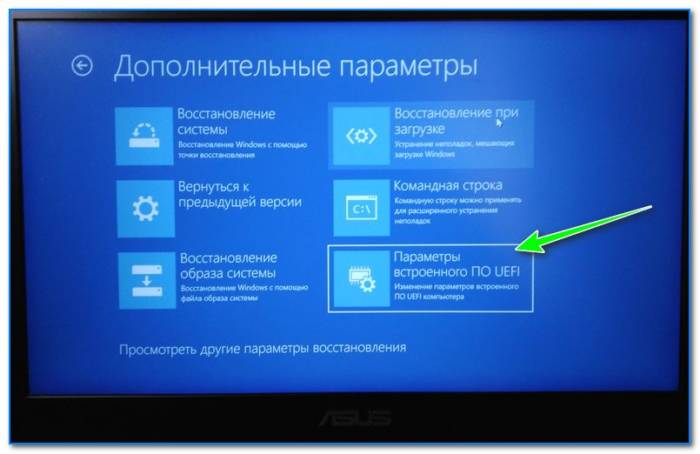


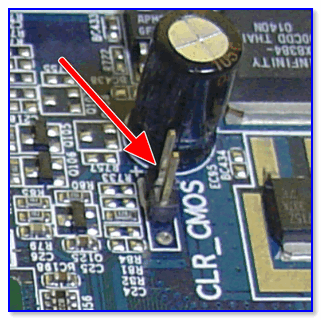
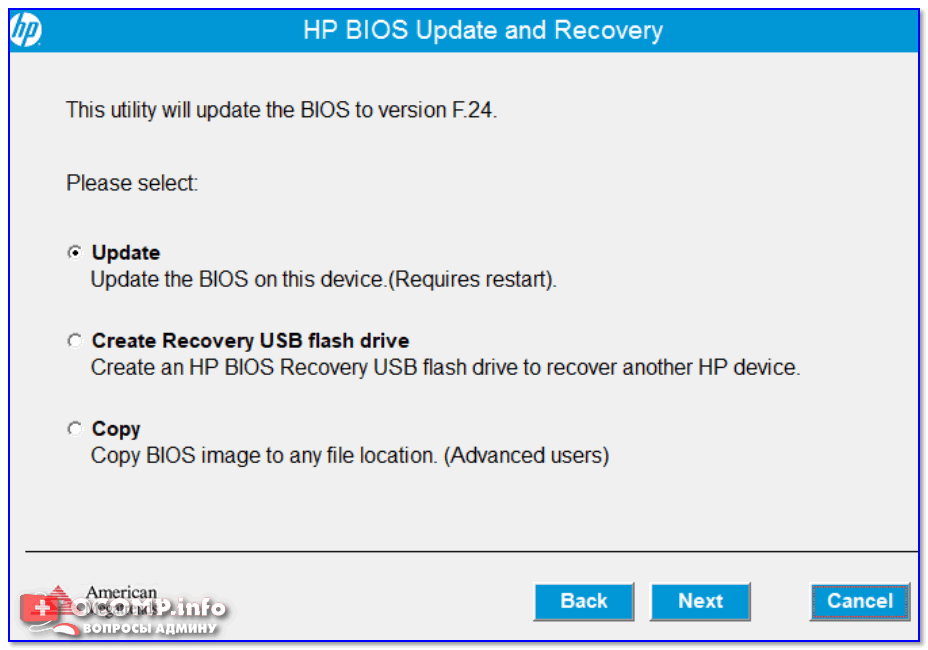
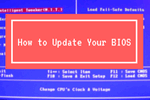
 Как указать другим свое местоположение, если не знаешь адреса (поиск по координатам). Как найти …
Как указать другим свое местоположение, если не знаешь адреса (поиск по координатам). Как найти … Ошибка 0xc0000022 при запуске игр, программ [решение]
Ошибка 0xc0000022 при запуске игр, программ [решение] Топ-10 — лучшие бесплатные антивирусы 2017, выбор защитного ПО для дома
Топ-10 — лучшие бесплатные антивирусы 2017, выбор защитного ПО для дома Топ-5 программ для записи видео и аудио с игр (без тормозов и лагов)
Топ-5 программ для записи видео и аудио с игр (без тормозов и лагов)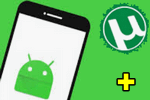 Как настроить и использовать торрент на Андроиде (или как скачивать торрент-файлы с телефона)
Как настроить и использовать торрент на Андроиде (или как скачивать торрент-файлы с телефона) Как оценить производительность процессора (ЦП), на какой частоте он работает при нагрузке …
Как оценить производительность процессора (ЦП), на какой частоте он работает при нагрузке … Как извлечь звук (музыку) из видео [инструкция]
Как извлечь звук (музыку) из видео [инструкция]

 Как зайти в Биос на Windows 10
Как зайти в Биос на Windows 10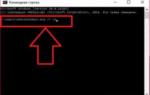 Как зайти в биос на ноутбуке hp. Два рабочих варианта перейти в настройки BIOS
Как зайти в биос на ноутбуке hp. Два рабочих варианта перейти в настройки BIOS Как в Биосе включить загрузку системы с флешки? Подробное руководство с фото
Как в Биосе включить загрузку системы с флешки? Подробное руководство с фото Как попасть в Boot Menu на компьютерах и ноутбуках. Подробное руководство
Как попасть в Boot Menu на компьютерах и ноутбуках. Подробное руководство