Содержание
Технические особенности
В зависимости от того, каким образом вы решили делать обновление, вам придётся скачать либо специальную утилиту под Windows, либо файлы самой прошивки.
Если решите делать обновление из встроенной в BIOS утилиты или строки DOS, то вам понадобится архив с установочными файлами. В случае с утилитой, которая идёт под Windows, скачивание установочных файлов заранее может не понадобится, так как в функционале утилиты есть возможность скачать всё необходимое с серверов MSI (в зависимости от выбранного типа установки).
Рекомендуется использовать стандартные методы установки обновлений BIOS — встроенные в него утилиты или строку DOS. Обновление через интерфейс операционной системы опасно тем, что в случае возникновения какого-либо бага есть риск приостановки процесса, что может повлечь за собой серьёзные последствия вплоть до выхода из строя ПК.
Этап 1: Подготовительный
В случае если вы решили использовать стандартные методы, то вам нужно произвести соответствующую подготовку. Для начала нужно будет узнать сведения о версии BIOS, его разработчике и модель вашей матплаты. Всё это нужно, чтобы вы смогли скачать корректную версию БИОС для вашего ПК и сделать резервную копию уже существующей.
Для этого вы можете использовать как встроенные средства Windows, так и стороннее ПО. В данном случае удобнее будет второй вариант, поэтому дальнейшая пошаговая инструкция рассмотрена на примере программы АИДА64. Она имеет удобный интерфейс на русском языке и большой набор функций, но при этом платная (хотя имеется демо-период). Инструкция выглядит так:
- После открытия программы перейдите в пункт «Системная плата». Сделать это можно, используя иконки в главном окне или пункты в левом меню.
- По аналогии с предыдущим шагом вам нужно перейти в пункт «BIOS».
- Найдите там колонки «Производитель BIOS» и «Версия BIOS». В них будет содержаться вся необходимая информация по текущей версии, которую желательно где-нибудь сохранить.
Из интерфейса программы вы также можете скачать обновление по прямой ссылке на официальный ресурс, которая расположена напротив пункта «Обновление BIOS». Однако рекомендуется произвести самостоятельный поиск и скачивание свежей версии на сайте производителя материнской платы, так как ссылка с программы может привести на страницу скачивания неактуальной для вас версии.</li>В качестве последнего этапа вам необходимо перейти в раздел «Системная плата» (так же, как во 2-м пункте инструкции) и найти там поле «Свойства системной платы». Напротив строчки «Системная плата» должно стоять её полное наименование, которое пригодится для поиска последней версии на сайте производителя.</li>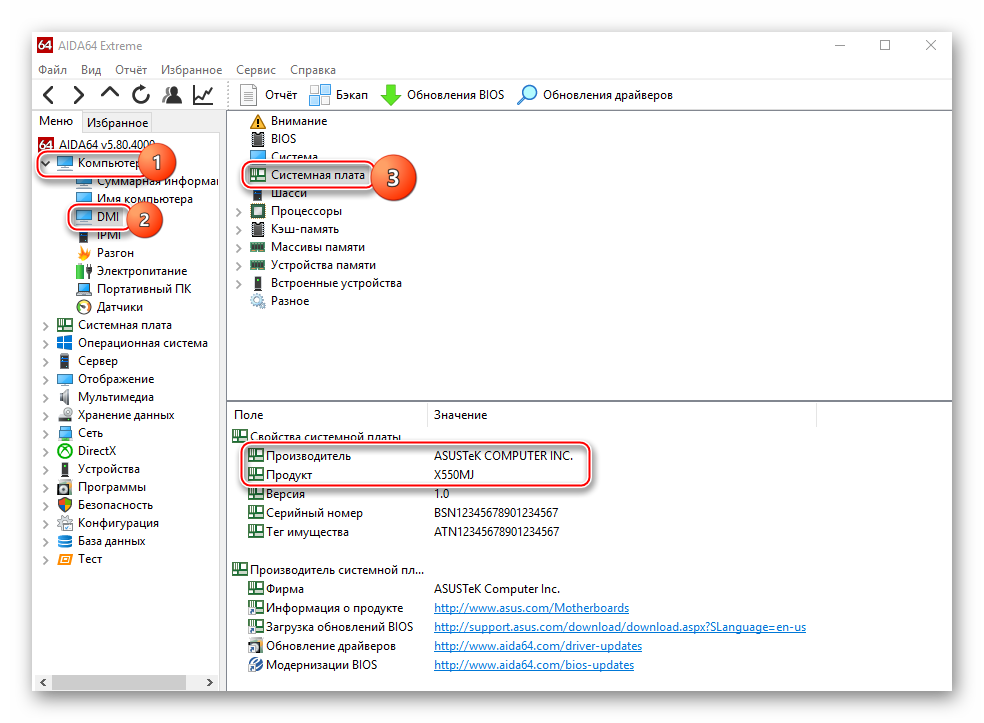
Теперь загрузите все файлы для обновления BIOS с официального сайта MSI, используя данное руководство:
- На сайте воспользуйтесь иконкой поиска, что в правой верхней части экрана. Введите в строку полное наименование вашей материнской платы.
Найдите её в результатах и под кратким описанием к ней выберите пункт «Загрузки».</li>
Вас перебросит на страницу, откуда вы можете загрузить различное ПО под вашу плату. В верхней колонке необходимо выбрать «BIOS».</li>
Из всего представленного списка версий скачивайте первую в выдаче, так как она является самой новой на текущий момент для вашего компьютера.</li>Также в общем списке версий попробуйте найти свою текущую. Если найдёте, то тоже скачайте её. Если вы это сделаете, то у вас будет возможность в любой момент откатиться к предыдущей версии.</li></ol>
Для произведения установки стандартным методом нужно заранее подготовить USB-накопитель или CD/DVD-диск. Сделайте форматирование носителя в файловую систему FAT32 и перекиньте туда установочные файлы BIOS из скачанного архива. Смотрите, чтобы среди файлов присутствовали элементы с расширениями BIO и ROM. Без них обновление будет невозможно.
Этап 2: Перепрошивка
На этом этапе рассмотрим стандартный метод перепрошивки при помощи встроенной в BIOS утилиты. Данный метод хорош тем, что подходит для всех устройств от MSI и не требует проведения каких-либо ещё дополнительных работ кроме тех, что были рассмотрены выше. Сразу после того, как вы сбросили все файлы на флешку, можете приступать непосредственно к обновлению:
- Для начала сделайте так, чтобы компьютер загружался с USB-носителя. Перезагрузите ПК и войдите в BIOS при помощи клавиш от F2 до F12 или Delete.
- Там установите верный приоритет загрузки, чтобы она изначально шла с вашего носителя, а не жёсткого диска.
Сохраните изменения, и перезагрузите компьютер. Для этого можно воспользоваться быстрой клавишей F10 или пунктом в меню «Save & Exit». Последнее является более надёжным вариантом.</li>После проведения манипуляций в интерфейсе базовой системы ввода вывода компьютер загрузится с носителя. Так как на нём будет обнаружены установочные файлы BIOS, вам предложат несколько вариантов действия с носителем. Для обновления выберите пункт со следующим названием «BIOS update from drive». Наименование этого пункта у вас может быть немного другим, но смысл будет тем же.</li>
Теперь выберите версию до которой вам нужно обновиться. Если вы не делали резервной копии текущей версии BIOS на флешку, то у вас будет доступна только одна версия. Если же сделали копию и перенесли её на носитель, то будьте внимательны на этом шаге. Не установите по ошибке старую версию.</li></ol>
Урок: Как установить загрузку компьютера с флешки
Способ 2: Обновление из Windows
Если вы не слишком опытный пользователь ПК, то можете попробовать обновиться через специальную утилиту для Windows. Данный способ подходит исключительно для пользователей стационарных компьютеров с системными платами от MSI. Если у вас ноутбук, то настоятельно рекомендуется воздержаться от этого способа, так как это может вызвать сбои в его работе. Примечательно, что утилита также подходит для создания загрузочной флешки для обновления через строку DOS. Однако ПО подходит только для обновления через интернет.
Инструкция по работе с утилитой MSI Live Update выглядит следующим образом:
- Включите утилиту и перейдите в раздел «Live Update», если он не открыт по умолчанию. Его можно найти в верхнем меню.
- Активируйте пункты «Manual scan» и «MB BIOS».
- Теперь нажмите в нижней части окна на кнопку «Scan». Дождитесь завершения сканирования.
Если утилита обнаружила новую версию BIOS для вашей платы, то выберите эту версию и нажмите на появившуюся кнопку «Download and install». В старых версиях утилиты изначально нужно выбрать интересующую версию, потом нажать на «Download», а затем выбрать скачанную версию и нажать «Install» (должна появиться вместо «Download»). Скачивание и подготовка к установке займёт некоторое время.</li>
По завершении подготовительного процесса откроется окно, где нужно будет уточнить параметры установки. Отметьте пункт «In Windows mode», нажмите «Next», ознакомьтесь с информацией в следующем окне и кликните по кнопке «Start». В некоторых версиях этот шаг можно пропустить, так как программа сразу же переходит к установке.</li>Вся процедура обновления через Windows не должна занять более 10-15 минут. В это время ОС может один-два раза перезагрузиться. Утилита должна оповестить вас о завершении установки.</li></ol>
Способ 3: Через строку DOS
Данный способ является несколько запутанным, так как подразумевает создание специальной загрузочной флешки под DOS и работу в этом интерфейсе. Неопытным пользователям проводить обновление по этому методу категорически не рекомендуется.
Для создания флешки с обновлением вам понадобится утилита MSI Live Update из предыдущего способа. В этом случае программа также сама скачает все необходимые файлы с официальных серверов. Дальнейшие действия таковы:
- Вставьте флешку и откройте MSI Live Update на компьютере. Перейдите в раздел «Live Update», что в верхнем меню, если он не открылся по умолчанию.
- Теперь расставьте флажки напротив пунктов «MB BIOS» и «Manual Scan». Нажмите кнопку «Scan».
В ходе сканирования утилита определит, есть ли доступные обновления. Если да, то внизу появится кнопка «Download and install». Нажмите на неё.</li>Откроется отдельное окошко, где нужно поставить флажок напротив «In DOS mode (USB)». После нажмите «Next».</li>Теперь в верхнем поле «Target Drive» выберите свой USB-носитель и нажмите «Next».</li>Дождитесь оповещения об успешном создании загрузочной флешки и закройте программу.</li></ol>
Теперь вам придётся работать в интерфейсе DOS. Чтобы туда войти и всё правильно сделать, рекомендуется использовать эту пошаговую инструкцию:
- Перезагрузите компьютер и войдите в BIOS. Там вам нужно только поставить загрузку компьютера с флешки.
Теперь сохраните настройки и выйдите из BIOS. Если вы всё сделали правильно, то после выхода должен появиться интерфейс DOS (выглядит почти также как «Командная строка» в Windows).</li>Теперь введите туда эту команду: C:>AFUD4310 версия_прошивки.H00</li>Весь установочный процесс займёт не более 2 минут, после чего вам нужно перезагрузить компьютер.</li></ol>Обновление BIOS на компьютерах/ноутбуках MSI выполнить не так сложно, к тому же здесь представлены разнообразные способы, благодаря чему вы можете выбрать самый оптимальный вариант для себя. Мы рады, что смогли помочь Вам в решении проблемы.
Опишите, что у вас не получилось. Наши специалисты постараются ответить максимально быстро.
Помогла ли вам эта статья?
Постепенно со временем наши компьютеры начинают немного устаревать и нуждаться в обновлении. Особенно это касается системной утилиты bios, которая отвечает практически за всю работоспособность компьютера. Тут-то и возникает вопрос: как обновить системную утилиту. Настройка bios — это основа для построения системы работоспособности всего компьютера, поэтому стоит регулярно, хотя бы раз в месяц, интересоваться выпуском обновлений для вашей системной утилиты. Обновить системную утилиту не так уж и сложно, главное, иметь терпение и знать, где взять обновления.
Обновлять биос нужно обязательно, так как это повысит безопасность и работоспособность вашего компьютера, может открыть новые возможности и повысит качество настроек самого биос. Но не стоит сильно уж торопиться, так как эта процедура довольно-таки комплексная и при любой ошибке может пагубно отразиться на всей работоспособности компьютера. Но как обновить биос? Для этого стоит внимательно изучить шаги обновления bios, чтобы у вас не возникало вопросов, и вы точно знали, что нужно делать.
Видео инструкция по обнвовлению BISO на примере MSI Z87-G55
Необходимые шаги для прошивки системной утилиты:
- шаг 1: узнать модель материнской платы;
- шаг 2: найти сами обновления и скачать специальные программы;
- шаг 3: обновить биос и исправить ошибки.
Шаг 1: узнать модель материнской платы
При помощи Everest узнаем точную модель вашей материнской платы и ссылку на загрузку свежей версии БИОС
В первую очередь необходимо скачать специальную программу под названием Everest, позволяющую подробно узнать обо всех составляющих вашего компьютера. Она позволит узнать точное название модели вашей материнской платы. Для этого скачайте саму программу и установите ее. После этого стоит запустить Everest и воспользоваться функцией сканирования.
Настройка программы с самого начала установлена в нужном формате и режиме, поэтому лучше ее не трогать. По результатам сканирования вы должны перейти в меню «системная плата» и посмотреть данные сноски «системная плата msi». Именно там будет указана модель вашей материнской платы и версия установленного биос.
Запомните, Everest — это сложный комплекс набора утилит, позволяющих максимально точно определить составляющие компьютера, не стоит пытаться настроить его под себя и обновить какое-либо программное обеспечение с помощью этой утилиты. Всегда используйте только функцию «сканирования» и не более. После проделанных операций можно приступать к поиску новой прошивки для системной утилиты.
Шаг 2: Найти сами обновления и скачать специальные программы
А теперь можно начать поиск необходимых файлов, делать это нужно в интернете. Учитывая, что bios у вас относится к семейству msi, стоит посетить официальный сайт компании и попытаться отыскать там нужные и актуальные обновления. Поначалу проверьте, какая настройка у вашего браузера. Нужно, чтобы он позволял скачивать с интернета и не имел дополнительную программу AdBlock, она может не пустить вас на сайт msi, поэтому лучше ее отключить на время.
На сайте в поле поиска вы должны указать полное наименование вашей материнской платы и запустить этот процесс. Если сайт вам выдаст нужное обновление, то его нужно просто скачать, если же сайт не выдал вам нужной информации, то стоит воспользоваться вторым способом получения нужных файлов, который заключается в скачивании специальной утилиты для обновления.
Утилита MSI Live Update 5 пригодится в случае, если у вас старая модель платы
Утилита называется msi Live Update 5, она позволяет отыскать устаревшие материнские платы и подобрать к ним нужное обновление. Пользоваться данной возможностью, если у вас в компьютере установлена современная модель материнской платы, не стоит, так как программа предназначена для исключительных случаев.
Настройка программы проста, в ней легко разобраться, поэтому можно приступить самому поиску. После установки msi Live Update 5 и ее запуска, нужно воспользоваться функцией Scan, которая проверит оборудование компьютера. После этого перед вами откроется окно с доступными обновлениями, выберите тот файл, который по цифрам превосходит вашу версию bios, и скачайте его.
При запросе о месте сохранения лучше выбрать рабочий стол и не использовать стандартное сохранение, так как оно сохраняет файлы глубоко в системе, и потом их будет трудно отыскать. Файл представляет собой архив, который нужно распаковать. Настройка файлу не требуется, процесс установки проходит в автоматическом режиме.
Шаг 4: обновить биос и исправить ошибку А-диска
Теперь у вас есть все, чтобы ответить на вопрос: что нужно сделать, чтобы обновить bios на основе msi? Правда, остался последний элемент — это сама установка. Она имеет два варианта: можно записать файлы для прошивки на флешку и обновить системную утилиту через сам bios, а можно попытаться сделать это с рабочего стола. Лучше всего пользоваться вторым вариантом.
Запускайте файл установки и ждите его окончания. Настройка может потребоваться исключительно для разрешения данной операции, особенно если у вас Windows 7. Но там нужно всего лишь согласиться и разрешить автоматический процесс прошивки. При завершении установки компьютер должен перезагрузиться. И после этого системная утилита будет прошита.
Ошибка A: Drive Error возникает, если в БИОС включено использование флоппи-диска, а на компьютере он отсутствует
Ошибка А-диска — это проблема, которую скрывает настройка биос. Именно настройка и позволит решить ее. А если быть точнее, то нужно зайти в меню «настройка биос», перейти в Standard CMOS Features и в пункте Floppy Driver A установить значение Not Installed.
классическую подсказкуЭто просто пример того, как сделать подсказки с использованием CSS!, критическое сообщениеКритическое сообщениеЭто просто пример того, как сделать подсказки с использованием CSS!, помощьПомощьЭто просто пример того, как сделать подсказки с использованием CSS!, информацияИнформацияЭто просто пример того, как сделать подсказки с использованием CSS! и предупреждениеПредупреждениеЭто просто пример того, как сделать подсказки с использованием CSS! —>
Установка Операционной системы Windows 7
—>
Содержание:
Выбор разрядности системы
Чтобы определить какой разрядности Вам целесообразней устанавливать систему, нужно следовать простому правилу. Если у Вас процессор многоядерный и оперативной памяти не менее 2Гб (рекомендовано), то смело ставьте 64-х (x64) разрядную систему. В остальных случаях ставьте 32-х (x86) разрядную систему.
Также нужно учесть что x86 система не определяет более 3Гб оперативной памяти, а x64 (в зависимости от версии Windows) от 8Гб и выше, предел 192Гб.
Первоначально перед установкой Windows 7, нам необходимо указать источник загрузки. В BIOS выставляем приоритет загрузки с привода, либо с USB флешки, если у Вас загрузочная флешка.
Вставляем установочный диск в привод или вставляем флешку в USB порт и перезагружаем компьютер.
После перезагрузки, при появлении надписи «Press any key to boot from CD or DVD» — нажимаем любую клавишу на клавиатуре, чтобы инициировать загрузку с привода
Далее выбираем разрядность устанавливаемой системы.
<center></center>
Выбираем язык системы
<center></center>
Нажимаем кнопку УСТАНОВИТЬ
<center></center>
Соглашаемся с ознакомлением лицензии. И в следующем окне выбираем тип установки «Полная установка»
<center></center>
Разделение диска на разделы
Далее можно разделить жёсткий диск на разделы или оставить без изменений. Пропустите этот раздел, если делить жёсткий диск не собираетесь.
<center></center>
Нажимаем «Настройка диска»
<center></center>
Создать
<center></center>
Задаём размер диска. Рекомендованый размер для системы 15Гигабайт (15000МБ).
<center></center>
Нажимаем кнопку «Применить» и в появившемся окне, создания дополнительного раздела для системных файлов нажимаем «ОК»
<center></center>
В итоге получается такая картина. Из 25Гб размера жёсткого диска получилось что 100Мб зарезервировано системой (Диск0 Раздел1 — не будет виден в загруженой системе). Затем 19,4Гб (Диск0 Раздел2), сюда будем устанавливать ОС Windows 7. И оставшееся место на жёстком диске 5,5Гб (Незанятое место на диске 0)
<center></center>
Выделяем этот незанятый раздел и нажимаем кнопку создать. И у нас создаётся ещё один раздел. В итоге в системе у нас будут два раздела.
<center></center>
Затем выделяем раздел, на который собираетесь установить систему и нажимаете кнопку далее
<center></center>
Установка Windows
И попадаем в окно Установки Windows. В процессе установки компьютер пару раз будет перезагружен.
<center></center>
Вводим любое имя пользователя
<center></center>
Если есть необходимость, вводим пароль для доступа к системе или просто нажимаем кнопку далее
<center></center>
В следующем окне вводим лицензионный ключ продукта для активации системы, иначе после установки у Вас будет 30-ти дневный пробный срок, после которого некоторые функции системы будут недоступны
<center></center>
Далее выберите параметры по своему усмотрению.
<center></center>
Ваш часовой пояс
<center></center>
выберите что-нибудь
<center></center>
Завершение установки операционной системы
<center></center>
Система установлена. Дальше нужно установить необходимые драйверы и программы.
<center></center> Info messageИспользуемые источники:
- https://lumpics.ru/how-to-update-bios-msi/
- https://itguides.ru/hard/bios/kak-obnovit-bios-msi.html
- http://safecomp.me/post.php

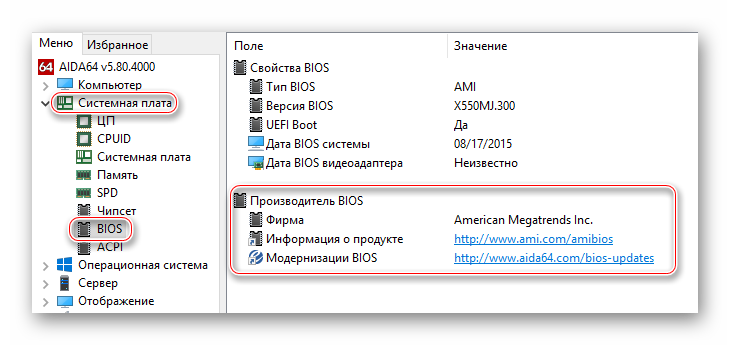
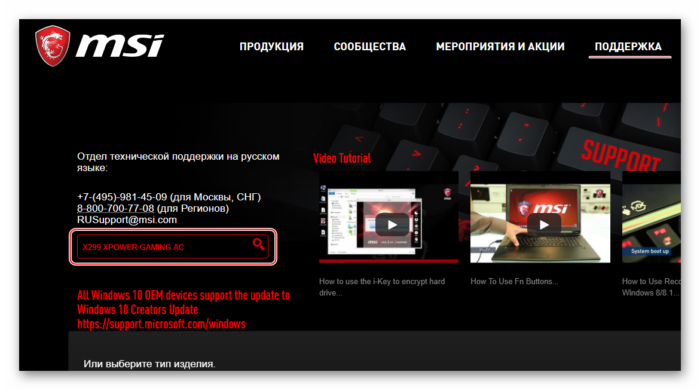
 Что дает обновление биоса на ноутбуке. Нужно ли обновлять биос? программа для обновления
Что дает обновление биоса на ноутбуке. Нужно ли обновлять биос? программа для обновления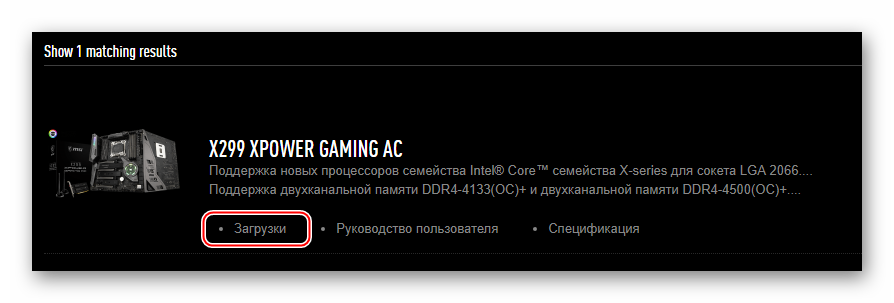
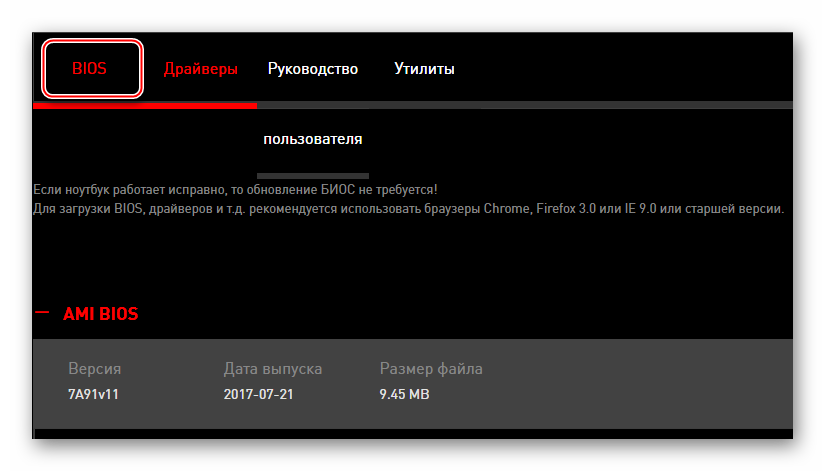
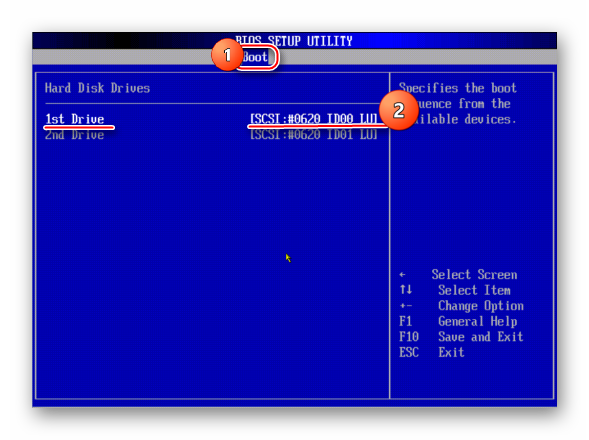
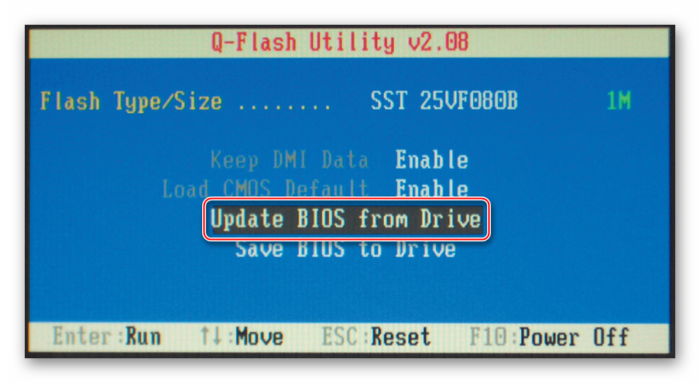
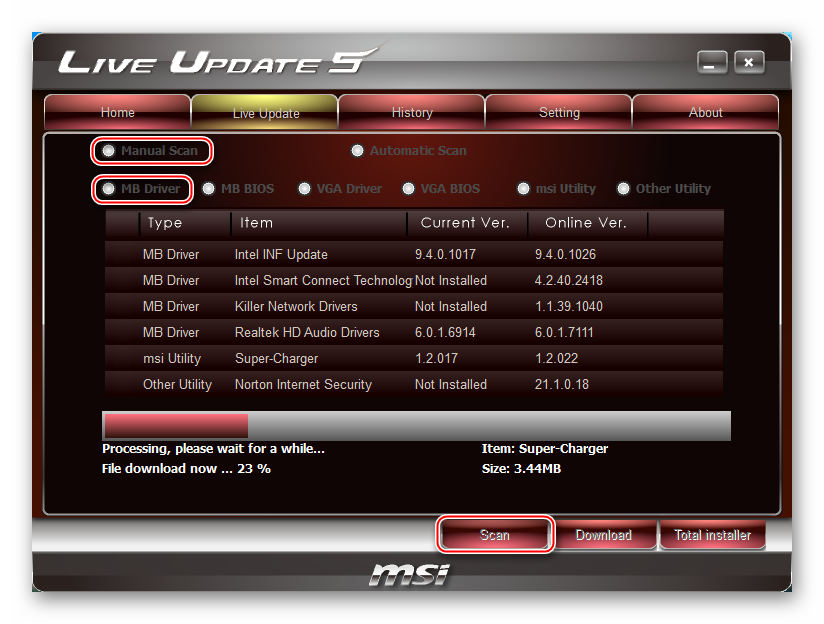
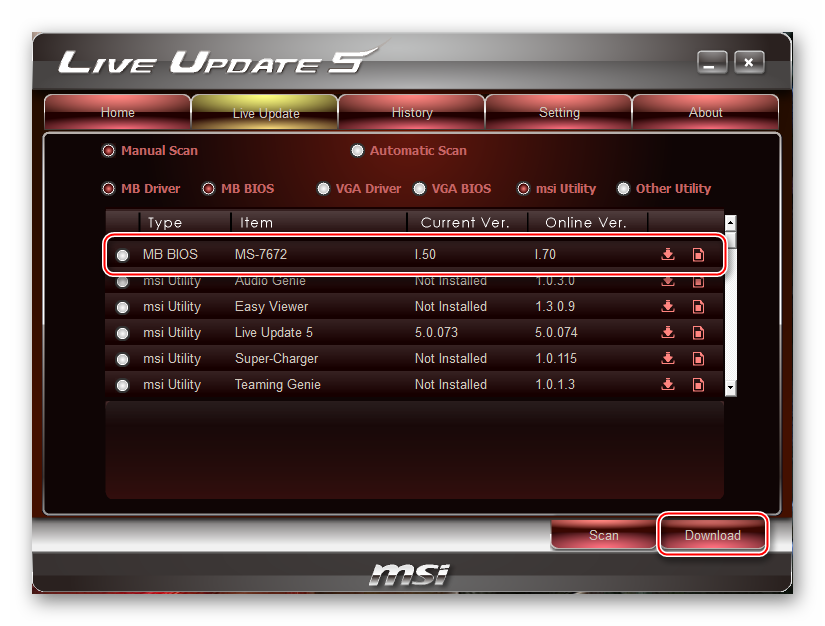
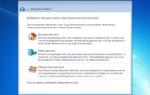 Программы для обновления БИОС — где их брать?
Программы для обновления БИОС — где их брать?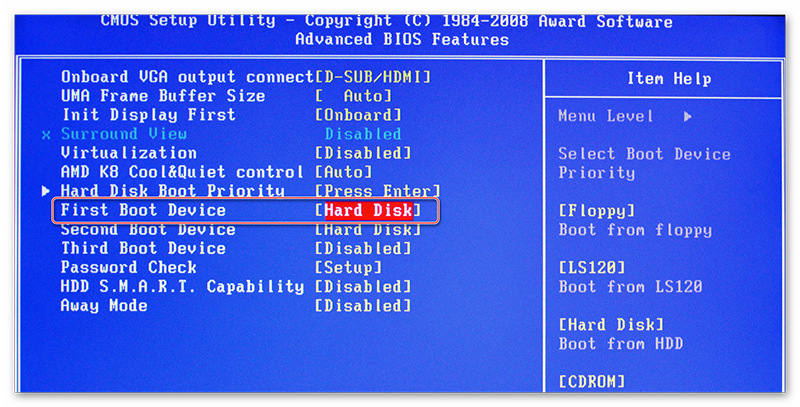
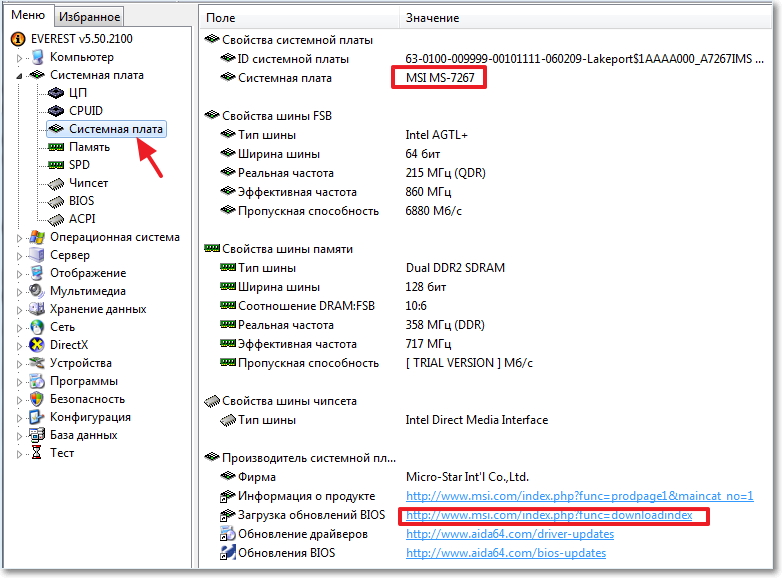
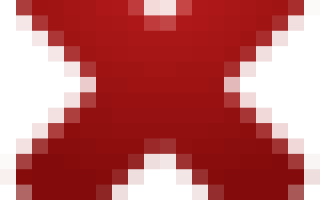

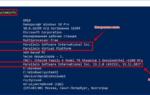 Как обновить BIOS материнской платы на компьютере в Windows 10
Как обновить BIOS материнской платы на компьютере в Windows 10 Как выставить загрузку с флешки в старых и современных версиях БИОСа
Как выставить загрузку с флешки в старых и современных версиях БИОСа Как зайти в Биос на Windows 10
Как зайти в Биос на Windows 10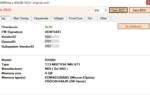 ASRock, GIGABYTE, MSI и другие вендоры предлагают самостоятельно обновлять BIOS видеокарт RX 5600 XT
ASRock, GIGABYTE, MSI и другие вендоры предлагают самостоятельно обновлять BIOS видеокарт RX 5600 XT