Содержание
Способы переноса крупных файлов на запоминающие USB-устройства
Сам процесс перемещения, как правило, не представляет собой никаких трудностей. Основная же проблема, с которой сталкиваются пользователи, собираясь скинуть или скопировать большие массивы данных на свои флешки – ограничения файловой системы FAT32 на максимально возможный объем одиночного файла. Этот лимит равен 4 Гб, что в наше время не так уж и много.
Самым простым решением в такой ситуации будет скопировать с флешки все нужные файлы и отформатировать её в NTFS или exFAT. Для тех, кому такой метод не подходит, существуют альтернативы.
Способ 1: Архивация файла с разбиением архива на тома
Не все и не всегда имеют возможность отформатировать флешку в другую файловую систему, поэтому самым простым и логичным методом будет заархивировать объемный файл. Однако обычное архивирование может быть неэффективно – сжав данные, можно достичь лишь небольшого выигрыша. На этот случай предусмотрена возможность разбить архив на части заданного размера (помним, что ограничение FAT32 касается только одиночных файлов). Наиболее просто сделать это с помощью WinRAR.
- Открываем архиватор. Используя его как «Проводник», переходим к местоположению объемного файла.
Выделяем файл мышкой и нажимаем «Добавить» в панели инструментов.</li>
Откроется окошко утилиты сжатия. Нам нужна опция «Разделить на тома размером:». Откройте выпадающий список. Как подсказывает сама программа, лучшим выбором будет пункт «4095 МБ (FAT32)». Конечно, можете выбрать и меньшее значение (но не большее!), однако в таком случае процесс архивации может затянуться, и возрастет вероятность появление ошибок. Выберите дополнительные опции, если требуется, и нажимайте «ОК».</li>Начнется процесс архивации. В зависимости от размеров сжимаемого файла и выбранных параметров, операция может оказаться довольно длительной, так что будьте терпеливы.</li>
Когда архивация закончится, интерфейсе ВинРАР мы увидим, что появились архивы в формате RAR с обозначением порядковых частей. Эти архивы и переносим на флешку любым доступным способом – подойдет и обычное перетаскивание.</li></ol>
Способ затратный по времени, но позволяет обойтись без форматирования накопителя. Добавим также, что и программы-аналоги WinRAR обладают функцией создания составных архивов.
Способ 2: Конвертирование файловой системы в NTFS
Еще один метод, который не требует форматирования запоминающего устройства, заключается в преобразовании файловой системы FAT32 в NTFS с помощью стандартной консольной утилиты Windows.
Перед началом процедуры убедитесь, что на флешке достаточно свободного места, а также проверьте ее работоспособность!
- Заходим в «Пуск» и пишем в строке поиска cmd.exe.
Щелкаем правой кнопкой по найденному объекту и выбираем «Запуск от имени администратора».
- Когда появится окошко терминала, пропишите в нем команду:
convert Z: /fs:ntfs /nosecurity /xВместо
«Z»подставьте букву, который обозначена ваша флешка.Закончите ввод команды нажатием на Enter.
- Успешное конвертирование будет отмечено вот таким сообщением.
Готово, теперь на вашу флешку можно записывать большие файлы. Однако злоупотреблять таким методом мы все-таки не рекомендуем.
Способ 3: Форматирование запоминающего устройства
Простейший способ сделать флешку пригодной для переноса крупных файлов – отформатировать её в файловую систему, отличную от FAT32. В зависимости от ваших целей, это может быть как NTFS, так и exFAT.
Читайте также: Сравнение файловых систем для флешек
- Откройте «Мой компьютер» и щелкните правой кнопкой мышки по вашей флешке.
Выберите «Форматировать».
- В открывшемся окошке встроенной утилиты первым делом выберите файловую систему (НТФС или ФАТ32). Затем убедитесь, что вы отметили пункт «Быстрое форматирование», и нажимайте «Начать».
Подтвердите начало процедуры нажатием на «ОК».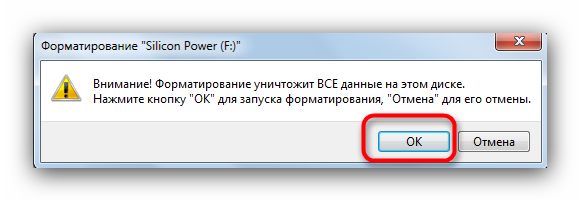
Мы рады, что смогли помочь Вам в решении проблемы.
Опишите, что у вас не получилось. Наши специалисты постараются ответить максимально быстро.
Помогла ли вам эта статья?
Здравствуйте дорогие посетители. Задали мне вчера вопрос, мол что делать, не могу скинуть большой файл на флешку? Система говорит что не хватает места на диске, но места на флешке то хватает. Нужно было скопировать фильм размером около 9 Гб на флешку размером в 16 Гб. Если подумать логично, то все должно бы поместится, но система отказывалась закидывать такой большой файл на флешку и все.
Дело в том, что когда вы покупаете флешку, то она уже отформатированная в файловою систему FAT32, а файловая система FAT32 не поддерживает файлы более 4 Гб. Вот в чем дело, все очень просто. Нам нужно сменить файловою систему флешки с FAT32 на NTFS. Потому что файловая система NTFS поддерживает если я не ошибаюсь файлы до 16 Гб.
Этот вопрос с каждым днем становится все более актуальным, потому что размер памяти на флешках растет и они дешевеют с каждым днем. Уже можно купить флешку на 16 Гб, за такие же деньги, что год назад можно было купить только на 4 Гб.
Нам просто нужно изменить файловою систему нашей флешки с FAT32 на NTFS. Я сейчас напишу два способа, которыми можно это сделать.
Форматируем флешку в файловою систему NTFS
О том как отформатировать флешку, я уже писал. Но думаю не лишним будет еще раз повторить, и обратить особое внимание на то, что мы форматируем ее в NTFS систему.
Внимание! Форматирование флешки уничтожит всю информацию которая находится на ней. Убедитесь в том что на вашей флешке нет нужных вам файлов. Если есть, то скопируйте их на компьютер.
Подключаем флешку к компьютеру, ждем пока компьютер ее опознает, заходим в “Мой компьютер” и нажимаем правой кнопкой мыши на нашу флешку, выберите “Форматировать”.
Откроется окно, в котором нам нужно обязательно выбрать файловою систему NTFS, выбираем и нажимаем “Начать”. Соглашаемся на предупреждение системы.
После того, как процесс форматирования будет закончен, вы получите чистую флешку с файловой системой NTFS, на которую можно будет копировать большие файлы.
Конвертируем флешку в NTFS для записи больших файлов
Второй способ, это простое преобразование флешки в NTFS, этот способ по сути отличается от первого, только тем, что файлы которые есть у вас на флешке не будут потеряны. Но я все же советую не рисковать и скопировать нужные файлы на компьютер.
Наша флешка подключена и опознана компьютером. Заходим в “Пуск”, “Все программы”, “Стандартные” и выбираем “Выполнить”. Или просто нажмите Win+R. Откроется окно, в котором пишем команду cmd и нажимаем “Ok”.
Откроется окно, в котором нам нужно прописать команду для конвертирования флешки в NTFS:
convert k: /fs:ntfs /nosecurity /x
Где k, это буква, которую компьютер присвоил вашей флешке, зайдите в “Мой компьютер” и посмотрите какая буква у вас. Вводим эту команду и нажимаем “Enter”.
После завершения появится отчет:
После такой процедуры у меня файлы которые были на флешке оставались неповрежденными. Вот и все, это был второй способ, которым можно заставить флешку принимать большие файлы.
И еще одно замечание, не форматируйте флешку в формат NTFS если вы планируете использовать ее как загрузочную, то есть будете устанавливать с нее операционную систему, кстати о том как установить Windows 7 c флешки я уже написал. Удачи!
Стремительное развитие внешних флеш-накопителей позволило выпустить на рынок модели с большим объемом памяти, вплоть до 64Гб и относительно низкой стоимости. Флешки такого объема можно использовать для хранения видео в HD качестве, образов DVD-дисков и много другого. Но очень часто появляется проблема, когда невозможно скопировать файл большого размера (обычно более 4 Гб) на флешку. Причина этого очень проста – файловая система FAT32.
Для решения этой проблемы есть несколько путей: переформатировать флешки под файловую систему NTFS или переконвертировать файловую систему опять же под NTFS.
Для конвертирования файловой системы в Windows XP или Windows 7 запустите командную строку. В командной строке напишите следующую команду: convert E: /fs:ntfs, где Е – буква внешнего диска (флешки), она отображается в главном окне «Мой компьютер». После этого процедура конвертации может занять некоторое время, в зависимости от объема и типа флеш-накопителя.
Команда Convert
Но лучшим способом преобразовать файловую систему является форматирование диска. Для этого откройте в Windows 7 «Компьютер» и найдите там необходимую флешку и в контекстном меню найдите пункт «Форматирование…».
Контекстное меню для форматирования
Откроется окно форматирования, здесь укажите тип файловой системы диска после форматирования NTFS и начните форматирование.
Форматирование флешки
Внимание! Форматирование очистит все данные и сотрет всю информацию с флешки, поэтому заблаговременно сделайте резервную копию при необходимости.
В Windows XP такой трюк не проходит, приходится выполнить форматирование через командную строку. В командной строке наберите такую команду: format E: /fs:ntfs, где E- буква диска (флешки) в проводнике.
Форматирование с помощью командной строки
После таких простых преобразований ваша флешка уже не будет ограничена четырьмя гигабайтами для одного файла, а позволит сохранять на нее файлы любых размеров.
Читайте также: Что такое и для чего нужна локальная сетьИспользуемые источники:
- https://lumpics.ru/how-transfer-big-files-from-pc-to-flash-drive/
- https://f1comp.ru/sovety/kak-skinut-bolshoj-fajl-na-fleshku-preobrazovanie-fleshki-v-fajlovoyu-sistemu-ntfs/
- https://minterese.ru/kak-zapisat-bolshie-fajly-na-fleshku/

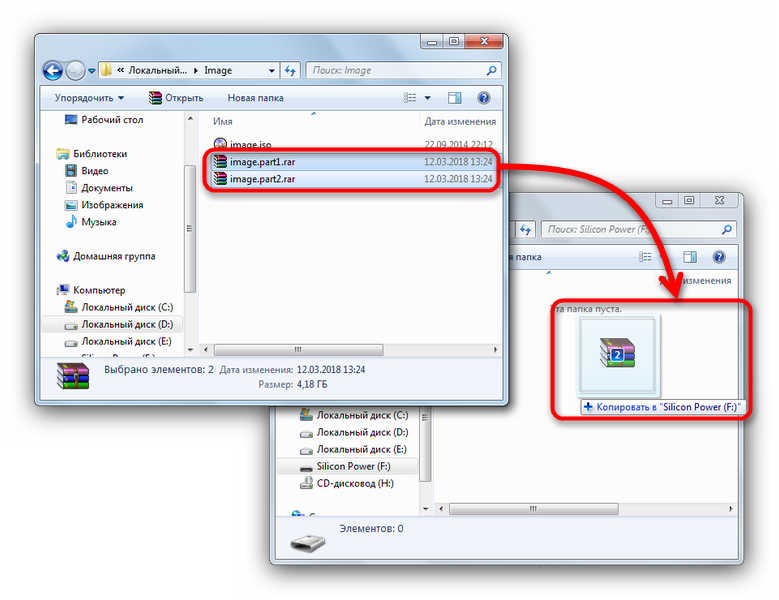
 Как правильно отформатировать флешку в Windows?
Как правильно отформатировать флешку в Windows?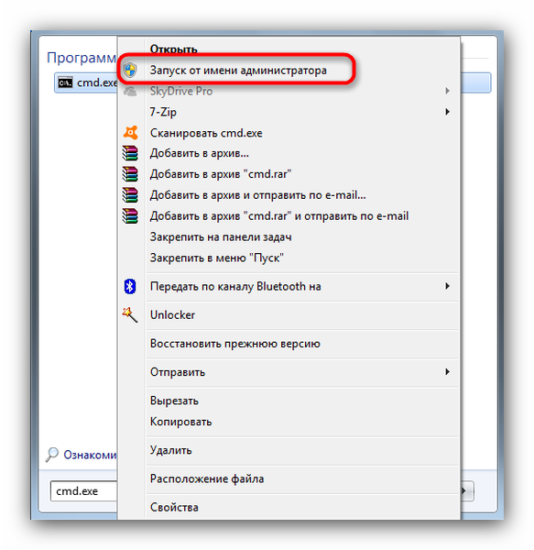 Щелкаем правой кнопкой по найденному объекту и выбираем «Запуск от имени администратора».
Щелкаем правой кнопкой по найденному объекту и выбираем «Запуск от имени администратора».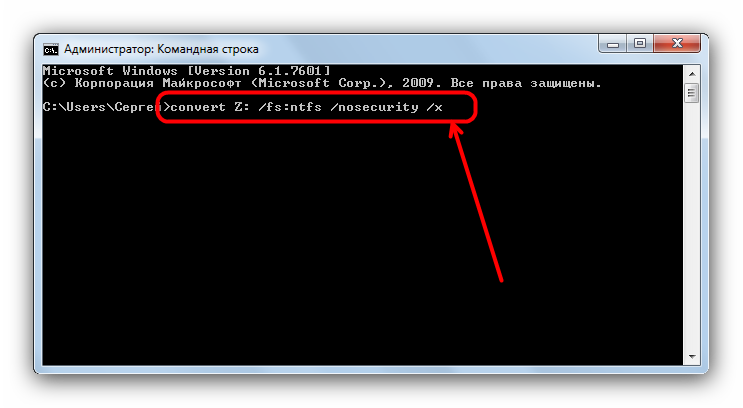 Закончите ввод команды нажатием на Enter.
Закончите ввод команды нажатием на Enter.
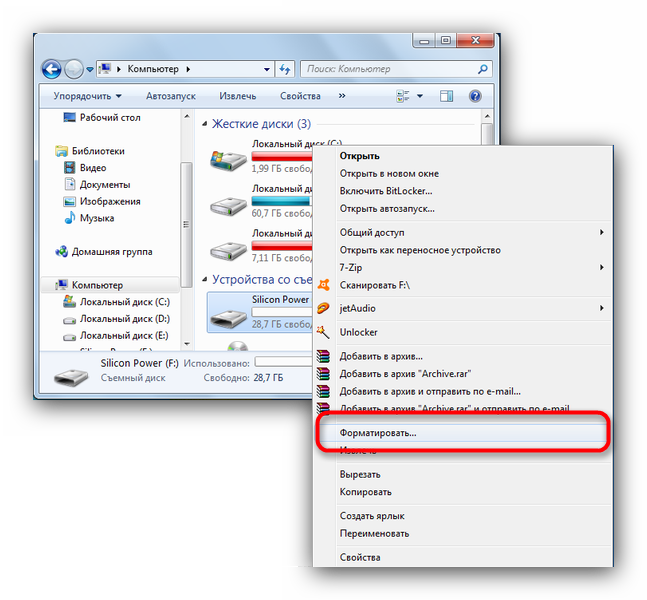 Выберите «Форматировать».
Выберите «Форматировать».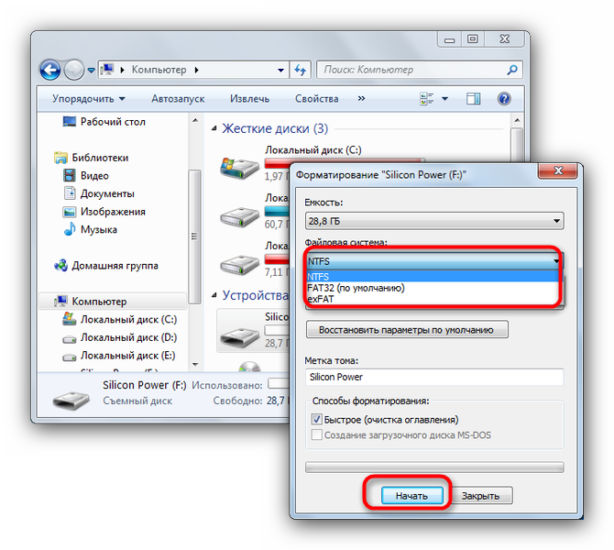
 Низкоуровневое форматирование флешки
Низкоуровневое форматирование флешки Как отформатировать флешку в NTFS, чтобы перекинуть большой файл?
Как отформатировать флешку в NTFS, чтобы перекинуть большой файл?
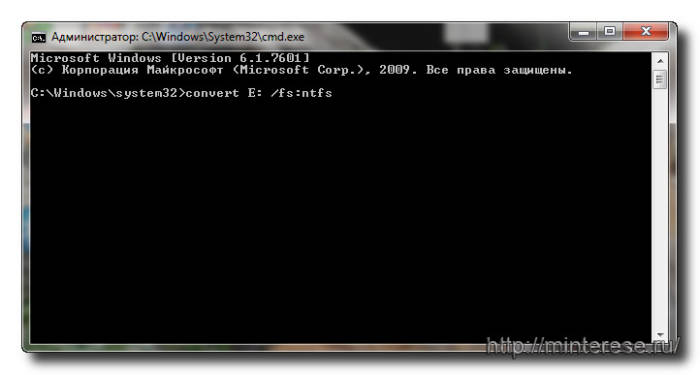
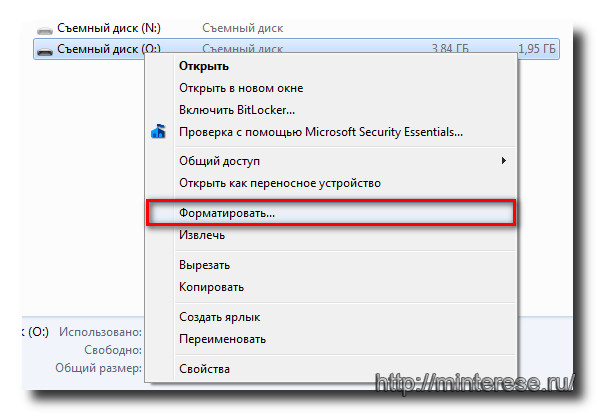
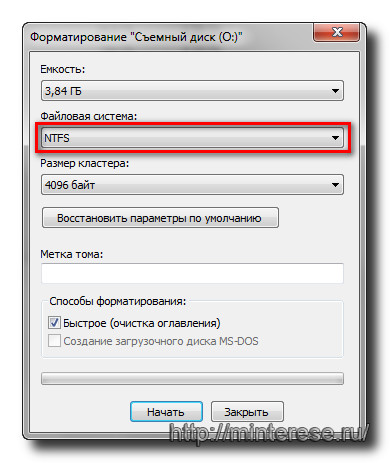
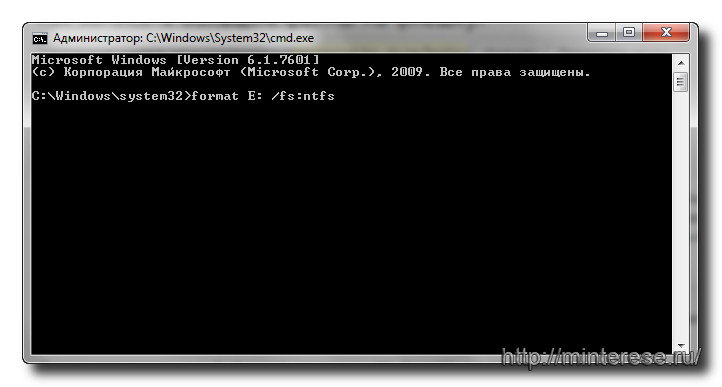
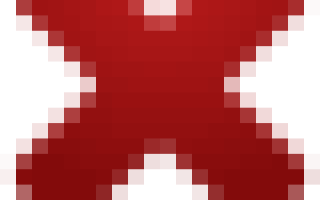

 Полное форматирование или быстрое? Способы форматирования.
Полное форматирование или быстрое? Способы форматирования. Как сделать загрузочную флешку Windows 10, 8.1, 7 и XP
Как сделать загрузочную флешку Windows 10, 8.1, 7 и XP Как конвертировать FAT32 в NTFS без потери данных в Windows
Как конвертировать FAT32 в NTFS без потери данных в Windows О вреде форматирования флешек
О вреде форматирования флешек