Содержание
Для чего может потребоваться преобразование FAT32 в NTFS? Преобразование оно же и конвертирование одной файловой системы в другую, а именно как в нашем случае из FAT32 в NTFS может потребоваться совершенно любому человеку, например, для просмотра фильма на своём телевизоре, ведь в FAT32 ограничен размер файлов.
Как преобразовать FAT32 в NTFS средствами Windows
Во время сохранения информации на съёмный USB носитель, важно учитывать, что размер сохраняемого файла для файловой системы FAT32 должен быть меньше четырёх гигабайт, в противном случае информация не будет на него скопирована. Иначе дела обстоят с NTFS — эта файловая система будет более подходящей для использования файлов больших размеров. Как раз для этого, нам и нужно выполнить конвертацию одной файловой системы в другую.
Убедимся, какую файловую систему имеет диск:
Нам нужно нажать правой кнопкой мыши (по носителю) по диску, который необходимо проверить и в появившемся меню выбираем .
В новом окне должна по умолчанию быть выбрана вкладка , а напротив надписи: , можно увидеть какую имеет носитель информации. В нашем случае FAT32.
Как можно преобразовать FAT32 в NTFS
Преобразование файловой системы при помощи форматирования
Простейшим способом изменения файловой системы будет форматирование, но если носитель информации не пуст, а находящаяся на нём информация имеет свою цену, то форматирование нам не подойдёт, потому что потеря данных неизбежна. Ведь если диск большого объёма и некуда с него перенести информацию, но он так же нуждается в NTFS, форматирование раздела нам принесёт больше негатива, чем позитива. Читайте о том, как правильно отформатировать флешку.
Если же данный способ преобразования через форматирование вам подходит, то для форматирования нужно нажать правой кнопкой мыши на диск, но теперь в отличие от определения файловой системы, выбираем .
В появившемся окне нужно выбрать итоговую файловую систему и размер кластера. Если вы собираетесь хранить на устройстве много мелких файлов, то нужно выбрать размер кластера по меньше, и на оборот при хранении файлов, занимающих много места. Мы же оставляем размер кластера по умолчанию. В строку , можно занести будущее названием носителя. Установив флажок на , мы сэкономим время, у присутствующих файлов затираются только заголовки, и они считаются удалёнными.
Преобразование FAT32 в NTFS без потери данных
Для изменения файловой системы носителя информации из FAT32 в NTFS необходимо выполнить запуск командной строки Windows. Для открытия командной строки выбираем , в строке поиска с надписью: Найти программы и файлы вводим команду и на клавиатуре нажимаем клавишу или же там же вместо cmd набираем текст Командная строка. Вообще, способов вызова командной строки достаточно много, но в этой статье речи о них не пойдёт.
В появившемся окне командной строки вводим или копируем прямо из статьи следующую команду:
convert f: /fs:ntfsДанная команда позволяет вам осуществить преобразование файловой системы вашего USB носителя или жесткого диска «винчестера» в нужную вам систему NTFS.
f – Является буквой раздела, файловая система которого была выбрана для конвертации, поэтому не стоит забывать изменить букву раздела, конечно же при необходимости.
И вот надпись: .
Преобразование FAT32 в NTFS произведено, и в независимости от того какой способ для этого был выбран, можно полностью насладиться преимуществами файловой системы NTFS по отношению к FAT32.
Скопировано с http://adminsoft.ucoz.ua/publ/2-1-0-41 так как было актуально, сам недавно использовал, решил повторить тему.
Основное достоинство NTFS — отказоустойчивость. Недостаток FAT32 — так называемые потерянные кластеры, которые в изобилии образуются при некорректном завершении работы ОС. NTFS не боится этого, при каких-либо сбоях она сама восстановит свою целостность и работоспособность. Если Ваша операционная система — Windows XP, то использовать какую-либо файловую систему, отличную от NTFS — значит существенно ограничивать свое удобство и гибкость работы самой операционной системы. Windows XP составляет с NTFS как бы две части единого целого — множество полезных возможностей операционной системы напрямую завязано на физическую и логическую структуру этой файловой системы, и использовать FAT или FAT32 имеет смысл лишь для совместимости — если на ПК установлено несколько ОС, в том числе уже давно устаревшие Windows 98 и ME.
Как конвертировать FAT32 в NTFS
Преобразование файловой системы FAT32 в NTFS без потери данных можно выполнить и штатными средствами операционной системы, используя утилиту convert.exe (File System Conversion Utility): кнопка Пуск — Выполнить… — Запуск программы — cmd — OK. Запустится командный интерпретатор cmd.exe. После приглашения системы C: Documents and SettingsИмя_пользователя> надо ввести командуCONVERT том: /FS:NTFS [/NoSecurity] [/X] здесь том — определяет букву диска (с последующим двоеточием), /FS:NTFS — конечная файловая система: NTFS. /NoSecurity — параметры безопасности для преобразуемых файлов и папок будут доступны для изменения всем. /X — принудительное снятие этого тома (если он был подключен). Все открытые дескрипторы этого тома станут недопустимыми. Например, если требуется конвертировать диск C:, то нужно ввестиCONVERT C: /FS:NTFS /NoSecurity /X
Примечания
- Поскольку конвертирование файловой системы потенциально опасно (в случае каких-либо сбоев, например, если произойдет сбой по питанию, Вы можете утратить доступ к своим файлам), если Вы не чувствуете себя достаточно подготовленным, — обратитесь к специалистам!
- Внимание! Хотя вышеуказанные методы позволяют конвертировать FAT32 в NTFS без потери данных, желательно сначала скопировать свои данные на другой носитель.
- Самый идеальный случай — конвертировать файловую систему в NTFS при установке (переустановке) Windows XP. Это позволяет сделать программа установки операционной системы.
- Если Вы не знаете, какой файловой системой пользуетесь, самый простой способ узнать это: откройте «Проводник Windows», щелкнув по значку «Мой компьютер». Правой кнопкой мыши щелкните по значку локального диска, из открывшегося контекстного меню выберите пункт «Свойства». В открывшемся диалоговом окне «Свойства: Локальный диск» на вкладке «Общие» указан тип файловой системы.
- Перед началом конвертирования рекомендуется закрыть все открытые файлы и запущенные программы.
- После конвертирования желательно проверить файловую систему на отсутствие ошибок и провести дефрагментацию. Для этого нужно выполнить операции, указанные в п. 4. Открыть вкладку «Сервис», нажать кнопку «Выполнить проверку…» В открывшемся диалоговом окне «Проверка диска: Локальный диск» установить флажки «Автоматически исправлять системные ошибки» и «Проверять и восстанавливать поврежденные сектора», нажать кнопку «Запуск». Будет проведена (как правило, после перезагрузки) проверка, найденные ошибки будут исправлены.
Для дефрагментации нужно в том же диалоговом окне «Свойства: Локальный диск» нажать кнопку «Выполнить дефрагментацию». В открывшемся диалоговом окне «Дефрагментация диска» нажать кнопку «Дефрагментация».
плюсы минусы NTFS и FAT32
FAT — плюсы:
- Для эффективной работы требуется немного оперативной памяти.
- Быстрая работа с малыми и средними каталогами.
- Диск совершает в среднем меньшее количество движений головок (в сравнении с NTFS).
- Эффективная работа на медленных дисках.
FAT — минусы:
- Катастрофическая потеря быстродействия с увеличением фрагментации, особенно для больших дисков (только FAT32).
- Сложности с произвольным доступом к большим (скажем, 10% и более от размера диска) файлам. * Очень медленная работа с каталогами, содержащими большое количество файлов.
NTFS — плюсы:
- Фрагментация файлов не имеет практически никаких последствий для самой файловой системы — работа фрагментированной системы ухудшается только с точки зрения доступа к самим данным файлов.
- Сложность структуры каталогов и число файлов в одном каталоге также не чинит особых препятствий быстродействию.
- Быстрый доступ к произвольному фрагменту файла (например, редактирование больших .wav файлов).
- Очень быстрый доступ к маленьким файлам (несколько сотен байт) — весь файл находится в том же месте, где и системные данные (запись MFT).
NTFS — минусы:
- Существенные требования к памяти системы (64 Мбайт — абсолютный минимум, лучше — больше).
- Медленные диски и контроллеры без Bus Mastering сильно снижают быстродействие NTFS.
- Работа с каталогами средних размеров затруднена тем, что они почти всегда фрагментированы.
- Диск, долго работающий в заполненном на 80% — 90% состоянии, будет показывать крайне низкое быстродействие.
Хотелось бы еще раз подчеркнуть, что на практике основной фактор, от которого зависит быстродействие файловой системы — это, как ни странно, объем памяти машины. Системы с памятью 64-96 Мбайт — некий рубеж, на котором быстродействие NTFS и FAT32 примерно эквивалентно. Обратите внимание также на сложность организации данных на вашей машине. Если вы не используете ничего, кроме простейших приложений и самой операционной системы — может случиться так, что FAT32 сможет показать более высокое быстродействие и на машинах с большим количеством памяти.
NTFS — система, которая закладывалась на будущее, и это будущее для большинства реальных применений сегодняшнего дня еще, к сожалению, видимо не наступило. На данный момент NTFS обеспечивает стабильное и равнодушное к целому ряду факторов, но, пожалуй, всё же невысокое — на типичной «игровой» домашней системе — быстродействие. Основное преимущество NTFS с точки зрения быстродействия заключается в том, что этой системе безразличны такие параметры, как сложность каталогов (число файлов в одном каталоге), размер диска, фрагментация и т.д. В системах FAT же, напротив, каждый из этих факторов приведет к существенному снижению скорости работы.
Только в сложных высокопроизводительных системах — например, на графических станциях или просто на серьезных офисных компьютерах с тысячами документов, или, тем более, на файл-серверах — преимущества структуры NTFS смогут дать реальный выигрыш быстродействия, который порой заметен невооруженным глазом. Пользователям, не имеющим большие диски, забитые информацией, и не пользующимся сложными программами, не стоит ждать от NTFS чудес скорости — с точки зрения быстродействия на простых домашних системах гораздо лучше покажет себя FAT32.
Стоит ли переходить с FAT32 на NTFS?
Всё зависит от того, с какой целью вы используете компьютер, и сколько у вас оперативной памяти. Следует учесть, что NTFS работает несколько медленнее, чем FAT, из-за дополнительно загружаемых сервисов и её системы безопасности. Если у вас мало оперативной памяти, и вы решили поставить себе XP, то вам однозначно нельзя ставить себе NTFS. Если у вас 128MB или больше, то можно уже подумать об NTFS. Следует взвесить преимущества и недостатки NTFS для простого пользователя и решить, что вам нужно.
К преимуществам FAT32 можно отнести то, что она быстрее и требует меньше памяти для работы. Если система работает только с FAT32, то в память не грузятся драйвера и сервисы, необходимые NTFS. Кроме этого, при использовании FAT32 имеется возможность доступа к диску при загрузке с загрузочного флоппи W9x.
Преимущества NTFS для простого пользователя можно описать одним ёмким словом: нерушимый. На полном серьёзе, вышибить NTFS чрезвычайно сложно, хоть и возможно. Для опыта запускалась куча различных приложений, оптимизаторы диска, и в самые неподходящие моменты жалась кнопка reset. Повторение этого садизма добрый десяток раз никакого впечатления на систему не произвело, она продолжала работать без ошибок. Кроме этого, NTFS обладает встроенными средствами шифрования файлов, что обеспечивает определённую уверенность в сохранности данных. Конечно, при условии что система не будет переустанавливаться.
Оба FAT32 и NTFS используют таблицу, в которой определено местонахождение каждого файла. Это служит как индекс: когда запрашивается той или иной файл, в таблице проверяется же физически этот файл лежит на жёстком диске. Если система рухнет в тот момент записи файла, таблица может повредиться, что влечёт за собой потерю данных. NTFS в качестве дополнительной подстраховки использует transaction log. Если крах происходит при записи файла, потерявшаяся информация может быть извлечена через этот лог. И восстановление данных с помощью лога происходит автоматически; никакое участие пользователя не потребуется.
С NTFS, Windows NT/2000/XP может использовать разделы от 200 MB до 256 TB (1 TeraByte = 1024 GB).
Поскольку один кластер может быть использован только одним файлом, много места может быль просто потеряно, если файл не заполняет полностью тот кластер, который он использует. С увеличением количества возможных адресов, уменьшается размер каждого кластера сводя к минимуму объём потерянного места.
Последние статьи
—> <center>Вы не вошли в систему. Функции ресурса ограничены.</center>
Как отформатировать флешку в NTFS?
<font>Если невозможно</font><font> отформатировать флешку </font><font>в NTFS </font><font>штатными средствами операционной системы</font><font> — </font><font>нужно использовать встроенную утилиту преобразования файловой системы </font><font>без потери данных </font><font>convert.exe (File System Conversion Utility</font><font>– </font><font>C:WINDOWSsystem32convert.exe)</font>
<font>– запустите командный интерпретатор: на клавиатуре нажмитеПуск </font><font>+ R</font><font>–></font><font> введите</font><font>cmd</font><font>OK</font><font>;</font>
<font>– переключите (при необходимости) раскладку клавиатуры на EN;</font>
<font>– после приглашения системы C:UsersПользователь> введите </font>
<font>convert <буква_флешки>: /fs:ntfs /nosecurity /x</font>
<font>(например, для флешки H:нужно ввести convert h: /fs:ntfs /nosecurity /x);</font>
<font>– нажмите [Enter]</font><font>;</font>
<font>– после завершения конвертирования введите exit </font><font>и нажмите </font><font><font>[Enter]</font>(или просто закройте окно интерпретатора команд).</font>
Внимание:1. Утилита convert.exe позволяет конвертировать файловую систему флешки без потери данных, однако <font>рекомендуется перед выполнением конвертирования скопировать все данные</font>, имеющиеся на флешке, <font>на жесткий диск компьютера</font>.2. На флешке должно быть свободное место для конвертирования файловой системы. В противном случае вы получите сообщение об ошибке.3. Если флешка/съемный диск имеет метку/Volume Label (например, Transcend или Моя флешка), при попытке конвертирования появится сообщение:Введите метку тома для диска <буква_флешки>:В таком случае введите метку вашей флешки (иначе вам не удастся конвертировать флешку: появится сообщение Указана недопустимая метка диска) или перед началом конвертирования удалите метку (в диалоговом окне Свойства флешки).
Преобразование флешки в NTFS не только позволяет забыть о такой напасти FAT/FAT32, как потерянные кластеры, но и повышает надежность и долговечность флешек, а также позволяет несколько увеличить скорость чтения/записи данных.Ключи утилиты convert (Преобразование файловой системы тома FAT в NTFS):CONVERT том: /FS:NTFS [/V] [/CvtArea:имя_файла] [/NoSecurity] [/X]• том – Определяет букву диска (с последующим двоеточием), точку подключения или имя тома.• /FS:NTFS – Задает преобразование файловой системы в NTFS.• /V – Вывод подробных сообщений при выполнении преобразования.• /CVTAREA:имя_файла – Указывает непрерывный файл в корневой папке для резервирования места для системных файлов NTFS.• /NoSecurity – К преобразуемым файлам и папкам будет разрешен доступ для всех пользователей.• /X – Принудительное отключение этого тома (если он был подключен). Все открытые дескрипторы этого тома станут недействительными.
| < < | > > |
|---|
Авторизуйтесь, чтобы получить возможность писать комментарии.
Самое популярное
Используемые источники:
- http://procomputer.su/rukovodstva/117-preobrazovanie-fat32-v-ntfs
- https://doingsomethingto.wordpress.com/2011/09/25/convert-ntfs-в-fat32/
- http://denms.ru/newsfrominternet/1000709—ntfs

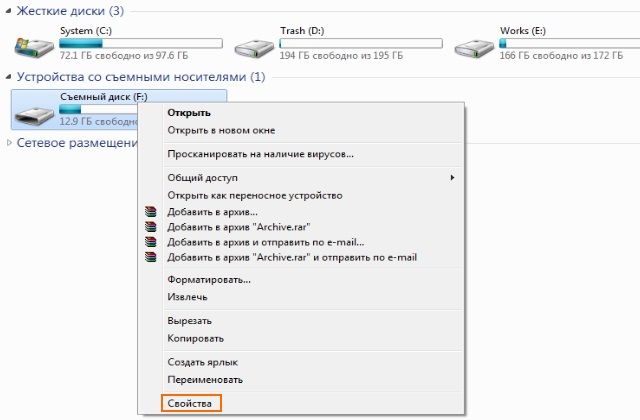
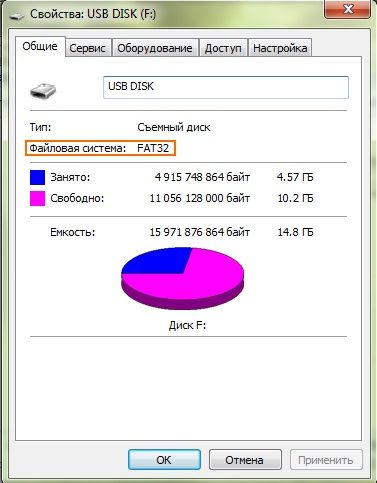
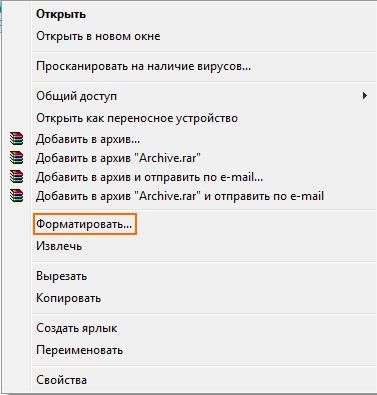
 Как прописать мак адрес
Как прописать мак адрес
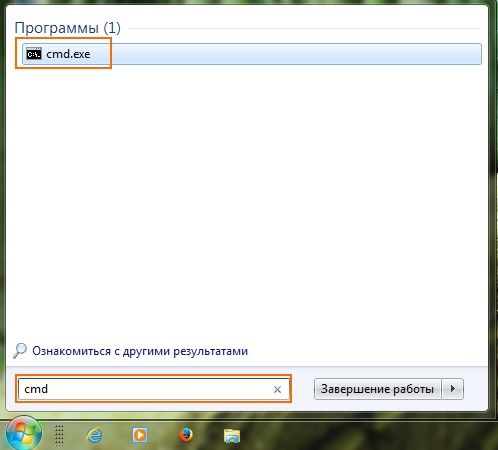
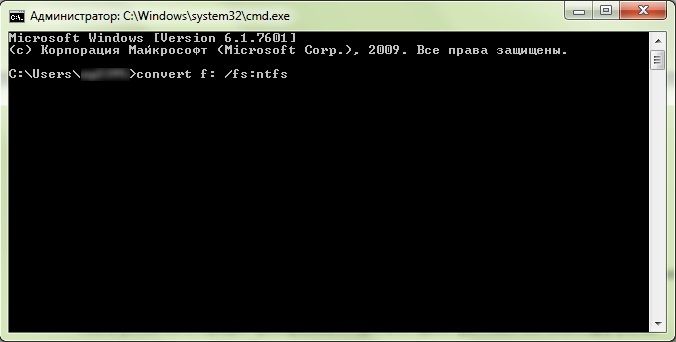

 Как преобразовать NTFS в FAT32 без потери данных
Как преобразовать NTFS в FAT32 без потери данных
 Как настроить общий доступ к диску (папке) в windows 10?
Как настроить общий доступ к диску (папке) в windows 10?

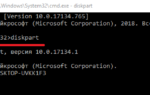 Как конвертировать жесткий диск или флешку из FAT32 в NTFS
Как конвертировать жесткий диск или флешку из FAT32 в NTFS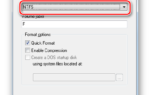 Как изменить файловую систему флешки с FAT32 на NTFS без потери данных
Как изменить файловую систему флешки с FAT32 на NTFS без потери данных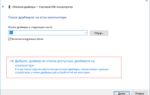 Ошибка видеокарты код 43. Система Windows остановила это устройство.
Ошибка видеокарты код 43. Система Windows остановила это устройство. Как форматировать флешку в FAT32 или NTFS? Характеристики файловых систем
Как форматировать флешку в FAT32 или NTFS? Характеристики файловых систем