Содержание
| 17.10.2017 |
|
<font>Не всем станет интересна сегодняшняя статья, но все же не написать ее я не могу. Возможно вы не знали, но кроме IP адреса, компьютер еще имеет и физический МАС-адрес. Точнее его имеет каждая сетевая карта. МАС-адреса нужен для того, чтобы точно идентифицировать устройство в сети и иногда использовать его для привязки компьютера к логину в системе, это как отпечаток пальца только не у человека, а сетевого подключения любого устройства.</font> <font>Данная процедура изменения является полностью безопасной. Но в некоторых моментах придется использовать кабель интернета для подключения к другому сетевому устройству. К примеру, чаще всего производят такое подключение к роутеру или к внешней сетевой карте, которая была установлена дополнительно после того, как сгорела основная плата. При таком подключении МАС адрес будет меняться, а значит интернет на компьютере скорее всего работать не будет. Чтобы все заработало, есть два решения этой проблемы.</font> <font>Первый, это набрать по телефону своему провайдеру и сообщить, что у вас новый мак адрес. Умельцы с техподдержки быстро все исправят, забив новый мас адрес вместо старого и все, интернет в скором времени появится. Если каким-либо образом этот способ вам не подходит — дозвониться до провайдера очень сложно или нужно ехать в контору лично для подтверждения мас-адреса, тогда вам лучше всего воспользоваться вторым способом. </font> <font>Второй способ заключается в замене мак адреса новой сетевой карты на тот, который был прописан раньше. В этой процедуре ничего противозаконного нет, поэтому можете смело ее проводить. Да и трудностей возникнуть не должно, на практике смена мак адреса — процесс легкий. </font> <font>Узнаем мас-адрес</font><font>Узнать свой МАС адрес можно двумя способами. Первый способ самый простой с него и начнем.</font> <font>Для того, чтобы узнать свой мак адрес необходимо пройти по следующему пути: Пуск -> Панель управления -> Сеть и Интернет -> Центр управления сетями и общим доступом. В списке находим свое сетевое подключение и кликаем на него.</font> <font> <font>После этого откроется окно, в котором необходимо нажать на «сведения”. Именно здесь и будет вся необходимая для вас информация. В списке вы найдете «физический адрес”, это и будет ваш МАС адрес.</font> <font>В красной рамке вы видите какой мой МАК адрес. Он прописан шестнадцатеричным кодом, состоит из шести значений, которые между собой разделены дефисами или двоеточиями. Для составления этого кода используют буквы от А до F и цифры от 0 до 9. Поэтому не думайте, что там может быть буква «О”. Некоторые путают и из-за этого не получается настроить интернет. Код вам придется однозначно прописывать вручную, так как выделить и скопировать его из «сведений” невозможно.</font> <font>Второй способ чуть сложнее, но он тоже имеет место быть. Этот вариант будет выполняться через командную строку. </font> <font>Нажимаем сочетание клавиш «Win + R” и в поле «открыть” прописываем «cmd”. После того, как откроется черное окно, в нем необходимо прописать «ipconfig/all”.</font> В этом окне вы также можете наблюдать перечисление виртуальных устройств и обычно они начинаются с фразы «Туннельный адаптер…” или в описание есть «ТАР-Win32…” Все это пропускаем и стараемся найти информацию о сетевой карте. Ориентируйтесь на большой поток информации, потому что о ней написано больше всего. Чаще всего в названии написано: «Адаптер беспроводной локальной сети» (для Wi-Fi), «Подключение по локальной сети — Ethernet адаптер» (для кабеля), Realtek Ethernet, VIA adapter и другие. В общем, в параметрах «Физический адрес” будет вся нужная вам информация. Уже все разжевал, только попробуйте не найти! Для того, чтобы не переписывать весь МАС адрес вручную, дабы не ошибиться, его можно скопировать. Для этого кликаем по командной строке правой кнопкой мыши и выбираем «пометить”. Теперь выделяем нужную вам часть текста, после этого по выделенной области кликаем правой кнопкой мыши. Выделение на текст пропадет, а выбранная часть будет скопирована в буфер. <font>Именно этот МАС адрес и будет интересовать техподдержку, если у вас появятся проблемы с интернетом. Также его можно использовать и в других целях.</font> <font>Меняем МАС адрес сетевой карты</font><font>Возможно некоторые из вас уже задавались таким вопросом, как же изменить свой МАС адрес. Я могу предложить вам несколько вариантов решения этой задачи. Все они действенные, поэтому можете смело брать любой.</font> <font>Через настройки сетевой платы</font><font>Путь к «центру управления сетями” вам уже знаком, поэтому проходим его вновь. Нажимаем на свое подключение и в открывшимся окне выбираем «свойства”.</font> <font>Также в нужное нам место можно попасть следующим способом, через путь «Центр управления сетями и общим доступом -> Изменение параметров адаптера”.</font> <font>Теперь необходимо найти и выбрать ту карту МАС адреса, которую вы хотите изменить. На скриншоте ниже вы можете увидеть несколько соединений. Но мне нужно только то, которое активно, с неактивными соединениями работать не получится. </font> <font> <font>Кликаем по активному соединению правой кнопкой мыши и выбираем «свойства”. Откроется следующее окно, в котором необходимо выбрать «настроить”. Кнопка находится под полем «подключение через”.</font> <font>После этого, находим вкладку «дополнительно” и переходим по ней. В списке, который приведен слева, необходимо найти «сетевой адрес” или «физический адрес”. На некоторых ОС этих значений может не быть, поэтому ищем в списке «Локально администрируемый MAC-адрес», «Network Address» и «Locally Administered Address»”.</font> <font>Под пунктом «Значение” будет два переключателя. Отмечаем тот, где есть поле ввода. Прописываем там любой МАС адрес, который вы захотите.</font> <font>Для того, чтобы вернуть старый мак адрес, просто выставляем все на прежние места.</font> <font>Меняем МАС адрес программой</font><font>Такой способ изменения МАС адреса стоит применять в том случае, если в настройках вашей сетевой карты нет необходимых параметров. Советую вам использовать программа macshift, которую можно скачать здесь «http://it-like.ru/goto/https://yadi.sk/d/JfJXYoHDsgKwD”. </font> <font>Данную программ не нужно устанавливать. Все операции будут осуществляться с помощью командной строки. Чтобы изменить МАС адрес, необходимо запустить утилиту со следующими параметрами «macshift -i «Имя соединения» 00112233AABB”</font> <font> <font>Но, данный способ изменения МАС адреса с помощью командной строки не совсем удобный, существует еще одна программа, с которой изменения провести проще. Называется она «Ryll MAC Changer”. Она имеет графический интерфейс, но ее необходимо будет устанавливать. Скачиваем программу.</font> <font>У этой программы всего одно окно и выглядит оно вот так: </font> <font> <font>В поле «Select Network Adapter” выбираем свою сетевую карту, а в строке «New Physical Address” прописываем новый МАС адрес. После этого нажимает «Update MAC”. Для того, чтобы изменения вступили в силу, необходимо перезагрузить компьютер или зайти в «Центр управления сетями-> Изменение параметров адаптера», кликнуть на активное соединение правой кнопкой мыши и выбрать «отключить”. Затем опять кликнуть правой кнопкой мыши и вновь включить устройство. </font> <font>В окне программы вы можете наблюдать еще одну кнопку «Reset Default MAC”. Нажав на нее, вы вернете прежний МАС адрес. </font> <font>На Wi-Fi адаптерах в Windows адрес может не меняться. В этом случае вторым символом нужно использовать 2, 6, A или E. Например: 12:aa:ff:aa:ff:aa подойдёт.</font> <font>Немного о роутере</font><font>Для того, чтобы сменить МАС адрес роутера на такой же самый, как и у сетевой карты, можно прибегнуть к использованию стандартной функцией на роутере «МАС Clone”.</font> <font>Заходим в админку своего роутера и ищем там функцию «клонирования мас адреса”. Найдя ее, вы сможете автоматически поменять мас адрес роутера на тот, который сейчас у сетевой карты. Если данная функция автоматической синхронизации отключена, то можно мас адрес прописать вручную. Как узнать мас адрес своей сетевой карты вы уже знаете. </font> <font>Уверен, теперь у вас получится без проблем сменить свой МАС адрес. Главное придерживайтесь моих советов и запоминайте, что за чем нажимать. </font> |
| —>Категория—>:Новости Software(софт) | —>Просмотров—>:3029 | | | |
| —>Всего комментариев—>: 0 Есть вопросы? Задавайте их на форуме. |
—>
MAC (Media Access Control) адрес — это уникальный идентификатор, который присваивается любому сетевому адаптеру, присутствующему в вашем компьютере: Ethernet, Wi-Fi, Bluetooth. Данный адрес устройство получает еще на заводе производителя и служит для распознавания его в сети, как в локальной, так и Интернет.
Часто, как большие, так и маленькие компании, при построении своих корпоративных сетей среди имеющихся у них компьютеров и ноутбуков используют привязку по MAC-адресу, чтобы избежать возможности подключения сторонних устройств. Такая практика встречается и у некоторых провайдеров, когда они прописывают MAC-адрес компьютера или роутера для доступа к сети Интернет. И для того, чтобы подключиться к такой сети, нужно изменить ваш MAC-адрес на другой.
Как узнать MAC-адрес сетевого адаптера в Windows
Существует несколько способов, выберите для себя оптимальный.
Способ №1
Наведите курсор на значок подключения компьютера к локальной или беспроводной сети, в трее, возле часов, нажмите правую клавишу мышки и выберите Центр управления сетями и общим доступом.
В появившемся окне, в графе Подключения, кликните по названию соединения, далее нажмите Сведения и Вы сможете увидеть MAC-адрес адаптера
Способ №2
Откройте программу Командная строка, нажмите сочетание клавиш Win+R и введите cmd. Далее воспользуйтесь одной из команд:
ipconfig /allилиgetmac /v /fo list
Перед вами появится список всех сетевых адаптеров установленных в компьютере, в поле Физический адрес и будет указан MAC-адрес.
Способ №3
Также, увидеть сразу все MAC-адреса в Windows можно в сведениях о системе. Для этого нажмите на клавиатуре сочетание клавиш Win+R и введите msinfo32. В левой панели открывшегося окна выберите Компоненты → Сеть → Адаптер, после этого Вы увидите все сетевое оборудование установленное на вашем компьютере.
Реклама —>
Как изменить MAC-адрес сетевого адаптера в Windows
Способ №1
Проще всего изменить имеющийся MAC-адрес на другой можно в программе Диспетчер устройств. Чтобы ее отрыть вызовите программу Выполнить, нажав на клавиатуре Win+R и использовав команду devmgmt.msc
В диспетчере кликните на Сетевые адаптеры и выберите нужный для вас, нажмите правую кнопку мыши и выберите Свойства
Теперь перейдите на вкладку Дополнительно, выберите параметр Сетевой адрес (Network Address) / Локально администрируемый адрес (Locally Administered Address) и в поле Значение пропишите 12 символов (используйте цифры от 0 до 9 и буквы от A до F), потом нажмите кнопку OK
Не начинайте первые два символа MAC-адреса с , а последним символом в адресе лучше используйте 2, 6, A или E, так как некоторые сетевые карты могут не осуществить подмену.
Способ №2
Не все сетевые устройства на вкладке «Дополнительно» имеют параметр «Сетевой адрес» или «Локально администрируемый адрес», и выполнить вышеописанный метод может не получится. Поэтому, воспользуйтесь способом изменения MAC-адреса в редакторе реестра, для этого снова вызовите программу Выполнить и введите regedit. Далее перейдите в раздел HKEY_LOCAL_MACHINESYSTEMCurrentControlSetControlClass{4D36E972-E325-11CE-BFC1-08002BE10318}.Каждая папка в этом разделе, это физический или виртуальный сетевой адаптер, который установлен с системе. Найдите среди них нужный для вас, параметр DriverDesc указывает на имя адаптера.
Затем нажмите правую кнопку мыши на найденной папке с адаптером (в нашем случае — это 0001) и выберите Создать → Строковый параметр.
Дайте ему название NetworkAddress после чего откройте, дважды кликнувши по нему. В поле Значение пропишите новый MAC-адрес состоящий из 12 символов — это цифры 0-9 и буквы A-F, для применения кликните на кнопку OK
Теперь перезагрузите компьютер, чтобы применить внесенные изменения.
Иногда, у некоторых пользователей, не работает ни один описанных методов, в таком случае воспользуйтесь программой Technitium MAC Address Changer.
Читайте еще больше интересной информации на наших страницах в социальных сетях, а также не забудьте поделится данной статьей со своими друзьями
Создаем для ребенка отдельную учетную запись в Windows
Устанавливаем контроль доступа
Как автоматически отключать Wi-Fi при подключении Ethernet-кабеля в Windows
Простая настройка параметров адаптера
Как решить проблему Неопознанная сеть в Windows
Устранение проблемы на ПК с Windows 7, 8, 8.1
*/ —>
У любого сетевого устройства имеется свой персональный идентификационный номер, который по-другому называется Мак адрес. Данный номер используется для создания соединения с интернетом. Иногда этот адрес может сбросится, также бывают случаи, когда данный адрес необходимо изменить. Для того, чтобы восстановить или переписать мак адрес понадобится персональный компьютер с OC Windows(закажите 100% лицензионный Windows в нашем интернет-магазине).
Инструкция
- Если на вашем компьютере используется OC Windows Seven, то для смены мак адреса требуется нажать клавишу win на клавиатуре. В загрузившемся меню найдите и выберите опцию «Панель управления». Раскройте выпадающий список «Просмотр» укажите значение «Категория». В рабочем окне перейдите в директорию «Сеть и интернет» и раскройте группу команд «Центр управления сетями и главным доступом».
Группа команд «Центр управления сетями и главным доступом» Укажите функцию «Изменение конфигурации адаптера».
- В загрузившемся окне обозначьте категорию «Подключение по локальной сети» и кликните на нее правой клавишей мышки. В дополнительном меню укажите команду «Свойства». В строке «Подключение через» должно быть написано имя вашего сетевого устройства,
Строка «Подключение через» если вы укажите курсором мыши на него, то рядом высветится мак адрес.
- Щелкните на команду «Настроить», которая расположена сразу под полем с именем карты. В загрузившемся окне настроек перейдите на страницу «Дополнительно», в колонке команд «Свойство» найдите и обозначьте функцию «Сетевой адрес». Справа появится группа «Значение», поставьте отметку возле пустого поля и впишите в него необходимый мак адрес, нажмите клавишу Enter на клавиатуре, внесенный мак адрес будет присвоен вашей карте.
- Если на вашем компьютере используется OC Windows XP, то действия для переименования мак адреса будут отличаться от вышеописанных: используя меню «Пуск» перейдите в директорию «Сетевые подключения». В загрузившемся окне вызовите вспомогательное меню для функции «Подключение по локальной сети», укажите команду «Свойства». В загрузившемся окне перейдите на страницу «Общие», в соответствующем поле будет прописано название вашего устройства, нажмите возле него опцию «Настроить». Откройте вкладку «Дополнительно» и найдите на ней поле «Сетевой адрес», кликните по данному полю левой кнопкой мыши и впишите необходимое значение мак адреса в поле, расположенное в правой части окна. Нажмите на клавиатуре клавишу Enter, мак адрес вашей карты будет изменен.
Видео: Как сменить МАС-адрес компьютера
Используемые источники:
- https://spec-komp.com/news/kak_smenit_mas_adres/2017-10-17-1114
- https://nastroyka.zp.ua/articles/menyayem-mac-adres-setevoy-karty-kompyutera-v-windows.html
- https://besthard.ru/faq/kak-propisat-mak-adres/

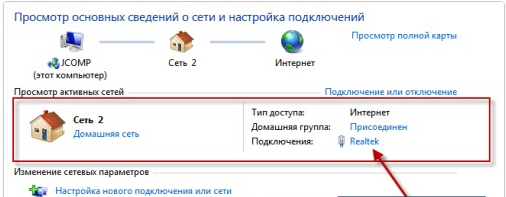 </font>
</font>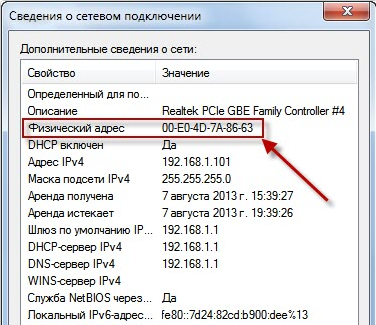
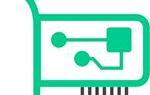 Как узнать MAC адрес компьютера: 4 способа
Как узнать MAC адрес компьютера: 4 способа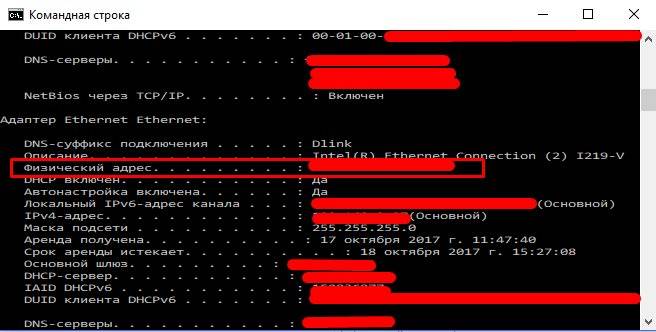
 Как сменить MAC-адрес WiFi адаптера и LAN правильным методом. Хоть бы не сломать
Как сменить MAC-адрес WiFi адаптера и LAN правильным методом. Хоть бы не сломать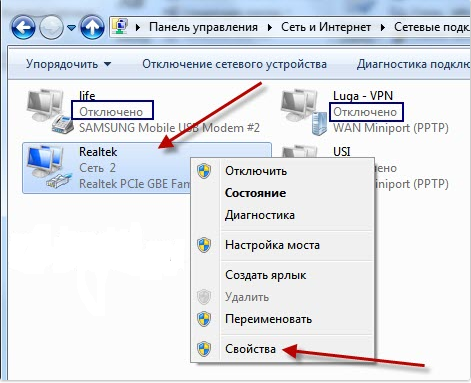 </font>
</font>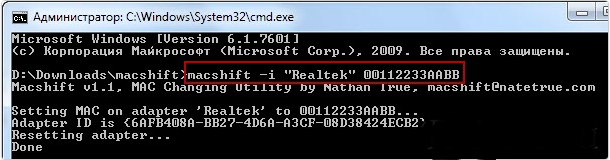 </font>
</font>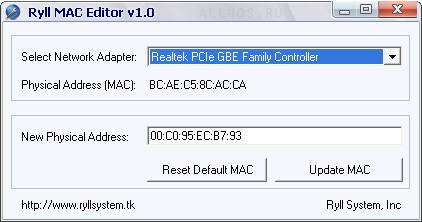 </font>
</font>


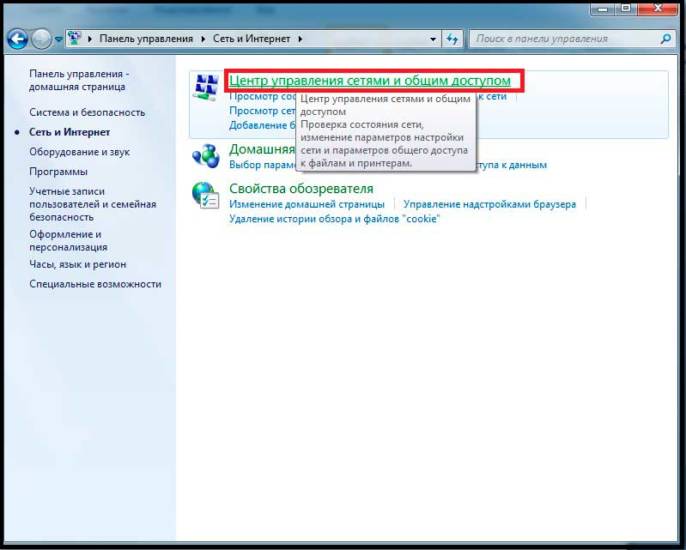
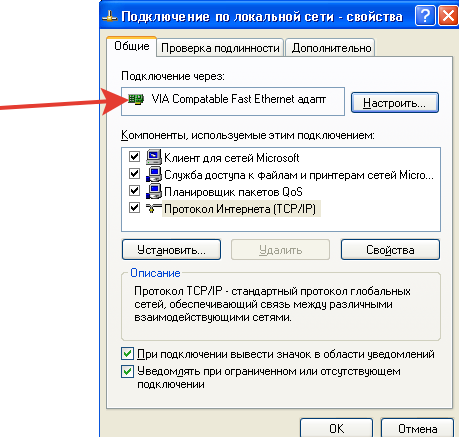
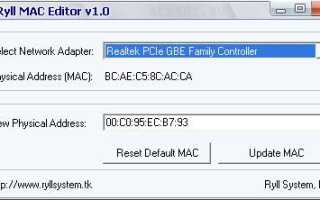

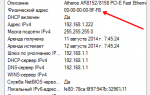 Как узнать мак адрес ноутбука
Как узнать мак адрес ноутбука Как настроить общий доступ к диску (папке) в windows 10?
Как настроить общий доступ к диску (папке) в windows 10?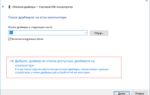 Ошибка видеокарты код 43. Система Windows остановила это устройство.
Ошибка видеокарты код 43. Система Windows остановила это устройство. How To Fix Error code 0x80096001 when using Windows Update or Defender -->
How To Fix Error code 0x80096001 when using Windows Update or Defender -->