Содержание
- 1 Что такое файловая система и какие проблемы с ней могут быть связаны
- 2 Совместимость
- 3 Ограничения на размер файлов в файловых системах
- 4 Что такое файловая система и какие проблемы с ней могут быть связаны?
- 5 Какую файловую систему выбрать для USB-накопителя?
- 6 Распространенные файловые системы
- 7 Минусы FAT32
- 8 Что такое файловая система
- 9 FAT32
- 10 NTFS
- 11 exFAT
- 12 EXT2, 3 и HFS+
- 13 Как форматировать флешку в FAT32
- 14 Как отформатировать флешку в NTFS
- 15 Вспомогательные программы
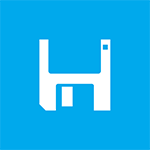
См. также: как конвертировать из FAT32 в NTFS без форматирования
Что такое файловая система и какие проблемы с ней могут быть связаны
Файловая система — это способ организации данных на носителей. Как правило, каждая операционная система использует свою файловую систему, но может использовать и несколько. Учитывая то, что на жесткие диски могут быть записаны только двоичные данные, файловая система представляет собой ключевой компонент, который обеспечивает перевод из физической записи в файлы, которые могут быть прочтены ОС. Таким образом, при форматировании накопителя определенным образом и с определенной файловой системой, вы решаете, какие устройства (так как даже ваша магнитола имеет своеобразную ОС) смогут понять, что именно записано на флешке, жестком диске или другом накопителе.
Много устройств и файловых систем
Помимо общеизвестных FAT32 и NTFS, а также несколько менее знакомых рядовому пользователю HFS+, EXT и других файловых систем, существуют еще десятки различных ФС, созданных для различных устройств определенного назначения. На сегодняшний день, когда большинство людей имеют дома более одного компьютера и других цифровых устройств, на которых могут использоваться операционные системы Windows, Linux, Mac OS X, Android и другие, вопрос о том, как отформатировать флешку или иной переносной диск так, чтобы он читался во всех этих устройствах, является достаточно актуальным. И с этим возникают проблемы.
Совместимость
В настоящее время существует две наиболее распространенных файловых системы (для России) — это NTFS (Windows), FAT32 (старый стандарт Windows). Также могут использоваться файловые системы Mac OS и Linux.
Логичным было бы предположить, что современные операционные системы будут работать с файловыми системами друг друга по умолчанию, но в большинстве случаев это не так. Mac OS X не может записывать данные на диск, отформатированный в NTFS. Windows 7 не распознает диски HFS+ и EXT и либо игнорирует их, либо сообщает о том, что диск не отформатирован.
Многие дистрибутивы Linux, например, Ubuntu поддерживают большинство файловых систем по умолчанию. Копирование из одной системы в другую является обычным процессом для Linux. Большинство дистрибутивов поддерживают HFS+ и NTFS «из коробки» либо их поддержка устанавливается одним бесплатным компонентом.
Кроме этого, игровые консоли, такие как Xbox 360 или Playstation 3 предоставляют лишь ограниченный доступ к определенным файловым системам, и позволяют только считывать данные с USB носителя. Чтобы ознакомиться с тем, какие файловые системы и какими устройствами поддерживаются, взгляните на эту таблицу.
| Windows XP | Windows 7/Vista | Mac OS Leopard | Mac OS Lion/Snow Leopard | Ubuntu Linux | Playstation 3 | Xbox 360 | |
| NTFS(Windows) | Да | Да | Только чтение | Только чтение | Да | Нет | Нет |
| FAT32(DOS, Windows) | Да | Да | Да | Да | Да | Да | Да |
| exFAT(Windows) | Да | Да | Нет | Да | Да, с пакетом ExFat | Нет | Нет |
| HFS+(Mac OS) | Нет | Нет | Да | Да | Да | Нет | Да |
| EXT2, 3(Linux) | Нет | Нет | Нет | Нет | Да | Нет | Да |
Стоит отметить, что в таблицы отражены возможности ОС по работе с файловыми системами по умолчанию. Как в Mac OS, так и в Windows вы можете загрузить дополнительное программное обеспечение, которое позволит работать с неподдерживаемыми форматами.
FAT32 — давно существующий формат и, благодаря этому, практически все устройства и операционные системы полностью поддерживают его. Таким образом, если вы отформатируете флешку в FAT32, она, почти гарантированно, прочтется где угодно. Однако, с этим форматом существует одна важная проблема: ограничение размера отдельного файла и отдельного тома. Если вам требуется хранить, записывать и считывать огромные файлы, FAT32 может не подойти. Теперь подробнее об ограничениях на размер.
Ограничения на размер файлов в файловых системах
Файловая система FAT32 была разработана достаточно давно и основывается на предыдущих версиях FAT, изначально применявшейся в ОС DOS. Дисков с сегодняшними объемами в то время не существовало, а потому каких-то предпосылок для того, чтобы обеспечить поддержку файлов размером более 4Гб файловой системой не было. На сегодняшний день, многим пользователям приходится сталкиваться с проблемами из-за этого. Ниже вы можете посмотреть сравнение файловых систем по размерам поддерживаемых файлов и разделов.
| Максимальный размер файла | Размер одного раздела | |
| NTFS | Больше, чем существующие диски | Огромный (16EB) |
| FAT32 | Меньше 4 Гб | Меньше 8 Тб |
| exFAT | больше, чем диски в продаже | Огромный (64 ZB) |
| HFS+ | Больше, чем можно купить | Огромный (8 EB) |
| EXT2, 3 | 16 Гб | Большой (32 Тб) |
Современные файловые системы расширили ограничения на размер файлов до пределов, которые пока трудно представить (посмотрим, что будет лет через 20).
Каждая новая система выигрывает у FAT32 по размерам отдельных файлов и отдельного раздела диска. Таким образом, возраст FAT32 сказывается на возможности ее применения для различных целей. Одно из решений — использование файловой системы exFAT, поддержка которых появляется во многих операционных системах. Но, так или иначе, для обычной USB флешки, если на ней не хранятся файлы размером более 4 Гб, FAT32 будет самым лучшим выбором, а флешка будет прочитана практически где угодно.
Содержание
Что такое файловая система и какие проблемы с ней могут быть связаны?
Файловая система — это средство для организации хранения файлов на каком-либо носителе. Файлы физически реализуются как участки памяти на внешних носителях — магнитных дисках или CD-ROM. Каждый файл занимает некоторое количество блоков дисковой памяти.
Как правило, каждая операционная система использует свою файловую систему, но может использовать и несколько. Учитывая то, что на жесткие диски могут быть записаны только двоичные данные, файловая система представляет собой ключевой компонент, который обеспечивает перевод из физической записи в файлы, которые могут быть прочтены ОС.
Таким образом, при форматировании накопителя определенным образом и с определенной файловой системой, вы решаете, какие устройства смогут понять, что именно записано на флешке, жестком диске или другом накопителе.
Какую файловую систему выбрать для USB-накопителя?
FAT32, exFAT и NTFS – наиболее распространенные файловые системы на устройствах Windows.
Различные файловые системы предлагают разные способы организации информации на накопителе. Поскольку на диск информация записывается в виде двоичного кода, файловые системы переводят физические записи в формат, понятный операционным системам. Windows, MacOS и Linux являются наиболее распространенными типами операционных систем. Из-за этого разнообразия внешние накопители форматируют таким образом, чтобы они могли легко считываться различными операционными системами. Здесь учитываются два фактора: совместимость и ограничения размера файла.
Предположительно современные ОС поддерживают файловые системы друг друга, но на деле это не так. К примеру, macOS работает с NTFS-накопителем только в режиме чтения, а Windows не распознает диски, отформатированные в APFS или HFS+.
На данный момент существует несколько наиболее распространенных дисковых файловых систем.
Распространенные файловые системы
- NTFS (New Technology File System) — файловая система, получившая распространение с приходом семейства ОС Windows NT. NTFS — родная для Windows файловая система. Характеризуется высокой надежностью работы.
- FAT32 (File Allocation Table) — 32-битная версия одной из самых распространенных файловых систем, используется по умполчанию на флеш-накопителях. FAT32 — это файловая система, в которую по умолчанию форматируются флешки до продажи. Считается (и не без оснований), что данная файловая система работает быстрее своих «конкурентов» и как нельзя лучше подходит для флешек. Но у нее есть и свои минусы.
- ext4 (Fourth Extended File System) и предыдущие версии — файловая система, используемая в ОС Linux.
Минусы FAT32
- Стандарт FAT32 разрабатывался много лет назад, когда большие объемы дисков были теоретическими, поэтому ФС не поддерживает файлы размером более 4 Гб и диски объемом превышающие 8 Тб.
К примеру, нужно скинуть на флешку фильм, весит он 4 и белее Гб. Если Ваша флешка отформатирована в FAT32, то ничего у вас не получится записать, так как данная файловая система не способна определять файлы 4 и белее Гб. Форматируйте свою флешку в exFAT или NTFS, но лучше все же, в NTFS.
Форматирование флэш-накопителя — это не только быстрый способ очищения его от ненужных файлов, но и выбор определенной файловой системы, которая позволит без проблем считывать информацию с этого носителя самым разнообразным устройствам: ПК, лаптопам, магнитолам, телевизорам, DVD-проигрывателям, игровым приставкам и т.д. Поэтому для начала разберем, в какой системе форматировать флешку лучше всего именно для вас, коснувшись особенностей каждой. Затем подробно остановимся на алгоритмах форматирования для популярных FAT32 и NTFS.
Что такое файловая система
Файловой системой называется вариант организации данных на том или ином носителе. У каждой ОС (а ею обладает даже музыкальный проигрыватель) своя такая система, с ней гармонично совместимая. Или даже несколько. Таким образом, форматируя внешний или жесткий диск в определенной файловой системе, вы прежде всего определяетесь, какая ОС сможет его прочесть.
Многие считают, что возможно только форматировать флешку в FAT32 или NTFS, однако это заблуждение. Файловых систем гораздо больше. Перечислим наиболее известные:
- На Windows: FAT32, exFAT, NTFS.
- На Mac OS: HFS+.
- На Linux: EXT2, EXT3.
Познакомимся с каждой из них поподробнее.
FAT32
Данная файловая система является самой старой, самой распространенной и самой надежной — именно она пришла на смену FAT16. Поэтому многие, решая форматировать флешку в FAT32 или NTFS, традиционно выбирают первый вариант.
Это тот редкий формат, который поддерживается всеми ОС и практически всеми игровыми консолями и прочими устройствами с USB. Но FAT32 ставит следующие ограничения: размер одного файла на диске не должен быть более 4 Гб, а одного раздела — не более 8 Тб.
На многих флешках, которые продаются в магазинах, по умолчанию установлена старая добрая FAT, чтобы данные накопители читались как современными, так и устаревшими устройствами. Для жестких дисков эта система сегодня совсем не годится — чтобы установить современную «Виндоуз», накопитель должен быть отформатирован как минимум в NTFS.
Ваш выбор — FAT32, если вы хотите получить флэш-диск, на который предполагается записывать не тяжелую информацию, и с которым может работать максимальное число разнообразных устройств.
NTFS
NTFS (new technology file system) — еще один продукт «Майкрософт». Работать с флэш-накопителем, отформатированным в этой системе, может в основном Windows, иногда — Linux. «Яблочная» техника сможет его только прочесть, а игровые приставки и вовсе не поддерживают (Xbox, PS). NTFS допускает размер одного файла на носителе большего размера, чем существующие на сегодня флэш-носители, а ограничение для раздела — 16 Eb!
Кроме того, файловая система подразумевает и следующие возможности:
- запись изменений для восстановления системы в случае краха;
- установление прав доступа к хранящимся файлам;
- дисковые квоты;
- шифрование и др.
Таким образом, форматирование съемного диска в этой системе не практично, т.к. она более заточена для жестких дисков и на работу с Windows, а не с другими ОС.
exFAT
Разбираясь, где лучше форматировать флешку — в FAT32 или NTFS, многие обходят вниманием более современную exFAT, тоже детище «Виндоуз». А она позволяет записывать файлы практически неограниченного объема, ставя ограничение для одного раздела в космические 64 Zb! Хорошо с ней сотрудничает Windows, последние версии «яблочных» ОС и Linux при установке дополнительных пакетов. Современные версии игровых консолей также поддерживают exFAT, что не сказать о Xbox 360 и Playstation 3.
Итак, exFAT — это самая современная файловая система от «Окон», вобравшая в себя возможности совместимости FAT32 и более широкий функционал NTFS. Один недостаток — она работает только с последними версиями существующих ОС и бесполезна на устройствах с устаревшей начинкой.
EXT2, 3 и HFS+
HFS+ — файловая система, разработанная Mac OS. С ней работает также Linux и Xbox, «Виндоуз» она не поддерживается. Ограничений для объема одного файла здесь практически нет, для раздела — 8 Eb.
EXT2, 3 — продукт Linux. Предельный размер файла на флешке, отформатированной в этой системе — 16 Гб, для раздела — 32 Тб. Среди сторонних ОС работает с этим форматом только Xbox.
Как форматировать флешку в FAT32
Алгоритм очень несложный:
- Подсоедините внешний накопитель к компьютеру, после того как система его увидит, зайдите в «Мой компьютер». Никаких программ для форматирования для этой системы не требуется.
- ПКМ по нужной флешке — «Отформатировать».
- Нужная система, как правило, уже выбрана по умолчанию — вам останется только кликнуть на «Начать».
- Через некоторое время компьютер уведомит вас, что форматирование завершилось. Вот и все!
Как отформатировать флешку в NTFS
Форматирование в этой файловой системе сложнее, т. к. она, по сути, не предназначена для внешних накопителей. Для процедуры вам будет нужна сама флешка и ПК:
- В «Панели управления» зайдите в «Систему».
- В «Свойствах» нужна вкладка «Оборудование», а затем «Диспетчер устройств».
- Далее — «Дисковые устройства» — двойной клик по нужной флешке для открытия ее свойств.
- Затем «Политика» и «Оптимизировать для выполнения». Подтвердите действие и закройте окна.
- Теперь зайдите в «Мой компьютер», выберите нужный съемный диск.
- ПКМ по его названию, далее — «Отформатировать».
- Как отформатировать флешку в NTFS? В выпадающем меню «Файловая система» теперь появилось искомое наименование — выберите его.
- Отформатируйте накопитель, нажав на «Начать».
- В «Моем компьютере» зайдите в «Свойства», «Свойства системы».
- Далее — «Оборудование», «Диспетчер устройств» — «Дисковые».
- Выберите отформатированный съемный диск, затем перейдите в его «Свойства».
- В «Политике» отметьте «Оптимизировать для быстрого удаления», подтвердите выбор.
Что проще: форматировать флешку в FAT32 или NTFS? Ответ очевиден.
Вспомогательные программы
Чтобы отформатировать накопитель в редкой файловой системе, порой недостаточно возможностей одной ОС. Представим вспомогательные программы для форматирования:
- В NTFS — convert.exe (встроенная утилита Windows), HP USB Disk Storage Format Tool, Format USB Or Flash Drive Software.
- В HFS+ и для карт SD, SHDC, SDXC, SD-C, LLC — SD Formatter.
- Для JetFlash, Transcend и A-DATA — JetFlash Recovery Tool.
- Поддержка всех файловых систем — MiniTool Partition Wizard.
Размышляя над тем, форматировать флешку в FAT32 или NTFS, прежде всего отметьте, для чего вам нужен этот накопитель — для записи больших файлов, работы с разнообразными устройствами, хранения секретных данных и т. д. Ознакомившись с плюсами и минусами этих файловых систем, вы без труда сможете выбрать нужный алгоритм форматирования в этой статье.
Используемые источники:
- https://remontka.pro/fat32-ntfs-usb-flash-drive/
- https://noblefox.ru/v-kakuyu-faylovuyu-sistemu-formatirovat-fleshku/
- https://fb.ru/article/331544/kak-formatirovat-fleshku-v-fat-ili-ntfs-harakteristiki-faylovyih-sistem

 Как правильно отформатировать флешку в Windows?
Как правильно отформатировать флешку в Windows?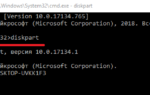 Как конвертировать жесткий диск или флешку из FAT32 в NTFS
Как конвертировать жесткий диск или флешку из FAT32 в NTFS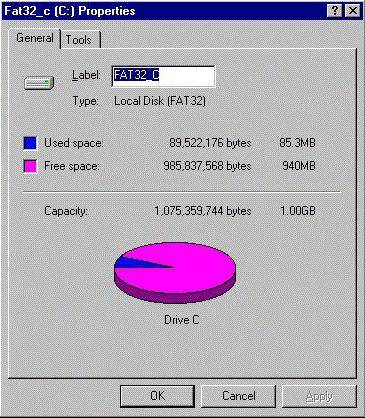
 Как отформатировать флешку в NTFS, чтобы перекинуть большой файл?
Как отформатировать флешку в NTFS, чтобы перекинуть большой файл?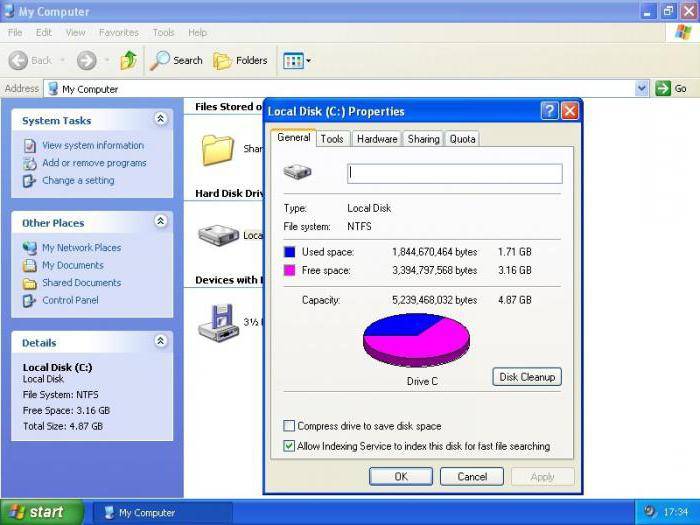
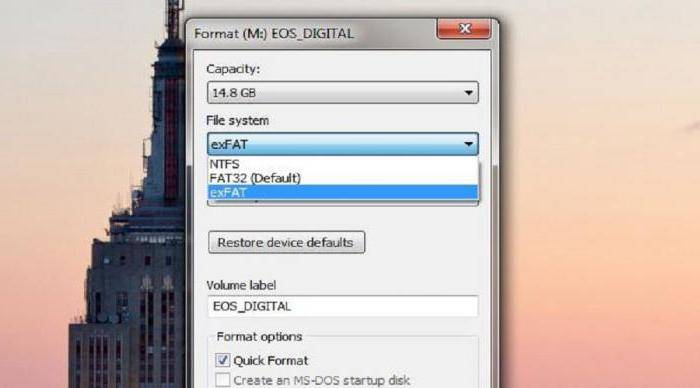
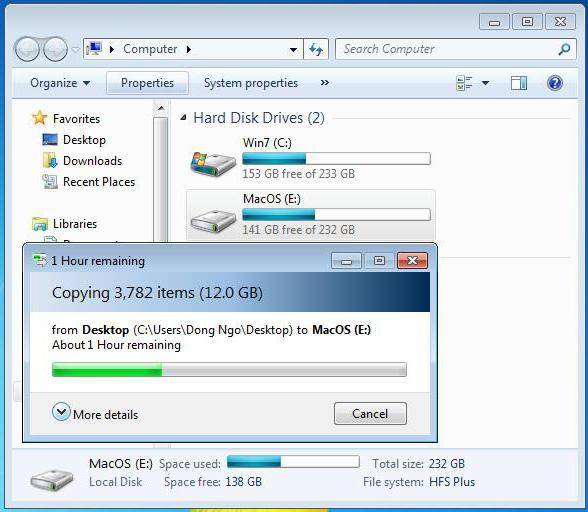
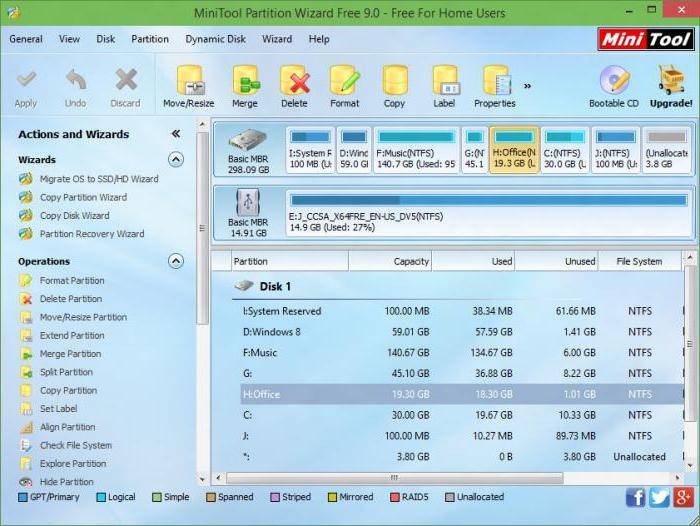


 Как конвертировать FAT32 в NTFS без потери данных в Windows
Как конвертировать FAT32 в NTFS без потери данных в Windows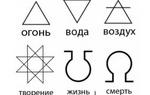 Форматирование флешки в FAT32 или NTFS — что лучше?
Форматирование флешки в FAT32 или NTFS — что лучше?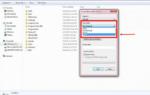 В каком формате форматировать флешку: оптимальный выбор файловой системы
В каком формате форматировать флешку: оптимальный выбор файловой системы Низкоуровневое форматирование флешки
Низкоуровневое форматирование флешки