Содержание

Довольно-таки часто при работе за компьютером (ноутбуком) приходится сталкиваться с операцией форматирования дисков, флешек и прочих накопителей (например, для удаления с них всех данных, при различных сбоях и ошибках, для изменения файловой системы и пр.). Речь в сегодняшний статье пойдет о флешках…
Должен заметить, что далеко не всегда удается без проблем отформатировать флеш-накопитель первым же попавшемся способом. Именно поэтому, решил набросать заметку с несколькими вариантами форматирования (думаю пригодится всем, у кого не получается произвести данную операцию, или кто никак не может определиться с файловой системой).
И так…
Дополнение!
Если при форматировании или при попытке копирования файлов на флешку вы видите ошибку, что накопитель защищен от записи, рекомендую ознакомиться вот с этим гайдом: https://ocomp.info/zashhita-ot-zapisi-s-fleshki.html
*
Способы форматирования флеш-накопителей
Важно! Форматирование уничтожит все данные на накопителе. Если на флешке есть нужные файлы — скопируйте их заранее на отличные носители.
При форматировании накопителя (любым из способов) необходимо указывать файловую систему, размер кластера и название тома. И если указать название сложностей не вызывает, то вот с остальным у многих возникают вопросы…
Вообще, на сегодняшний день наиболее часто используются следующие файловые системы:
- FAT32 — старейшая файловая система, которую поддерживают практически все устройства (даже различные игровые приставки!). Большинство флешек по умолчанию отформатировано в этой файловой системе. У нее есть один существенный недостаток: на нее нельзя записывать файлы, размер которых больше 4 ГБ!
- NTFS — более современная файловая система, поддерживаемая ОС Windows XP и выше (на Mac OS X только читается, на Linux — есть дистрибутивы, поддерживающие только чтение, есть те которые и запись, и чтение). Размер файлов — без ограничений. Что касается различных приставок и устройств — то NTFS поддерживается далеко не всеми (например, Xbox 360 или Sony PlayStation не поддерживают ее). Вообще, NTFS больше подходит для дисков (чем для флешек), которые будут использоваться в Windows.
- exFAT (или FAT64) — специально-разработанная файловая система для флеш-накопителей. Поддерживает файлы, размер которых более 4 ГБ, размер раздела диска не ограничен. Кстати, exFAT имеет одно ключевое преимущество: она меньше перезаписывает один и тот же сектор в процессе работы, что отражается на сроке службе накопителей (т.е. флешка с exFAT должна проработать дольше, чем с NTFS). Именно поэтому, для флешек предпочтительно использовать exFAT, нежели NTFS.
Выводы: если вы хотите максимальную совместимость и планируете подключать флешку к приставкам или старым ПК — выбирайте FAT32 (правда, вы будете ограничены размером файла в 4 ГБ). В остальных случаях предпочтительнее выбрать exFAT (однако, отмечу, что некоторые телевизоры, например, не могут прочесть данную файловую систему и именно ради них приходится выбирать NTFS).
Что насчет размера кластера (или ее еще называют единицей распределения):
этот параметр отвечает за то, сколько флешка будет выделять место под один файл. Например, если размер кластера стандартный в 64 КБ, а ваш файл весит 50 КБ — то он займет место на флешке в 64 КБ!
Если вы собираетесь хранить на флешке много мелких файлов — выбирайте минимальный размер кластера. Правда, в этом случае скорость работы накопителя будет ниже! Большинству пользователей, на мой взгляд, можно не обращать внимание на эту настройку, оптимально оставить значение по умолчанию.
*
Способ №1 — через «Этот компьютер» (проводник)
- Подключаем флешку к USB порту компьютера/ноутбука;
Подключаем флешку к USB порту
- Заходим в проводник (сочетание кнопок Win+E) и открываем «Этот компьютер» в меню слева. Вы должны увидеть в списке устройств свой накопитель. Если его нет — переходите к следующему способу форматирования.
Этот компьютер — флешка подключена
- Далее щелкните правой кнопкой мышки на флешке и в появившемся меню выберите пункт «Форматировать…» (см. скриншот ниже);
Форматировать флеш-накопитель
- После предстанет окно, в котором нужно выбрать файловую систему и указать единицу распределения (размер кластера). О том, что и в каких случаях выбирать — рассказывал чуть выше в статье. Кстати, Windows вас предупредит о том, что при форматировании будут уничтожены все данные на носителе.
Выбор файловой системы и единицы распределения
- Собственно, после чего получите чистую флешку, на которую можно перенести необходимые файлы…
Чистая флешка…
*
Способ №2 — через управление дисками
Далеко не всегда и не все носители видны в «Этом компьютере/Моем компьютере». Это может быть по причине конфликта букв дисков, если флешка не отформатирована вообще, при сбое файловой системы и ряде других случаев. Естественно, если вы ее не видите в «Моем компьютере» — то и отформатировать этим способом не получиться…
Однако, в Windows есть специальный инструмент — управление дисками. Он отображает все накопители, подключенные к системе (даже те, с которыми есть проблемы).
Универсальный способ открыть управление дисками:
- нажать сочетание кнопок Win+R(должно появиться окно «Выполнить» в углу экрана);
- затем ввести команду diskmgmt.msc и нажать Enter.
Также, управление дисками можно открыть, если зайти в панель управления Windows и воспользоваться поиском.
В управлении дисками будут представлены все диски, флешки, и пр. носители, которые видит ваш компьютер. Просто выберите нужный накопитель из списка, щелкните по нему правой кнопкой мышки и выберите в меню «Форматировать…».
Управление дисками — форматировать накопитель
Далее предстанет классическое окно с вводом метки тома, размера кластера и файловой системы. Указываете требуемые параметры и жмете OK. Собственно, задача выполнена…
Метка тома, файловая система, размер кластера
*
Способ №3 — через командную строку
В некоторых случаях, например, когда проводник зависает или появляется ошибка «не удалось завершить форматирование» — приходится прибегать к работе с командной строкой. С помощью нее также можно произвести форматирование накопителей (важно! будьте внимательны, все действия выполняйте пошагово, как написано ниже).
Покажу всё на личном примере. Для начала необходимо запустить командную строку от имени администратора. Чтобы это сделать, откройте диспетчер задач (сочетание кнопок Ctrl+Alt+Del либо Ctrl+Shift+Esc), затем нажмите «Файл/новая задача» и впишите команду CMD, не забыв поставить флажок «Создать задачу с правами администратора» (как на примере ниже).
Командная строка с правами администратора
Далее должно открыться «черное» окно командной строки. Распишу все команды по порядку (см. поясняющий скрин ниже):
- сначала необходимо узнать букву флешки (если не подключили флешку к USB порту — подключайте!). Для этого вводим команду diskpart и жмем Enter.
- далее вводим команду list volume и жмем Enter (обратите внимание, что в списке накопителей вы должны увидеть букву вашей флешки! В моем случае буква «E», выделена желтым);
- затем, чтобы закрыть diskpart, введите команду exit и нажмите Enter;
- для форматирования используйте команду format E: /FS:exFAT /Q /V:fleska(где «E» — буква вашей флешки; FS:exFAT — файловая система (для NTFS — введите FS:NTFS); V:fleska — название флешки, может быть любым (например, V:mydisk).
Работа в командной строке
Собственно, после введения последней команды должен запуститься процесс форматирования. Только будьте аккуратнее и не перепутайте букву диска — многие операции в командной строке не требуют подтверждения!
*
Способ №4 — с помощью специальных утилит
Если все остальные способы не увенчались успехом, скорее всего, с вашей флешкой что-то не так: сбой файловой системы (например, она может помечаться, как RAW); заражение вирусами, блокирующими работу с накопителем, и прочее.
В этом случае необходимо использовать специальные утилиты. Причем, хочу заметить, что в большинстве случаев для каждой модели флешки нужна будет своя утилита (использование сторонней может повредить ее насовсем)! Ниже приведу несколько ссылок на свои статьи, они помогут вам выполнить эту операцию!
О том, как найти специальную утилиту и произвести форматирование даже полу-убитых флешек (которые не видны и зависают при обращении к ним), вам расскажет вот эта статья:https://ocomp.info/vosstanovlenie-rabotyi-fleshki.html
Еще несколько советов, что можно сделать, если не форматируется флешка, приведено в этой статье:https://ocomp.info/ne-formatiruetsya-fleshka-chto-delat.html
*
На этом всё, всего доброго!
👋

Другие записи:
- Как включить ночной режим (настроить температуру цветности монитора), чтобы не уставали глаза
-
Горячее подключение по HDMI: не сгорит ли порт? (почему не работает монитор/ТВ по HDMI)
-
Как добавить в текст символ, отсутствующий на клавиатуре (→, ∞, ∇ и др.)
- Обновление драйверов в Windows 10 — обзор 5 лучших программ (на русском)
- Бесплатные аналоги платных программ: офис, антивирус, архиватор и пр. Топ-10 самых нужных!
- Как восстановить не сохраненный документ Word (или Excel)
-
Как открыть панель управления в Windows (в т.ч. в Windows 10, где убрали ссылки на нее)
- Разъемы мониторов (VGA, DVI, HDMI, Display Port). Какой кабель и переходник нужен для подключения …
Форматирование флэш-накопителя — это не только быстрый способ очищения его от ненужных файлов, но и выбор определенной файловой системы, которая позволит без проблем считывать информацию с этого носителя самым разнообразным устройствам: ПК, лаптопам, магнитолам, телевизорам, DVD-проигрывателям, игровым приставкам и т.д. Поэтому для начала разберем, в какой системе форматировать флешку лучше всего именно для вас, коснувшись особенностей каждой. Затем подробно остановимся на алгоритмах форматирования для популярных FAT32 и NTFS.
Что такое файловая система
Файловой системой называется вариант организации данных на том или ином носителе. У каждой ОС (а ею обладает даже музыкальный проигрыватель) своя такая система, с ней гармонично совместимая. Или даже несколько. Таким образом, форматируя внешний или жесткий диск в определенной файловой системе, вы прежде всего определяетесь, какая ОС сможет его прочесть.
Многие считают, что возможно только форматировать флешку в FAT32 или NTFS, однако это заблуждение. Файловых систем гораздо больше. Перечислим наиболее известные:
- На Windows: FAT32, exFAT, NTFS.
- На Mac OS: HFS+.
- На Linux: EXT2, EXT3.
Познакомимся с каждой из них поподробнее.
FAT32
Данная файловая система является самой старой, самой распространенной и самой надежной — именно она пришла на смену FAT16. Поэтому многие, решая форматировать флешку в FAT32 или NTFS, традиционно выбирают первый вариант.
Это тот редкий формат, который поддерживается всеми ОС и практически всеми игровыми консолями и прочими устройствами с USB. Но FAT32 ставит следующие ограничения: размер одного файла на диске не должен быть более 4 Гб, а одного раздела — не более 8 Тб.
На многих флешках, которые продаются в магазинах, по умолчанию установлена старая добрая FAT, чтобы данные накопители читались как современными, так и устаревшими устройствами. Для жестких дисков эта система сегодня совсем не годится — чтобы установить современную «Виндоуз», накопитель должен быть отформатирован как минимум в NTFS.
Ваш выбор — FAT32, если вы хотите получить флэш-диск, на который предполагается записывать не тяжелую информацию, и с которым может работать максимальное число разнообразных устройств.
NTFS
NTFS (new technology file system) — еще один продукт «Майкрософт». Работать с флэш-накопителем, отформатированным в этой системе, может в основном Windows, иногда — Linux. «Яблочная» техника сможет его только прочесть, а игровые приставки и вовсе не поддерживают (Xbox, PS). NTFS допускает размер одного файла на носителе большего размера, чем существующие на сегодня флэш-носители, а ограничение для раздела — 16 Eb!
Кроме того, файловая система подразумевает и следующие возможности:
- запись изменений для восстановления системы в случае краха;
- установление прав доступа к хранящимся файлам;
- дисковые квоты;
- шифрование и др.
Таким образом, форматирование съемного диска в этой системе не практично, т.к. она более заточена для жестких дисков и на работу с Windows, а не с другими ОС.
exFAT
Разбираясь, где лучше форматировать флешку — в FAT32 или NTFS, многие обходят вниманием более современную exFAT, тоже детище «Виндоуз». А она позволяет записывать файлы практически неограниченного объема, ставя ограничение для одного раздела в космические 64 Zb! Хорошо с ней сотрудничает Windows, последние версии «яблочных» ОС и Linux при установке дополнительных пакетов. Современные версии игровых консолей также поддерживают exFAT, что не сказать о Xbox 360 и Playstation 3.
Итак, exFAT — это самая современная файловая система от «Окон», вобравшая в себя возможности совместимости FAT32 и более широкий функционал NTFS. Один недостаток — она работает только с последними версиями существующих ОС и бесполезна на устройствах с устаревшей начинкой.
EXT2, 3 и HFS+
HFS+ — файловая система, разработанная Mac OS. С ней работает также Linux и Xbox, «Виндоуз» она не поддерживается. Ограничений для объема одного файла здесь практически нет, для раздела — 8 Eb.
EXT2, 3 — продукт Linux. Предельный размер файла на флешке, отформатированной в этой системе — 16 Гб, для раздела — 32 Тб. Среди сторонних ОС работает с этим форматом только Xbox.
Как форматировать флешку в FAT32
Алгоритм очень несложный:
- Подсоедините внешний накопитель к компьютеру, после того как система его увидит, зайдите в «Мой компьютер». Никаких программ для форматирования для этой системы не требуется.
- ПКМ по нужной флешке — «Отформатировать».
- Нужная система, как правило, уже выбрана по умолчанию — вам останется только кликнуть на «Начать».
- Через некоторое время компьютер уведомит вас, что форматирование завершилось. Вот и все!
Как отформатировать флешку в NTFS
Форматирование в этой файловой системе сложнее, т. к. она, по сути, не предназначена для внешних накопителей. Для процедуры вам будет нужна сама флешка и ПК:
- В «Панели управления» зайдите в «Систему».
- В «Свойствах» нужна вкладка «Оборудование», а затем «Диспетчер устройств».
- Далее — «Дисковые устройства» — двойной клик по нужной флешке для открытия ее свойств.
- Затем «Политика» и «Оптимизировать для выполнения». Подтвердите действие и закройте окна.
- Теперь зайдите в «Мой компьютер», выберите нужный съемный диск.
- ПКМ по его названию, далее — «Отформатировать».
- Как отформатировать флешку в NTFS? В выпадающем меню «Файловая система» теперь появилось искомое наименование — выберите его.
- Отформатируйте накопитель, нажав на «Начать».
- В «Моем компьютере» зайдите в «Свойства», «Свойства системы».
- Далее — «Оборудование», «Диспетчер устройств» — «Дисковые».
- Выберите отформатированный съемный диск, затем перейдите в его «Свойства».
- В «Политике» отметьте «Оптимизировать для быстрого удаления», подтвердите выбор.
Что проще: форматировать флешку в FAT32 или NTFS? Ответ очевиден.
Вспомогательные программы
Чтобы отформатировать накопитель в редкой файловой системе, порой недостаточно возможностей одной ОС. Представим вспомогательные программы для форматирования:
- В NTFS — convert.exe (встроенная утилита Windows), HP USB Disk Storage Format Tool, Format USB Or Flash Drive Software.
- В HFS+ и для карт SD, SHDC, SDXC, SD-C, LLC — SD Formatter.
- Для JetFlash, Transcend и A-DATA — JetFlash Recovery Tool.
- Поддержка всех файловых систем — MiniTool Partition Wizard.
Размышляя над тем, форматировать флешку в FAT32 или NTFS, прежде всего отметьте, для чего вам нужен этот накопитель — для записи больших файлов, работы с разнообразными устройствами, хранения секретных данных и т. д. Ознакомившись с плюсами и минусами этих файловых систем, вы без труда сможете выбрать нужный алгоритм форматирования в этой статье.
Previous Entry | Next Entry
В какую файловую систему отформатировать USB-флешку (FAT32 или NTFS)
как правильно форматировать USB-флешку, в какую файловую систему (FAT32 или NTFS)Чем отличается FAT от FAT32ОТВЕТЫ 1. если ты будешь использовать в разных системах — однозначно FAT. если флешка меньше 2-х гб, абсолютно не важно в какой формат форматировать 16/32. для более продвинутых пользователей, которые знают какой контент они носят на флешке, и знают его кратность кластеру (64к/32к/16к/8к/4к….) могут подобрать более точные размеры кластера дабы утечек свободного места было меньше. пример: если на флешке размер кластера 64кб, а файл у вас занимает 1кб, файловая система съест 64кб. ставить маленький кластер тоже не рекомендуется потому что, будет много обращений в файловую таблицу что по сути замедлит чтение/запись с флешки. так сказать нужно найти своеобразный компромисс между размером кластера/скоростью. ни в коем случае не стоит на флешку устанавливать журналируемую файловую систему (NTFS, Ext1,Ext2,Ext3, RaiserFS,…), так как они постоянно протоколируют обращения и действия файловой системы такие как, количество обращений, статус файла, права, и т.д..от себя: в последнее время форматирую флешки в exFat, плюсы и минусы: + Уменьшение количества перезаписей одного и того же сектора, что очень важно для флеш-накопителей, у которых ячейки памяти необратимо изнашиваются после определённого количества операций записи. Это была основная причина разработки ExFAT. + Улучшение распределения свободного места за счёт введения бит-карты свободного места, что может уменьшать фрагментацию диска. + Отсутствие лимита на количество файлов в одной директории. — Поддержка exFAT имеется в Windows XP с Service Pack 2 и 3 с обновлением KB955704, Windows Vista с Service Pack 1, Windows Server 2008, Windows 7, а также в Mac OS X Snow Leopard начиная с версии 10.6.5. — Очень мало мобильных устройств которые поддерживаю данную ФС, в связи с её новизной.В заключение если нужна универсальность => Fat32, Кластер 32к, и не заморачивайся!2. Ни в коем случае не рекомендую форматировать в NTFS, ибо это журналируемая ФС, соответственно, в место, где хранится журнал, постоянно происходит запись, что убивает флэш-накопитель (у них ограниченный ресурс перезаписи). Если нужны большие файлы — тогда exFAT, если это невозможно — то лучше разбить файл на несколько частей (для этого существует множество программ).3. FAT32 (и FAT16) — используется в большинстве устройств и поддерживается практически всеми операционными системами.NTFS — поддерживается очень избирательно и не в полной мере (только чтение)Поэтому если вы собираетесь хранить на флешке файла размером более 4 ГБ и использовать ее только в устройствах под управлением Windows семейства NT, то можно и в NTFS.Если же нет, то FAT32.И от себя, советую использовать FAT32. Не потому что так правильно, просто так больше совместимости.P.S. FAT16, FAT32 и exFAT — по сути одно и тоже (различны характеристики, а принцип почти одинаков) объединяют под одним названием FAT.4. Флешки форматируют в формате FAT, так как они имеют маленький обьём, NTFS работает с большими обьёмами.ИСТОЧНИК — http://otvety.google.ru/otvety/thread?tid=5625a380909e141e
Profile
- homo
- Страны мира
Latest Month
| January 2014 | ||||||
| S | M | T | W | T | F | S |
|---|---|---|---|---|---|---|
| 1 | 2 | 3 | 4 | |||
| 5 | 6 | 7 | 8 | 9 | 10 | 11 |
| 12 | 13 | 14 | 15 | 16 | 17 | 18 |
| 19 | 20 | 21 | 22 | 23 | 24 | 25 |
| 26 | 27 | 28 | 29 | 30 | 31 |
View All Archives
Links
Tags
View my Tags page
Categories
View my Categories page Powered by LiveJournal.comDesigned by Jared MacPhersonИспользуемые источники:
- https://ocomp.info/kak-otformatirovat-fleshku.html
- https://fb.ru/article/331544/kak-formatirovat-fleshku-v-fat-ili-ntfs-harakteristiki-faylovyih-sistem
- https://little-cat.livejournal.com/76780.html
 Как правильно отформатировать флешку в Windows?
Как правильно отформатировать флешку в Windows?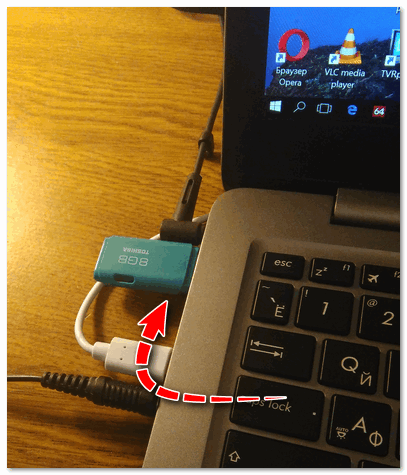
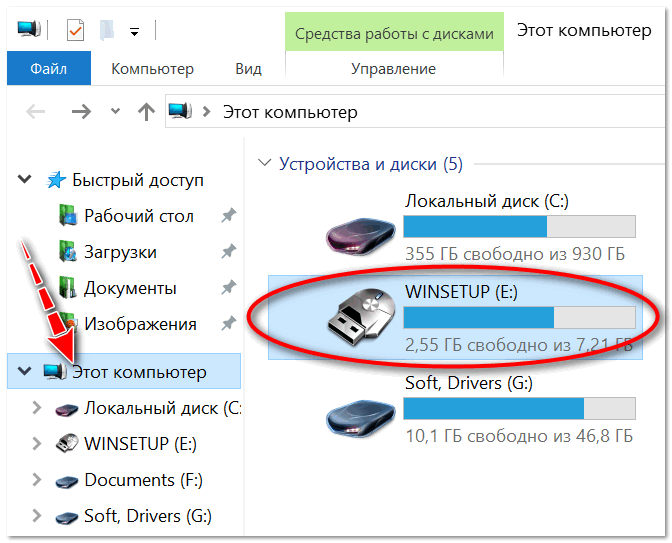
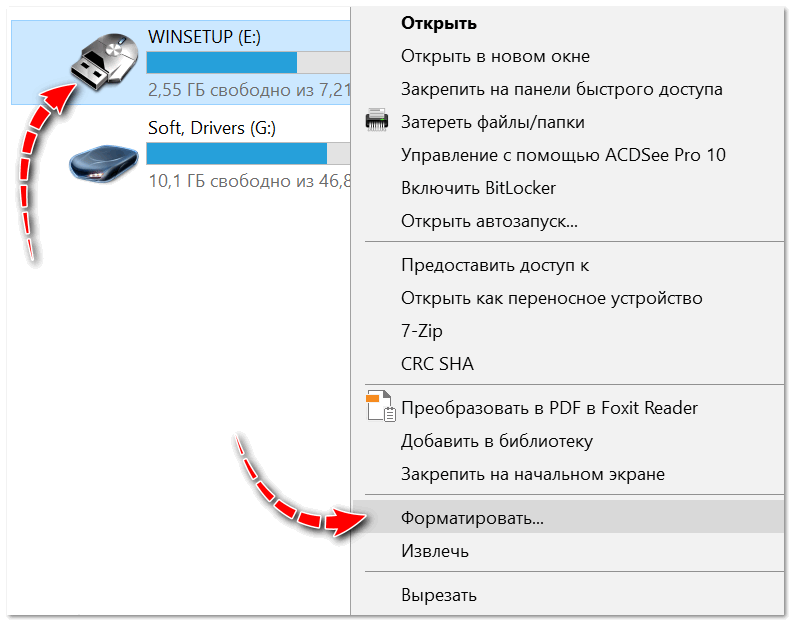
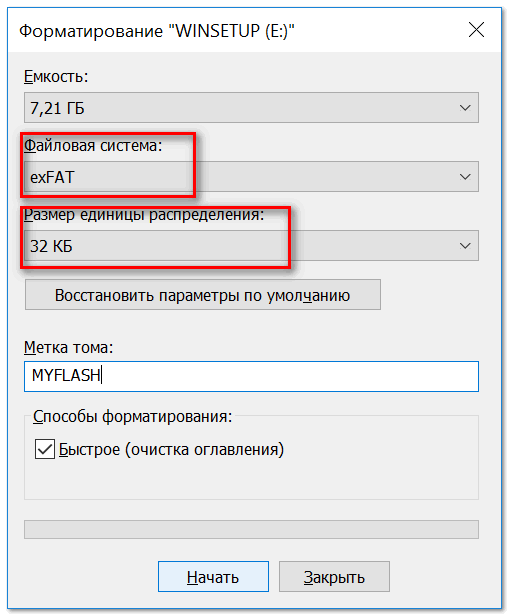
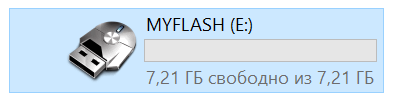
 Низкоуровневое форматирование флешки
Низкоуровневое форматирование флешки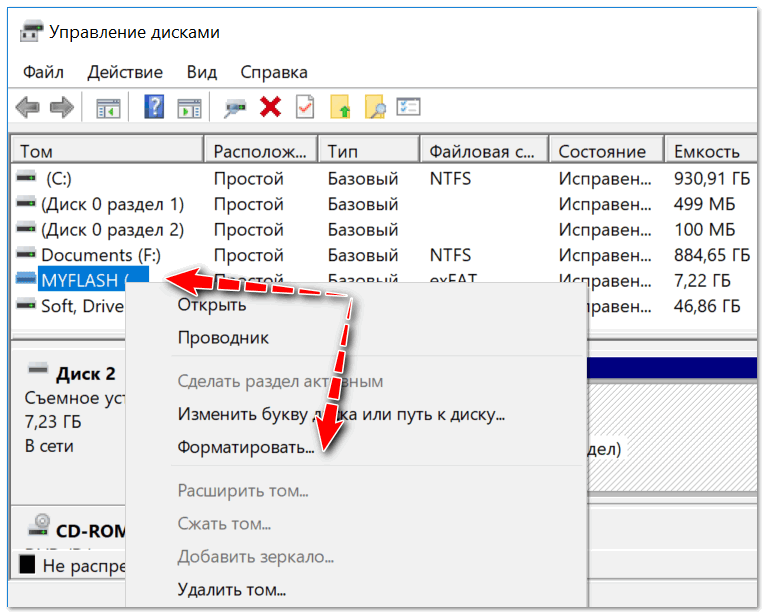
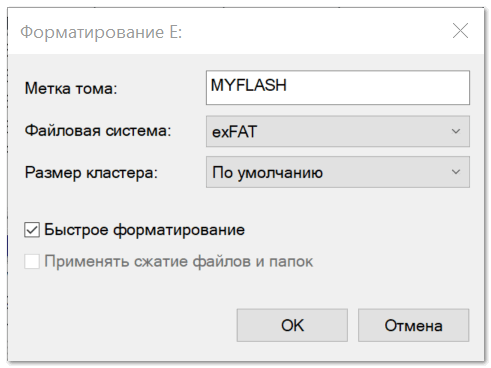
 Как отформатировать флешку в NTFS, чтобы перекинуть большой файл?
Как отформатировать флешку в NTFS, чтобы перекинуть большой файл?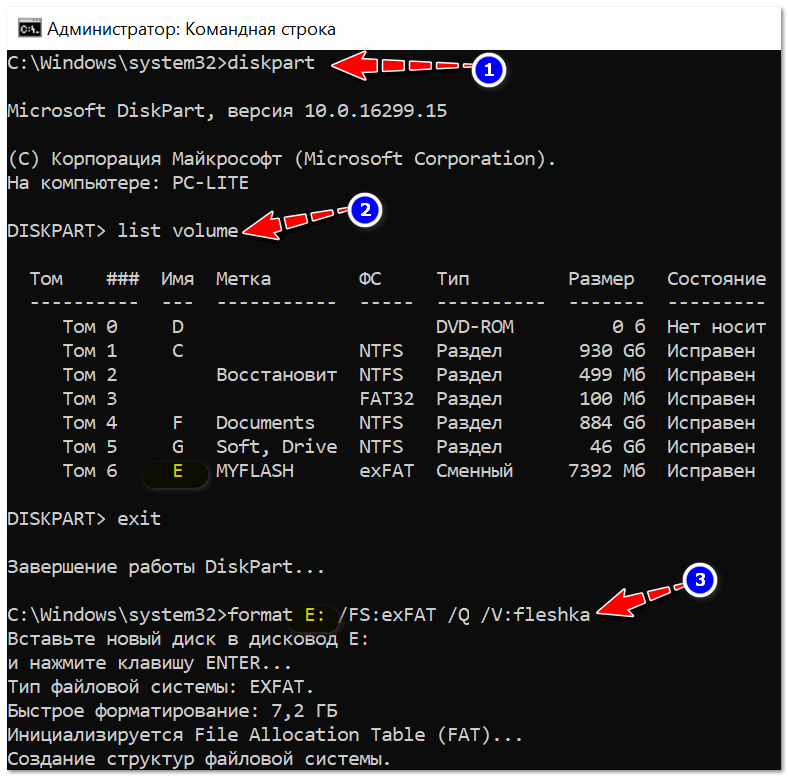
 Горячее подключение по HDMI: не сгорит ли порт? (почему не работает монитор/ТВ по HDMI)
Горячее подключение по HDMI: не сгорит ли порт? (почему не работает монитор/ТВ по HDMI) Как добавить в текст символ, отсутствующий на клавиатуре (→, ∞, ∇ и др.)
Как добавить в текст символ, отсутствующий на клавиатуре (→, ∞, ∇ и др.) Как открыть панель управления в Windows (в т.ч. в Windows 10, где убрали ссылки на нее)
Как открыть панель управления в Windows (в т.ч. в Windows 10, где убрали ссылки на нее)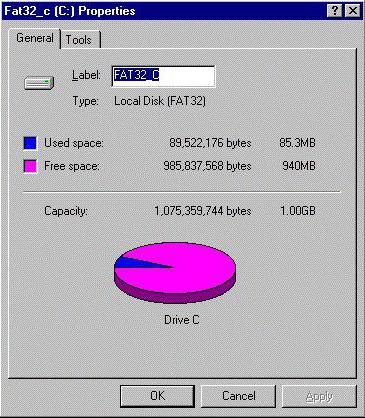
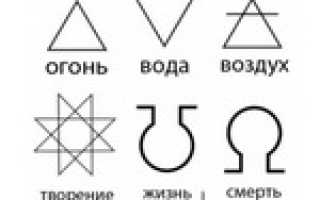

 Как форматировать флешку в FAT32 или NTFS? Характеристики файловых систем
Как форматировать флешку в FAT32 или NTFS? Характеристики файловых систем Полное форматирование или быстрое? Способы форматирования.
Полное форматирование или быстрое? Способы форматирования. Как конвертировать FAT32 в NTFS без потери данных в Windows
Как конвертировать FAT32 в NTFS без потери данных в Windows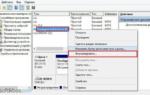 Какими способами можно отформатировать флешку в FAT32 или NTFS на Windows 10?
Какими способами можно отформатировать флешку в FAT32 или NTFS на Windows 10?