Возврат к списку
</td><diiv>Меню разделаСегодня0В°C00:00:0019 декабря, четвергПоискАвторизацияКомментарии19.11.2019 04:23:17Эковата. Как дешево утеплить (задуть) своими руками. Здравствуйте!Можно задуть вату компрессором,давлен… 07.11.2019 13:01:06Молочный комбинат «Лабинский» Добрый вечер. Извиняюсь за позднее письмо. Я писал… 30.10.2019 09:47:43Вундеркинд Объявление не актуально, прошу удалить… 15.10.2019 04:34:07Настройка VPS с нуля с бесплатной панелью управления хостингом VESTA на FirstVDS. Хочу поделиться актуальным промокодом на FirstVDS … 04.10.2019 08:43:21Схема отопления частного дома с котлом BAXI EcoFour 24F. Подробнее о том, как провести отопление в частном … 01.10.2019 16:36:45Baxi EcoFour 24F идет холодная вода, хотя котел работает и горелка горит Спасибо, прочитав сделал как написано, снял, прове… 25.08.2019 18:41:21Как почистить фильтр холодной воды в BAXI ECOFOUR 24F Спасибо громадное !!!!!!!!… 23.08.2019 16:43:33Пивная станция Позвонила сказали работают до 22 :00 ещё и трубку … 21.08.2019 15:42:44Как переносить фанеру или бесполезная переноска для ГКЛ находит свое истинное предназначение. Переноска для фанеры. Да, очень годная приспособа, по твоему совету сейч… 05.08.2019 02:12:58Авторазборка Продаю машину, купите?… 02.07.2019 05:44:33Самодельный датчик уличной температуры для BAXI Eco Four 24F купил прям такой же,друга попросил. Аж удивлён,что… 06.02.2019 11:20:31Обзор и отзыв о душевой кабине Loranto CS 002. Сейчас ставлю лоранто cs007-2, видимо производител… 08.01.2019 07:30:16Baxi EcoFour 24F идет холодная вода, хотя котел работает и горелка горит Рады, что статья вам помогла…. 08.01.2019 07:16:48Baxi EcoFour 24F идет холодная вода, хотя котел работает и горелка горит Спасибо!!! Зачистил ножиком контакты-все раб… 05.01.2019 10:50:23Самодельный датчик уличной температуры для BAXI Eco Four 24F Спасибо большое за информацию!!! Котел Baxi EcoFou…
Созданные и отредактированные на Word 2010 мной (на ноутбуке) документы часто открываются на Word 2007 (на другом компьютере) с искажениями – пропадают пробелы. Соседние слова слипаются, особенно, если одно из них иноязычное или сочетает букв и цифр. Но самое худшее в том, что эти слитные «слова» не окрашиваются в обычный красный цвет ошибки и их трудно сразу заметить. 
Прочитал массу литературу, статьи в сети. Но нигде никто толком не смог объяснить мне в чем причина. И наконец решив, что это внутренняя причина (недоделка) MS Word 2007 или 2010, и стал искать способ устранения проблемы.
Начал экспериментировать. Один и тот же документ создал и сохранил на Word 2010 тремя форматами: DOC, DOCX, RTF. Потом перенес их на другой компьютер и программой Word 2007 открыл их:
1. file.docx (59 kb) — документ искажён, почти 30 процентов текста имеет строки без пробела между соседними словами;
2. file.doc (94 kb) — документ не искажён;
3. file.rtf (186 kb) — документ не искажён.
После этого эти три документы открыл программой MS Word 2003 (c конвертером) и никаких искажений не обнаружил.
Из этого сделал вывод, что при совместной работе с Вордами 2007 и 2010 документы лучше сохранить с расширениями .doc или .rtf.
Ҳуҷҷате, ки ман дар Word 2010 (дар ноутбук) сохта ва вироста кардаам, бештари вақт ҳангоми кушодан дар Word 2007 (дар роёнаи дигар) дигаргун мегардад — фосилаҳо дар миёни вожаҳо гум мешаванд.
Вожаҳои ҳамсоя бо ҳам мечаспанд, бавижа ҳангоме ки яке аз онҳо бегоназабон ё худ рақамию ҳуруфӣ бошад. Аз ҳама бад он ки ин вожаҳои часпида чун ғалат ранги муқаррарии сурх надоранд ва онҳоро дарзамон пайхас кардан душвор аст.
Нахуст гумон кардам, ки айб дар худи барномаҳост. Ҳар ду Ворд-барнома (2007 ва 2010)-ро дар ҳар ду роёна бознишондам. Вале афсӯс… Натиҷа боз ҳамон буд.
Бисёр чизҳоро аз китобҳо, мақолаҳои торхона ҷустам. Аммо дар ягон ҷо сабаби ин рӯйдодро натавонист касе ба ман бифаҳмонад. Дар фарҷом бар он барниҳодам, ки ин бояд норасоии худи MS Word 2007 ё 2010 бошад ва роҳи раҳоӣ аз ин саргумиро ҷӯё шудам.
Ба озмойиш сар кардам. Ҳамон як ҳуҷҷатро дар Word 2010 сохтам, виростам ва дар се формат (DOC, DOCX, RTF) захира кардам. Сипас дар роёнаи дигар онҳоро бо Word 2007 кушодам.
Натиҷа:
1. file.docx (59 kb) — ҳуҷҷат дигаргун шуда, наздики 30 дарсади матн сатрҳои бефосила дорад, ки онҳоро вожаҳои ба ҳам часпида сохтаанд;
2. file.doc (94 kb) — ҳуҷҷат дигаргун нашуда;
3. file.rtf (186 kb) — ҳуҷҷат дигаргун нашуда.
Дар MS Word 2003 (бо конвертор) ин ҳуҷҷатҳо дигаргун нашуданд.
Аз ин бармеояд: ҳангоми кори якҷоя бо Вордҳои 2007 ва 2010 ҳуҷҷатҳоро беҳтараш бо пасвандҳои .doc ё худ .rtf захира кард.
Агар дар матн хатое ёфтед, хоҳиш, онро ҷудо карда, Ctrl+Enter-ро пахш намоед.
Очень часто при работе с текстом в редакторе Word пользователи обнаруживают, что пробелы между словами слишком большие. Проблема тут может крыться как в неправильных приемах форматирования, так и в невнимательности наборщика, допустившего вставку лишних символов. Длинные пробелы представляют собой обычное явление, когда статьи копируются из интернета или формируются после распознавания отсканированных документов. Проблема кажется серьезной, особенно если дело касается объемных текстов с множественными ошибками, но на самом деле вопрос решается весьма просто. Как убрать большие пробелы между словами в Ворде, мы расскажем в данной статье.
Разрывы при выравнивании по ширине
Самая банальная причина появления длинных пробелов заключается в примененном к тексту выравнивании по обоим краям. В этом случае слова растягиваются, и между ними образуются большие пробелы. Определенные фрагменты могут смотреться совсем некрасиво.
Выходом из подобной ситуации является изменение способа выравнивания. Выделите кусок текста, который хотите по-новому отформатировать, и в группе инструментов «Абзац» на вкладке «Главная» нажмите, к примеру, «Выровнять по левому краю» (Ctrl+L). Слова сместятся, и расстояние между ними уменьшится до стандартного, привычного глазу.
Если выравнивание по ширине определено требованиями к оформлению документа, придется искать другой способ убрать большие пробелы между словами. Как вариант, можно поиграться с межзнаковыми интервалами, но добиться такими манипуляциями приемлемого результата все равно будет сложно. Поэтому ничего не остается, как настроить переносы. Откройте вкладку «Макет», нажмите кнопку «Расстановка переносов» и выберите опцию «Авто».
Все, теперь программа автоматически сделает переносы там, где это возможно, а пробелы между словами после такого редактирования станут меньше.
Некорректная табуляция
Если большие пробелы в Ворде наблюдаются не во всем тексте, а только в отдельных местах, то возможно между словами затесались знаки табуляции. Чтобы выяснить, так это или нет, сначала включите отображение скрытых элементов форматирования, нажав специальную кнопку в блоке «Абзац» верхней панели.
Теперь посмотрите, встречаются ли в тексте значки в виде направленной вправо стрелки. Именно такими символами обозначается табуляция (вставляется клавишей Tab), добавляющая разрыв между словами.
Удалите все знаки табуляции или замените их стандартными пробелами, если это необходимо для разделения слов.
При большом количестве отступов табуляции воспользуйтесь инструментом поиска/замены. Скопируйте знак табуляции, выделив его и нажав комбинацию Ctrl+C. Затем откройте диалоговое окно «Найти и заменить» (вызывается сочетанием Ctrl+H или соответствующей кнопкой в группе «Редактирование»).
Теперь вставьте в строку «Найти» нажатием Ctrl+V сохраненный в буфере знак табуляции (отобразится как длинный отступ), а в строку «Заменить на» введите пробел или оставьте ее пустой.
Запустите процесс замены. Ненужная табуляция удалится, а вместе с ней исчезнут и большие пробелы.
При сложной разметке текста зачастую используются маркеры табуляции, причем их может быть несколько. Установите курсор на строку с большими пробелами и посмотрите на верхней горизонтальной линейке, есть ли там маркеры.
При необходимости удалите их, просто перетащив за пределы линейки. Затем уберите знаки табуляции. Таким образом вы решите проблему большого расстояния между словами.
Удаление лишних пробелов
Большие пробелы в Ворде нередко являются таковыми по той простой причине, что вместо одного в некоторых местах вставлено сразу несколько пробелов – два, три или более. Убедиться в этом можно, включив отображение скрытых знаков форматирования. Пробелы будут обозначены точками, и, если между словами вы найдете сразу несколько точек, значит, имеются лишние пробелы.
Удалить их вроде бы проще простого, но иногда в тексте встречается множество подобных пробелов. Как действовать в такой ситуации? Правильно – прибегнуть к помощи инструмента поиска/замены, который мы уже использовали при удалении табуляции. Для вызова нужного окна кликаем по кнопке «Заменить» в группе «Редактирование» (или нажимаем сочетание клавиш Ctrl+H). Далее в поле «Найти» проставляем два пробела, а в поле «Заменить на» – один.
Нажимаем «Заменить все». Двойные пробелы во всем тексте будут заменены на одинарные. При необходимости повторяем процедуру несколько раз, пока программа не напишет, что заменять больше нечего.
Пожалуй, на этом все. Мы привели наиболее распространенные причины увеличения расстояния между словами в Ворде и способы убрать большие пробелы. Конечно, длинные разрывы могут появляться и вследствие других действий неподготовленного пользователя. В таких случаях выявлять причину некорректной разметки удобнее при включенных знаках форматирования.
Используемые источники:
- https://labinsk24.ru/rubriki/internet/word-2007-propadayut-probely-ili-slivayutsya-slova/
- https://zarowadk.ru/komputar-royona/word-propadayut-probelyi.html
- https://viarum.ru/kak-ubrat-probelyi-v-word/
</diiv></td>
 Как в ворде сделать двойное подчеркивание
Как в ворде сделать двойное подчеркивание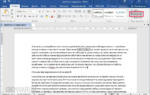 Как убрать лишние пробелы в Ворде?
Как убрать лишние пробелы в Ворде?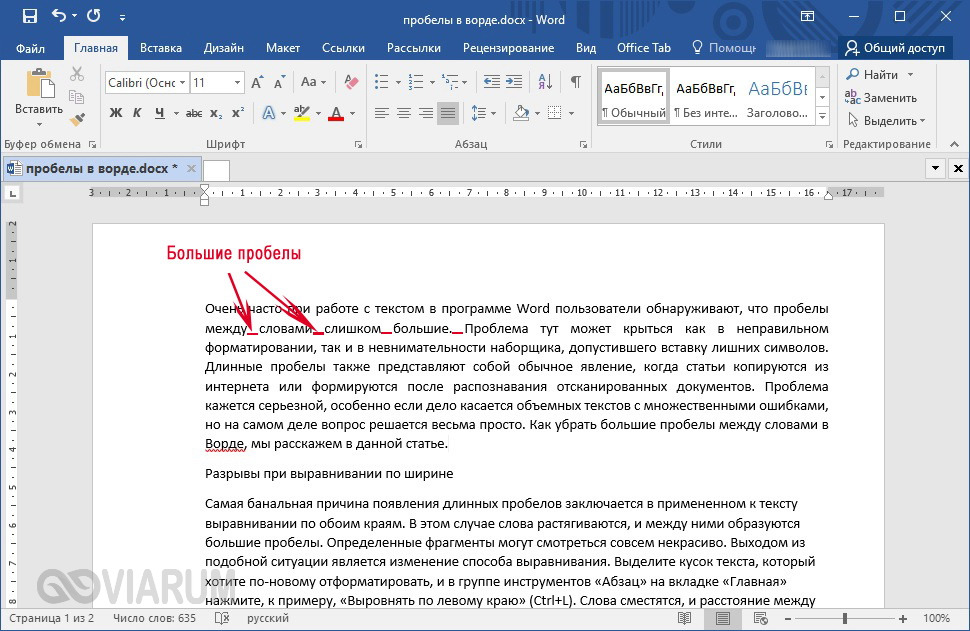
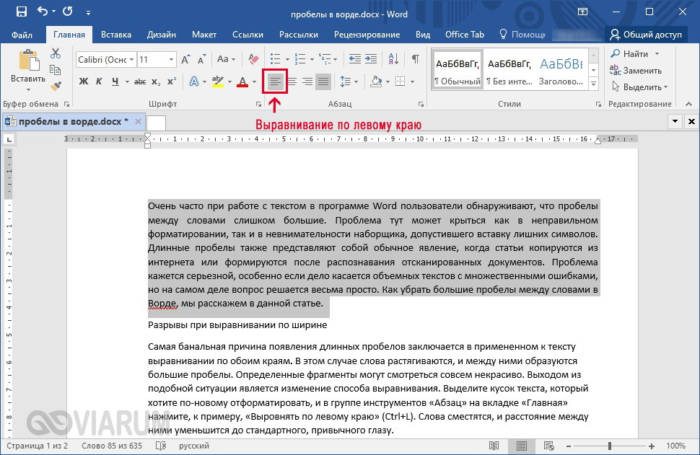
 Как убрать большие пробелы в ворде.
Как убрать большие пробелы в ворде.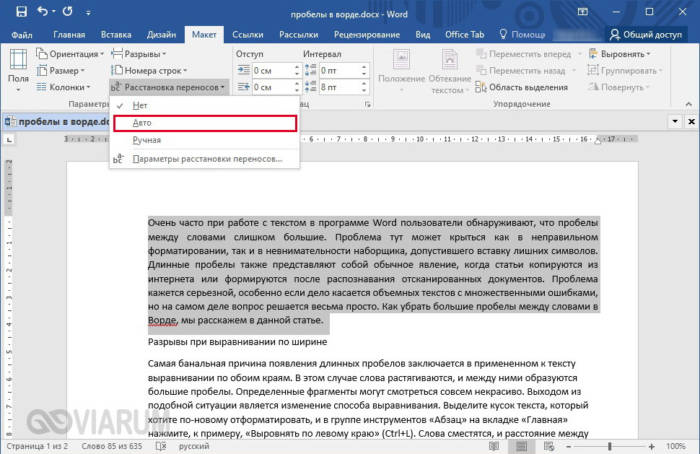
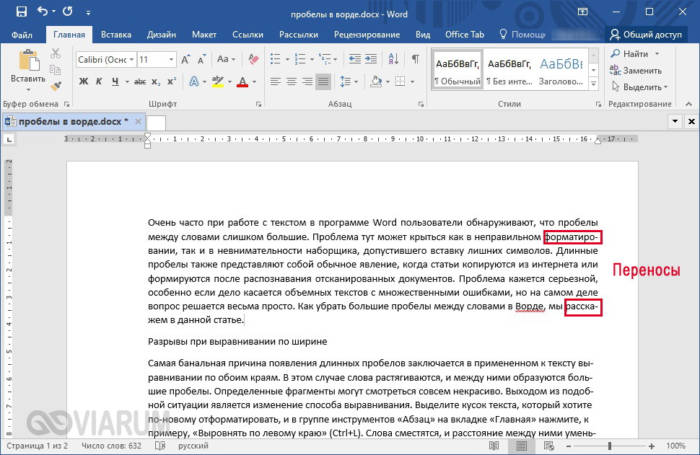
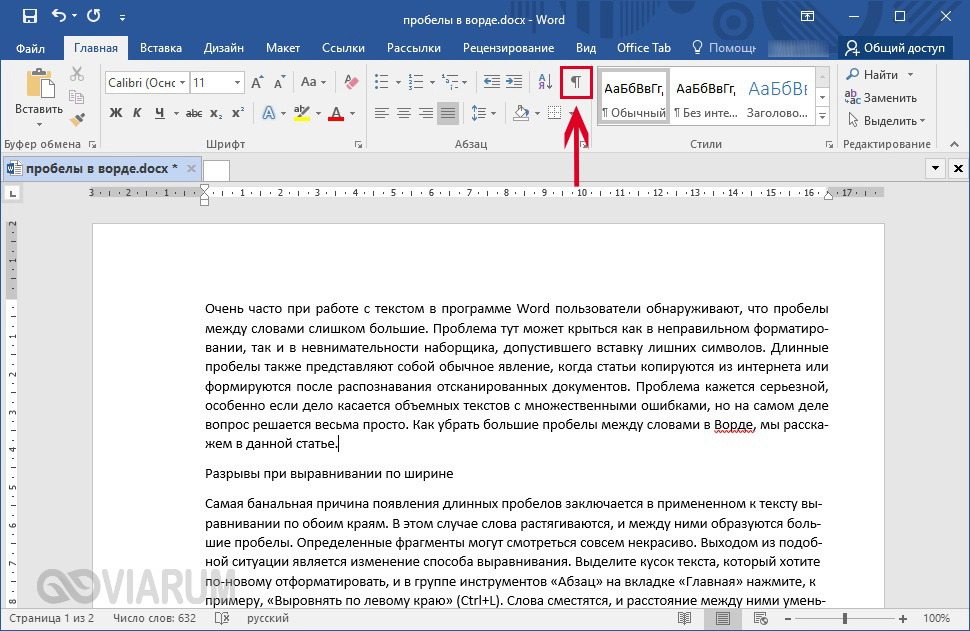
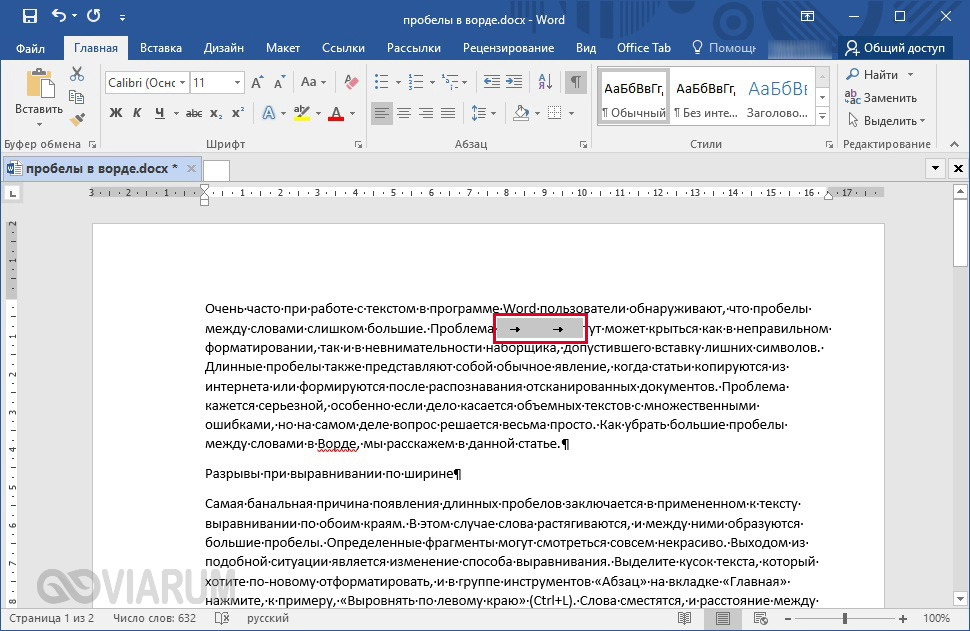
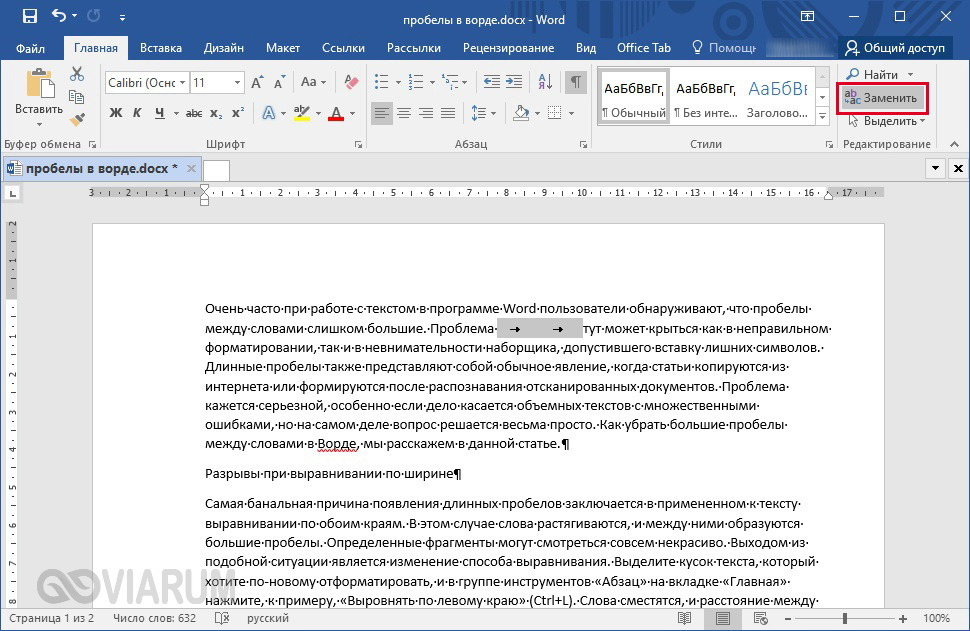
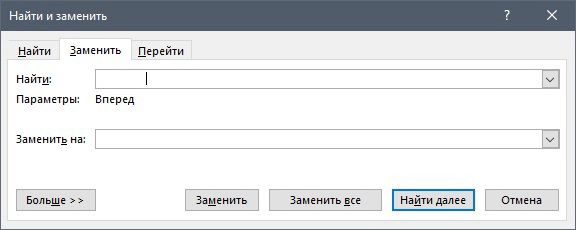
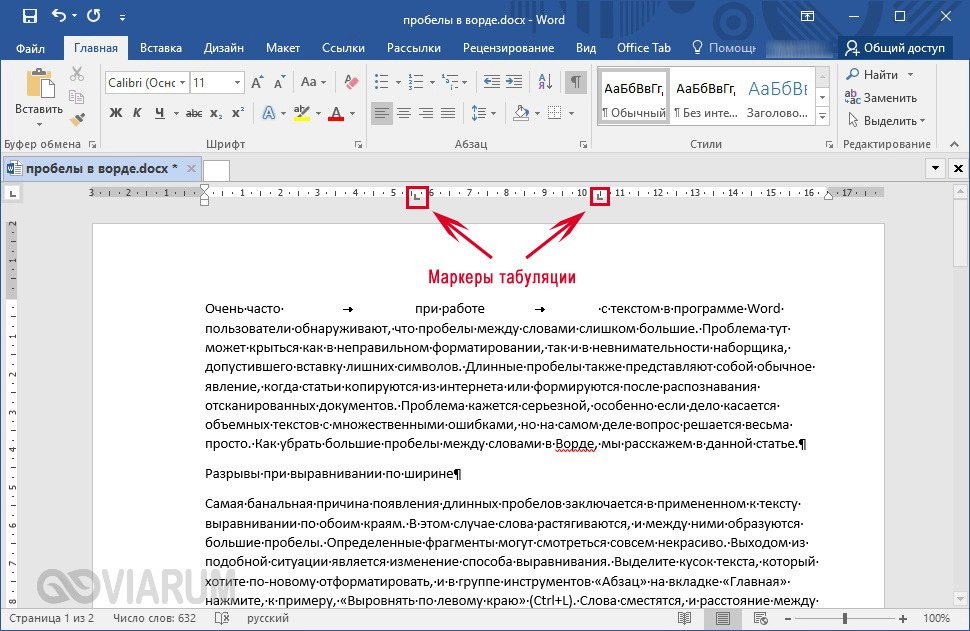
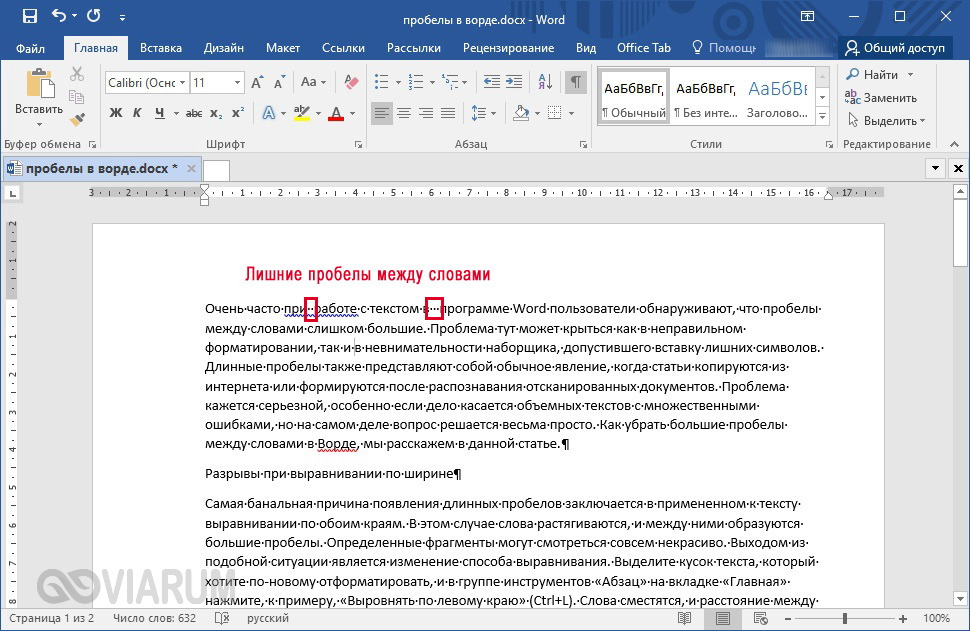
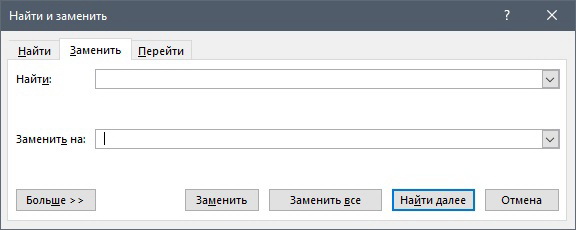
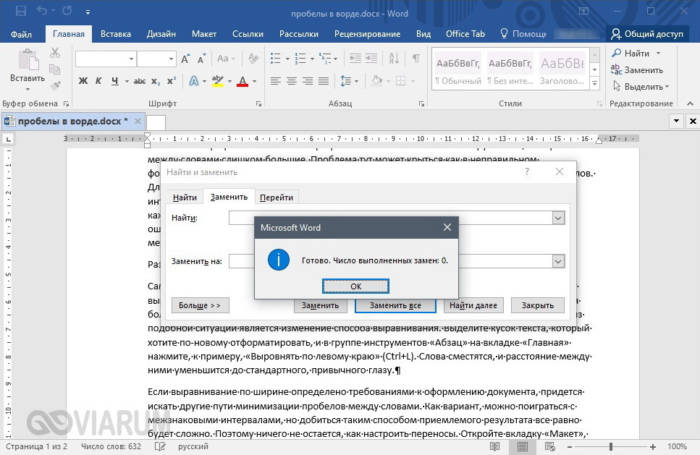
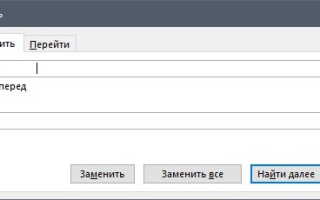

 Как поставить пароль на документ Word и Excel
Как поставить пароль на документ Word и Excel Как в Ворде уменьшить пробел между словами. Правим текст в Word
Как в Ворде уменьшить пробел между словами. Правим текст в Word Как перенести таблицу из Excel в Word без ошибок
Как перенести таблицу из Excel в Word без ошибок Межстрочный интервал в "Ворде": как уменьшить или увеличить его
Межстрочный интервал в "Ворде": как уменьшить или увеличить его