Содержание
- 1 Как происходит дефрагментация диска в Windows Vista, 7, 8, 10
- 2 Как происходит дефрагментация диска в Windows XP
- 3 Нужно ли дефрагментировать диск в macOS
- 4 Что делать, если у вас SSD
- 5 Читайте также
- 6 Причины фрагментации жёсткого диска
- 7 Какие преимущества даёт приведение системы в порядок
- 8 Дефрагментация HDD средствами операционной системы
- 9 Как выполнить дефрагментацию в ОС Windows 10
- 10 Приведение системы в порядок с помощью сторонних программ
- 11 Дополнительные вопросы по дефрагментации диска
- 12 Что умеет Ashampoo HDD Control 2?
- 13 Запускаем Ashampoo HDD Control 2
- 14 Обычная и проактивная дефрагментация HDD
- 15 Тестирование скорости жёсткого диска
- 16 Восстановление удалённых файлов
- 17 Очистка диска, удаление следов и интернета, анализ содержимого и другие функции.
Когда вы перемещаете, копируете и совершаете другие операции с данными на жёстком диске, последние начинают фрагментироваться. Иными словами, система разделяет файлы на фрагменты и сохраняет их в разных физических областях диска.
Накопитель, на котором много фрагментированных файлов, становится медленным. Дело в том, что для чтения обычного жёсткого диска (HDD) используется механическая головка, которая бегает по диску от одного фрагмента данных к другому. Чем выше фрагментация, тем больше операций занимает чтение и тем больше времени уходит на этот процесс. Более того, столь интенсивное использование диска ускоряет износ накопителя.
Проблемы фрагментации решает обратный процесс — дефрагментация, в ходе которого система переносит фрагменты раздробленных файлов ближе друг к другу. Оба явления имеют особенности, которые зависят от типа накопителя и операционной системы. Остановимся на них подробнее.
Как происходит дефрагментация диска в Windows Vista, 7, 8, 10
Начиная с версии Vista Windows по умолчанию выполняет дефрагментацию диска автоматически в фоновом режиме. Обычно система делает это один раз в неделю.
Чтобы проверить настройки дефрагментации, откройте компьютер, щёлкните правой кнопкой по локальному диску и выберите «Свойства» → «Сервис» → «Оптимизировать».
В окне «Оптимизация дисков» кликните «Изменить параметры» и убедитесь, что автоматическая дефрагментация активна и выполняется еженедельно.
Проверьте таким образом все локальные диски. После этого вы можете не беспокоиться насчёт фрагментации.
И всё же дефрагментировать диски можно и вручную. Но такая потребность возникает редко. Например, дефрагментация может помочь, если вы захотите разбить жёсткий диск на разделы, а Windows откажет в этом из-за высокого уровня фрагментации.
Если вам всё-таки понадобится запустить этот процесс в ручном режиме, кликните правой кнопкой по локальному диску и выберите «Свойства» → «Сервис». На всякий случай проверьте диск на ошибки с помощью кнопки «Проверить», а после этого кликните «Оптимизировать».
В открывшемся окне «Оптимизация дисков» запустите анализ диска. Если Windows скажет, что диск нуждается в оптимизации, нажмите «Оптимизировать» и следуйте подсказкам системы.
В зависимости от скорости диска и мощности компьютера дефрагментация может длиться от нескольких минут до нескольких часов. Но в процессе вы можете использовать компьютер.
Как происходит дефрагментация диска в Windows XP
В отличие от новых версий, Windows XP не дефрагментирует диск автоматически. Но эту проблему легко решить с помощью сторонних программ. Установив бесплатную утилиту, например Defraggler, вы сможете настроить расписание для автоматической дефрагментации.
Интерфейс программы очень простой и доступен на русском языке, поэтому разобраться в ней несложно. Включите еженедельную дефрагментацию в настройках Defraggler, и утилита позаботится о ваших дисках.
Нужно ли дефрагментировать диск в macOS
macOS устроена иначе, чем Windows, поэтому жёсткие диски в компьютерах Mac не нуждаются в ручной дефрагментации. Система оптимизирует накопители самостоятельно.
Что делать, если у вас SSD
SSD — они же твердотельные накопители — дефрагментировать не нужно. Такие диски вообще не имеют подвижных частей, так что скорость их работы не зависит от уровня фрагментации.
Более того, частая дефрагментация может навредить SSD. Эта процедура многократно перезаписывает файлы на диске, что ускоряет износ твердотельных накопителей. Поэтому Windows не дефрагментирует SSD автоматически, а сторонние программы для дефрагментации обычно предупреждают о последствиях.
Читайте также

</p>
Причины фрагментации жёсткого диска
В процессе работы операционная система запускает массу файлов, которые в первоначальном виде находятся на жёстком диске. Спустя время некоторые кластеры удаляются, место освобождается и на них записываются новые данные. Как правило, компьютер ищет место на носителе, не анализируя его размер. Таким образом, часть файла записывается в середину винчестера, а оставшийся фрагмент – в конец.
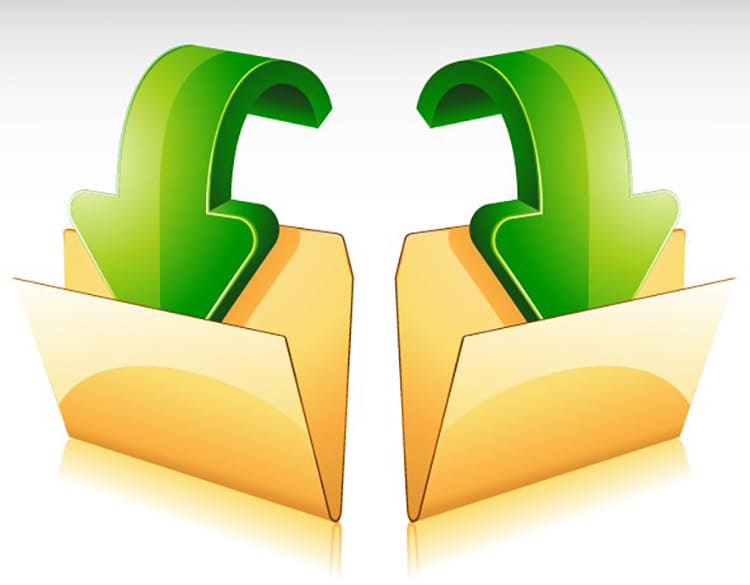
</p>
Для того чтобы операционная система быстро искала необходимые компоненты программ, они должны быть обозначены в самом начале жёсткого носителя. Если они разбросаны по сегментам, компьютер будет долго загружать ту или иную информацию, соответственно, этот процесс будет занимать некоторое время.
Какие преимущества даёт приведение системы в порядок
В первую очередь необходимо определиться с понятием дефрагментации. Это процесс, который направлен на оперативный сбор всех файловых данных на жёстких носителях для освобождения свободного пространства. После проведенной процедуры все данные скапливаются в начале диска, а пустые части остаются в середине и конце. Такое перераспределение данных даёт пользователю следующий спектр преимуществ:
- Увеличивается быстродействие операционной системы.
- Оптимизируется скорость записи данных на диски.
- Увеличивается быстродействие в полногабаритных программах.
- Пользователь получает ускоренный доступ к данным.
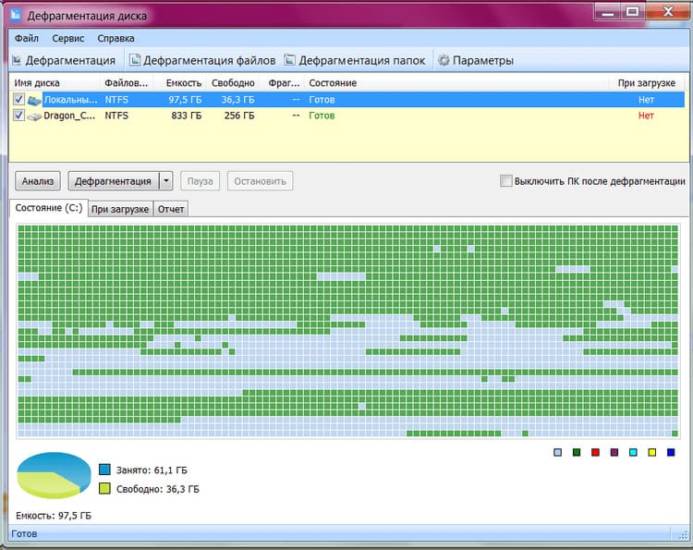
</p>
Также плюс применения такой операции заключается в том, что её можно выполнить по расписанию. Рекомендуемая периодичность анализа жёстких дисков – один раз в неделю. За это время компьютер способен загрузиться массой ненужных компонентов и разбросать их по всему объёму винчестера.
Дефрагментация HDD средствами операционной системы
Зачастую пользователи руководствуются функциями сервисов операционной системы для дефрагментации. Однако для таких целей можно применять и сторонние ПО. Тем не менее, остановимся на стандартных возможностях ОС Windows. Как правило, встроенные инструменты, начиная с версии XP, 7 работают в усовершенствованном порядке и доказывают высокую эффективность.

</p>
Способ группировки файлов в системе Windows 7
Традиционная версия операционной системы Windows 7 является достаточно удобной не только в плане использования, но и для осуществления некоторых настроек. Рассмотрим, как именно в данной ОС действует дефрагментация жёсткого диска.
- Переходим к ярлыку «Мой компьютер» и делаем по нему правый клик мышью. Перед пользователем открывается диалоговое окно, в котором необходимо переместиться к нижнему пункту и нажать на «Свойства».
Очистка и перенос файлов значительно освобождает занятое место на носителе. - В дополнительно открывшемся окне переходите во вкладку «Сервис» и нажимаете на кнопку «Дефрагментация». После чего, следуя инструкции, выполняете сбор файлов на кластеры жёсткого диска.
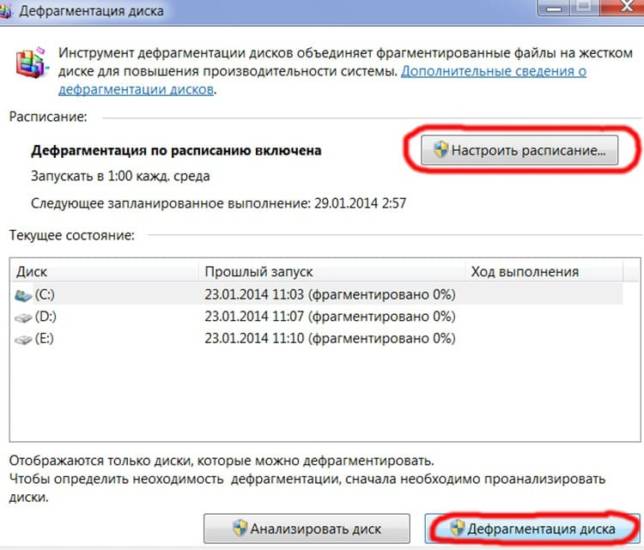
</p>
На данном этапе можно произвести сразу дефрагментацию нескольких носителей при условии, что они являются HDD, так как SSD не подлежат выполнению такой операции.
Успешно выполняется анализ встроенных винчестеров и группировка файлов при помощи командной строки. Действуем следующим образом:
- Переходим в меню «Пуск», находим в нем пункт «Командная строка». Делаем клик правой кнопкой мыши и нажимаем кнопку «Запустить от имени администратора».

</p>
- После этого вводим команду «defrag.exe» и нажимаем кнопку Enter. После этого в чёрном окне высветится перечень допустимых операций, которые можно выполнять относительно жёстких винчестеров.
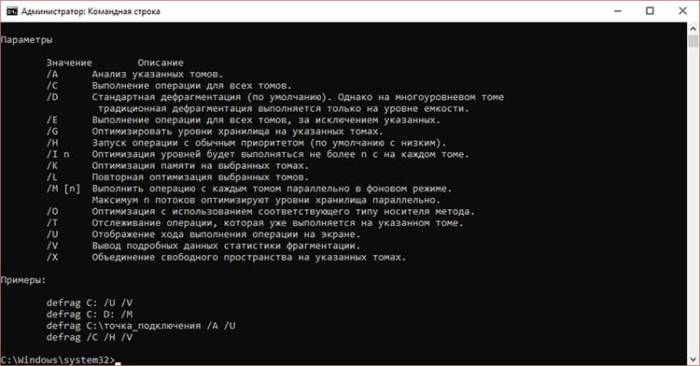
</p>
ПОЛЕЗНО ЗНАТЬ!
Если выполнить обычный запуск командной строки, то операция окажется недоступной, так как для манипуляций с системой необходимо подтвердить свои права на пользование компьютером.
Дефрагментация на ОС Windows 8
Начиная с данной версии операционной системы процесс дефрагментации понимается как оптимизация. Именно так и будет обозначена соответствующая кнопка. Чтобы войти в инструмент, делаем аналогичные действия. Кроме того, здесь необходимо учесть некоторые нюансы.
- Прежде чем проводить оптимизацию диска, необходимо правильно выбрать раздел и нажать кнопку «Анализировать». В результате вы получите ответ, нужно ли проводить дефрагментацию. Об этом расскажет количество процентов фрагментированных файлов.
Лучше всего кластеризацию всех установленных дисков выполнять поочередно. Это и займет меньше по времени, и даст компьютеру возможность правильно разместить корни папок и файлов. - Если напротив раздела стоит значок «ОК», значит с системой всё в порядке. Соответственно, оптимизация не требуется.
В этом же окне вы можете выбрать кластеризацию без предварительного анализа, а также изменить параметры выполнения дефрагментации.
Как выполнить дефрагментацию в ОС Windows 10
Для начала следует отметить, что в этой версии OS предусматривается способность оптимизировать разгруппированный диск. Однако по умолчанию после установки системы данный этап обработки жёстких дисков осуществляется автоматически по расписанию, предусмотренному программой.
Инструкция ровно такая же, как в предыдущем варианте. Тем не менее, есть риск возникновения ошибок, если полный доступ к использованию операционной системы не получен.
Приведение системы в порядок с помощью сторонних программ

</p>
Если по каким-то причинам пользоваться встроенным сервисом оптимизации неудобно, можно скачать стороннее программное обеспечение. Как выясняют эксперты, такие приложения работают не хуже стандартных утилит. Рассмотрим лучшие сервисы и их актуальные возможности.
Auslogics Disk Defrag — универсальное средство кластеризации
</p>
Удобная программа, которой пользуется большое количество пользователей. Средство группировки предназначено не только для обработки дисков в целом, но и отдельных их файлов или папок. Приложение успешно настраивается и автоматически выполняет процедуру очистки с последующим выключением компьютера.
PerfectDisk Enterprise Suite — крупнейший сервис с платным интерфейсом
</p>
Приложение имеет популярную технологию Space Restoration Technology. Полезные инструменты позволят правильно оптимизировать жёсткие диски, вследствие чего произойдёт компактная запись необходимых файлов в одном из сегментов винчестера. Программа может иметь запланированную процедуру оптимизации и запускаться с момента полной загрузки компьютера.
Defraggler — удобный сервис на бюджетной основе
</p>
Отличная версия для компьютера, она является портативной и подходит к любым требованиям операционной системы. Средство способно отсканировать несколько винчестеров одновременно или только конкретные отдельные файлы. В ПО можно также выбрать одиночный или пакетный способ дефрагментации.
ПОЛЕЗНО ЗНАТЬ!
Скорость процесса дефрагментации диска будет зависеть не только от того, насколько запущена операционная система, а также от количества выбранных операций и объёма обрабатываемых дисков.
Дополнительные вопросы по дефрагментации диска
</p>
Часто пользователи сталкиваются с некоторыми проблемами при запуске дефрагментатора. На некоторых компьютерах сервис отказывается выполнять процедуру либо производит это слишком медленно. Что именно на это влияет, можете узнать в ответах на вопросы, которые подготовили для вас специалисты редакции Tehno.guru.
Скорость обработки данных
</p>
Как считают эксперты, чем габаритнее диск, который подлежит оптимизации, тем сложнее и дольше будет осуществляться дефрагментация. На продолжительность этого процесса влияет:
- объём диска. Если его вместительность от 10 до 100 Гб, то обработка может занять порядка 5-30 минут. Для дисков объёмом свыше 100 Гб и достигающих одного терабайта кластеризация может занять практически весь день;
- количество оперативной памяти напрямую влияет на скорость работы оптимизатора. Чем больше свободных данных в оперативной памяти, тем быстрее будут осуществляться все процедуры на ПК, включая дефрагментацию;
- частота процессора. Однако это не влияет на обработку данных при помощи сторонних приложений, так как у каждой программы предусмотрен собственный алгоритм и скорость работы.
Обычно скорость дефрагментации будет выше, если использовать её во время простоя компьютера во включенном состоянии.
</p>
Как часто нужно запускать программу для оптимизации
Если компьютер работает в штатном режиме, на нём часто выполняются сохранения или скачивание каких-либо данных, значит и оптимизировать его нужно чаще. Например, для офисных или домашних ПК предусмотрена дефрагментация один раз в неделю.
</p>
Если персональная машина играет роль масштабного сервера, соответственно, регулярность его кластеризации должна быть один раз в сутки, желательно на этапе, когда систему никто не использует.
Что делать с SSD
Для нормальной работы флешек и других SSD накопителей необходимо правильно извлекать их из системного блока и не прерывать запись во время её кульминации. В целом, Flash-носители всегда работают нормально, если изготовлены качественно.
</p>
Что касается дефрагментации, то для твердотельных носителей она не нужна. Более того, такая операция способна даже испортить устройство, так как для него отведено определённое количество записи и форматирования.
Если такие устройства используются на ПК, то операционная система автоматически его распознает и предупреждает проведение оптимизации. В результате диск распознается только как съёмное средство для записи.
</p>
ПОЛЕЗНО ЗНАТЬ!
В том случае, если на носителе всё же присутствует большая фрагментация файлов, пользователю необходимо действовать так: скопировать данные на другой носитель, отформатировать диск для записи и снова вернуть на него удаленные файлы.
Нужно ли дефрагментировать диск в Mac OS
В компьютерах на Mac OS не предусмотрена возможность производить дефрагментацию дисков в штатном режиме. Соответственно, если пользователю потребуется создать новый раздел в любом из томов, это может сопровождаться ошибками. Разумеется, если фрагментировано очень много файлов и они стали занимать массу свободного пространства на носителе.
</p>
В таких ситуациях рекомендуется сохранить данные на съёмный носитель, затем просто выполнить полное форматирование жёсткого диска. Следует заметить, что в данной операционной системе файлы периодически самостоятельно группируются без использования специальных сервисов.
Уважаемые читатели, остаются вопросы или что-то не получается в дефрагментации? Спрашивайте в комментариях под статьей. Наша команда в скором времени свяжется
На сегодняшний день жёсткие диски занимают доминирующее место на рынке накопителей информации. И это не удивительно, ведь данное устройство придумано достаточно давно, и большая часть русскоязычного населения при слове винчестер, представляет себе совсем не оружие.
К плюсам жёстких дисков можно отнести низкую стоимость за Гбайт памяти и практичность в использовании. Но, в данной статье, речь пойдёт не о практичности и актуальности жёстких дисков, а будем мы говорить относительно обслуживания и тестирования наших драгоценных HDD. Нужно это для того, чтобы в один прекрасный момент, вы не потеряли все важные данные. Одно дело, когда это какие-либо программы или фильмы, которые при большом желании можно найти в сети, но и такие файлы терять совсем не хочется. А если это будут незаменимые отчеты компании? Вот здесь-то и возникает необходимость в своевременном обслуживании, тестировании и выявлении критического состояния жесткого диска.
Не будем рисовать страшные картины пропажи информации, а лучше познакомимся с очень полезной программой, которая называется Ashampoo HDD Control 2. Ссылка на скачивание будет указана ниже.
Сразу оговорюсь, что программа платная, но это абсолютно не мешает использовать её в пробном режиме, в течение месяца.
Что умеет Ashampoo HDD Control 2?
Функционал данной программы очень широк: она умеет производить как банальную дефрагментацию, так и показывать состояние здоровья (износа) жёсткого диска. Вот перечень большинства функций этой программы:
- Тестирование жёсткого диска;
- Предоставление отчётной информации по состоянию, температурному режиму и производительности HDD;
- Удаление следов интернета;
- Анализ содержимого жёстких дисков;
- Восстановление удалённых данных;
- Дефрагментация (проактивная дефрагментация).
Список функций достаточно интересный и позволяет пользователю совершать комплексное обслуживание и тестирование жёсткого диска. По функционалу программы и по некоторым аспектам её работы, более подробно мы пройдёмся чуть ниже.
Запускаем Ashampoo HDD Control 2
После запуска программы, мы видим окно как на рис. 1. Интерфейс разработчики сделали интуитивно понятным, плюс ко всему оформление программы находится на очень хорошем уровне, что, несомненно, награждает нас ещё большим количеством позитива от «общения» с ней.
Рис.1
На Рис.1 отображается информация вкладки «Контроль», здесь указана информация относительно производительности, состояния и температуры жёсткого диска. Тут же, указана подробная информация по параметрам жёсткого диска. Присутствуют такие интересные данные, как количество раз включения жёсткого диска и суммарное время работы по часам.
Если состояние и производительность, находятся в критических режимах, к примеру, состояние 50%, то это уже знак о того, что жёсткий диск на грани износа (наличие большого количества бэд-секторов). В таком случае, стоит более аккуратно относиться к сохранению важных данных, лучше делать их копии на различных носителях, а также следует задуматься о замене жёсткого диска.
На этой же вкладке доступно тестирование поверхности жёсткого диска. Также, вы можете воспользоваться различными утилитами программы HDD Control. Особое внимание хотелось бы остановить на интересной утилите управления шумом. Не все жёсткие диски поддерживают эту функцию, но для определенных моделей устройств, можно достаточно тонко управлять соотношением шум/производительность.
Обычная и проактивная дефрагментация HDD
Переходим на вкладку «Дефрагментация». Тут, для дефрагментации доступны все существующие логические диски (разделы).
Дефрагментация поможет более эффективно управлять свободным местом жёсткого диска. После удаления некоторых файлов, части данных одной и той же программы могут быть разбросаны по разным «углам» жёсткого диска, что увеличивает скорость доступа и износ жёсткого диска. Для того чтобы это исключить, мы, с помощью дефрагментации, располагаем файлы более локально (ближе друг к другу), чтобы меньше «гонять» головку считывания по разным секторам, во время обращения к программам состоящим из множества файлов.
Для начала дефрагментации, нажимаем кнопку «Анализировать», после процесса анализа , нажимаем «Дефрагментация». Этот процесс довольно длительный, поэтому можно просто свернуть программу и заниматься другими делами во время процесса. Единственное, не рекомендуется удалять или перемещать большие объёмы данных, во время выполнения дефрагментации.
Теперь, интересный момент – проактивная дефрагментация. Такой вид дефрагментации выполняется автоматически. Система «мониторит» жёсткий диск, и, в случае надобности, проводит данный процесс, что есть очень удобно и практично.
Тестирование скорости жёсткого диска
Для того чтобы с помощью программы HDD Control протестировать скорость чтения жёсткого диска, мы перемещаемся на вкладку «Тестирование»:
Тут только полезные кнопки – ничего лишнего, впрочем, как и на всех вкладках данной программы. Для начала тестирования скорости жёсткого диска, нужно нажать кнопку «Начать». Кстати, протестировать можно не только жёсткие диски, но и SSD, флешки, внешние HDD и т.д.
По окончанию теста будут получены такие результаты:
- общая скорость чтения (среднее значение);
- максимальная скорость чтения;
- минимальная скорость чтения;
- время доступа.
Во время тестирования, жёсткий диск лучше не нагружать, дабы не искажать результаты тестов. По окончанию тестирования, можно сравнить результаты в интернете.
Восстановление удалённых файлов
Не скажу, что в Ashampoo HDD Control идеальные инструменты для восстановления удалённых файлов, но для базового восстановления подойдут. Чтобы воспользоваться этими инструментами, переходим на вкладку «Удаленные файлы». Далее, нажимаем «Поиск» перед нашим взором открывается такая картина из огромного списка файлов:
Затем нужно выделить необходимые файлы для восстановления и нажать кнопку «Восстановить». Всё я думаю понятно и без таких подробных объяснений. Единственное, обращайте внимание на пункт «Состояние», ведь некоторые файлы могут быть не пригодны к восстановлению.
А вообще, для восстановления удалённых файлов, лучше пользоваться более специализированными программами, но вполне подойдёт и такой вариант.
Очистка диска, удаление следов и интернета, анализ содержимого и другие функции.
Наиболее важные функции были рассмотрены выше, но всё равно остается достаточно много полезных функций, к таковым я бы отнёс «очистку диска». Программа находит лишние файлы, которые просто висят балластом на жёстком диске. За одну проверку засорённого жёсткого диска, можно выудить до 40 000 файлов, суммарным объёмом больше 3 Гбайт.
Также, интересной функцией является «удаление следов интернета». Она поможет удалить все данные относящиеся к работе в сети.
Если порыться по остальным вкладкам, то можно найти достаточно много всего интересного, несмотря на компактность Ashampoo HDD Control. Это просто находка для комплексного тестирования жёсткого диска.
По ссылочке, жмём «Попробовать», программа будет доступна в течение 30 дней бесплатно.
Ну, а обслуживанием и тестированием жёсткого диска, нужно заниматься регулярно, дабы ваши данные всегда оставались в целости и сохранности. Удачи!
blog comments powered by DISQUS back to top Используемые источники:
- https://lifehacker.ru/defragmentaciya-diska/
- https://tehno.guru/chto-takoe-defragmentaciya-diska/
- http://we-it.net/index.php/soft/info-i-testirovanie/132-obsluzhivanie-i-testirovanie-zhjostkikh-diskov-ashampoo-hdd-control-2
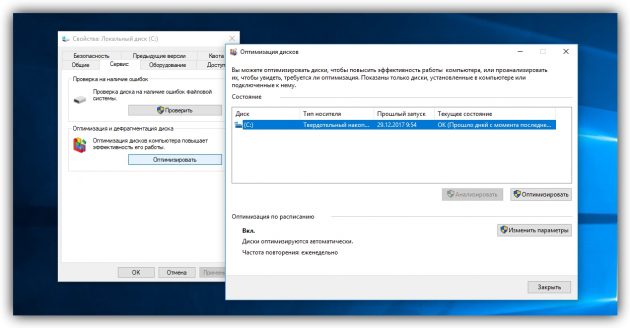
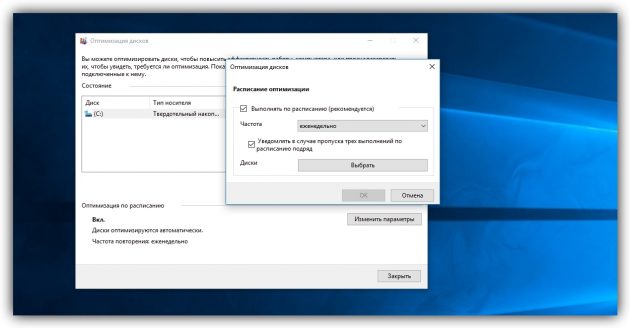
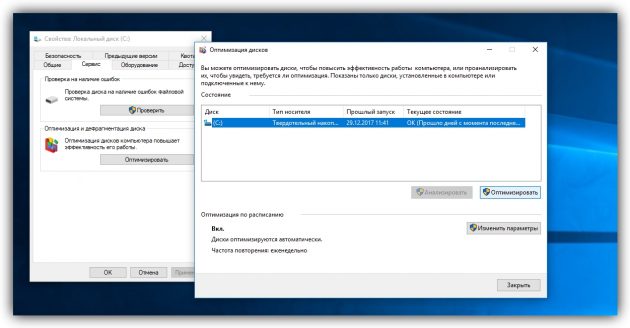
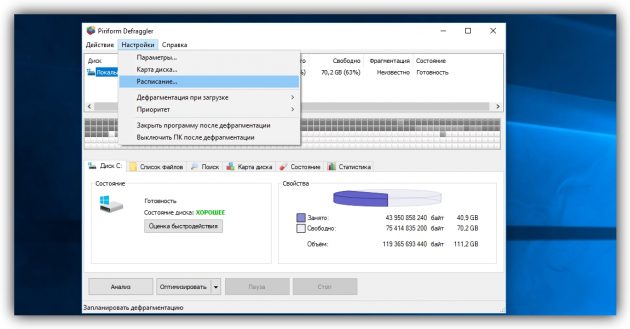
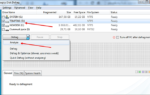 Дефрагментация диска на Windows 7
Дефрагментация диска на Windows 7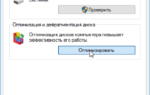 Нужно-ли в Windows делать дефрагментацию жесткого диска?
Нужно-ли в Windows делать дефрагментацию жесткого диска?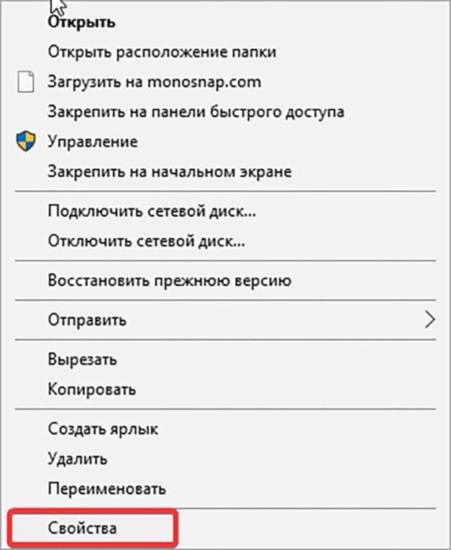

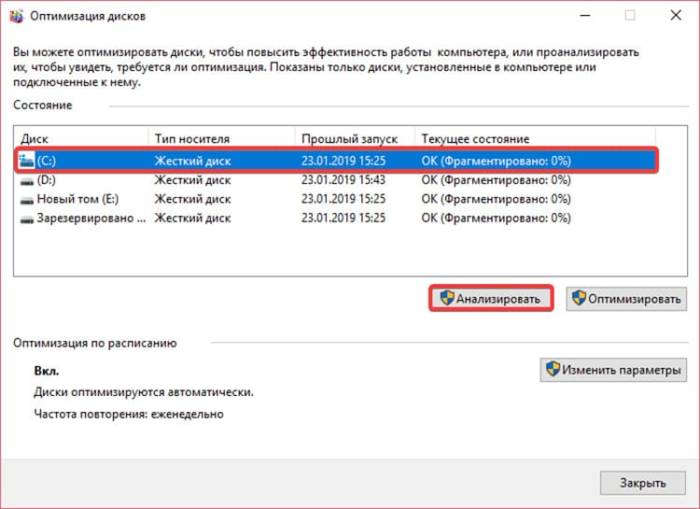

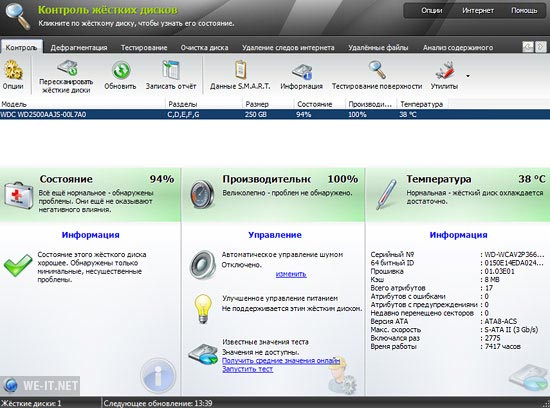
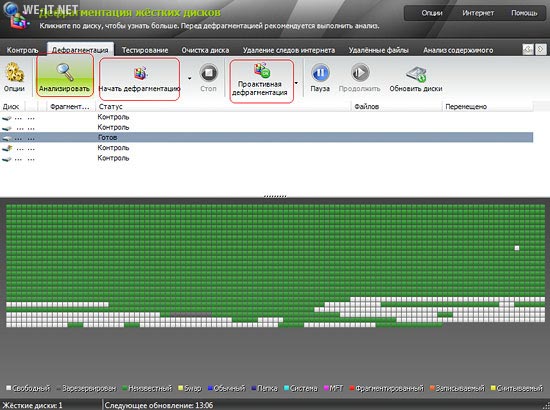
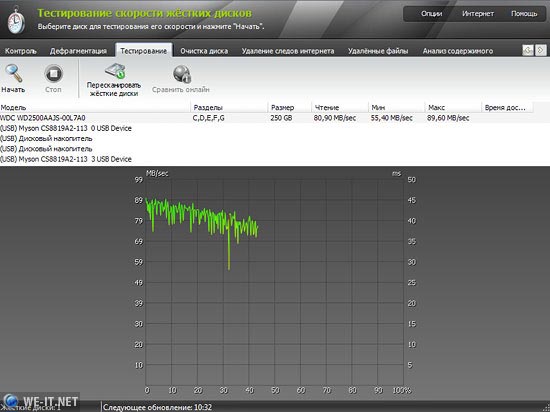
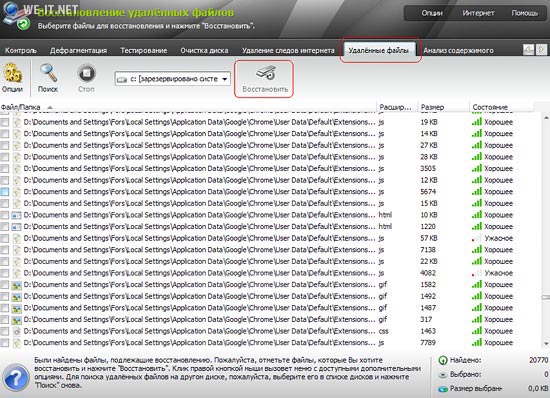
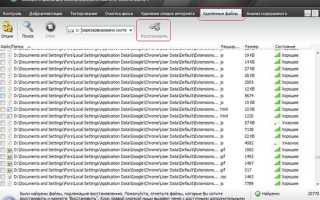

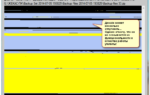 Не могу выполнить дефрагментацию жесткого диска.
Не могу выполнить дефрагментацию жесткого диска.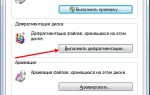 Как дефрагментировать диск на Windows 7
Как дефрагментировать диск на Windows 7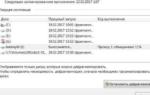 Дефрагментация жесткого диска – что это такое и что она дает?
Дефрагментация жесткого диска – что это такое и что она дает? Все, что нужно знать о дефрагментации жесткого диска
Все, что нужно знать о дефрагментации жесткого диска