Содержание
Если компьютер стал медленнее работать, решением этой проблемы может стать дополнительная ОЗУ. В таком случае нужно разобраться, что же такое ОЗУ и для чего оно необходимо, выяснить его параметры, а также ознакомиться с рекомендациями по установке и замене данного модуля.
Что такое ОЗУ?
ОЗУ означает оперативное запоминающее устройство. Его также называют:
RAM (Random Access Memory);</li>память с произвольным доступом;</li>или просто оперативная память.
ОЗУ – это энергозависимая память компьютера, которая имеет произвольный доступ. Во время работы компьютера именно там хранятся все промежуточные, входные и выходные данные, которые обрабатывает процессор. Все данные находящиеся на RAM могут быть доступными и сохранятся только лишь тогда, когда к устройству подключено питание. Даже при кратковременном отключении электричества информация может исказиться или полностью уничтожиться.
Между Random Access Memory и процессором обмен данными происходит:
- непосредственно;
- через регистры в АЛУ;
- через кэш.
ОП представляет собой:
</li>отдельный модуль, который можно заменить или при необходимости добавить дополнительный – используется для компьютеров;</li>отдельный блок или чип – применяется в полупроводниковых устройствах.
Использование ОЗУ
Операционные системы для обработки информации, а также хранения данных, которые часто используются, применяют оперативную память. Если бы в современных устройствах не было Random Access Memory, то все бы операции проходили намного медленней, так как требовалось бы гораздо больше времени для того чтобы считать информацию с постоянного источника памяти.
Кроме того, выполнить многопоточную обработку было бы невозможно. Благодаря наличию ОП все приложения и программы быстрее запускаются и работают. При этом ничто не затрудняет обработку всех данных, которые стоят в очереди. Некоторые операционные системы, такие как Windows 7 имеют свойства сохранять в памяти файлы, приложения и другую информацию, которую пользователь часто использует.
Таким образом, нет необходимости тратить время на то пока они начнут загружаться с диска, так как процесс начнется сразу же.
Как правило, из-за этого Random Access Memory будет постоянно загружена больше чем на 50%. Эту информацию можно посмотреть в диспетчере задач. Данные имеют свойства накапливаться и те приложения, которые стали использоваться реже будут вытеснены более необходимыми.
На сегодняшний момент наиболее распространенной является динамическая память, имеющая произвольный доступ (DRAM). Она используется во многих устройствах. При этом она относительно недорого стоит, однако работает медленнее, чем статическая (SRAM).
SRAM нашла свое применение в контролерах и видеочипах, а также используется в кэш памяти процессоров. Эта память имеет более высокую скорость, однако она занимает много места на кристалле. В свою очередь, производители решили, что объем гораздо важнее, чем ускоренная работа, поэтому в компьютерной периферии применяется DRAM. Кроме того, динамическая память стоит на порядок дешевле, чем статическая. При этом она обладает высокой плотностью. Благодаря этому, на точно таком же кремневом кристалле помещается больше ячеек с памятью. Единственным минусом является её не такая быстрая работа, как у SRAM.
Стоит учитывать, что вся информация, которая содержится на ОП может быть доступной только в том случае, когда устройство включено. После того, как пользователь осуществит выход из программы, все данные будут удалены. Поэтому прежде чем выходить из приложения необходимо сохранить все изменения или дополнения, которые были внесены.
ОП состоит из нескольких ячеек. Именно там и размещаются все данные. При каждом сохраненном изменении, последняя информация удаляется, а на её место записывается новая. Количество ячеек зависит от объёма Random Access Memory. Чем больше этот объем, тем выше производительность всей системы.
Чтобы узнать ОЗУ компьютера необходимо выполнить следующие действия:
- для Windows XP:
</li>навести курсор на ярлык «Мой компьютер»;</li>затем необходимо нажать правую клавишу мыши;</li>выбрать «Свойства»;</li>зайти во вкладку «Общие»;
- <str windows=»»>
</li>навести курсор на ярлык «Мой компьютер»;</li>клацнуть правую кнопку мыши;
</li>из предложенного перечня выбрать «Свойства».
Устанавливаем
Дополнительная ОП поможет повысить в значительной мере производительность устройства. Её можно установить как на стационарный компьютер, так и в ноутбук.
Установка RAM на компьютер
Для начала необходимо выяснить, какой тип ОП требуется. Её вид зависит от материнской платы. Для того чтобы узнать какой тип совместим с материнкой следует проверить документы к устройству или посетить сайт производителя. Выбирая RAM, рекомендуется приобрести 2 или 4 модуля. Таким образом, если нужно 8 Гб ОП, то лучше купить 2 по 4 Гб или 4 по 2 Гб. При этом стоит обратить внимание на их пропускную способность и скорость. Все данные должны быть одинаковыми. В противном случае система настроится на самые минимальные параметры. Из-за этого производительность может снизиться.
Для установки RAM стоит выполнить следующие рекомендации:
- нужно отсоединить от устройства монитор, мышь, принтер и клавиатуру;
- убедится, что отсутствует статический заряд;
- извлечь старые модули – для этого необходимо открыть зажимы, расположенные с двух сторон и изъять модуль;
Важно! Новый модуль ОП следует держать так, чтобы не касаться микросхем, которые находятся сбоку и нижних контактов.
- RAM нужно вставить таким образом, чтобы паз точно совпал с выступом, размещенным в разъеме;
- надавить на плату и зафиксировать её, при этом зажимы должны закрыться;
- собрать компьютер;
- включить устройство;
- проверить наличие ОП.
Установка оперативной памяти на ноутбук
Для этого нужно:
</li>правильно определить тип ОП;</li>устранить статический заряд;</li>отключить лэптоп от питания и вытащить аккумулятор;</li>снять нужную панель на нижней поверхности ноутбука;
Важно! Большинство лэптопов не требуют парных модулей.
</li>для извлечения старой платы следует открыть зажимы и вытащить модуль;</li>вставить новую ОП под углом в 45 градусов;</li>затем необходимо легко нажать на плату так, чтобы зажимы защелкнулись;
</li>далее следует включить лэптоп и убедиться, что установка была выполнена правильно;</li>после того стоит собрать устройство.
Тип и объём
На данный момент существует несколько типов ОП. Это:
- DDR RAM;
- DDR2 RAM;
- DDR3 RAM.
Они отличаются между собой конструкцией планки, а также производительностью.
Важно! Стоит отметить, что модули между собой совершенно несовместимы, так как имеют разные разъемы для монтажа.
В большинстве современных лэптопов установлена ОП вида DDR2 или DDR3. Устаревшие модели работают с DDR. От объёма оперативной памяти напрямую зависит скорость работы и производительность компьютера.
Сейчас на рынке есть модули объёмом:
</li>512 Мб;</li>1 Гб;</li>2 Гб;</li>4 Гб;</li>8 Гб.
Перед тем как приобретать дополнительные модули стоит учесть, что 32-битная операционная система сможет распознать только 4 Гб. Поэтому нет надобности тратиться на платы с большим объёмом из-за того, что он все равно не будет использоваться. А вот если операционная система имеет 64 бита для неё можно установить 8, 16 или даже 32 гигабайта памяти.
Видео: увеличим оперативную память
Частота и другие параметры
Среди основных параметров Random Access Memory нужно выделить следующие:
- виды и ъём оперативки (о них было сказано выше).
- частота ОП. Этот параметр является пропускной способностью каналов, по ним вся информация попадает на материнскую плату, а оттуда передается в процессор. Частота должна совпадать с допустимой частотой материнской платы. Измеряется в МГц.
- тайминги. Еще их называют задержками или латентностью ОП. Этот параметр определяет задержку информации, когда она переходит между модулями микросхемы. При высокой частоте оперативной памяти временные задержи больше. Поэтому необходимо подбирать самое оптимальное соотношение таймингов и частоты.
- рабочее напряжение. Чем меньше этот параметр, тем лучше. Напряжение по умолчанию для:
- DDR – 2.2 Вольт;
- DDR2 – 1.8 Вольт;
- DDR3 – 1.65 Вольт.
- производить модуля. Следует отдавать предпочтение известным маркам и моделям, что имеют наибольшее количество положительных отзывов. Это поможет исключить возможность покупки бракованной детали, а срок гарантии будет дольше.
Как выглядит ОЗУ в компьютере?
ОП компьютера представляет собой пластину, состоящую из нескольких слоев текстолита. На ней имеется:
- печатная пЂа;
- впаянные микросхемы памяти;
- также присутствует специальный разъем для подключения.
Где находится оперативная память? ОП располагается непосредственно на материнской плате.
Для модулей имеются слоты, как правило, их 2 или 4. Они находятся рядом с процессором.
ОП для ПК и ноутбуков
Оперативная память, предназначенная для ноутбука, имеет несколько отличий от ОП, которая используется в ПК, а именно:
</li>модули отличаются своими размерами – пластина для лэптопа гораздо короче, чем стандартная для компьютера;</li>на планке также присутствуют уникальные разъемы.
Таким образом, модуль, используемый для ПК нельзя установить в ноутбук.
Оперативная память является одной из главных деталей в компьютере. Она отвечает за быстроту запуска различных программ и приложений, а также за временное хранение информации. Кроме того, с её помощью осуществляется связь внешних устройств и жесткого диска с процессором.
></li>
Здравствуйте, уважаемые читатели блога PC-Information-Guide.ru. Сегодня я хотел бы рассказать об оперативной памяти компьютера. Ее (память) еще не редко называют ОЗУ — Оперативное Запоминающее Устройство, либо RAM — что в переводе с буржуйского означает «память с произвольным доступом», то есть память не только для чтения, но и для записи информации.
Чуть выше, я упомянул слово «устройство», хотя на деле оперативную память полноценным устройством назвать как-то язык не поворачивается. По сути ОЗУ представляет из себя одну или, что чаще всего встречается — несколько планок прямоугольной формы. Многие, придя в компьютерный магазин, недоумевают, как можно отдавать за какую-то фигню по 1000-2000 рублей! (в зависимости от объема и типа памяти конечно же). Причем планка в 2000 руб. далеко не предел, поверьте, есть еще дороже — раз так в 5-6.
Дело в том, что оперативная память компьютера нужна для хранения временной информации, т.е. до момента выключения компьютера. Под временной информацией подразумевается ОС (операционная система), все открытые программы и службы и еще по мелочи всякая фигня. Выходит, что чем больше объем оперативной памяти, тем больше программ можно открыть одновременно, тем быстрее будет работать сама ОС, так как отпадет необходимость постоянно подгружать файлы ОС с жесткого диска. Преимуществ конечно много, но основные из них все же — быстродействие и многозадачность. В ситуации с играми вообще говорить не о чем, тут все просто, чем больше — тем лучше. Но, думаю 16 Гб для игр будет все же многовато.
В 2006-2007 годах иметь «на борту» даже 1 Гб оперативки было очень круто. И хотя такого объема хватало для большинства повседневных задач, чувствовалось будто система тормозит, причем в играх это было более заметно. На самом деле объем — не единственная важная характеристика оперативной памяти, существует еще две: тип памяти и ее частота. Предлагаю поговорить об этом более подробно.
Но прежде, давайте с вами посмотрим, где расположена оперативная память.
Как видно, планки ОЗУ крепятся к материнской плате при помощи специальных разъемов, эти разъемы (слоты) подходят только для подключения оперативной памяти компьютера, никакие другие устройства туда подключаться не могут, как в случае с видеокартой (где интерфейсом подключения служит слот PCI-E x16, к которому помимо видеокарты можно подключать и другие устройства).
Как вы понимаете, не все ОЗУ похожи друг на друга. Предлагаю посмотреть, чем же они могут отличаться друг от друга. Первое различие можно заметить, просто посмотрев на память. Я говорю о высоте самой планки памяти. Да, совсем недавно к уже всем знакомой обычной памяти добавилась «низкопрофильная» ее версия, вот посмотрите:
Такой вид памяти будет удобен для монтажа, прежде всего в том случае, если пространство в системном блоке сильно ограничено, хотя изначально данный вид памяти применялся для установки в серверные корпуса, ввиду горизонтальной расположенности и малой высоты последних.
Итак, как уже было сказано выше, объем — не самый важный параметр, которым характеризуется оперативная память компьютера. Что с того, если в компьютере будет стоять планка ОЗУ на 4 Гб, но тип этой памяти будет устаревший, либо рабочая частота — маленькая.
Что это еще за тип такой, можете вы спросить? Отвечаю, существует два типа оперативной памяти, которые отличаются друг от друга собственно конструкцией самой планки и скоростью ее работы (производительностью). Оба этих типа памяти называются DDR2 и DDR3 соответственно.
На момент написания статьи, DDR2 уже практически вытеснена с рынка своим потомком — DDR3, из-за того, что энергопотребление памяти DDR3 снизилось по разным оценкам на 15%, в сравнении с DDR2. А еще DDR3 обладает намного большей пропускной способностью и стабильно работает на частоте вплоть до 1600 мГц. Обратите внимание, что эти два типа памяти не совместимы между собой, а все потому, что имеются отличия даже в самих разъемах для монтажа памяти.
На изображениях выше отчетливо видно причину несовместимости, а именно — небольшое углубление в планках оперативной памяти, а также небольшую засечку в слотах для памяти на материнской плате. Все это не позволит случайно поставить в компьютер один тип памяти вместо другого, такая вот «защита на дурака». Кстати, все то, что было изложено выше по тексту, не описывает все различия между памятью DDR2 и DDR3, но ведь целью данного поста было совсем не это. Скажу только, что будут и другие статьи, касающиеся темы «оперативная память компьютера». Пожалуй это все, о чем я бы хотел здесь рассказать. До встречи!
Оперативная память, это, пожалуй, самое маленькое и компактное комплектующее, устанавливаемое в системный блок компьютера или в ноутбук. Оперативная память представляет собой прямоугольную небольшую плату с несколькими чипами, которая в некоторых моделях обрамлена в алюминиевый кожух, выполняющий роль радиатора охлаждения.
Где находится оперативная память в компьютере?
Оперативная память для настольного персонального компьютера устанавливается на материнской плане в непосредственной близости с центральным процессором. Разъемы для установки ОЗУ очень легко отличить от других типов разъемов. Как минимум на материнской плате всегда имеется два близко расположенных слота, а в случае использования многоканального режима работы памяти эти слоты будут окрашены в разные цвета.
Где находится оперативная память в ноутбуке?
Оперативная память для ноутбука отличается от оперативной памяти для настольного ПК, она гораздо меньше и имеет другую форму. Способ установки ОЗУ в ноутбук также отличается. В виду отсутствия большого свободного пространства внутри ноутбука, планка памяти устанавливается в специальный разъем параллельно материнской плате.
Возможно Вас это заинтересует:Сколько ОЗУ нужно для игр?Сколько оперативной памяти поддерживает windows 32 bit?Тайминги оперативной памяти, какие лучше?Почему не работает оперативная память?
Используемые источники:
- https://compsch.com/obzor/chto-znachit-ozu-i-gde-naxoditsya-na-kompyutere.html
- http://pc-information-guide.ru/ram/operativnaya-pamyat-kompyutera-ozu-tipy-raspolozhenie.html
- http://companduser.ru/computer/gde-nahoditsya-operativnaya-pamyat.html
 Как добавить оперативной памяти в компьютер? Сколько стоит оперативная память?
Как добавить оперативной памяти в компьютер? Сколько стоит оперативная память?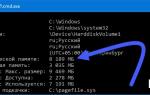 Как узнать, какая у меня оперативная память на компьютере?
Как узнать, какая у меня оперативная память на компьютере? Что такое ОЗУ и как определить тип памяти вашего компьютера
Что такое ОЗУ и как определить тип памяти вашего компьютера















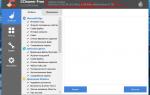 Как узнать, сколько оперативной памяти установлено на компьютере под управлением ОС Windows 7
Как узнать, сколько оперативной памяти установлено на компьютере под управлением ОС Windows 7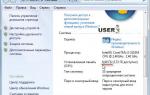 Как узнать, какая оперативная память стоит в компьютере или ноутбуке?
Как узнать, какая оперативная память стоит в компьютере или ноутбуке?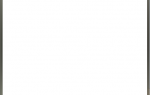 Проверка оперативной памяти компьютера или ноутбука на ошибки
Проверка оперативной памяти компьютера или ноутбука на ошибки