Содержание
Как включить клавиатуру на ноутбуке: 9 способов починить ноутбук своими руками.
Одна из самых популярных проблем владельцев лэптопов – не работает клавиатура на ноутбуке.
Причин тому может быть масса – как аппаратных, так и программных. И часто исправить проблему вы можете самостоятельно.
Как включить клавиатуру на ноутбуке, если она не работает? Предлагаем вам 9 способов починить ноутбук, а также временные решения, которые помогут обойтись без встроенной клавиатуры.

Эти советы универсальны и относятся к любому ноутбуку – Асус, Леново, или другого производителя лэптопов. Инструкция предполагает работу в операционной системе Windows. При этом не важно, какая именно версия ОС у вас установлена – Windows 10, Windows 7, Vista или Windows 8.
Как включить клавиатуру на ноутбуке: инструкция
1. Достаньте аккумулятор ноутбука.
Это звучит странно, но часто помогает. Если клавиатура ноутбука перестала работать, отключите питание полностью.
Выдерните шнур из сети, закройте крышку, переверните ноутбук, и достаньте аккумуляторную батарею. Проверьте, не вздулась ли она. Если это так, пользоваться ей запрещено, работайте от сети.
Если с батареей все в порядке, установите ее на место, и включите ноутбук.
2. Обновите драйвер клавиатуры.
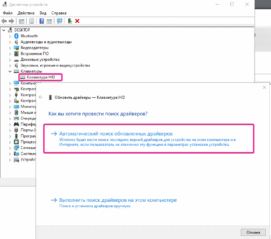
Это распространенный способ решить проблему с неработающей клавиатурой на ноутбуке. Также он эффективен, если не работают отдельные клавиши, а не клавиатура целиком.
Нажмите правой кнопкой мыши на Пуск и выберите Диспетчер устройств. Перейдите в раздел Клавиатуры и кликните правой кнопкой мыши на доступную клавиатуру. Выберите пункт Обновить драйвер. Далее – Автоматический поиск обновленных драйверов. Если дело не в драйвере, Windows 10 сообщит, что на устройстве установлена последняя версия драйвера.
Чтобы быть на 100% уверенными в том, что проблема не с устаревшим программным обеспечением ноутбука и не с конфликтом в работе отдельных компонентов, предлагаем зайти на сайт производителя и обновить ПО вручную.
Для этого в подвале или в меню официального сайта производителя найдите раздел Драйверы и поддержка (Драйверы и утилиты). Введите модель или серийный номер устройства, и обновите все предложенное ПО.
3. Настройка питания ноутбука.
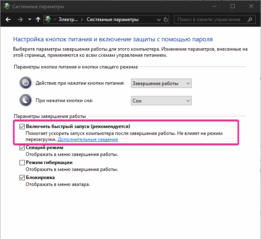
Нажмите правой кнопкой мыши на Пуск, выберите Управление электропитанием. В правом меню найдите Дополнительные параметры питания.
В левом меню открывшегося окна выберите пункт Действие кнопок питания. Уберите галочку с пункта Изменение параметров, которые сейчас недоступны.
Уберите галочку с пункта Включить быстрый запуск. Сохраните настройки и перезагрузите ноутбук.
4. Создание новой задачи.
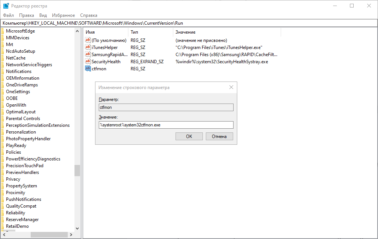
Если его нет, запустить вручную через Файл-Запустить новую задачу.
Если помогло, то добавить процесс в автозагрузку через Реестр. Для этого нажмите сочетание клавиш Win+R. В открывшемся окне наберите regedit и нажмите Ok. Далее перейдите в папку по следующему пути: HKEY_LOCAL_MACHINE – SOFTWARE — Microsoft – Windows — CurrentVersion – Run.
Далее выберите меню Правка – Создать – Строковый параметр. Название — ctfmon, значение — %systemroot%system32ctfmon.exe. Перезагрузите ноутбук.
5. Проверка на вредоносное ПО.
Следующим шагом будет проверка на вирусы и иное нежелательное ПО, установленное на ноутбуке. Для этого скачайте утилиту Malwarebytes с официального сайта разработчика (бесплатная загрузка), и запустите полное сканирование.
Если у вас установлен бесплатный антивирус типа Avira, 360 Total Security или Avast, отключите его. После очистки системы от вредоносных программ перезагрузите ноутбук.
6. Очистка от системного мусора и чистка реестра.
Это также может стать причиной того, что клавиатура ноутбука перестала работать. Для того, чтобы привести систему Windows в порядок, установите бесплатную версию программы CCleaner с официального сайта.
Проведите очистку операционной системы и восстановите целостность реестра в соответствии с нашей инструкцией. После этого перезагрузите ноутбук.
7. Проверьте режим залипания клавиш.
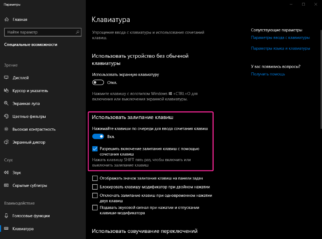
Проверьте, активна ли кнопка Использовать залипание клавиш.
Если да, отключите ее.
Чтобы избежать случайного включения в дальнейшем, уберите галочку с пункта Разрешить включение залипания клавиш с помощью сочетания клавиш.
8. Обновление Windows.
К сожалению, частая причина неработающей клавиатуры ноутбука – установленное обновление Windows 10.
Если вы обнаружили проблемы с клавиатурой после очередного апдейта, удалите обновления.
Для этого перейдите в настройки системы и выберите пункт Обновление и безопасность. Далее – Просмотр журнала обновлений. Вы увидите недавно установленные обновления, после которых и произошел сбой в работе клавиатуры ноутбука. Нажмите Удалить обновления и перезагрузите ноутбук.
9. Проверка шлейфа.
Не выполняйте этот этап, если не чувствуете себя уверенно с отверткой в руке. Нам потребуется разобрать часть корпуса ноутбука и проверить, почему не работает клавиатура. Одна из возможных причин – шлейф, соединяющий клавиатуру с материнской платой.
Откройте на YouTube видео с разборкой именно вашей модели ноутбука. Обязательно отключите его от сети и вытащите аккумулятор перед началом работ. Наденьте резиновые перчатки для исключения появления статического электричества. Фотографируйте каждый этап разборки, чтобы не возникло проблем со сборкой ноутбука.
Приподняв верхнюю часть корпуса с клавиатурой, проверьте, подключен ли шлейф. Крепление короткое и хорошо фиксируется, но иногда выпадает (как правило, после непрофессионального ремонта).
Аккуратно отключите шлейф (потянув белую защелку вправо-влево). Проверьте, нет ли на нем следов окисления или разрывов. Если со шлейфом все в порядке, вероятнее всего проблемы с микроконтроллером.
Клавиатура на ноутбуке не работает после всего описанного, что делать?
Если не помог ни один из перечисленных способов, обратитесь в компьютерный сервис. Причина аппаратная, и без специальных знаний и оборудования вы ее не исправите.
Сразу уточните стоимость работ. Если точную цену вам назвать не могут, просите сообщить диапазон цен, и при проведении каких работ будет такая цена.
Обязательно получите акт выполненных работ или бланк строгой отчетности, где будут указаны все оказанные услуги.
Чем заменить клавиатуру: временное решение
Пока не работает клавиатура ноутбука, используйте временные решения:
- экранная клавиатура,
- сторонняя клавиатура с USB-подключением.
Для того, чтобы использовать встроенную в Windows клавиатуру, наберите в Поиске Экранная клавиатура (или перейдите так: Настройки – Специальные возможности – Клавиатура – Экранная клавиатура). Вы можете написать текст и закрыть окно, или закрепить клавиатуру в Панели задач.
Более удобной заменой неработающей клавиатуры ноутбука будет внешняя (полноценная) клавиатура. Подключите ее через USB-порт. Если драйвер не установился автоматически, вбейте в поисковик модель клавиатуры, и установите драйвер вручную.
Если у вас остались вопросы по работе клавиатуры ноутбука, пишите в нашу группу Telegram.
Читайте далее: Как сосредоточиться на работе за компьютером: 5 фишек Windows.
Информация обновлена: 05 ноября 2019 г.
Отказы в работе как клавиатуры, так и мыши не являются чем-то неординарным. Такие проблемы часто возникают при регулярном и интенсивном использовании оборудования в своей работе. Если не работает клавиатура или мышь на компьютере или ноутбуке с Windows 10, выполните следующие действия, чтобы попытаться устранить эту проблему.
Попробуйте переключить их на другой порт USB. Если дело касается только ноутбука, убедитесь, что вы случайно не отключили клавиатуру или мышь с помощью верхних функциональных клавиш.
Наличие беспроводных устройств ввода предусматривает проверку уровня заряда аккумуляторов, чтобы обеспечить правильную их работу. Также можно переключиться на использование проводной альтернативы, чтобы перепроверить, что проблема не в самом аппаратном обеспечении.
Кроме того, попробуйте использовать свои клавиатуру или мышь на другом компьютере. В любом случае, если они будут нормально работать, то можно предположить, что проблема связана только с вашим ПК. Дальше больше информации.
Не работает клавиатура или мышь
Шаг 1. Проверьте свою Windows 10 на наличие вирусов и вредоносного программного обеспечения. Иногда именно они могут препятствовать правильному функционированию (отключению) устройств. Воспользуйтесь Защитником Windows. Вам может понадобиться сканирование в безопасном режиме, если вирус не позволяет контролировать ПК.
Для этого перейдите в “Настройки”, а потом в категорию “Обновление и безопасность”. Откройте “Защиту от вирусов и угроз” и щелкните по ссылке “Параметры сканирования”. Далее выберите опцию “Проверка автономного Защитника Windows” и нажмите на кнопку “Выполнить сканирование сейчас”. Перед этим, конечно же, сохраните все свои данные, находящиеся в работе, так как ПК будет перезагружен.
Процесс займет некоторое время. После окончания сканирования удалите все обнаруженные угрозы. Далее можете проверить свою историю сканирования и найти в Интернете дополнительную информацию о поселившихся на вашем устройстве вирусах или вредоносном ПО.
Шаг 2. Переустановите драйверы. Windows 10 автоматически обрабатывает нужные драйверы, но заставив систему переустановить их, иногда можно решить проблему. Зайдите в Диспетчер устройств, где увидите их полный список.
Найдите свою клавиатуру и мышь, развернув соответствующие категории, потом щелкните правой кнопкой мыши на устройство, затем выберите опцию удаления. Подтвердите свое намерение во всплывающем диалоговом окне подтверждения и перезагрузите систему.
Внимание: если удаленные устройства перестанут функционировать до перезагрузки, то в этом случае задействуйте кнопку питания на ПК или тачпад на ноутбуке.
Шаг 3. Используйте встроенные опции доступности Windows 10. Они будут работать только в том случае, если у вас работает только одно из двух управляющих манипуляторов.
Путь будет следующий. Откройте “Параметры” системы или задействуйте сочетание клавиш Win+I, затем перейдите в “Специальные возможности”. Прокрутите окно вниз и найдите раздел “Взаимодействие”. В зависимости от того, какое устройство будем задействовать, выберите нужное.
Для управления мышью активируйте переключатель, и установите отметки для всех необходимых опций. Для включения экранной клавиатуры используйте соответствующий переключатель.
Стоит понимать, что использование функций взаимодействия актуально только в качестве краткосрочного решения. Также с ними более удобно работать на устройствах с сенсорным экраном.
Шаг 4. С целью вернуть работоспособность встроенной клавиатуре ноутбука можно задействовать не совсем обычный способ. Сделайте следующее:
- выключите ноутбук;
- отсоедините шнур питания;
- вытащите аккумулятор;
- несколько раз (около 7) нажмите на кнопку включения;
- подсоедините аккумулятор;
- включите ноут.
Если же проблему не получается решить вышеуказанными способами, то придется покупать новые устройства управления. А в случае с не работающей клавиатурой ноутбука — обращаться за помощью в сервисный центр. Спасибо за внимание!
Ноутбук – это идеальная переносная замена настольному компьютеру. Даже смартфоны не могут конкурировать с изящными, тонкими и высокопроизводительными ноутбуками. Более того, для работы с этим переносным компьютером не нужна дополнительная клавиатура или мышь, потому что они уже поставляются в комплекте с ноутбуком.
Но что делать, если на ноутбуке не работает сенсорная мышь или просто тачпад? Использовать ноутбук без мыши подобно жеванию пищи без зубов. Поэтому мы решили составить подробную инструкцию для решения этой проблемы. Если у вас не работает клавиатура и тачпад на ноутбуке, обязательно попробуйте следующие решения.
-
Возможно, вы случайно отключили тачпад
Каждый ноутбук имеет функциональную клавишу, которая позволяет включать/выключать сенсорную мышь. Тем не менее, каждый производитель ноутбук использует собственную комбинацию функциональных клавиш, поэтому вам следует внимательно посмотреть на изображения поверх клавиш F1 – F12. Например, на ноутбуке Asus это комбинация Fn + F9.
На ноутбуках Lenovo, Dell, HP, Toshiba, Acer и Asus вы можете попробовать следующие комбинации клавиш:
- Fn + F6
- Fn + F9
- Fn + F12
- Fn + F5
-
Переустановите драйверы тачпада на ноутбуке
Скачайте драйверы для тачпада и клавиатуры на официальном веб-сайте производителя ноутбука. Используйте следующий запрос в Google, чтобы получить быстрый результат:
Модель ноутбука + Drivers + Версия операционной системы
Например: Dell Inspiron 15R drivers Windows 8.1
-
Включите тачпад в настройках BIOS
Также сенсорная мышь и клавиатура может не работать на ноутбуке из-за сбоя настроек BIOS. Вам следует проверить настройки, выполнив следующие действия:
1. Перезагрузите компьютер. Когда появится логотип материнской платы, нажмите DEL, F2 или F10, чтобы войти в настройки BIOS.
2. Используйте клавиши со стрелками на клавиатуре и клавишу Enter для перемещения по настройкам BIOS.
3. Перейдите в следующий раздел:
System Properties > Keyboard/Mouse Features > Device Options
4. Здесь найдите параметр «Internal Pointing Device», нажмите клавишу «Enter» и используйте клавиши со стрелками, чтобы выбрать вариант «Enabled» (Включить).
-
Перезагрузите ноутбук
Это довольно просто решение, которое помогает некоторым пользователям, у которых не работает тачпад и клавиатура на ноутбуке.
Завершите работу своего ноутбука, вытащите батарею примерно на минуту. Вставьте аккумулятор обратно, и включите ноутбук.
Пожалуй, это наиболее простые и популярные решения проблемы, когда не работает сенсорная мышь, тачпад или клавиатура на ноутбуке. Если ни одно из решений не помогло в вашей ситуации, скорее всего, придется обратиться в сервисный центр.
Используемые источники:
- https://9186748.ru/ne-rabotaet-klaviatura-na-noutbuke/
- https://liwihelp.com/goryachie-klavishi/ne-rabotaet-klaviatura.html
- https://ocompah.ru/ne-rabotaet-tachpad-klaviatura-noutbuke.html
 Клавиатура компьютера: раскладка, клавиши, символы и знаки
Клавиатура компьютера: раскладка, клавиши, символы и знаки Почему не работает клавиатура и как это исправить
Почему не работает клавиатура и как это исправить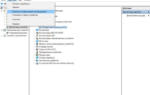 Почему не работает клавиатура на компьютере: возможные причины и их устранение
Почему не работает клавиатура на компьютере: возможные причины и их устранение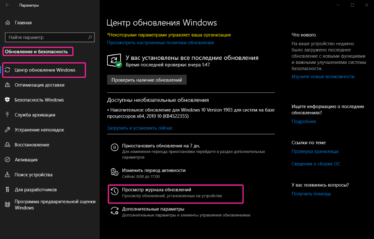
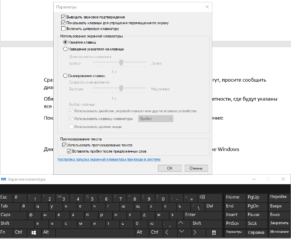
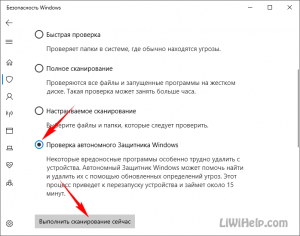
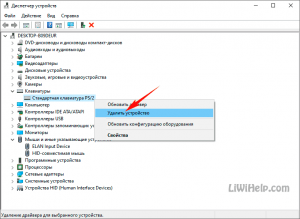
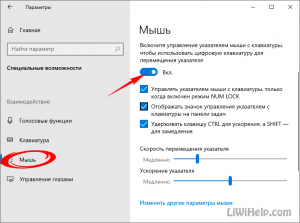
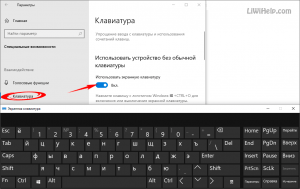

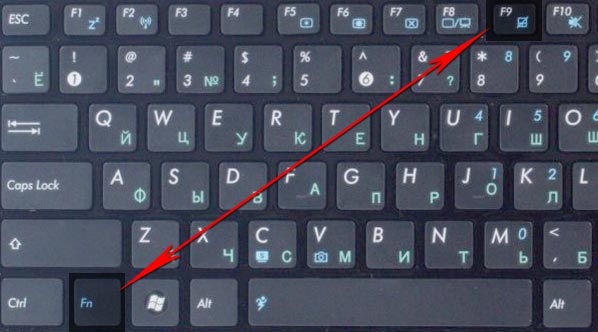
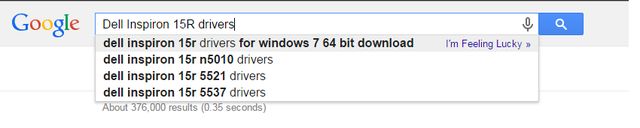
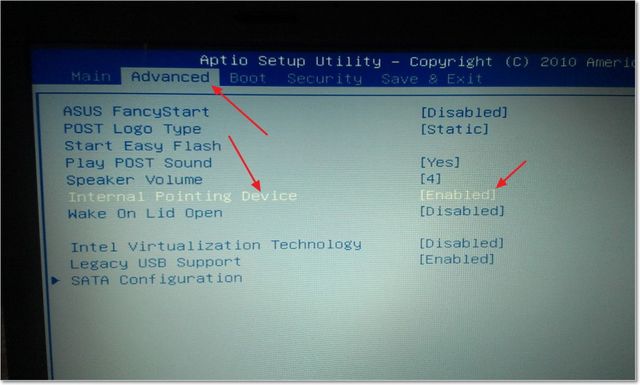
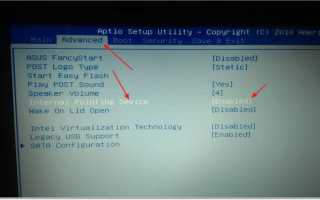

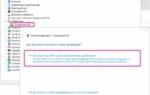 Не работает клавиатура на ноутбуке: инструкция по ремонту
Не работает клавиатура на ноутбуке: инструкция по ремонту Клавиатура на ПК с Windows 7: включение, настройка параметров и их сброс, выключение
Клавиатура на ПК с Windows 7: включение, настройка параметров и их сброс, выключение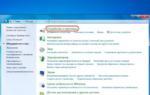 Компьютер не видит мышь — как это исправить
Компьютер не видит мышь — как это исправить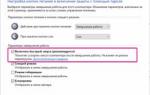 Как включить клавиатуру на ноутбуке - причины неполадок и варианты их решений
Как включить клавиатуру на ноутбуке - причины неполадок и варианты их решений