Содержание
Поделиться с друзьями легко — просто нажми на кнопку
На этой странице я подготовил пошаговую инструкцию по установке плагина Adobe Flash Player на компьютер. Без установленного плагина не будут работать многие сайты полноценно. Чтобы послушать музыку в Одноклассниках или посмотреть на сайте кино, вы можете увидеть сообщение о необходимости в программе.
Установить Adobe Flash Player
Пошаговая инструкция по установке последней версии программы. Обращаю ваше внимание, что нужно четко следовать инструкции, дабы не возникало лишних вопросов.
- Прежде всего необходимо закачать установочный файл (install file) для браузера, которым вы пользуетесь. Ссылка на скачивание внизу этой страницы.
- Запустите скачанный установщик.
Проверить Плеер
Скачать Flash Player
- Программа предложит согласиться с условиями использования программы. Без этого кнопка «Установка» будет недоступна. Отметьте соответствующий пункт и продолжите установку.
- Программа начнет инсталляцию. Обычно в этот момент браузер нужно закрывать. О необходимости это сделать программа вас предупредит. Закройте браузер и откройте по окончанию процесса.
- По окончанию процесса, нажмите на кнопку «Готово».
Если вы используете онлайн установщик, то он автоматически установит последнюю версию программы с официального сайта. Поздравляю, на ваш компьютер установлен плагин. Желаю приятного использования.
Поделиться с друзьями легко — просто нажми на кнопку
Flash Player – специальное программное обеспечение позволяющее использовать и запускать приложения разработанные на основе технологии Adobe Flash. С помощью платформы создаются интерактивные презентации, анимационные фильмы и программное обеспечение. Большое количество онлайн плееров для воспроизведения видео, браузерные игры — работают с помощью Флэш. Поэтому пользователи очень часто испытывают проблемы с работой в интернете из-за отсутствия этого компонента. В материале расскажем, как установить Adobe Flash Player и заметим настроить его работу.
Инструкция по установке
Скачанный не из официального источника Флэш Плеер становится одной из самых распространенных причин заражения компьютера вредоносным кодом. Злоумышленники маскируют фрагмент сайт под неработающий интерактивный элемент, после чего отображается сообщение, что на компьютере не установлен Flash Player и прилагают ссылку на скачивание инсталлятора. В этот момент пользователь не подозревает ничего плохого и добровольно начинает установку вируса к себе на компьютер.
Чтобы избежать подобных ситуаций, стоит загружать программное обеспечение только с официального сайта или с проверенного источника. Программу можно скачать и по ссылке ниже.
Скачать Adobe Flash Player
Также можно перейти по ссылке https://get.adobe.com/ru/flashplayer/otherversions/ — это официальный сайт продукта, через который происходит онлайн загрузка. В выпадающем меню выбираем операционную систему и браузер для которого будет устанавливаться плагин. В графе с браузерами будет доступно 2 варианта: “For Opera and Chromium” и “For Firefox”. Такой выбор обусловлен разными движками, на основе которых работают веб-обозреватели. В инструкции рассмотрим, как установить технологию Флеш Плеер на компьютер с Яндекс Браузером.
Был выбран вариант 1 вариант с движком Chromium, именно на нем работает Yandex Browser. После выбора второго шага, появится раздел «Дополнительные предложения». В нем разработчики предлагают установить приложения от партнеров. В данном случае предложено установить антивирус McAfee. Если на компьютере уже установлен антивирус, лучше снять галочки, так как несколько защитных программ, начнут конфликтовать между собой. Кликаем на кнопку «Загрузить».
Начнется инициализация файлов и подготовка к загрузке инсталлятора. В течение нескольких секунд начнется автоматическая загрузка установочного файла.
После завершения загрузки появится окно с краткой инструкцией и подсказами по дальнейшей инсталляции приложения. Заходим в папку «Загрузки» и находим установщик. Запускаем его двойным нажатием левой кнопки мыши.
Процесс инсталляции не займет много времени. После завершения установки откроется окно браузера с предложением купить другую продукцию компании Adobe, закрываем его. Онлайн установка программы завершена.
Установка без интернета
В некоторых случаях операционная система или брандмауэр начинает блокировать соединение с серверами разработчика, из-за чего Флэш не получается установить обычным методом. В компании предусмотрели такие случаи и разместили на сайте офлайн версию приложения. Вариант также подойдет для компьютеров без доступа к сети интернет или для установки с флэш-накопителя. Рассмотрим, как установить офлайн Флеш Плеер на ноутбук бесплатно.
Нужно зайти на сайт https://get.adobe.com/ru/flashplayer/otherversions/ и нажать на надпись «Архивированные версии» или напрямую, нажав по ссылке https://helpx.adobe.com/flash-player/kb/archived-flash-player-versions.html. Откроется страница со старыми выпусками программы. Спускаемся вниз, до надписи «Flash Player archives» и выбираем последнюю актуальную версию.
Начнется скачивание архива с компонентами. Это займет длительное время, так как скорость соединения с серверами ограничена. Открываем папку c загруженным архивом, если на компьютере стоит Windows 10, разархивируйте файл с помощью встроенного в систему функционала. В другом случае воспользуйтесь программой WinRAR, подробную инструкции, по установке которой, можно найти на нашем сайте перейдя по ссылке как установить WinRAR. Открываем папку, находим выделенный на изображении файл и запускаем его.
Откроется окно инсталлятора. Ставим галочку возле пункта с принятием лицензионного соглашения и приложения и кликаем на кнопку «Установить». После завершения процесса, программа будет готова к эксплуатации.
Настройки
Технология предоставляет базовый набор параметров, которые пользователь может изменить. Дело в том, что программа, использующая Flash при неправильно настройке компонента, может получить свободный доступ к микрофону и веб-камере человека. Разработчики предусмотрели 2 варианта настроек: локальные и глобальные.
Если продукт был установлен не с официального сайта, стоит проверить настройки перед началом эксплуатации. Они могли быть изменены с целью слежки за компьютером.
Глобальные
Чтобы получить доступ к глобальным настройкам приложения, необходимо зайти на сайт Macromedia, именно эта компания занималась разработкой технологии до того, как права перешли к Adobe. Переходим по ссылке http://www.macromedia.com/support/documentation/en/flashplayer/help/settings_manager02.html. Откроется сайт со справочной информацией на английском языке. В центре расположена интерактивная панель с параметрами. В ней доступны настройки доступа к камере и микрофону, объем хранимой информации, параметры безопасности и список разрешенных к использованию сайтов.
Локальные
Локальная версия настроек предназначена не для всех интерактивных элементов, а для конкретного модуля на сайте. Чтобы в неё зайти, нужно нажать правой кнопкой мыши, по окну, которое использует Flash и в контекстном меню выбрать пункт «Параметры». Откроется меню настроек, не затрагивающее глобальные параметры.
@как-установить.рф
Флеш Плеер (разработчик — Adobe) нужен для воспроизведения Flash-контента сайтов:
- Игр
- Видео
- Интерактивных баннеров
- Звука
В случаях, когда контент изготовлен с применением Flash-технологии и при отсутствии программного инструмента для его воспроизведения, он не станет отображаться в окне браузера.
Перед загрузкой убедитесь, что соединение с интернетом работает без сбоев. Если оно функционирует некорректно или с прерываниями — вероятна ошибка при загрузке и установке проигрывателя.
Когда Flash Player надо установить вручную
В 2019 году браузеры делятся на:
- Основанные на движке Chromium
- С собственным движком
К первой категории относятся большинство популярных браузеров, в числе которых:
- Chrome (от Google)
- Яндекс.Браузер
В них ПО встроено. Обновляется вместе с приложением. Никаких действий со стороны пользователя не требуется.
Во второй выделяются:
- Firefox
- Opera
Нужно устанавливать.
Бесплатная установка с сайта разработчика
Зайдите на страницу загрузки программного средства. Программное обеспечение сайта:
- Определит операционную систему
- Отобразит данные о разрядности ОС
- Предложит оптимальную версию плеера
- Даст рекомендацию по установке дополнительного ПО (Чтобы не ставить его, снимите «птичку»)
Нужна версия для другого ПК. Перейдите по соответствующей ссылке. Выберите из списков:
- Шаг 1 — операционную систему. Пример: 64-разрядная версия Линукса
- Шаг 2 — Версию
Как установить Linux Mint.
Поддерживаемые платформы:
- Windows (XP, Vista, 7, 10)
- Mac OS X (10.10 — 10.15)
- Linux (64- и 32-битные)
Если компонент загружается для компьютера, на котором открыт сайт разработчика проигрывателя:
- Вернитесь на главную страницу ПО
- Нажмите кнопку «Установить сейчас»
- Дождитесь завершения скачивания
- Сохраните EXE-файл установщика на HDD или SSD
- Запустите загруженный исполняемый файл
Для установки необходимо позволить ПО вносить изменения на компьютере (кнопка «Да»).
Позвольте программному обеспечению обновлять автоматически: оставьте предлагаемый по умолчанию вариант. Нажмите «Далее» («Next»).
Проигрыватель автоматически загружается и устанавливается.
Установка завершена. Нажмите кнопку «Готово» («Finish»). Закройте браузер.
Откройте его вновь. Если в итоге флеш-контент воспроизводится корректно, установка успешна и пользователю ничего не придется больше делать для обеспечения поддержки проигрывателя.
Проигрыватель не устанавливается, появляется ошибка
Помните: установленное в ОС антивирусное программное обеспечение может блокировать установку плеера. Считаете нужным продолжить — отключите антивирус. Компонент считается уязвимым и снижает безопасность ПК. Поддержка плеера будет завершена в 2020 году.
Качайте проигрыватель только с официального сайта. Загруженное со сторонних ресурсов ПО бывает:
- Нефункциональным, сбойным — одна из причин, по которым плеер не ставится
- Опасным для ПК
Процессу установки могут помешать:
- Работающие веб-браузеры. Решение: закройте программы этого типа
- Сбой системы. Решение: включите и выключите ПК
- Старая версия браузера. Решение: перед установкой ПО обновитесь браузер до актуальной версии
- Неправильно определенная версия системы. Решение: Обращайте внимание на версию, которую предложил сайт разработчика. Если она определена ошибочно, выберите нужную вручную — выше тема рассмотрена
- Установленная предшествующая версия проигрывателя. Решение: Полностью удалите плеер перед скачиванием новой версии ПО
- Конфликт процессов. В «Диспетчере задач» снимите задачи, имеющие отношение к устанавливаемому проигрывателю
- Вирус. Решение: проверка системы на наличие вредоносного ПО и его удаление
Лучшие бесплатные антивирусы.
По каким причинам плеер будет актуален и после прекращения поддержки?


- https://flapler.com/kak/ustanovit/
- https://xn—-7sbbi4ahb0aj1alff8k.xn--p1ai/kak-ustanovit-adobe-flash-player
- https://poznyaev.ru/blog/programmnoe-obespechenie/kak-ustanovit-adobe-flash-player
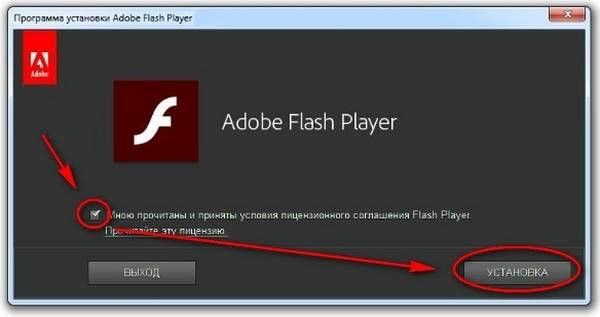

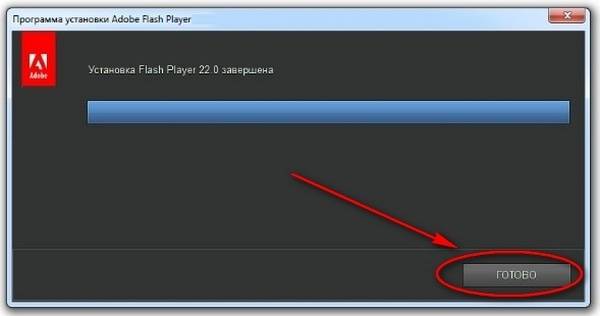
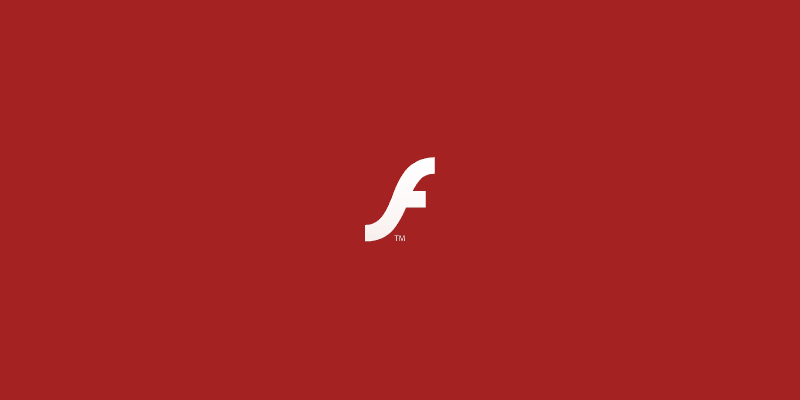
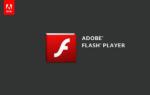 Как обновить флеш плеер на Виндовс 7
Как обновить флеш плеер на Виндовс 7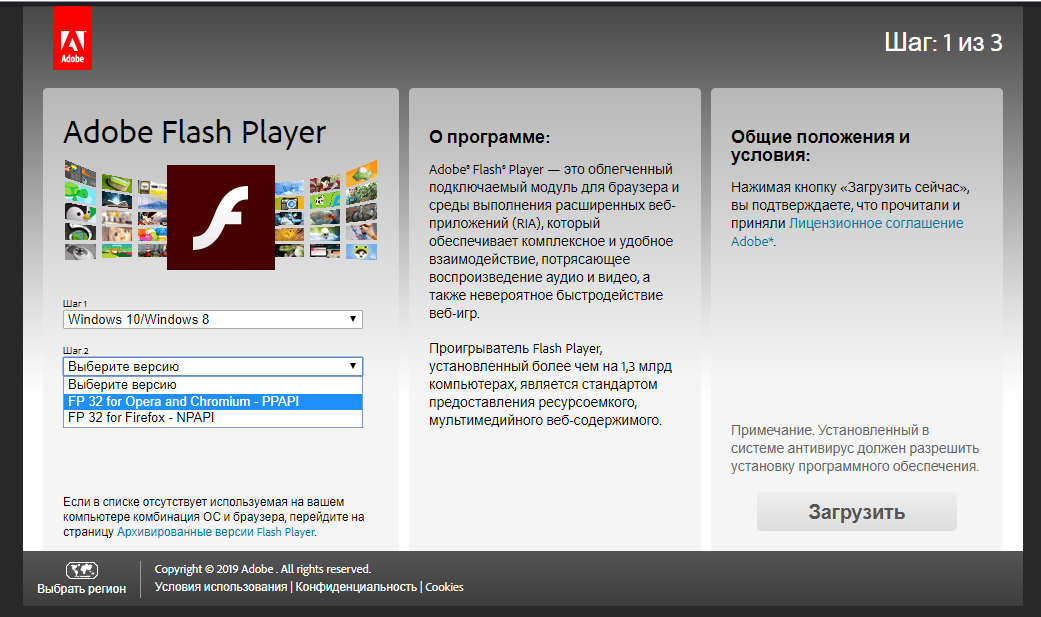
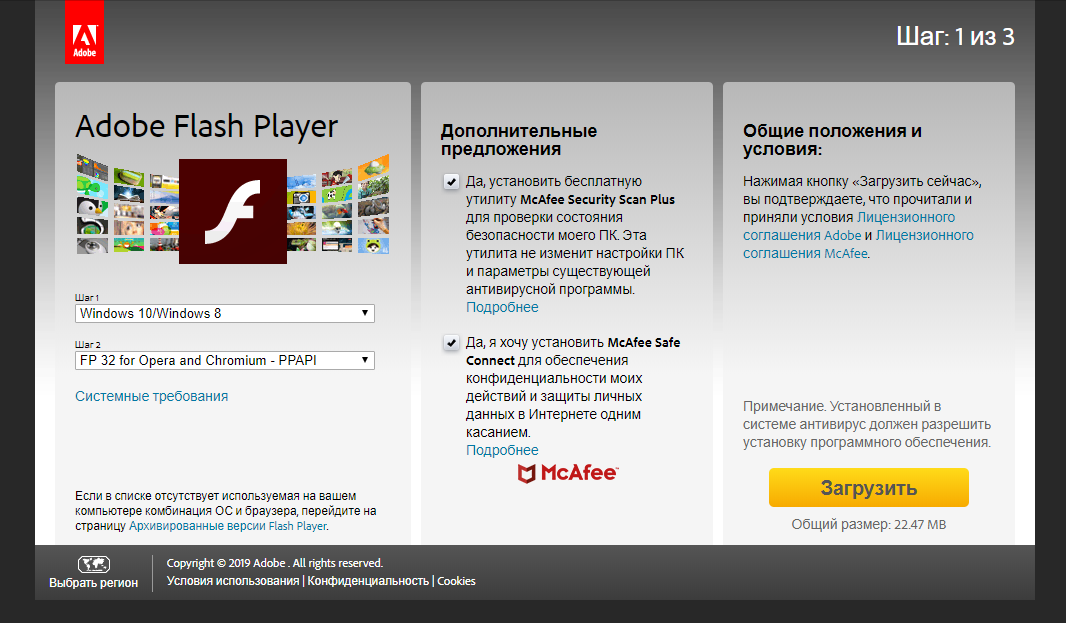
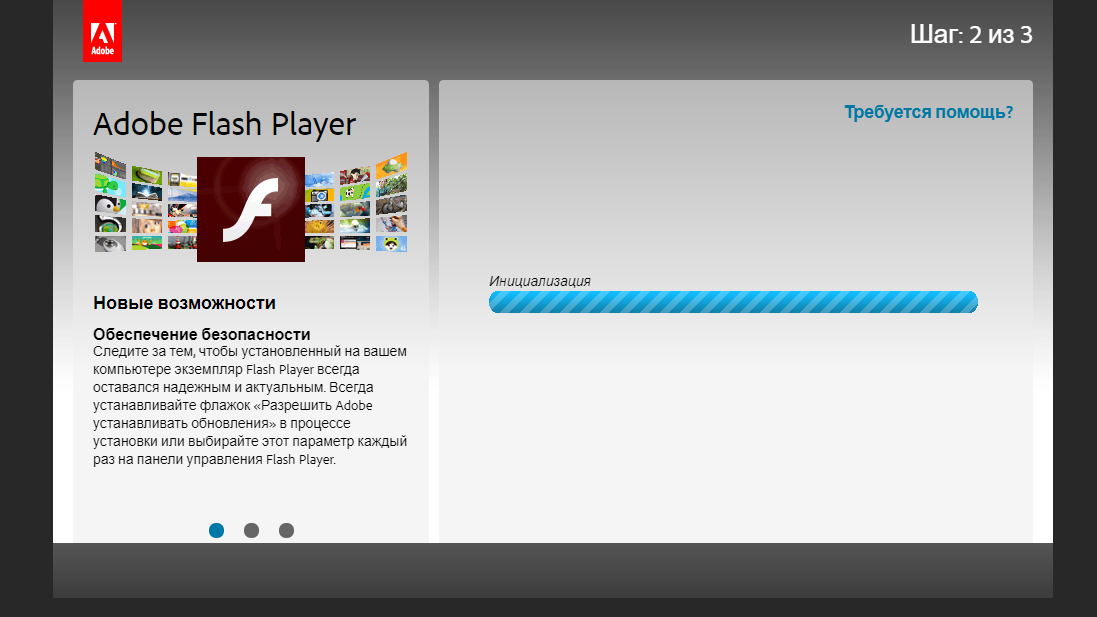
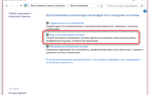 Не устанавливается Flash Player на компьютер: основные причины возникновения проблемы
Не устанавливается Flash Player на компьютер: основные причины возникновения проблемы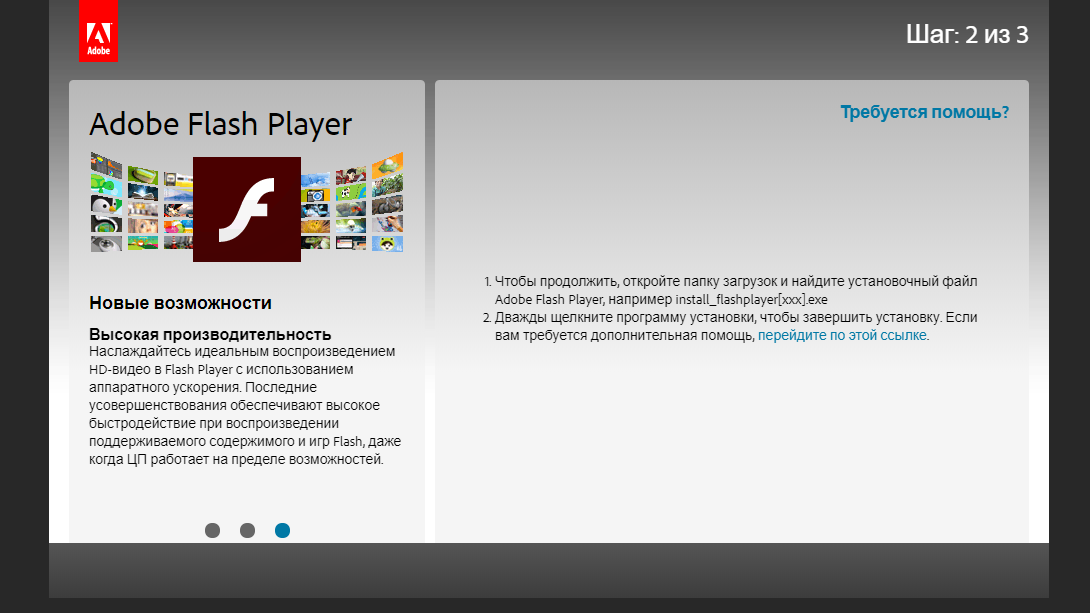
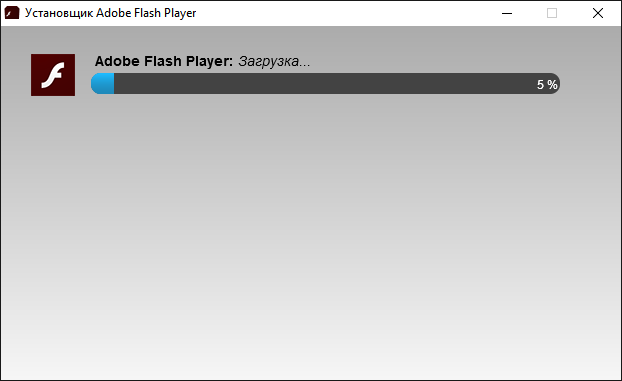
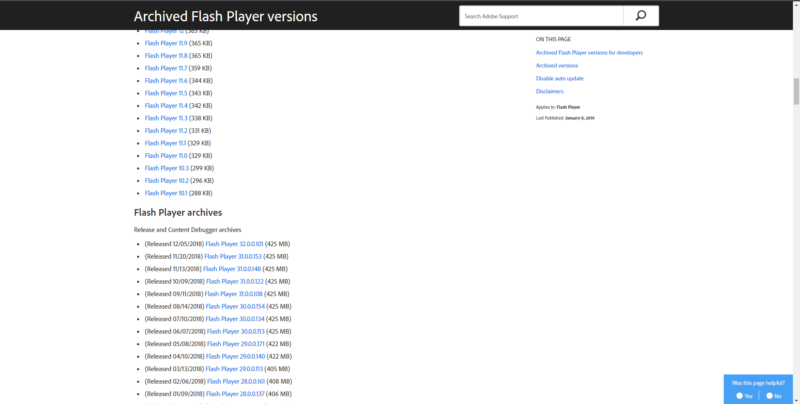
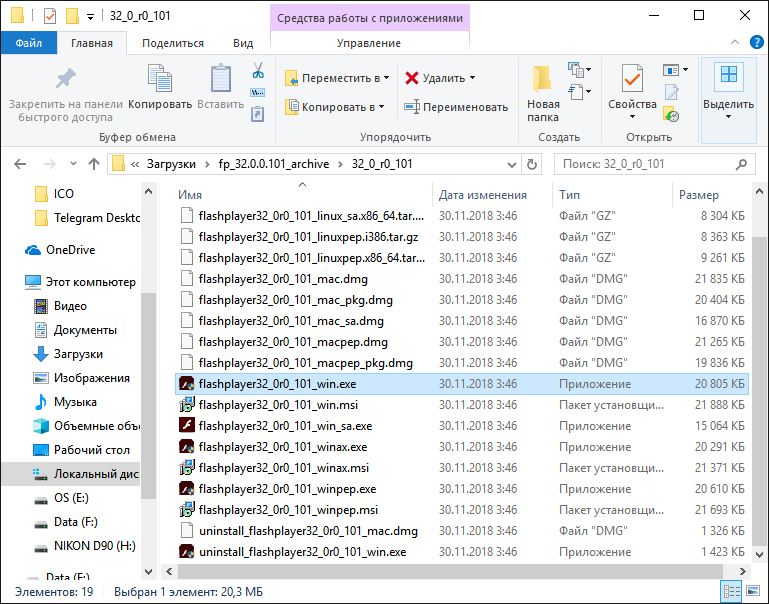
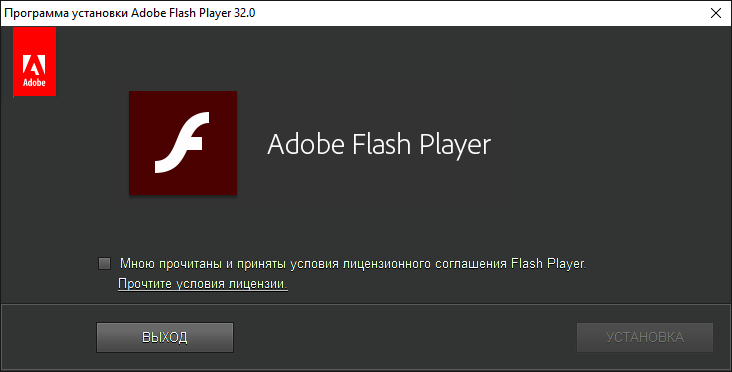
 Программы, открывающие файлы с расширением mkv на компьютере с Windows 7
Программы, открывающие файлы с расширением mkv на компьютере с Windows 7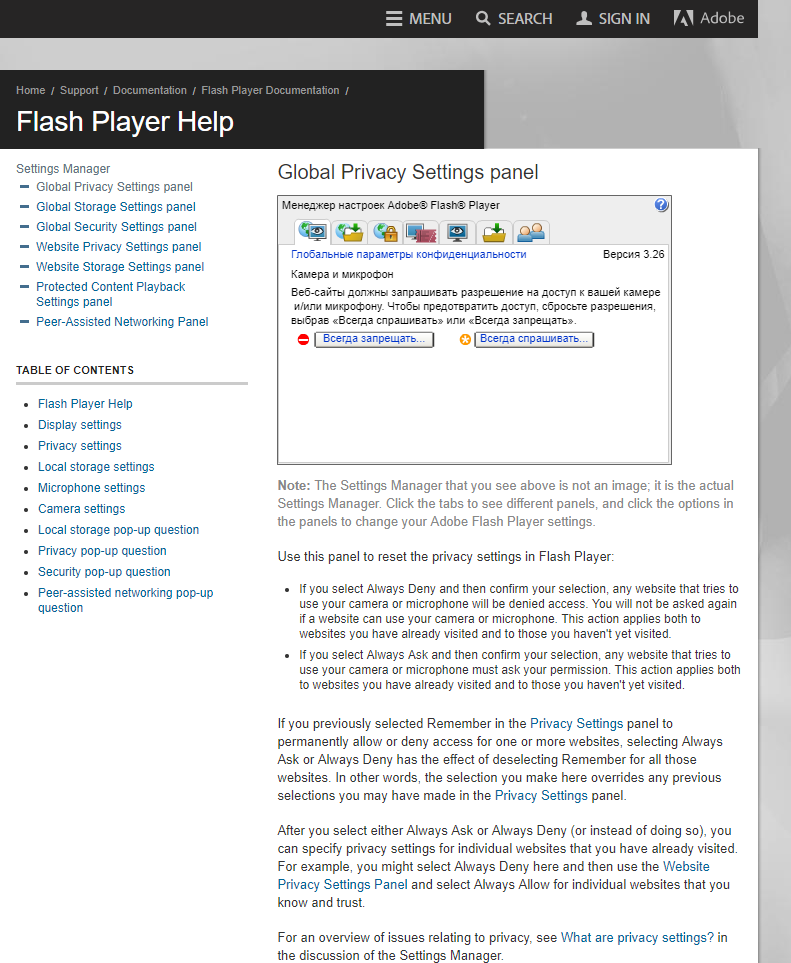
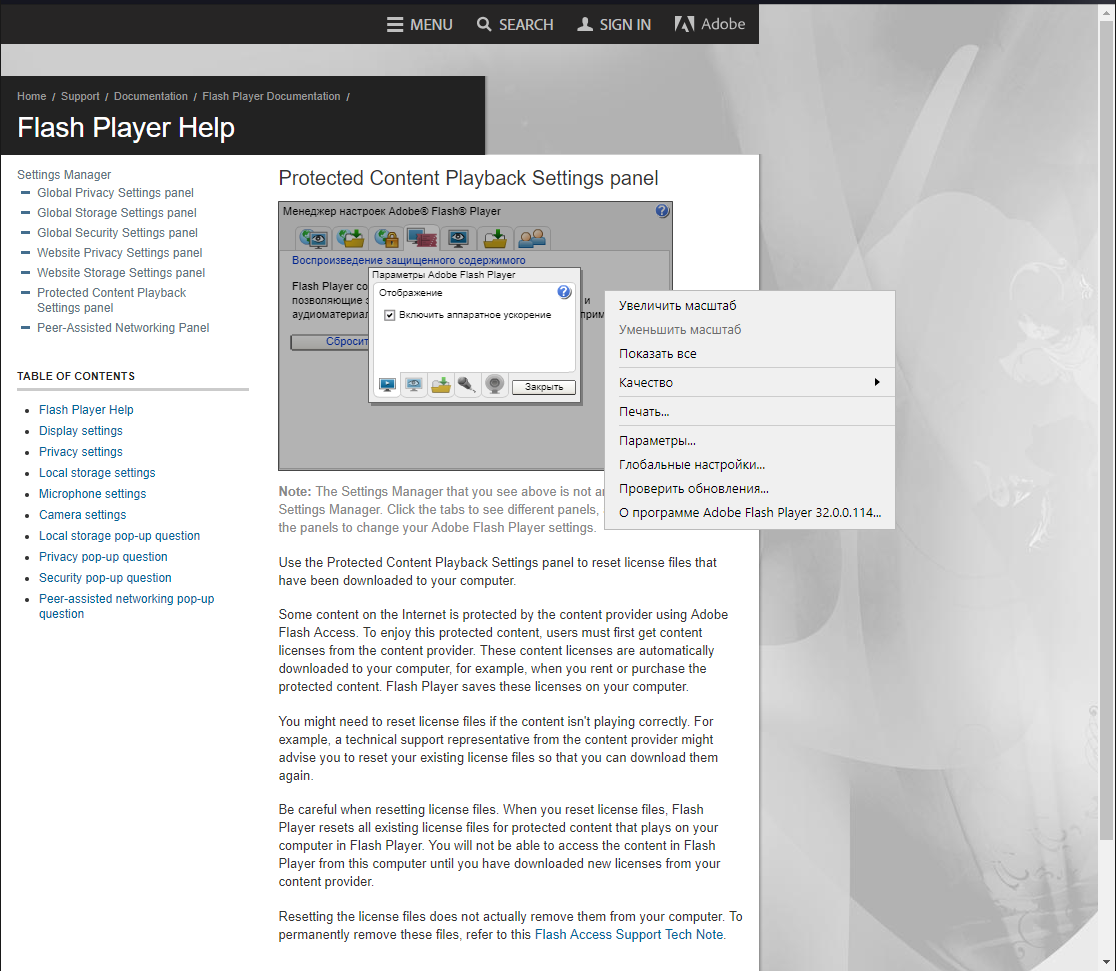
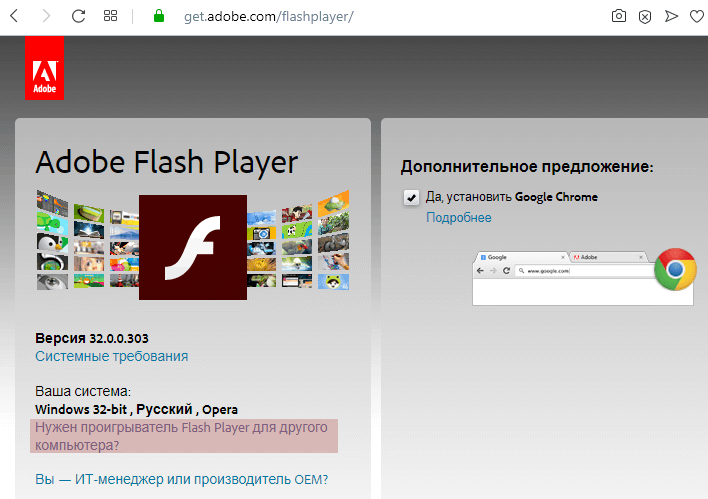
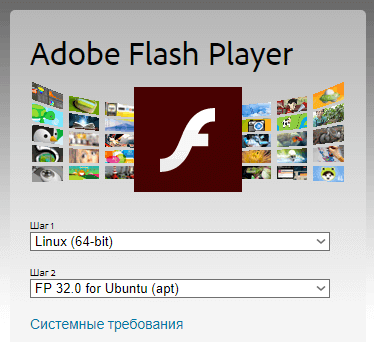
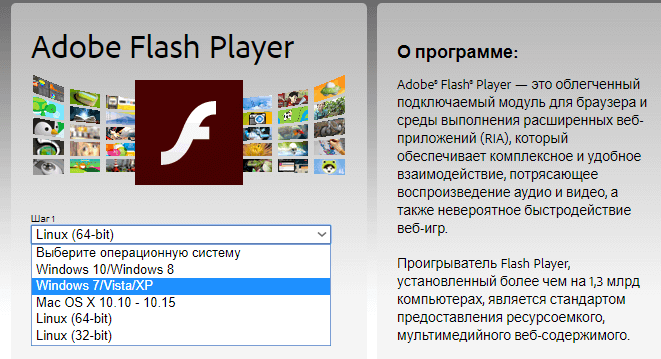
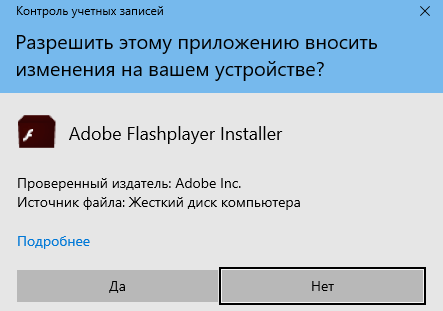
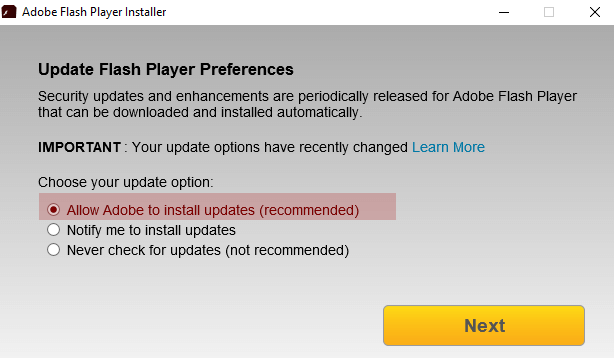
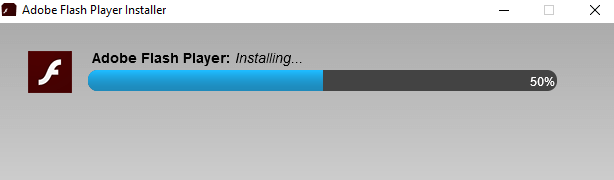
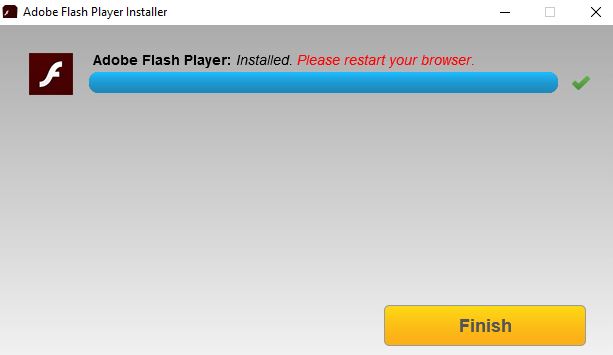
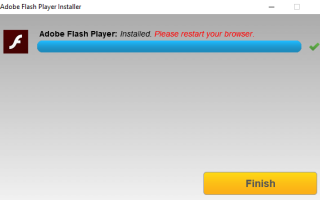

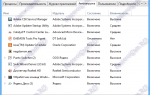 Проблемы с воспроизведением видео в браузере – что делать?
Проблемы с воспроизведением видео в браузере – что делать?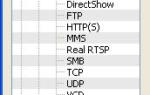 Как смотреть IPTV на компьютере? Где скачать IPTV плейлист и как его подключить?
Как смотреть IPTV на компьютере? Где скачать IPTV плейлист и как его подключить? Не устанавливается флеш плеер на Виндовс 7
Не устанавливается флеш плеер на Виндовс 7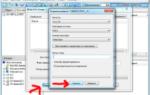 Как сделать загрузочную флешку для установки Windows
Как сделать загрузочную флешку для установки Windows