Содержание
- 0.1 Какая нужна флешка?
- 0.2 Дистрибутив
- 0.3 Запись флешки через Windows 7 USB/DVD Download Tool
- 0.4 Запись флешки через WinSetupFromUSB
- 0.5 Запись флешки через UltraISO
- 0.6 Запись флешки через UNetBootin
- 0.7 Запись через командную строку
- 0.8 Создание флешки в Rufus’е
- 0.9 Запись через WinToBootic
- 0.10 Запись через WinToFlash
- 0.11 Дополнительные настройки
- 0.12 Заключение
- 1 Чтобы создать флешку для установки Windows нужны:
- 2 Создание флешки для установки Windows 8 / 7 / Vista
- 3 Создание флешки для установки Windows XP
- 4 Способ 1. Создание загрузочной флешки с помощью WinSetupFromUsb.
- 5 Способ 2. Создание загрузочной флешки с помощью программы UltraISO
Какая нужна флешка?
Итак, давайте изначально разберемся, какой нам носитель подойдет лучше всего. Так как мы имеем дело с дистрибутивом семерки, то нам важно, чтобы он уместился на наш носитель. Следовательно, изначально обсудим объем. Он должен быть не менее 4 гигабайт. Я всегда советую брать под эти нужды девайс на 8 Гб, так, чтобы и винда уместилась, и несколько софтин, да и драйвера тоже чтобы были на флешке. С такой картой удобно работать даже через программу rufus.
Стоят они недорого, особенно если правильно выбрать характеристики и бренд, поэтому советую делать выбор в пользу таких флешек.
Тип USB. Сегодня технологии шагнули далеко вперед и производители ноутбуков предлагают нам модели компов уже не с двумя стандартными USB 2.0, а с еще двумя дополнительными USB 3.0. Отличия как раз в скорости чтения и записи. В старых типовых конекторах второй версии запись происходит в 21 мегабита в секунду, а чтение в 34 мегабита в секунду.
А вот новенькие 3.0 гораздо шустрее. Записывают на них со скоростью в 30 Мб/сек. зато чтение идет в 68 Мб/сек. То есть на современных портах и носителях мы сможем работать быстрее, и запихнуть туда файлы, и потом перенести их на хард при установке винды. Это очень удобно, позволяет оперативно создавать установочный девайс в ultraiso.
Теперь давайте разберемся с фирмой-производителем. Самые дорогие флехи в Российской Федерации от компаний Sony, Samsung и Apacer. Да, они очень качественные, имеют скромный минималистический дизайн, но вот выкладывать за них одну-полторы тысячи деревянных нет особого желания.
В то же время, Prestigio, Silicon Power, Pretec и PQI дешевы, но вот качество носителей оставляет желать лучшего. Живут такие девайсы 1-2 года, а потом потихоньку помирают и в самый нужный момент ваш мобильный контейнер просто может не определиться ноутбуком.
Советую делать выбор в пользу таких фирм, как Transcend, ADATA и Kingstone. Они достаточно дешево стоят при этом имеют отличное качество. Ну и дизайн от этих фирм поражает воображение.
Дистрибутив
Так как мы будем делать загрузочный мобильный хард с операционной системой, то нам понадобится самая максимальная винда.
Под старенькие машины стоит качать 32-ух битную версию.
Для мощных компов 64-ёх битная версия .
Если не знаете чем качать, то вот ссылка на клиент-программу торрента. Заходим и жмем сюда.
Потом листаете вниз и клацаете сюда.
После скачивания кликаете вот этот загруженный файл.
В открывшемся окне жмете этот прямоугольник.
Далее опять же кликаете по нему.
Потом выйдет вот такое соглашение, просто жмите далее и все.
Далее опять видим сумбурный текст, просто соглашаемся с написанным.
Все в том же духе, продолжаем установку вот этой кнопкой.
Выставляем все галки и жмем зеленый прямоугольник.
Теперь то же самое, ставим галки, жмем кнопку.
Должна пойти установка самого софта с проверками железа вашего компа.
Затем просто финишируем.
Вот так выглядит рабочий интерфейс программы.
Теперь качаем дистрибутив, и далее будем записывать его через UltraISO, через Rufus и другие программы.
Запись флешки через Windows 7 USB/DVD Download Tool
Скачать утилиту можно тут.
Итак, открываем программу и находим через нее наш скачанный образ с виндой и жмем next.
Теперь выбираем, что будем писать, флешку или болвашку. Так как у нас мобильный носитель, то жмем ЮСБ-девайс.
Вставляем карту, выбираем в софте именно ее и щелкаем продолжить копирование.
Во всплывшем окошке подтверждаем на кнопку «Да».
Ждем, пока файлы будут записаны.
Все, девайс готов.
Запись флешки через WinSetupFromUSB
Вот здесь смотрим внимательно.
- Выбираем наш носитель. Не перепутайте с оптическим приводом.
- Нужно проставить галочки так, как это указано на рисунке. Не ошибитесь, иначе комп просто не увидит флешку.
- В этой позиции выставляете путь к скаченному образу с виндой.
- Жмете старт.
Если все прошло удачно, увидите вот такую картину.
Запись флешки через UltraISO
Скачать UltraISO можно тут.
Итак, запускаем софтинку всегда от имени администратора.
Потом нажимаем кнопку открыть и находим наш образ.
Затем нажимаем на самозагрузку и далее выбираем вот эту позицию из списка.
Вот тут выставляем нашу флешку, потом метод записи и жмем записать. Форматировать не нужно, так как носитель все равно будет полностью стерт.
После финала можно использовать флешку как загрузочный носитель с Windows 7.
Запись флешки через UNetBootin
Загрузить софтинку можно тут.
Запускаем программное обеспечение от имени администратора. В открывшемся интерфейсе ставим Стандарт-ISO и выбираем наш образ операционной системы.
После нажатия кнопки OK начнется сам процесс.
В финале будет предложено сразу перезагрузить ноутбук или просто выйти из программы.
Девайс готов.
Запись через командную строку
Как бы вам ни показалось странным, но и в самой операционной системе можно создать загрузочную флешку через командную строку. Делается этот так.
Если писать будете через седьмую винду, то жмете пуск и открываете командную строку правой кнопкой от имени администратора.
Если вы решили работать в десятой ОС, то в поиске вбиваете искомую команду и опять же открываете ее от имени администратора.
В черном окне пишем с клавиатуры команду diskpart.
Теперь набираете одну из этих команда — «list disk», «list volume» и «list partition», которые помогут вам увидеть доступные логические диски на вашем ноутбуке.
Теперь вписываем команды как на рисунке ниже. Все по порядку и в точности так, как на изображении.
Будьте внимательны, терпеливы и бдительны.
Все, флешка готова, осталось закатать на нее дистрибутив
Для этого качаем отсюда архиватор 7-зип. Запускаем его.
В рабочем окне выбираете образ с виндой, сверху жмете на извлечение архива, потом выбираете сам носитель и клацаете ОК.
Вот и все. Так делается флешка через командную строку.
Создание флешки в Rufus’е
Качаем сам софт. На самом деле через программу rufus флешка записывается гораздо быстрее, чем через все вышеописанное программное обеспечение.
И так открываем наш Руфус. В первой строчке выбираем девайс. Во втором отделе выставляем метод записи такой же, как на картинке. Файловую систему оставляем так, как есть. Галочки ставим три самых нижних. Жмем на старт.
Выскочит вот такое окошко с предупреждением. Соглашаемся с ним и идем далее.
Далее пойдет процесс создания нашего девайса. Продлится он от силы 5-7 минут, не успеете и чай попить.
Все готово.
Запись через WinToBootic
Качаем программку вот отсюда. Затем открываем ее. Флешка определится сама, нам нужно ткнуть галочку в быстром форматировании и нажать вот эту кнопку.
Теперь выбираем образ и идем дальше.
Начнется процесс создания бут-носителя. Как только он завершится – увидите вот такое окно.
Готово, флешку можно юзать.
Запись через WinToFlash
Еще одна маленькая популярная утилитка – WinToFlash. Взять можно вот тут. Качаем и открываем. Видим вот такой интерфейс и жмем вот эту громадную зеленую галку.
Так как мы уже скачали винду в образе, просто выбираем вот этот нижний пункт в меню.
Теперь выбираем образ и саму флешку. Опять же предупреждаю, не перепутайте с оптическим приводом.
Появится вот такое окно с ознакомлением с лицензией. Просто кликаете вот сюда.
Все, стартанул процесс записи. Нужно дождаться окончания.
Как только все закончилось – жмете выход.
Все готово.
Дополнительные настройки
Флешку вы создали, а что дальше? Теперь нужно настроить загрузку через биос. Ну или через UEFI, если у вас перепрошитый чип макрокоманд. В противном случае комп просто не сможет увидеть ваш девайс, и установка винды будет невозможна.
Вот видео. Оно поможет вам разобраться, что и куда тыкать в системе, чтобы не навредить компу.
Заключение
На этом я буду заканчивать статью. Как вы видите, без программ создать флешку тоже можно, но займет это больше времени. Все способы я протестировал сам, все на сто процентов работает. Единственное о чем хочу предупредить, что ни один из этих способов не работает на макбуках, так как весь софт предназначен только для операционной системы Windows от Майкрософта.
Не забывайте копировать файлы с флешки, если они там имеются, так как при форматировании они безвозвратно исчезнут, и восстановить у вас их не получится.
Делитесь этой полезнейшей статьей с друзьями в одноклассниках, фейсбуке и других социальных сетях. Подписывайтесь на обновления моего блога и тогда вы будете всегда в курсе о публикации новых материалов. Всего вам доброго и до новых встреч, мои уважаемые читатели и начинающие программисты!
Материалы по теме
12.01.2013 г.Флешка для установки Windows, часто также называемая установочной флешкой Windows — это самая обыкновенная флешка, на которую помещены файлы, необходимые для установки операционной системы Windows на компьютере. С ее помощью можно установить Windows точно так же, как и с использованием установочного CD или DVD. Преимущества установочной флешки Windows по сравнению с CD/DVD-дисками очевидны: Во-первых, флешку можно использовать для установки операционной системы на любой современный компьютер. Все чаще компьютеры собирают, не оснащая их приводами для оптических дисков. В таких случаях установка Windows с флешки – единственно возможный вариант. Во-вторых, всем известно о невысокой скорости считывания информации с CD/DVD-дисков и частых случаях выхода их из строя вследствие механического повреждения поверхности. В этом плане USB-носители отличаются в лучшую сторону. Установка Windows с флешки гарантирует не только низкую вероятность сбоя, но и немного сокращает общую продолжительность этого процесса.
Чтобы создать флешку для установки Windows нужны:
1. Компьютер с установленной операционной системой Windows. 2. ISO-образ установочного диска Windows 8, Windows 7, Windows XP или Windows Vista на жестком диске этого компьютера. Образ диска – это его точная копия, сохраненная в виде специального файла на каком-нибудь носителе (жестком диске, SSD, съемном запоминающем устройстве или др.). Подробнее о виртуальных дисках можно узнать здесь. Если у вас есть обычный установочный диск Windows, необходимо предварительно сохранить его на жестком диске в виде виртуального образа. Для этого понадобится какая-нибудь программа, предоставляющая такую возможность, например, Small CD-Writer. Эта программа удобна тем, что ее не нужно устанавливать на компьютере, она не большая и состоит из одного единственного файла. • Small CD-Writer:
⇒ Подробнее о программе | скачать >>>
Создать виртуальный образ диска при помощи Small CD-Writer не сложно: — скачать архив с программой на странице по ссылке выше и распаковать его; — запустить программу; — вставить установочный диск Windows в привод для оптических носителей и дождаться его опознания компьютером ; — в окне Small CD-Writer в меню щелкнуть по разделу «Диск» и выбрать пункт «Создать ISO-образ диска» (см. рис. 1 ниже, нажать для увеличения); — в открывшемся меню указать название образа, раздел для его сохранения, нажать кнопку «Сохранить» и дождаться окончания процесса (см. рис. 2).
3. Флешка подходящего размера. Для установки Windows 7 понадобится флешка объемом не менее 4 GB. В некоторых случаях (установка Windows 7 Ultimate) нужна флешка с еще большим объемом (желательно 8 GB). Для создания установочной флешки Windows XP обычно достаточно флешки 1 GB. Здесь принцип простой – пространство флешки должно позволять перенести на нее файлы с виртуального образа. Если образ занимает больше 4 GB, значит и флешку нужно брать соответствующего размера. Учтите, что в процессе создания установочной флешки все, что находилось на ней раньше, будет стерто.4. Программа для переноса на флешку файлов с виртуального образа установочного диска. Названия необходимых программ и ссылки для их скачивания будут приведены ниже по тексту при описании порядка их использования.
Создание флешки для установки Windows 8 / 7 / Vista
Программ для создания установочной флешки Windows 8, 7 или Windows Vista существует несколько. Но лучше всего использовать утилиту Windows 7 USB DVD Download Tool от компании Microsoft, являющейся, как известно, разработчиком Windows. • Windows 7 USB/DVD Download Tool:
⇒ Подробнее о программе | скачать >>>
Порядок действий: • пройти по указанной выше ссылке, скачать архив с программой, распаковать его и установить Windows 7 USB DVD Download Tool на компьютере; • подсоединить к компьютеру флешку и отформатировать ее; • запустить программу Windows 7 USB DVD Download Tool, в первом окне нажать кнопку Browse, указать на виртуальный образ установочного диска, находящийся на жестком диске компьютера (о нем говорилось выше) и нажать кнопку «Next» (см. изображения ниже, щелкнуть мышкой для увеличения);
Создание флешки для установки Windows XP
На момент выхода Windows XP компьютеры без приводов оптических дисков встречались крайне редко, а флеш-накопители еще не получили широкого распространения. Поэтому инсталлятор этой операционной системы разработчиками создавался только с расчетом на ее установку с CD-диска. И даже позже утилиты для создания установочных флешек Windows XP компанией Microsoft не разрабатывались. Сегодня в Интернете можно найти описание нескольких способов создания установочной флешки Windows XP, но действенных среди них не много.Флешки, созданные изложенным ниже способом, не единожды на практике проверялись автором этой статьи и всегда работали. Но нужно учитывать, что установка Windows XP с флешки, по сравнению с обычной установкой (с оптического диска), имеет некоторые особенности. Информацию об этом смотрите внизу этой статьи.Порядок создания флешки: 1 этап — «Распаковка виртуального образа установочного диска»: • создать на жестком диске компьютера папку для файлов, которые будут получены в процессе распаковки виртуального образа (на рабочем столе или в любом логическом разделе). Назвать ее можно как угодно; • скачать и установить программу WinRar или любой другой архиватор, умеющий распаковывать ISO-образы. • WinRAR:
⇒ Подробнее о программе | скачать >>>
Вполне вероятно, что эта программа уже установлена на Вашем компьютере, поскольку является очень распространенной; • щелкнуть правой кнопкой мышки по файлу образа и в открывшемся контекстном меню выбрать пункт «Извлечь файлы…» (см. рис.), затем в окне WinRar в проводнике указать на специально созданную нами папку, нажать «ОК» и дождаться распаковки.
2 этап – «Перенос необходимых файлов на флешку»: • скачать архив с программой WinSetupFromUSB и распаковать его; • WinSetupFromUSB:
⇒ Подробнее о программе | скачать >>>
• подключить флешку к компьютеру;• запустить программу WinSetupFromUSB (двойной клик левой кнопкой мышки по файлу WinSetupFromUSB в папке, полученной в результате распаковки архива с ней); • в окне программы жмем кнопку «Bootice», в открывшемся дополнительном окне – кнопку «Perform Format» (см. изображения ниже, нажать для увеличения); • откроется еще одно окно, в котором необходимо выбрать пункт «USB-HDD mode (Single Partition)» и нажать кнопку «Next Step»; • в следующем окошке в поле «File System» выбираем вариант «NTFS», жмем «ОК»;
• во всех последующих диалоговых окнах подтверждаем наши намерения (жмем Да и ОК) и дожидаемся появления сообщения «The partition has been formatted successfully…»; • закрываем все окна WinSetupFromUSB, кроме главного окна программы, в котором отмечаем галочкой пункт «Windows 2000/XP/2003 setup» и нажимаем кнопку без названия, находящуюся справа от этого пункта; • в открывшемся диалоговом окне указываем на папку, в которую на первом этапе был распакован виртуальный образ установочного диска Windows, и жмем кнопку “GO” (см. рис. ниже); • дальше ждем несколько минут пока программа перенесет файлы на флешку. По окончанию появится сообщение «Job Done». Окно программы WinSetupFromUSB можно закрыть.<center>Создание установочной флешки Windows XP завершено. Ее можно использовать для установки операционной системы на компьютер. Установка Windows XP с флешки, созданной указанным выше способом, имеет некоторые особенности: 1. Как известно, для начала установки Windows XP необходимо загрузить компьютер с установочного носителя, в нашем случае, с флешки. При этом, появится окно с надписью: Start PLoP boot managerWindows XP/2000/2003 Setupнеобходимо будет нажать Enter. Откроется следующее меню, где нужно выбрать пункт, начинающийся словами «First part…» и снова нажать Enter (см. рис.). Дальше все как обычно.
2. После первой перезагрузки (когда будет произведено копирование файлов установки на жесткий диск), компьютер необходимо заставить загрузиться с жесткого диска (повторно с флешки не загружаться), то есть, нужно сразу после первой перезагрузки зайти в BIOS, выбрать в качестве источника загрузки жесткий диск компьютера и только после этого продолжать установку. Флешка при этом должна оставаться в USB-разъеме компьютера.Если содержание этих двух пунктов вам не понятно, значит, скорее всего, вам никогда раньше не приходилось устанавливать Windows XP. В таком случае рекомендую изучить подробную инструкцию о том, что нужно делать.
Способ 1. Создание загрузочной флешки с помощью WinSetupFromUsb.
Создать загрузочную флешку для установки windows 8, 7 или XP очень просто, для этого мы будем использовать бесплатную программу WinSetupFromUsb.
Для начала нам необходимо отформатировать флешку. Делается это стандартными средствами.
Заходим в Мой Компьютер, кликаем правой кнопкой по флешке и жмем “Форматировать”
Теперь открываем программу WinSetupFromUsb. Скачать можно здесь WinSetupFromUsb.rar
Программа не требует установки.
Выбираем Bootice
В открывшемся окошке нажимаем Perform Format
Выбираем USB-HDD mode (Single Partition) и нажимаем Next Step.
В появившемся окне выбираем файловую систему: «NTFS», соглашаемся с тем, что предложит программа и дожидаемся завершения форматирования.
Следующий шаг — создание необходимой загрузочной записи на флешке. Для этого во все ещё запущенном Bootice нажимаем Process MBR, в появившемся окне останавливаем свой выбор на GRUB for DOS, нажимаем Install/Config, затем, ничего не меняя в настройках — Save to Disk. Флешка готова. Закрываем Bootice и возвращаемся к главному окну WinSetupFromUSB, которое Вы видели на первом рисунке.
Ставим галочку напротив Windows 2000/XP/2003 Setup и выбираем нашу папку с Windows XP, Windows 7 или Windows 8 которую мы предварительно подготовили распаковав ее из ISO образа (распаковать можно с помощью WinRAR например, или другой программы).
И нажимаем GO.
Если все удачно, то в конце мы увидим сообщение Job done.
Поздравляю, наша загрузочная флешка с Windows XP готова.
При загрузке компьютера видим загрузочное окно с 2 пунктами:
Start PLoP boot manager
Windows XP/2000/2003 Setup
Выбираем 2 пункт, в нем пункт начинающийся со слов First Part… и начинаем установку Windows XP c флешки.
Способ 2. Создание загрузочной флешки с помощью программы UltraISO
Открываем UltraISO и выбираем пункт “Файл-Открыть”, где выбираем iso образ для нашей флешки.
Либо выбираем “Файл-Открыть CD/DVD” если хотим создать загрузочную флешку с реального диска.
После того как образ или диск подгрузился мы увидим следующее
После этого заходим в “Самозагрузка-Записать образ жесткого диска” и форматируем флешку.
Советую файловую систему выбрать NTFS, и поставить галочку быстрое (очистка оглавления)
После чего метод записи ставим “HDD-USB+”, удостоверяемся что путь до файла образа верен, и нажимаем кнопку записать.
PS: Если после загрузки с флешки вы получается ошибку:txtsetup.sif поврежден или отсутствует, положение 18, воспользуйтесь другим способом создания загрузочной флешки.
Источник:http://itfound.ru/22-sozdat-zagruzochnuyu-fleshku.html
Используемые источники:
- https://windwix.ru/kak-podgotovit-fleshku-dlya-ustanovki-vindovs-7/
- https://www.chaynikam.info/stat_fleshwininstal.html
- https://truewebdesign.ru/kak-sozdat-zagruzochnuyu-usb-fleshku-dlya-ustanovki-windows/



 Создать образ ISO из файлов и с диска. 10 проверенных способов
Создать образ ISO из файлов и с диска. 10 проверенных способов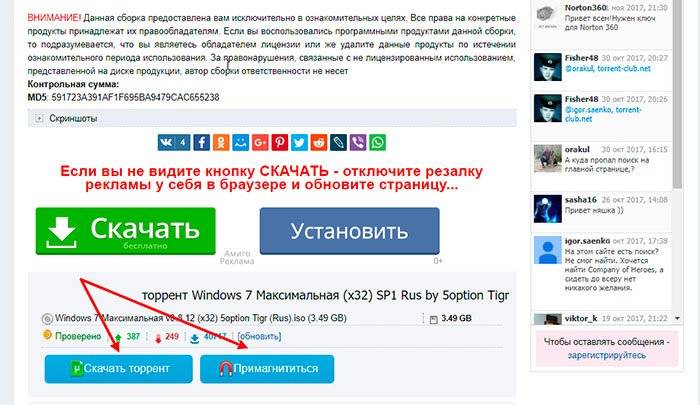
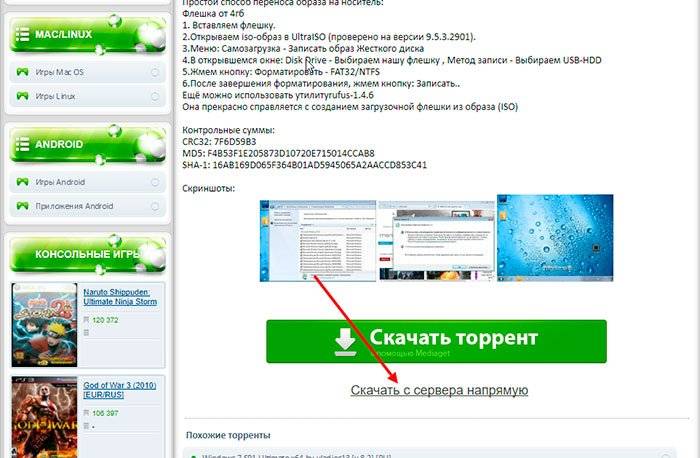

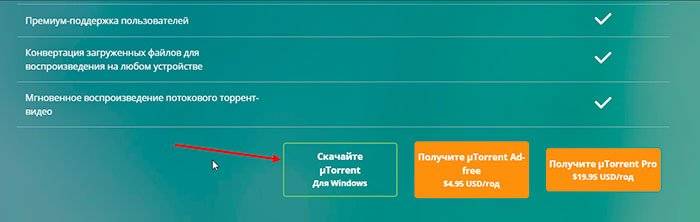
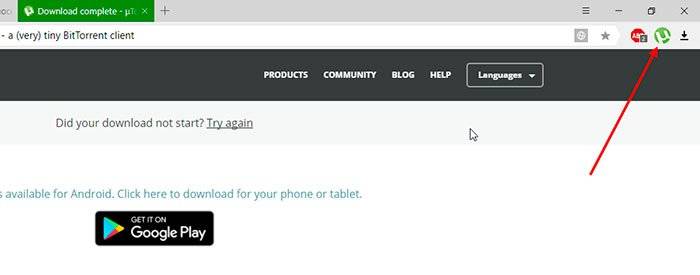
 Как подготовить любую флешку для установки windows 7. Лучшие методы
Как подготовить любую флешку для установки windows 7. Лучшие методы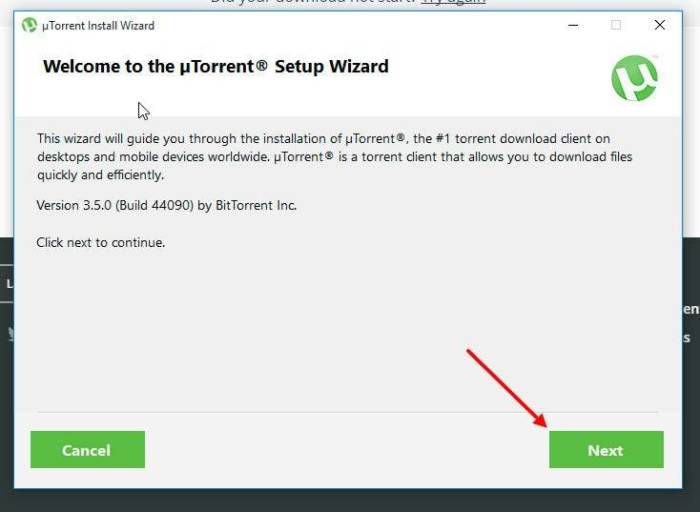
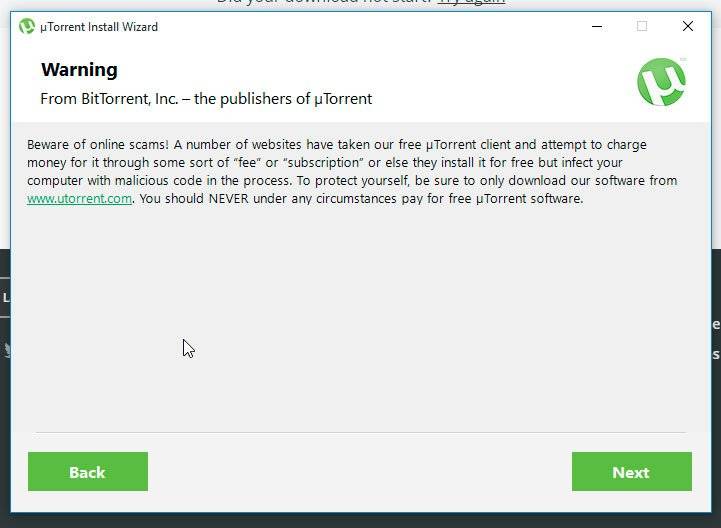
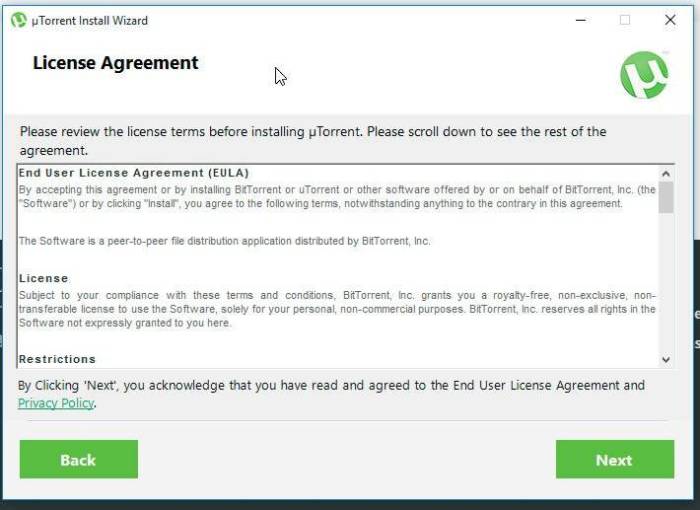
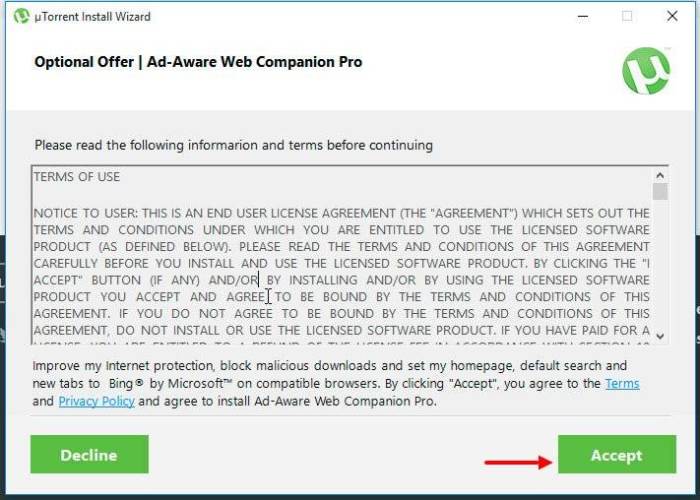
 Как правильно отформатировать флешку в Windows?
Как правильно отформатировать флешку в Windows?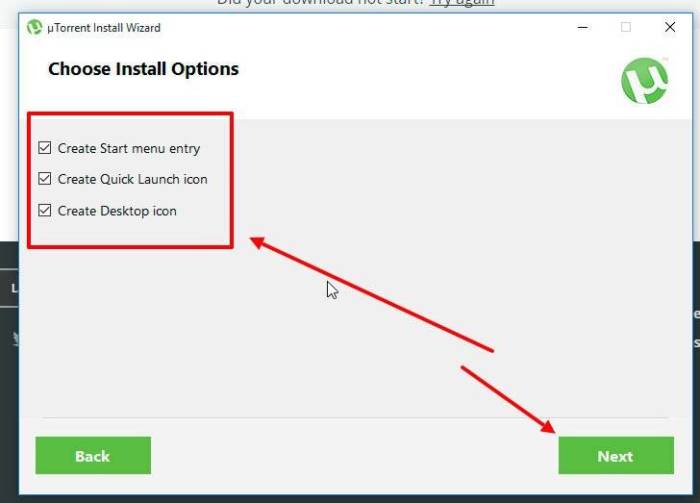
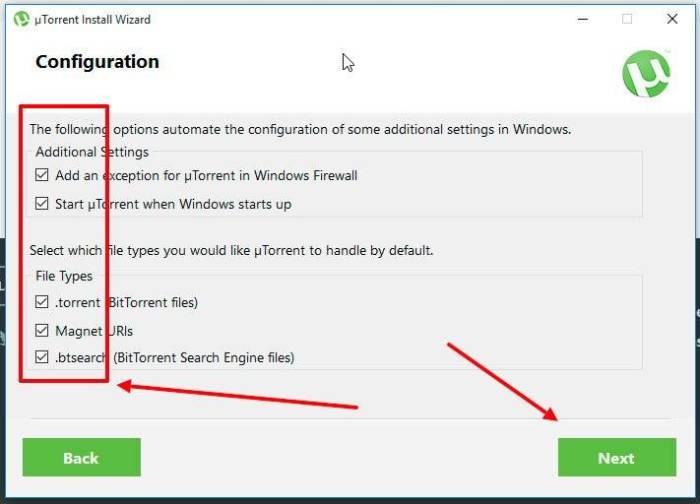
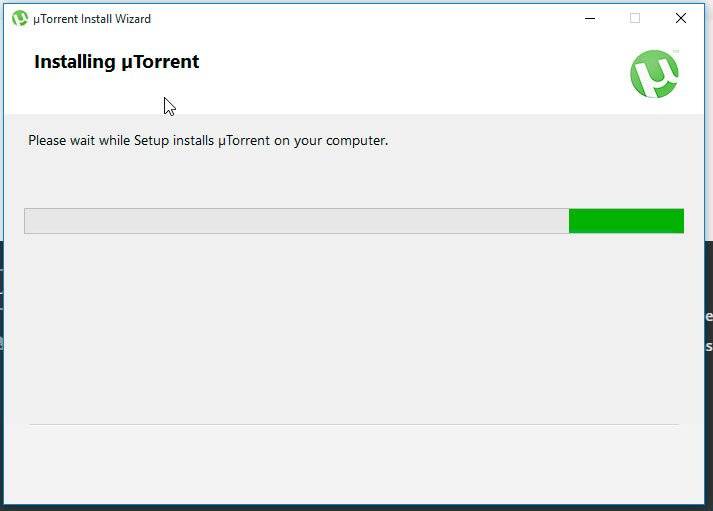

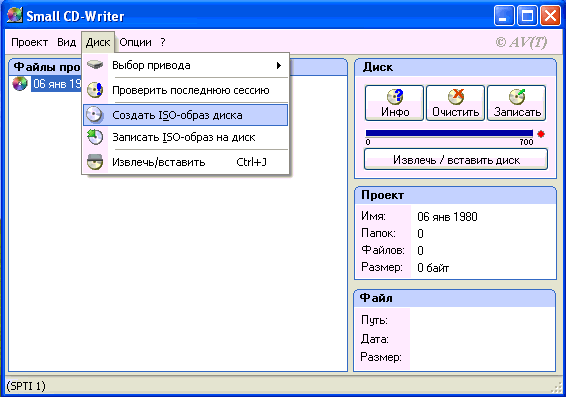
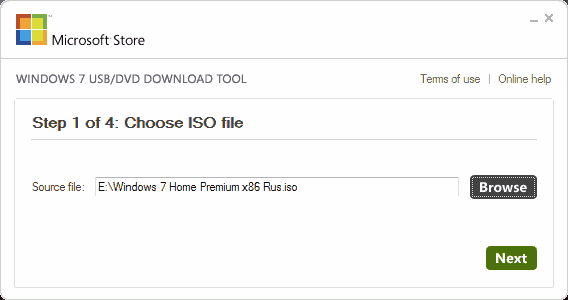
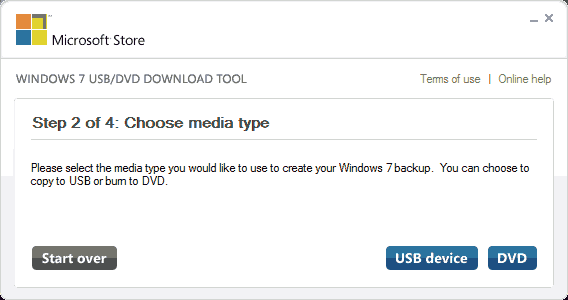
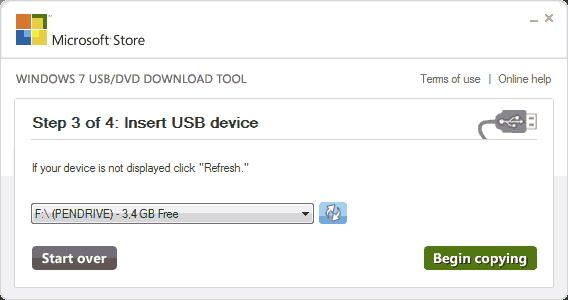
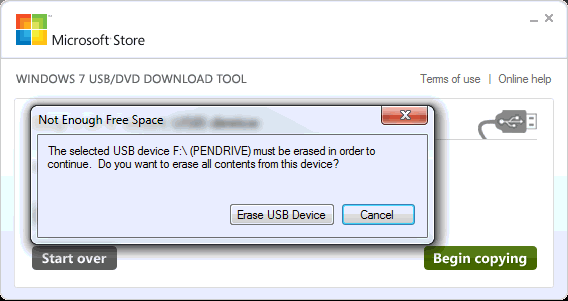

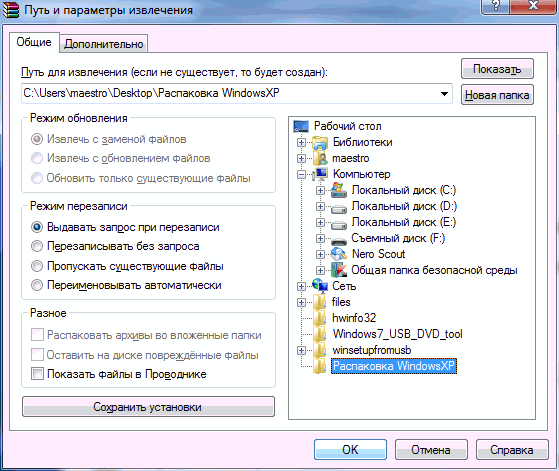
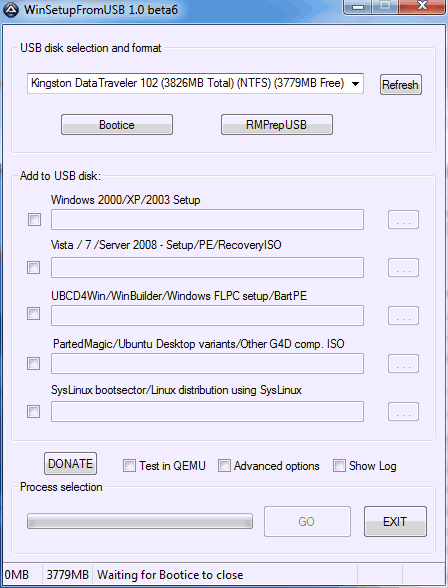
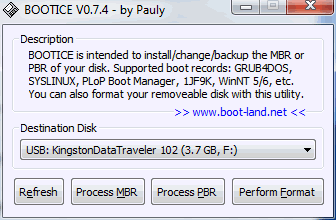

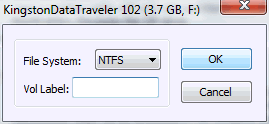


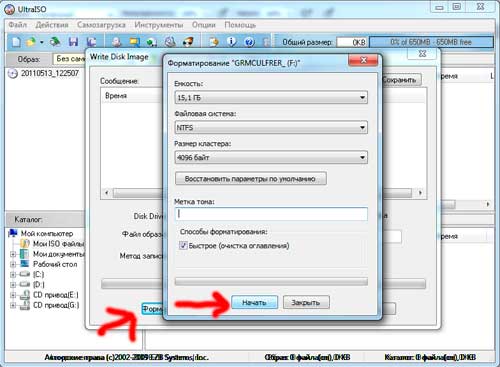
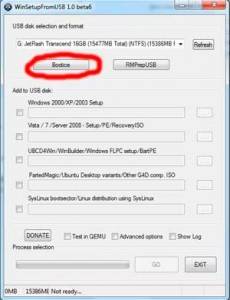
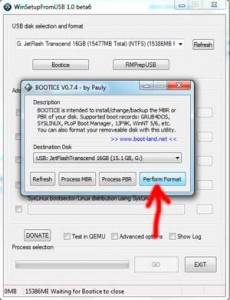
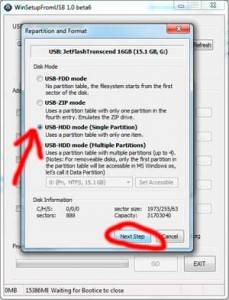
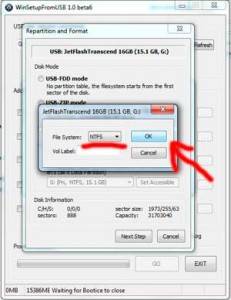
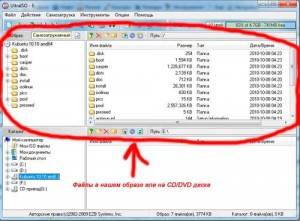

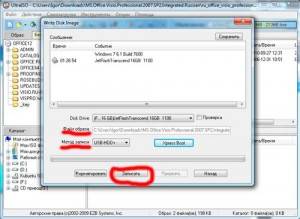


 Как записать образ на флешку в Windows 10. Бесплатные утилиты Rufus и Unetbootin
Как записать образ на флешку в Windows 10. Бесплатные утилиты Rufus и Unetbootin Как сделать загрузочную флешку Windows: ТОП-6 Способов + список необходимых программ
Как сделать загрузочную флешку Windows: ТОП-6 Способов + список необходимых программ Как сделать загрузочную флешку Windows 10, 8.1, 7 и XP
Как сделать загрузочную флешку Windows 10, 8.1, 7 и XP Низкоуровневое форматирование флешки
Низкоуровневое форматирование флешки