Содержание
<font>Изучи английский язык в совершенстве за 20 занятий. Экспресс-курс. Преподаватель из Калифорнии. Пиши в Ватсап 8 (950) 637-01-86</font>
Архив представляет собой папку, с документами и файлами. Когда создают архив, используют сжатие данных, с сохранением всей необходимой информации. Он имеет меньший размер, чем документы, содержащиеся в нем. Иногда появляется необходимость отправки множества документов и файлов одной папкой, именно в этом случае их нужно заархивировать. А вот как архивировать папку с файлами, описано ниже.
В компьютере установлена операционная система Windows Vista, 7 или 8, значит, ее проводник имеет возможность работы со сжатыми папками напрямую. Это позволяет без лишних проблем архивировать практически все типы документов.
Пошаговая инструкция архивации файла Word
Первоначальный размер нужно для сжатия документа составляет 552 Кб.Что бы его заархивировать, необходимо выполнить следующие действия:
Размер документа уменьшился на 20%, а проводник OC Windows дает возможность архивировать папку с файлами zip, не испытывая затруднений. При этом большинство пользователей не знают, что работают со сжатыми документами.
Сейчас в интернете можно найти огромное количество различных архиваторов. Описание каждой из них говорит о том, что только ее алгоритм самый совершенный. Одними из самых популярных архиваторов в сети являются WinRar, WinUha, WinZip и 7Z. А вот как архивировать папку с файлами при помощи этих ресурсов разберем ниже.
Архиватор WinRar
Это одна из самых известных программ в республиках бывшего СССР. Она установлена на большинстве ПК. И конечно, если бы она плохо работала, то не имела бы такого количества поклонников.
Основным предназначением программы является сжатие папок. Одним из главных плюсов работы с этим архиватором является быстрая запаковка и распаковка документов, а также высокая степень сжатия. Программа способна:
Каждая новая версия программы WinRar обладает улучшенной функциональностью и большей скоростью работы. Ведь всего за 20 секунд она сжала документ в 15 раз.
Перед тем, как архивировать папку с файлами в WinRar, программу нужно скачать с официального сайта. Установив программу, пользователь увидит иконку на рабочем столе своего компьютера. Для того, что бы проверить, как работает архиватор необходимо щелкнуть мышкой по иконке 2 раза. После этого появится окно проводника, в котором отобразятся все файлы, находящиеся в папке-архиве.
Чтобы извлечь файлы из архиватора, нужно мышью выделить именно те документы, которые требуется распаковать. Щелкнуть по ним правой кнопкой мыши и выбрать пункт «Извлечь». Только после этих действий программа начнет распаковывать документы.
Запаковать нужный файл тоже не сложно. Для этого нужно выделить нужное количество файлов, и щелкнув по ним правой кнопкой мыши, в появившемся окне выбрать WinRar, а дополнительном меню нажать на пункт «Добавить в архив».
Архиватор 7Z
7Z представляет собой архиватор, имеющий высокую степень сжатия. Он поддерживает сразу несколько алгоритмов сжатия папок. Помимо этого для него создан собственный высокоэффективный алгоритм, благодаря которому сжимает документы очень быстро. Архиватор имеет ряд возможностей:
Архиватор 7Z работает на всех OC Windows не позднее 2000 года выпуска. Помимо этого создана версия для командной строки Linux/Unix.
Файловый менеджер Total Commander
Total Commander является одним из самых популярных файловых менеджеров. И это вполне нормально, ведь он очень удобен в использовании и открывает массу возможностей для работы с папками, дисками и документами.
Программа Total Commander облает массой особенностей, делающих ее интересно для пользователей разных уровней. Например, она способна запоминать часто открываемые страницы и работать с закладками, позволяет осуществить настройку горячих клавиш, а также быстро отыскать нужную информацию даже внутри папок. Кроме этого менеджер имеет возможность работать с самыми популярными архиваторами. Total Commander – это целая система управления компьютером, которая обладает следующими функциями:
Пользоваться менеджером очень просто, поскольку его интерфейс подсказывает, какие действия нужно выполнить. Помимо этого работать с ним можно без использования мыши, а о том, какие горячие клавиши нужно нажимать, сообщит сам менеджер.
В интернете существует множество платных и бесплатных программ, обеспечивающих сжатие необходимых документов. Но, каким из них удобнее работать выбирать пользователю. Интерфейс каждой из описанных программ подскажет пользователям, как архивировать папку с файлами.
Оцените статью: [Всего голосов: 0 Средний: 0/5] Опубликуйте статью в социальных сетях:
Я автор этого блога. У меня можно заказать создание контента для сайтов. Мои контакты — ниже. Всем peace! 😉
В этом уроке Вы узнаете о программах-архиваторах, сможете скачать одну из таких программ и установить ее на свой компьютер, а также научитесь архивировать файлы и доставать их из архива.
Что такое архиватор
Архиватор – это такая специальная программа, при помощи которой можно архивировать файлы (папки с файлами) и доставать их из архива. Другими словами, это та программа, которая помогает сжимать файлы, а также упаковывать их для более удобной пересылки по электронной почте.
Сейчас мы проверим, есть ли такая программа на Вашем компьютере.
Для этого откройте любую папку, например, «Документы» или «Локальный диск D». Нажмите правой кнопкой по любому файлу или любой папке внутри. Откроется меню. Если среди прочего есть пункт «Добавить в архив» (Add to archive) или пункт «7 Zip», то программа-архиватор на Вашем компьютере имеется.
А если ничего похожего Вы не видите, то, скорее всего, на компьютере ее нет. Но это не беда. Чуть позже мы скачаем бесплатный архиватор и установим его на компьютер. Но для начала поговорим о том, какие они бывают.
Какие бывают архиваторы
Как и большинство программ, архиваторы бывают платные и бесплатные. То есть те, которые можно легально и совершенно бесплатно скачать из интернета и установить к себе на компьютер, и те, за которые нужно платить деньги. Если, когда Вы проверяли, установлена ли на компьютере такая программы, Вы увидели пункты, которые начинаются со слов «Добавить в архив» (или «Add to»), то на компьютере установлен платный архиватор. Называется он WinRaR.
А если же при проверке Вы нашли у себя пункт 7 Zip, то на компьютере установлен бесплатный архиватор.
WinRaR — это прекрасная, очень удобная программа, но, увы, она платная. Если она есть на Вашем компьютере, то тут два варианта: либо за нее не нужно платить и можно пользоваться сколько угодно, либо через какое-то время она перестанет работать. Чуть позже мы это проверим. И если окажется, что у Вас «неполноценный» вариант, то имеет смысл скачать и установить бесплатный архиватор 7 Zip.
Как архивировать файлы/папки (WinRaR)
А теперь перейдем к практике. Сейчас мы научимся сжимать файлы и папки при помощи программы WinRaR. Если на Вашем компьютере установлена программа 7 Zip, то смело опускайтесь ниже — там информация для Вас. Если же у Вас нет ни того ни другого, то еще ниже 🙂
Для начала научимся архивировать файлы и папки. Делается это очень просто. Нажмите правой кнопкой мышки по файлу или папке с файлами. Появится вот такой список.
Как Вы уже догадались, нас интересуют пункты, которые начинаются со слов «Добавить в архив» (Add to).
Нам нужен второй пункт из этой серии. У меня он называется «Добавить в архив “Папка.rar”» (Add to “Папка.rar”). У Вас будет почти такой же пункт, только вместо «Папка.rar» будет написано название Вашего файла (папки) .rar.
Нажмите на этот пункт. Возможно, на некоторое время появится вот такое окошко. Дождитесь, пока оно пропадет.
А теперь посмотрите внимательно на файлы и папки. Должен появиться новый файл. Он будет выглядеть примерно так:
Вот это и есть тот файл или та папка, которую Вы заархивировали.
А теперь давайте посмотрим, насколько уменьшился размер. Нажмите правую кнопку мышки на файле или на папке, которую Вы сжимали. Из списка выберите пункт «Свойства».
Появится новое окошко. Запомните размер и закройте его.
Теперь нажмите правой кнопкой по новому файлу-архиву и выберите пункт «Свойства».
Скорее всего, его размер будет меньше, чем размер изначального файла (папки).
Но так бывает не всегда. Например, если Вы будете таким образом сжимать фотографии, видео или музыку, размер может остаться прежним или измениться совсем незначительно. Для сжатия фото, музыки и видео используются другие программы, не архиваторы.
А теперь научимся разархивировать, то есть доставать из архивов информацию.
Вообще-то, можно этого и не делать. Попробуйте просто открыть файл-архив. Внутри Вы увидите то, что было заархивировано. И оно совершенно спокойно открывается. Но все-таки это не очень удобно. Поэтому лучше все-таки вытаскивать информацию из архива.
Перед тем, как достать из файла-архива информацию, откройте его.
Откроется необычное окошко. Посмотрите в его середину – там показаны файлы или папки, которые прячутся в архиве. То есть, если мы его разархивируем, то эти файлы (папки) «вылезут» наружу.
Закройте окошко и нажмите правой кнопкой мышки по этому файлу. Нас интересуют два похожих пункта – «Извлечь в текущую папку» (или «Extract Here») и «Извлечь в какое-то название» (или «Extract to какое-то название»).
Если, когда Вы открывали архив, в середине окошка был один файл или одна папка, то нажимайте «Извлечь в текущую папку» (Extract Here). А если там было несколько файлов (папок), нажимайте «Извлечь в какое-то название» (Extract to какое-то название).
Вот и все. После того, как Вы нажмете на нужный пункт, файлы или папки извлекутся, и архив можно будет удалить.
А теперь давайте узнаем, какая у Вас версия программы WinRaR – та, которая со временем перестанет работать, или же та, которая будет работать постоянно.
Для этого нам нужно открыть любой файл-архив. Когда он откроется, в этом окошке нажмите на надпись «Справка» или «Help» (вверху) и из списка выберите пункт «О программе» (About…).
Появится небольшое окно. Если в нем написано «40-дневная пробная копия» (40 days trial copy), то это означает, что Ваша программа в ближайшем будущем перестанет работать. Имеет смысл скачать бесплатную программу для архивации (об этом читайте ниже).
А если в этом окошке написано «Владелец копии» или «Registered to», то программа будет работать – можно не беспокоиться, ничего не скачивать. И дальше читать тоже необязательно.
Как заархивировать и разархивировать файлы/папки (7 Zip)
На Вашем компьютере установлен бесплатный архиватор (о том, как это определить, было сказано чуть выше). Называется он 7 Zip. И сейчас мы научимся им пользоваться.
Для начала научимся архивировать файлы и папки. Делается это очень просто. Нажмите правой кнопкой мышки по файлу или папке с файлами. Появится вот такой список.
Нас интересует пункт 7 Zip. Наведите на него. Появится дополнительный список. В этом списке нас интересует только один пункт, в моем примере он называется «Добавить к “Папка.zip”» (Add to “Папка.zip”).
У Вас вместо «Папка.zip» будет другое название, но тоже с окончанием .zip
Нажмите на этот пункт. Возможно, на некоторое время появится вот такое окошко. Дождитесь, пока оно пропадет.
А теперь посмотрите внимательно на файлы и папки. Должен появиться новый файл. Он будет выглядеть примерно так:
Вот это и есть тот файл или та папка, которую Вы заархивировали.
Теперь посмотрим, насколько уменьшился размер. Нажмите правую кнопку мышки на файле или на папке, которую Вы сжимали. Из списка выберите пункт «Свойства».
Появится новое окошко. Запомните размер и закройте его.
А теперь нажмите правой кнопкой по новому файлу-архиву и выберите пункт «Свойства».
Скорее всего, его размер будет меньше, чем размер изначального файла (папки).
Но так бывает не всегда. Например, если Вы будете таким образом сжимать фотографии, видео или музыку, размер может остаться прежним или измениться совсем незначительно. Для его уменьшения используются совсем другие программы.
А теперь научимся разархивировать, то есть доставать файлы и папки.
Вообще-то, можно этого и не делать. Попробуйте просто открыть архив. Внутри Вы увидите файлы и папки, которые были в него добавлены. И они совершенно спокойно открываются. Но все-таки это не очень удобно. Поэтому лучше вытаскивать информацию из архивов. Ведь в любой момент можно будет вернуть ее обратно, так, как мы это делали выше.
Перед тем, как достать из файла-архива информацию, откройте его.
Откроется необычное окошко. Посмотрите в его середину – там показаны файлы или папки, которые прячутся в архиве. То есть, если мы его разархивируем, то эти файлы (папки) «вылезут» наружу.
Закройте окошко и нажмите правой кнопкой мышки по этому файлу. В списке наведите на пункт «7 Zip». Появится дополнительный список. Нас интересуют два похожих пункта – «Распаковать здесь» (Extract Here) и «Распаковать в какое-то название» (Extract to какое-то название).
Если, когда Вы открывали архив, в середине окошка был один файл или одна папка, то нажимайте «Распаковать здесь» (Extract Here). А если там было несколько файлов (папок), то «Распаковать в какое-то название» (Extract to какое-то название).
Вот и все. После того, как Вы нажмете на нужный пункт, файлы или папки достанутся, и архив можно будет удалить.
Еще раз напоминаю, что программа 7 Zip – это бесплатный архиватор.
Скачать бесплатный архиватор
Если на Вашем компьютере нет архиватора, Вы можете его совершенно бесплатно скачать и установить. Называется это программа 7 Zip. Скачать его можно по этому адресу: http://7-zip.org.ua/ru/.
Удачи!
Архив это файл, который содержит в себе файлы и папки. Чаще всего, при создании архива используется сжатие данных (без потерь). Таким образом, размер архива может быть меньше чем размер всех исходных данных, которые он содержит. Архивы может использоваться для долгосрочного хранения данных, объединения большого количества файлов в один или для уменьшения размера данных.
Открыть архив не представляет труда. Операционная система Windows поддерживает Zip архивы. Поэтому Zip архив можно открыть на любом компьютере с операционной системой Windows, даже без установки дополнительных программ. Для открытия архивов других типов нужно установить специальную программу архиватор. В любом случае, для того чтобы открыть архив достаточно кликнуть по нему мышкой. С другой стороны архивация данных это уже не так просто, здесь могут быть варианты. В данном материале мы расскажем о том, как заархивировать папку.
Вы можете заархивировать папку без установки программ архиваторов. Для этого нужно кликнуть правой кнопкой мышки по папке и выбирать пункт «Отправить – Сжатая папка».
После этого запустится процесс архивации папки. Время архивации зависит от размера папки.
После того как архивация папки будет закончена рядом с папкой появится файл с расширением ZIP. Это и есть ваш архив.
По умолчанию иконка архива выглядит как обычная папка с застежкой-молнией.
Программа 7zip является наиболее продвинутым и популярным бесплатным архиватором. По сравнению с не менее популярным, но платным, архиватором WinRAR, архиватор 7zip имеет только один недостаток – невозможность создания архивов в формате RAR. В остальном 7zip ничем не уступает.
Скачать программу 7zip можно на сайте http://www.7-zip.org/download.html. После установки программы 7zip в контекстном меню папок и файлов появится новый пункт меню – «7-Zip». С помощью этого пункта можно заархивировать папку или файлы.
Рассмотрим пункты меню «7-Zip»:
- Добавить к архиву – запустится окно с настройками архивирования. Здесь вы сможете указать уровень сжатия, пароль на архив, а также другие данные.
- Сжать и отправить по email – то же самое, что и предыдущий пункт, но с последующей отправкой по электронной почте.
- Добавить к «название файла.7z» – папка будет заархивирована в формате 7z с использованием стандартных настроек.
- Сжать в «название файла.7z» и отправить по email – то же самое, что и предыдущий пункт, но с последующей отправкой по электронной почте.
- Добавить к «название файла.zip» – папка будет заархивирована в формате zip с использованием стандартных настроек.
- Сжать в «название файла. zip» и отправить по email – то же самое, что и предыдущий пункт, но с последующей отправкой по электронной почте.
Для того чтобы получить доступ ко всем настройкам архивации воспользуйтесь пунктом меню «Добавить к архиву».
В окне «Добавить к архиву» можно указать формат архива, уровень сжатия, настройки шифрования и другие настройки. Для запуска процесса архивирования достаточно нажать на кнопку «ОК».
Посмотрите такжеИспользуемые источники:
- https://mozgvkorobke.com/kak-arxivirovat-papku-s-fajlami/
- https://neumeka.ru/arhivator_skachat.html
- https://comp-security.net/как-заархивировать-папку/
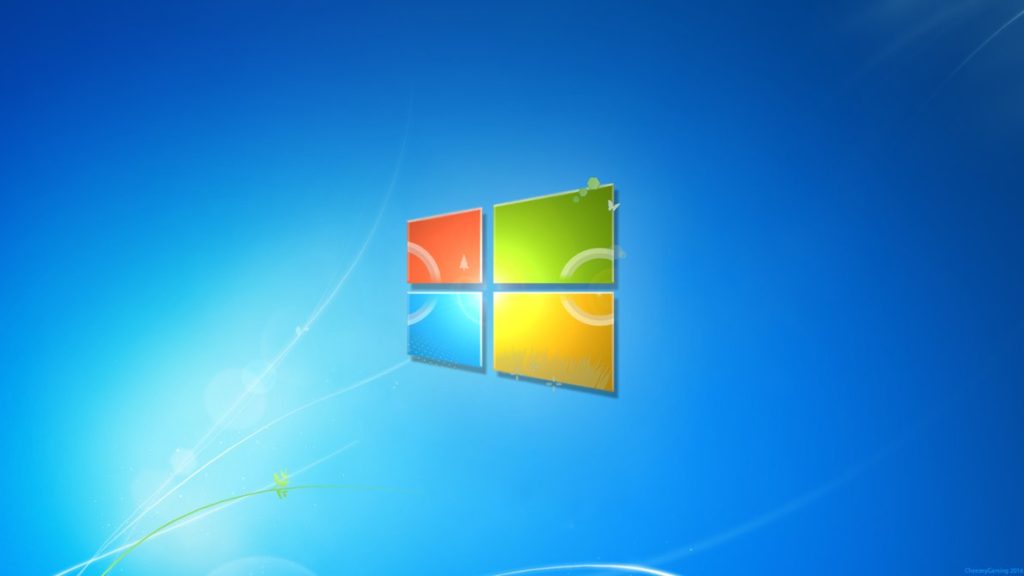
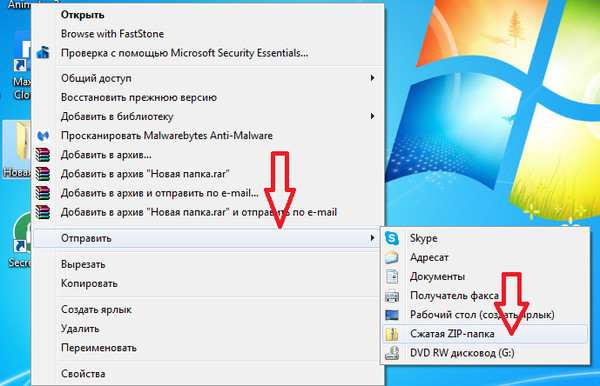
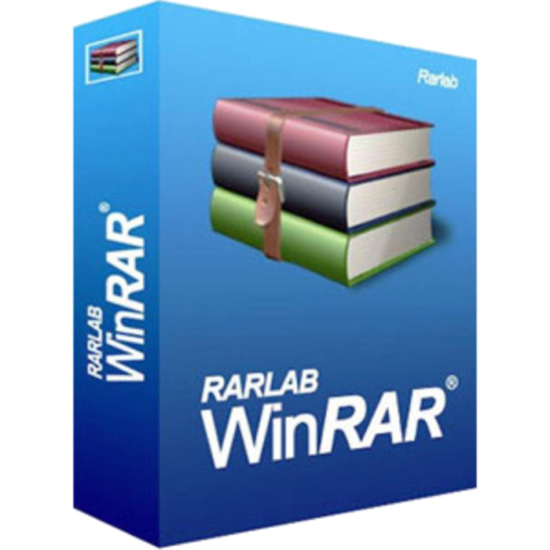
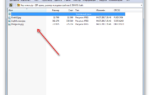 Как распаковать архив поврежденный, многотомный и обычный
Как распаковать архив поврежденный, многотомный и обычный
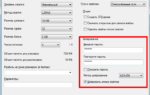 Как разархивировать файл ZIP? Программа для распаковки ZIP-файлов
Как разархивировать файл ZIP? Программа для распаковки ZIP-файлов
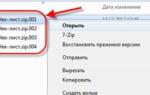 Как распаковать архив rar, zip (зип) на компьютере и Андроиде
Как распаковать архив rar, zip (зип) на компьютере и Андроиде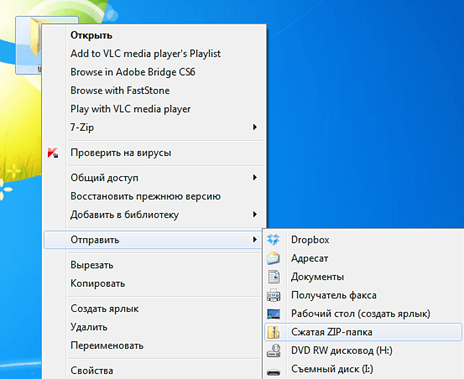
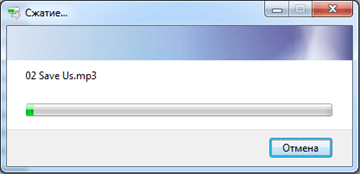
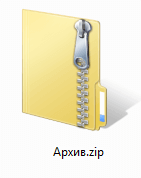

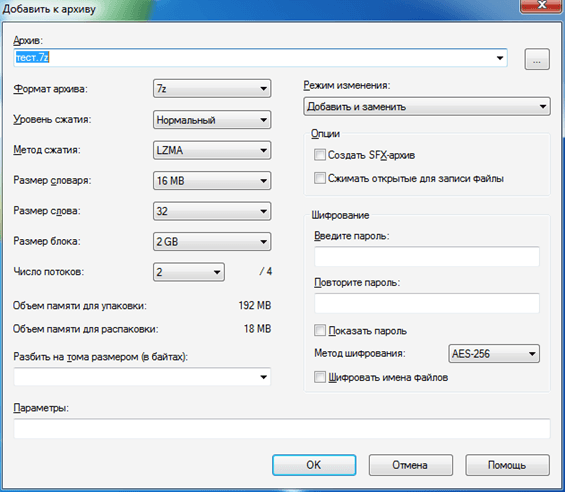
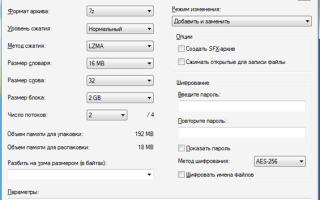

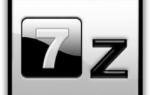 Какой программой и как открыть файл с расширением RAR
Какой программой и как открыть файл с расширением RAR Как установить zip файл. Как установить программу из архива
Как установить zip файл. Как установить программу из архива Как легко и быстро извлечь файлы из архива zip или rar?
Как легко и быстро извлечь файлы из архива zip или rar?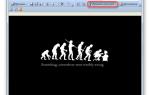 Как заархивировать файлы для отправки по почте — инструкция
Как заархивировать файлы для отправки по почте — инструкция