Содержание
- 1 Способы очистки системного раздела
- 2 Заключение
- 3 Когда это актуально
- 4 Что такое низкоуровневое форматирование
- 5 Программы для полного форматирования диска
- 6 Неизбежность процесса профилактики
- 7 Информационная кутерьма
- 8 Как очистить компьютер полностью: выбираем план действий
- 9 Эффективные меры жесткого характера
- 10 Первый способ: безвозвратный
- 11 Второй вариант: как очистить компьютер полностью, не удаляя Windows
- 12 Третий метод избавления от цифрового «мусора»: стандартный инструментарий Windows
- 13 Высвобождение ОЗУ ресурсов
- 14 Программные решения для оптимизации и профилактики системы
- 15 Предпоследний вариант очистки: форматирование жесткого диска
- 16 Финальный метод цифровой «утилизации»: командная строка
- 17 Прежде чем закончить
- 18 В заключение
13 марта 2019
Очистка системного раздела необходима для того чтобы ОС могла нормально работать. Ведь для этого ей нужно определенное количество свободного места. Если места недостаточно, то некоторые функции Windows могут быть недоступны. И это не самое страшное. Вообще, такую очистку рекомендуется проводить раз в месяц. На диске «С» обычно скапливаются временные файлы, части скачанных обновлений системы, кэш программ и браузеров и прочий мусор. Все это нагружает и без того медленный HDD.
В случае с SSD ситуация точно такая же. Хоть снижение производительности и не так заметно из-за высокой скорости работы. Но и твердотельные накопители время от времени нужно чистить от мусора. Тогда система будет работать нормально. Вообще, решение проблем с переполненностью системного диска – одно из самых необходимых умений современного пользователя. Поэтому настоятельно рекомендуется изучить данный материал и взять на вооружение все описанные способы. А теперь, собственно, о них.
Способы очистки системного раздела
Почистить диск «С» можно несколькими способами. Есть даже специальные программы, которые могут сделать это автоматически. Давайте рассмотрим основные варианты очистки. Большинство из них выполняются средствами ОС.
Стоит отметить, что практически все варианты очень просты. Ими смогут воспользоваться даже новички. Единственное – нужно все действия выполнять только по инструкции. Только тогда старания увенчаются успехом. Однако перейдем к возможным вариантам.
- Используем «Параметры». Это системный компонент для управления всеми возможностями ОС. Он пришел на смену легендарной «Панели управления», но так и не смог заменить последнюю. С его помощью можно очистить системный диск от ненужного хлама.
- Удаляем программы. Приложения, которыми юзер не пользуется, висят мертвым грузом в системном разделе и занимают довольно много места. Рекомендуется удалить те, от которых нет никакого толку.
- Используем очистку диска. В составе Windows есть отличная программа под названием «Очистка диска». Она способна удалить весь мусор с системного раздела в автоматическом режиме. Пользоваться программой очень просто.
- Отключаем гибернацию. Режим гибернации позволяет погружать компьютер в сон в том случае, если он долгое время не используется. Если такая опция не нужна, то можно смело отключить гибернацию, что позволит освободить несколько гигабайт.
- Перемещаем файл подкачки. По умолчанию на диске «С» располагается файл подкачки, необходимый ОС для тех случаев, если физической RAM будет недостаточно. Если переместить его на другой раздел, то на системном диске освободится несколько ГБ места.
- Использование Auslogics BoostSpeed. Одна из лучших программ для комплексного обслуживания и оптимизации операционных систем семейства Windows. В числе прочего она умеет и чистить системные разделы
Все вышеперечисленное поможет ОС начать работать нормально. Наилучшие результаты достигаются при применении всех вышеописанных способов. Использовать какой-нибудь один из них не рекомендуется. Не будет нужного эффекта.
К тому же, представленные способы очищают различные части системного раздела. И если применить всего один, то остальные сегменты будут все так же захламлены. А теперь рассмотрим их подробнее и предоставим нужные инструкции.
Использование «Параметров» для очистки
Данный способ подойдет практически всем, так как не требует от пользователей никаких специальных навыков или знаний. Все основано исключительно на настройках самой операционной системы.
Стоит отметить, что впервые такие опции появились в Windows 7. В Vista (и тем более в XP) такого богатого инструментария для управления дисками в распоряжении ОС не было. Однако мы отвлеклись. Вот инструкция по использованию «Параметров» для очистки.
1. Открываем меню «Пуск» и нажимаем на иконку с изображением шестеренки
2. В главном окне «Параметров» щелкаем по пункту «Система»
3. Переходим на вкладку «Память устройства»
4. Теперь жмем на «Освободить место сейчас»
5. Начнется анализ системного накопителя. Как только он завершится, ОС предоставит список удаляемых элементов. Нужно просто нажать на кнопку «Удалить файлы»
После завершения операции весь лишний балласт будет удален и место на системном диске освободится. Это довольно эффективный метод очистки. Но использовать его лучше в связке с другими способами.
Стоит отметить, что вариант с «Параметрами» — это альтернатива системному компоненту для очистки диска. Смысл тот же. Только здесь процесс происходит несколько медленнее. А значит, нужно рассмотреть и другие варианты.
Удаление программ
Еще один простой способ очистки диска «С» от ненужного хлама. Установленные программы иногда занимают очень много места. И если их использование не планируется, то приложения можно легко удалить.
Однако не пытайтесь удалить файлы драйверов. Они требуются для нормальной работы операционной системы. Удалять можно только сторонние приложения. Сделать для этого нужно следующее.
1. Открываем меню «Пуск», ищем каталог «Служебные – Windows» и запускаем «Панель управления»
2. В следующем окне щелкаем по пункту «Программы и компоненты»
3. В списке программ выбираем неиспользуемые, кликаем по названию правой кнопкой мыши и щелкаем «Удалить»
Далее нужно только следовать инструкциям инсталлятора. После удаления одного приложения можно повторить процесс для следующего. После удаления всех программ рекомендуется перезагрузить компьютер или ноутбук.
Очистка диска
Этот способ помогает удалить с диска «С» разный мусор: временные файлы программ и обновлений, кэш приложений и прочее. Утилита для очистки тоже является системной и поэтому пользоваться ей очень просто.
Впервые «Очистка диска» появилась еще во времена Windows XP. Но тогда эта опция была реализована довольно топорно. До ума ее довели именно в «семерке». И хорошо, что довели. Теперь ее можно без опаски использовать.
1. Открываем «Проводник Windows», кликаем правой кнопкой мыши по системному разделу и щелкаем по пункту «Свойства» в контекстном меню
2. В первой же вкладке нажимаем кнопку «Очистка диска»
3. После анализа диска останется только нажать на кнопку «ОК»
Так можно почистить системный раздел без каких-либо проблем. Способ хорош и тем, что используются исключительно возможности ОС. Не нужно захламлять компьютер сторонними программами для очистки.
Кстати, если нужно почистить и саму ОС, то для этого в окошке очистки диска есть специальная кнопка «Очистить системные файлы». Но использовать ее нужно осторожно. Иногда после ее включения производительность не повышается, а понижается.
Отключение гибернации
Режим гибернации – это весьма полезная опция, которая вводит компьютер в «анабиоз», если он не используется. Но далеко не все юзеры пользуются этой штукой. А занимает она на системном диске определенное место.
Поэтому есть смысл отключить полностью поддержку гибернации. Сделать это можно как при помощи настроек операционной системы, так и при помощи командной строки. Второй вариант быстрее и проще. Вот о нем и поговорим.
1. Итак, сначала открываем меню «Пуск», ищем каталог «Служебные – Windows», щелкаем по пункту «Командная строка» правой кнопкой мыши и выбираем «Запуск от имени администратора» в контекстном меню
2. В консоли нужно ввести команду «powercfg.exe -h off» и нажимаем «Enter» на клавиатуре
Вот так просто. Достаточно всего одной команды. Режим гибернации будет мгновенно отключен. И на системном диске освободится как минимум 2 гигабайта места. Но есть еще один способ облегчить муки диска «С».
Есть такое понятие, как «файл подкачки». По сути, это очень полезная опция. Но она занимает изрядно места на системном разделе. А теперь подробнее об этой штуке и о том, что нужно сделать для того, чтобы освободить место.
Перемещение файла подкачки
Файл подкачки – это виртуальная оперативная память. Файл располагается на жестком диске и используется в том случае, если физической RAM не хватает. Полезная штука, если бы не одно «но». Располагается файл подкачки на системном разделе.
Полностью отказываться от этой опции нельзя. Даже если у вас имеется 16 ГБ RAM. А вот переместить файл подкачки на другой диск никто не мешает. Так можно разгрузить диск «С» и не удалять файл подкачки. Сделать требуется следующее.
1. Щелкаем правой кнопкой мыши по иконке «Этот компьютер» на рабочем столе и в контекстном меню кликаем «Свойства»
2. В следующем окне выбираем «Дополнительные параметры системы»
3. Кликаем по кнопке «Параметры»
4. Теперь перемещаемся на вкладку «Дополнительно» и кликаем кнопку «Изменить» в блоке «Виртуальная память»
5. Финальный этап. Сначала снимаем галочку с пункта «Автоматически выбирать объем файла подкачки». Затем выбираем другой раздел в соответствующем окошке. Теперь отмечаем пункт «Размер по выбору системы». Нажимаем «Задать» и «ОК»
После переноса файла подкачки на другой диск рекомендуется перезагрузить компьютер или ноутбук для того, чтобы система могла применить новые настройки. После этого на системном диске освободится 2-8 ГБ места (в зависимости от размера файла подкачки).
Если вы считаете, что всех перечисленных способов недостаточно и эффект не тот, который должен быть, то самое время перейти к использованию сторонних программ. И лучей из них можно считать Auslogics BoostSpeed. Теперь подробнее об этом продукте.
Используем Auslogics BoostSpeed
Auslogics BoostSpeed – это замечательный программный продукт для комплексного обслуживания операционной системы Windows и ее полной оптимизации. Программа умеет многое. Но главное – она способна очистить системный раздел от различного хлама.
Скачать программу можно с официального сайта разработчика. Но стоит упомянуть, что продукт является платным. Однако для очистки дика «С» вполне хватит и возможностей триальной версии приложения. А сделать нужно следующее.
1. Запускаем скачанное и установленное приложение и в главном окне перемещаемся на вкладку «Очистка ПК»
2. Теперь отключаем в категориях проверки «Реестр и стабильность» и «Скорость ПК». Нажимаем на кнопку «Сканировать». Так программа будет работать только с системным диском
3. После сканирования останется только нажать на кнопку «Устранить все»
Вот и все. Теперь системный раздел освобожден от ненужных файлов. В целом система должна начать работать быстрее и стабильнее. Если же нет, то, возможно, нужна еще дефрагментация дисков. Но это уже совсем другая история.
В арсенале Auslogics BoostSpeed много весьма полезных инструментов. И очистка дисков – это всего лишь одна (стандартная и не особо крутая) опция данной программы. Лучше установить ее и всесторонне изучить. Она действительно способна на многое.
Заключение
Итак, мы рассмотрели выше самые действенные и популярные способы очистки диска «С». Большая часть из них основана на возможностях операционной системы Windows. И это хорошо, так как эти методы не требуют установки дополнительного софта.
Стоит отметить, что наилучшего результата в очистке системного раздела от хлама можно добиться в том случае, если применить все вышеописанные варианты по порядку. Тогда эффект будет хорошо заметен.
Специалисты рекомендуют производить очистку системного раздела хотя бы раз в месяц. Тогда можно быть уверенным, что ничто не помешает работе операционной системы. А о дефрагментации дисков мы поговорим в другой раз.
Теперь об Auslogics BoostSpeed. Без сомнения, программа хорошая. Она заслуживает внимания. Но стоит довольно дорого. И если вы не планируете ее приобретать, то лучше присмотреть какой-нибудь бесплатный аналог.
ВИДЕО: МАКСИМАЛЬНАЯ ОЧИСТКА диска С от ХЛАМА
МАКСИМАЛЬНАЯ ОЧИСТКА диска С от ХЛАМА
ТОП-6 Способов как полностью очистить жесткий диск «С» ненужных файлов на Windows 7/10
Источник
Мало кто задумывается о том, что даже после форматирования жёсткого диска, либо SSD — данные можно восстановить. На флеш-носителях, внешних HDD, SD-картах действует тот же принцип. Значит встает проблема не простого форматирования устройства. Возникает вопрос, как полностью очистить жесткий диск. Конечно, под словом «полностью» подразумевается очистка без возможности восстановления.
Когда это актуально
Полное форматирование жесткого диска непременно стоит осуществлять при продаже компьютера, ноутбука или же отдельно накопителя. Возможно, что перед этим вы все удалили, переустановили систему Windows или любую другую, но данные по-прежнему можно восстановить.
Одним из вариантов полностью стереть жесткий диск – провести возврат компьютера к заводскому состоянию. При этом переустанавливается операционная система и стирается диск. Для более глубокой очистки жесткого диска существуют специальные утилиты низкоуровневого форматирования. Их мы в данной статье и рассмотрим.
Справка. Большинство современных ноутбуков и настольных ПК оснащаются твердотельными накопителями (SSD). Они не имеют механических частей, как в HDD и в несколько раз быстрее своих предшественников. Но есть один момент, заключающийся в сложности стирания данных с SSD. При эксплуатации HDD используются утилиты, которые уничтожают данные методом DoD 5220.22-M. Такой метод, обслуживаемый Министерством обороны США, трижды заменяет файлы на диске разными символами.
Полезное:
- Не форматируется флешка? Решение есть
- Отформатировать флешку не стандартными способами
- Безвозвратно удалить файлы с помощью CCleaner
- Как очистить жесткий диск с помощью Darik’s Boot and Nuke
Ниже рассмотрим инструменты низкого форматирования. Мы не будем использовать средства, встроенные в Windows, поскольку все знают, как ими пользоваться, и они не стирают диск должным образом.
Что такое низкоуровневое форматирование
Сначала расшифруем пару терминов, а затем перейдем к делу. Изначально предполагается, что низкоуровневое форматирование – нанесение на магнитную поверхность HDD сервометок (сведения о позиционировании головок диска), проводится только производителем с использованием специального оборудования. Дома же, обычно используются утилиты, с помощью которых проводится лишь имитация или же тестирование HDD.
Тем не менее на официальном ресурсе модели вашего HDD, возможно, есть программное обеспечение, с помощью которого можно полностью очистить жесткий диск.
Программы для полного форматирования диска
Низкоуровневое форматирование помогает избавиться от информации без возможности восстановления, а также излечивает носитель от сбойных секторов и прочих ошибок. (Читать: Проверка диска на ошибки и поврежденные сектора в Windows 7, 8 и 8.1).
Существует интересная программка — HDD Low Level Format Tool, выполняющая необходимые нам действия. В функционал входит просмотр показателей S.M.A.R.T.
В главном окне программы будет показано количество подключенных дисков. Они не разбиты на разделы. Также показывается интерфейс подключения, модель, серия, серийный номер, LBA и объем.
Щелкнув по кнопке «Continue», открывается новое окошко с разделами. В первом разделе Device details расположена подробная информация о накопителе, сейчас она нас не интересует.
Второй раздел «Low-Level Format» относится к форматированию. Чтобы полностью очистить жесткий диск жмём по кнопочке «FORMAT THIS DEVICE». Если надо быстро отформатировать, тогда отмечаем пункт «Perform quick wipe».
На последнем разделе располагаются сведения SMART. Правда на английском языке. Изначально окошко пустое. Для показа сведений нажмите «Get SMART Data».
Софт для низкоуровневого форматирования с официальных сайтов
Здесь я приведу ссылки на загрузку инструментов, которые находятся на официальных сайтах разработчиков:
- Samsung:
https://www.samsung.com/ru/support/
- Seagate:
https://www.seagate.com/ru/ru/support/downloads/
- Hitachi:
http://www.hgst.com/support/hard-drive-support/downloads
Для остальных вы можете самостоятельно в интернете найти официальный сайт и покопаться в справке, найти ссылки на загрузку нужного ПО.
PartedMagic
Данная утилита платная и стоит примерно 11 долларов. Она позволяет разбивать на разделы, клонировать диски, восстанавливать данные и, конечно же, форматировать. Одной из особенностей PartedMagic является поддержка твердотельных накопителей.
Загрузить можно с официального сайта: https://partedmagic.com/downloads/
Blancco Drive Eraser
Платная программа (18,46$), но предлагает пользователям форматировать SSD накопители и жесткие диски по методу DoD 5222.2M. Рекомендуется к использованию на предприятиях и организациях.
После скачивания Drive Eraser на почту придет письмо с инструкциями о том, как создать загрузочный USB-носитель, после чего использовать для полного стирания HDD.
Официальный ресурс для загрузки: https://www.blancco.com/products/drive-eraser/
Полностью очистить жесткий диск другими средствами:
- SeaTools for DOS для HDD Seagate;
- Windows Data Lifeguard Diagnostics для WD
На этом все, если возникли вопросы, пишите в комментариях и я постараюсь на все ответить. Теперь вы знаете, как полностью очистить жесткий диск.
Если вы больше не желаете терпеть «своеволие» захламленной системы или у вас возникли некоторые проблемы связанные с предпродажной подготовкой ПК — расслабьтесь! Чтение обещает быть увлекательным и вместе с тем невероятно полезным в конечной форме своего проявления (имеется в виду практическое применение полученной информации). Здесь и сейчас вы узнаете о том, как очистить компьютер полностью. Вам будут даны рекомендации исключительно «тотального» характера. Так как только комплексное решение способно качественно повлиять на итог ваших действий. Впрочем, давайте по порядку.
Неизбежность процесса профилактики

Рано или поздно жесткий диск нужно подвергать некоторому «лечению». Так как сохраняемая на винчестере информация часто имеет хаотичную структуру заполнения. Не всегда практическое решение вопроса: «Как очистить компьютер полностью путем полного форматирования дискового пространства?» — оптимально приемлемый вариант. Как правило, массивы информации, хранящиеся в недрах пользовательских машин, часто представляют некую ценность для своих хозяев. Однако чтобы навести порядок на «цифровом складе», нет необходимости подвергать винчестер процессу полного стирания. Достаточно будет запустить любое программное средство, функционал которого позволяет произвести дефрагментацию диска.
Информационная кутерьма
Не будем глубоко внедряться в техническую терминологию. Лишь поверхностно коснемся эксплуатационного момента одной из самых ответственных за хранение информации комплектующей современного компьютера — HDD. Потому как понимание проблемы: «Как очистить компьютер полностью?» освободит ваш мозг от некоторых сомнений относительно целесообразности проведения систематической дефрагментации разделов накопителя.
Дело в том, что в процессе использования винчестера пользователь постоянно что-то удаляет либо переносит часть данных в другую область дискового пространства. Образовавшиеся «пробелы» заполняются новыми файлами, размер которых может существенно превышать освобожденное место. В конечном итоге «увесистые» данные подвергаются процессу дробления. В результате механике HDD приходится несколько «напрягаться», из-за чего производительность ПК существенно снижается — эффект «торможения» налицо. Именно по этой причине следует периодически проводить дефрагментацию диска. Однако чтобы достигнуть наиэффективнейшего результата в решении такого рода задач (профилактического типа), прежде следует сделать кое-что другое…
Как очистить компьютер полностью: выбираем план действий
Прежде всего удалите все ненужные файлы. Для этого можно воспользоваться стандартными средствами Windows. Однако специализированный софт, например, Your Uninstaller, в процессе деинсталляции удаляет остаточный цифровой мусор из реестра системы. Таким образом, происходит существенная экономия дискового пространства.
Эффективные меры жесткого характера
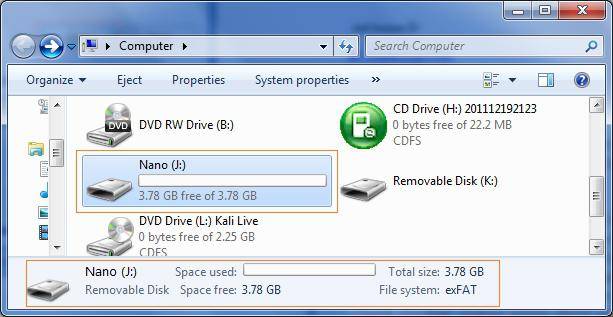
Допустим, вам необходимо досконально очистить винчестер. В таком случае уровень стирания должен соответствовать значениям «высокий» и «надежный». Конфиденциальная информация, уничтоженная методом «в несколько проходов», практически не может быть восстановлена обычными программными средствами. Если вам требуется простое решение вопроса: «Как полностью очистить жесткий диск?» — воспользуйтесь вторым способом.
Первый способ: безвозвратный
Вам понадобится исключительно специализированный софт. Воспользуйтесь бесплатной утилитой CCleaner. После загрузки из Сети и программной установки запустите этот функциональный софт.
- Активируйте вкладку «Сервис» (ярлык в виде сундука в левой стороне рабочей области программы).
- Затем перейдите по пункту «Стирание дисков».
- В соответствующих чек-боксах сделайте приемлемый выбор.
- В подтверждение своих действий — нажмите «Стереть».
Второй вариант: как очистить компьютер полностью, не удаляя Windows
Все тот же CCleaner поможет вам навести порядок во всех разделах вашего HDD:
- Активируйте вкладку «Очистка» (значок в виде метлы).
- Отметьте необходимые пункты.
- Нажмите кнопку «Анализ».
- После чего кликните на «Очистка».
- Затем перейдите на вкладку «Реестр».
- Отметьте все пункты и нажмите «Поиск проблем».
- Затем жмем «Исправить».
Третий метод избавления от цифрового «мусора»: стандартный инструментарий Windows
Задействовав некоторые встроенные в систему различные службы, вы не только получите практический ответ на интересующий вас вопрос: «Как полностью очистить жесткий диск?», но и научитесь пользоваться сокрытым потенциалом ОС.
- Войдите в меню «Пуск».
- Пройдите по вкладке «Компьютер».
- Наведите курсор на нужный раздел и правой кнопкой мыши вызовите контекстное меню.
- Из ниспадающего списка выберите «Свойства».
- В служебном окне, которое появится незамедлительно, требуется активировать вкладку «Общие».
- Нажав на кнопку «Очистка дисков», вам необходимо отметить те типы файлов, которые требуется удалить.
- Подтвердите внесенные вами изменения кнопкой «ОК».
- После чего в окне сообщения нажмите «Удалить файлы».
Высвобождение ОЗУ ресурсов
Не все знают, как очистить оперативную память компьютера. Однако для вас данный «секрет» будет раскрыт. Воспользуйтесь наиболее приемлемым для вас методом и оптимизируйте работу своего ПК.
- Откройте Windows-блокнот.
- Пропишите команду: FreeMem=Space (64000000).
- Сохраните полученную запись под именем «ram_cleaner.vbs» в формате «txt».
В случае необходимости запустите текстовый файл, что и позволит очистить ОЗУ вашего ПК.
Программные решения для оптимизации и профилактики системы
Существует масса специализированного софта, использование которого позволит вам навсегда избавиться от головной боли по поводу образующегося «мусора» в системе. Стоит отметить, что некоторые программы обладают невероятно широким функционалом. Например, TuneUp Utilites 2014 самостоятельно следит за производительностью системы и постоянно оптимизирует работу ОС. Для новичка такая программа — просто клад. Кстати, в данном софте реализована специальная служба, работа которой и является ответом на часто задаваемый пользователями вопрос: «как очистить оперативную память компьютера». Когда нет желания и времени разбираться досконально во всех тонкостях и нюансах обслуживания ПК, то именно такой вариант оптимален.
Предпоследний вариант очистки: форматирование жесткого диска
Когда пользователь решается прибегнуть к процессу переустановки операционной системы Windows, то стоит воспользоваться представленным способом очистки HDD. Прежде чем дистрибутив ОС будет инсталлирован на ваш жесткий диск, вы всегда сможете произвести форматирование той или иной области винчестера. Это, пожалуй, один из самых кардинальных способов очистки накопителя от находящейся на нем информации. Тем не менее, если у вас были затруднения с решением вопроса о том, как форматировать диск «С», то теперь вы знаете, что для этого нужно предпринять.
Финальный метод цифровой «утилизации»: командная строка
Чтобы затереть данные на дисковом пространстве, можно прибегнуть к такому методу очистки:
- Нажмите одновременно клавиши «Win» и «R».
- В служебной строке введите: cmd, а затем нажмите «ОК».
- В командном окне пропишите: format (идентификатор раздела), после чего обязательно поставьте двоеточие.
В конечном итоге у вас должно получиться следующее: format c:, где «с» — буквенное обозначение раздела HDD, в данном случае — системного.
Прежде чем закончить
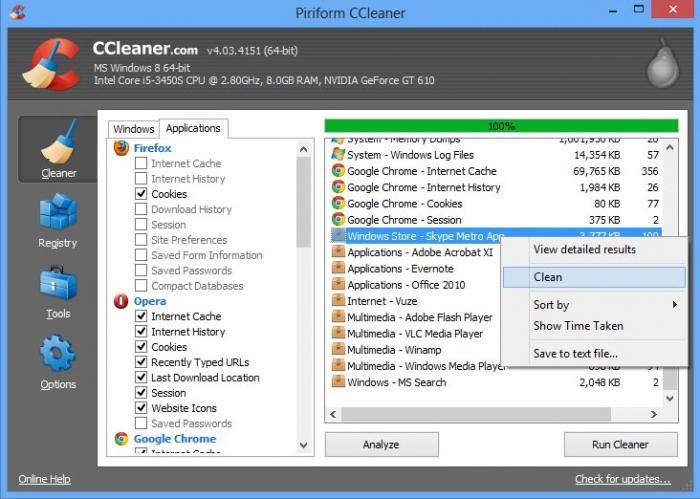
Наверное, было бы несправедливо умолчать о картах памяти. Так как проблема «накопления цифрового мусора» на сегодняшний день для флеш-носителей информации не менее актуальна, чем для винчестеров ПК. Ни для кого не секрет, что миниатюрные устройства для хранения данных (флешки) могут иметь довольно приличный номинал емкости. Поэтому знание того, как отформатировать карту памяти, также необходимо пользователю.
- При вставке вышеуказанного запоминающего устройства в специальный разъем ПК (кардридер) система назначает внедренному оборудованию определенный буквенный символ.
- Наведя маркер на карту памяти, один раз щелкните правой кнопкой мыши. Из контекстного меню выберите «Форматировать».
- Наиболее приемлемой для миниатюрных накопителей информации является файловая система «FAT32». Поэтому форматировать карту памяти необходимо согласно рекомендуемым параметрам.
- Ваш флеш-носитель прослужит долго, если вы не будете «стихийно» извлекать устройство из ПК, предварительно не согласовав с ОС тот момент, когда системе следует отключить подаваемое на флешку питание.
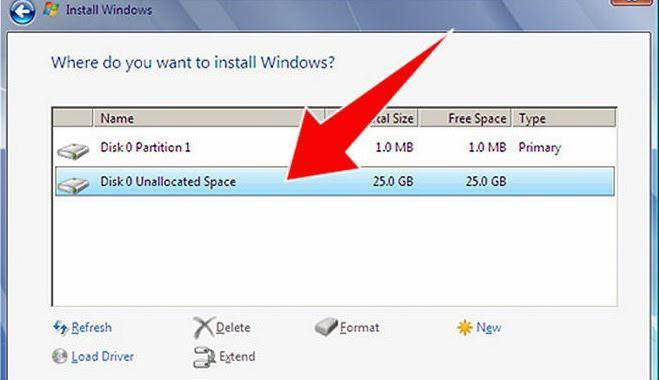
В заключение
Должно быть, теперь вам понятно, как очистить компьютер полностью? Windows 8 у вас установлена или седьмая ОС — не суть важно. Все вышеприведенные примеры актуальны и действенны буквально для всех версий операционок семейства Microsoft. Вам остается лишь применить полученные знания на практике, дабы облегчить работу вашему ПК. Удачи вам и стабильного быстродействия!
Похожие статьи
Используемые источники:
- https://pomogaemkompu.temaretik.com/1639751673187928205/top-6-sposobov-kak-polnostyu-ochistit-zhestkij-disk-s-nenuzhnyh-fajlov-na-windows-710/
- https://computerinfo.ru/kak-polnostyu-ochistit-zhestkij-disk/
- https://www.syl.ru/article/161103/new_kak-ochistit-kompyuter-polnostyu-kak-polnostyu-ochistit-jestkiy-disk
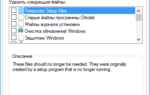 Очистка диска средствами Windows 7. Автоматический запуск программы "Очистка диска" по расписанию
Очистка диска средствами Windows 7. Автоматический запуск программы "Очистка диска" по расписанию Восстановление данных с внешнего жесткого диска, который не определяется компьютером
Восстановление данных с внешнего жесткого диска, который не определяется компьютером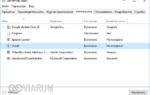 Очистка дисков. Как чистить память компьютера? Делаем очистку диска C в Windows 7 или XP.
Очистка дисков. Как чистить память компьютера? Делаем очистку диска C в Windows 7 или XP.
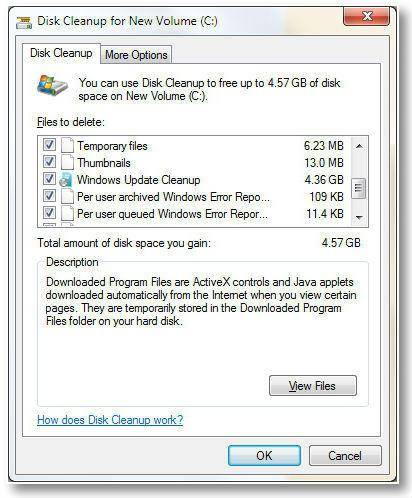
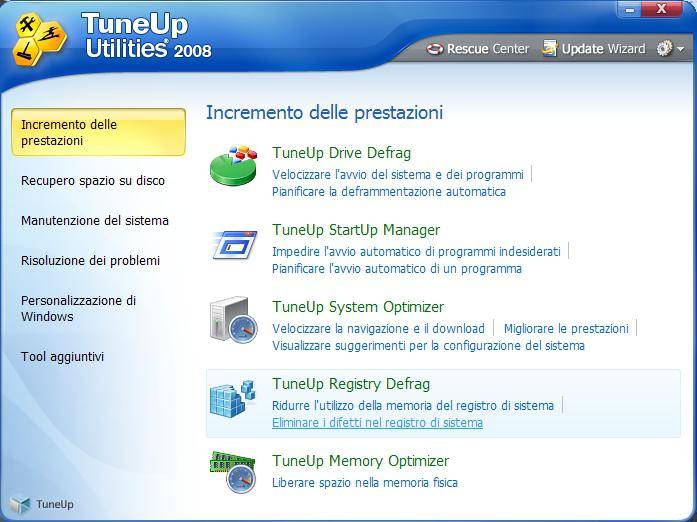
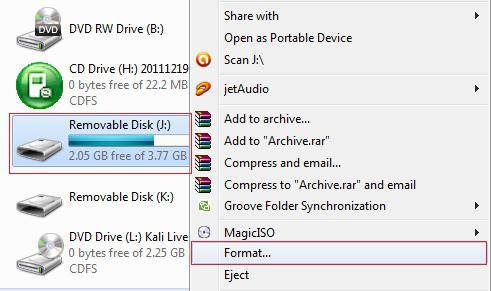
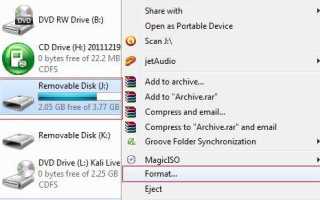

 Разделы жесткого диска и файловые системы
Разделы жесткого диска и файловые системы Чистим кэш на компьютере с ОС Windows 8.1
Чистим кэш на компьютере с ОС Windows 8.1 Как очистить кэш браузера за 1 минуту
Как очистить кэш браузера за 1 минуту Программы для очистки компьтера «от мусора» для Windows 7
Программы для очистки компьтера «от мусора» для Windows 7