Содержание
- 1 Зачем необходима клавиша fn?
- 2 Как включить fn на ноутбуке?
- 3 Включаем fn через БИОС
- 4 Устанавливаем нужные драйвера
- 5 Специальные утилиты
- 6 Очищаем клавиатуру
- 7 Не работает клавиша «Fn» на лэптопе ASUS
- 8 Заключение
- 9 Решение 1. Откройте файл HControl.exe
- 10 Решение 2. Обновление драйверов
- 11 Решение 3. Восстановление приложений ASUS
Добрый день, друзья. Не работает кнопка fn на ноутбуке Asus и прочих моделях. Что в этом случае можно сделать и как её починить? Люди, которые привыкли работать на стационарных компьютерах, не всегда знают, что клавиатура Laptop имеет свои нюансы и отличия от обычной. Данные нюансы помогают более качественно управлять производительностью ноутбука.
Если вы забыли, где находится данная кнопочка, могу напомнить, что она находится в нижнем ряду слева вторая от клавиши Ctrl. Это хорошо видно на снимке. Но, довольно часто случается, что кнопка fn на ноутбуке может по определённым причинам перестать функционировать. Также, возможен и обратных ход действий. Может случиться, что Fn будет действовать, как будто её постоянно кто-то нажимает. Это также неприятно. Что в этом случае необходимо сделать, мы узнаем из отдельной статьи.
Зачем необходима клавиша fn?
Данная кнопочка клавиатуры ноутбука позволяет:
- Делать цвета монитора более яркими;
- Звук этого устройства она делает громче или тише;
- Она имеет возможность отключить или включить блютуз и Вай-Фай;
- Может отключить тачпад;
- Производить отправку писем;
- Вводить Laptop в спящий режим.
У каждой модели ноутбука горячие клавиши имеют свои нюансы. Если вы желаете о них узнать более подробно, то вам следует внимательнее изучить инструкцию к вашему гаджету. Также, вы можете её скачать с официального сайта вашего ноутбука.
Как включить fn на ноутбуке?
Для включения этой кнопочки существует несколько вариантов. Итак, давайте воспользуемся самым простым. Для её включения, нужно нажать сразу на две кнопочки «NumLock + Fn». Если вы забыли, где находится NumLock, посмотрите на скриншот.
Включаем fn через БИОС
Сейчас мы попробуем запустить работу данной клавиши, войдя в БИОС. При этом, нужно быть предельно внимательным, так как если вы допустите ошибку, могут возникнуть проблемы с работой ноутбука. Поэтому, делайте все по шагам:
- Итак, нужно перезагрузить компьютер и во время запуска нажать кнопочку Del, Esc или F Если у вас установлена ОС Виндовс 10 и у вас не получается войти в BIOS с помощью данных кнопок, советую почитать мою статью «Как зайти в BIOS Виндовс 10». В ней я даю 5 способов, как это сделать;
- Когда вы войдёте в него, нужно используя стрелки перейти во вкладку «SystemConfiguration», затем нужно поискать команду «Action Keys Mode»;
- Далее, необходимо поменять слово «Disabled» на «Enabled», что означает «Включённый». Для этого, нажмём «Ввод» и выберем необходимый вариант из перечня;
- Затем, необходимо кликнуть по клавише «Esc», для входа в главное окно. Затем, с помощью стрелок переходим в «Exit» и для сохранения внесённых настроек выбираем (Save & Exit Setup);
- Производим перезагрузку ноутбука и делаем проверку функционирования клавиши fn.
Устанавливаем нужные драйвера
Установка драйверов для клавиатуры Laptop может выглядеть забавно. Но, если учесть, что довольно много пользователей устанавливают нелегальную версию Виндовс или инсталлируют неправильно пролеченную программу, которой занимался не очень старательный программист, всё становится на свои места. В результате этого, на клавиатуре может отказать часть кнопок.
В этом случае, нужно войти на главный ресурс производителя данного ноутбука и на сайте производителе найти так необходимый нам драйвер для клавиатуры. Обычно, в таких случаях, нужно ввести модель ноутбука и посмотреть искомые драйвера. Также, на сайте может быть кнопочка, благодаря которой данный ресурс сам определит модель вашего ноутбука. Кроме этого, можно обратиться в поддержку ноутбука.
- Для ASUS,
- Ноутбуки Hp,
- Aser,
- Lenovo,
- Сайт Dell,
- Sony Vaio.
Специальные утилиты
Итак, представим, что все методы, которые я перечислил выше вам не помогли, то в этом случае, нам нужно применить фирменные программы. Довольно часто подобные программы находится на DVD, входящим в комплект с ноутбуком. Если же нужный лазерный диск потерялся, данные утилиты мы скачаем в интернете:
- Для Samsung ищем следующую программу EasyDisplay Manager;
- Для Toshiba – Hotkey Utility или FlashCards Support Utility;
- Для Sony ищем SonySharedLibrary или VaioControlCenter;
- Программа, которая работает на всех ноутбуках – MagicKeyboard.
Очищаем клавиатуру
У вас до сих пор отказывается функционировать клавиша fn? А вы не думали о том, что причина её отказа лежит на поверхности, и необходимо просто произвести очистку клавиатуры от мусора? Или, может данная кнопочка просто повредилась? Если это так, то вам нужно обратиться в сервисный центр.
Но, пока вы ещё не там, давайте попробуем её очистить сами. Осмотрите внимательно клавиатуру и проверьте, можно ли данную кнопочку снять, аккуратно почистить и поставить на место? Если нет, попробуйте прочистить всю клавиатуру ваткой со спиртом. Вполне возможно, что последний метод и решит вашу проблему!
Вывод: — Надеюсь, что проблема не рабочей клавиши Fn была решена вами после прочтения данной статьи. Берегите свои ПК и ноутбуки. Удачи!
С уважением, Андрей Зимин 08.10.2019
Понравилась статья? Поделитесь с друзьями!
«Fn» на клавиатуре любого ноутбука, включая устройства от компании ASUS, играет не последнюю роль, позволяя управлять дополнительными возможностями с помощью функциональных клавиш. На случай выхода из строя данной клавиши нами была подготовлена настоящая инструкция.
Не работает клавиша «Fn» на лэптопе ASUS
Чаще всего основная причина возникновения проблем с клавишей «Fn» заключается в недавней переустановке операционной системы. Однако помимо этого могут быть и сбои в работе драйверов или физическая поломка кнопок и клавиатуры в целом.
Читайте также: Причины неработоспособности клавиатуры на ноутбуке
Причина 1: Отключение клавиш
В большинстве случаев на ноутбуках ASUS включаются и выключаются функциональные клавиши путем использования следующих комбинаций:
- «Fn+NumLock»;
- «Fn+Insert»;
- «Fn+Esc».
Попробуйте воспользоваться указанными сочетаниями клавиш, вместе с тем проверяя работоспособность «Fn».
Причина 2: Настройки BIOS
В случае с ноутбуками ASUS через BIOS нельзя отключить или включить функциональные клавиши, но при этом можно настроить их работу. Если у вас на лэптопе «Fn» работает неправильно, вполне может помочь наша инструкция.
Подробнее: Включение клавиш «F1-F12»
- Перезапустите ноутбук и по инструкции войдите в БИОС. Читайте также: Как войти в BIOS на ноутбуке ASUS
С помощью стрелок на клавиатуре перейдите на страницу «Advanced». Здесь в строке «Function Key Behavior» измените значение на «Function Key».
Примечание: На ноутбуках ASUS в разных версиях BIOS функция может вовсе отсутствовать.
</li>
Нажмите клавишу «F10» для сохранения параметров и выхода из БИОС. Читайте также: Как настроить BIOS на ноутбуке ASUS</li>
</ol>
После проделанных действий клавиша «Fn» станет обязательной при обращении к функциональным клавишам ноутбука. Если описанные действия не принесли должно результата, можно переходить к следующим причинам неисправности.
Причина 3: Отсутствие драйверов
Чаще всего основная причина неработоспособности клавиши «Fn» на лэптопе ASUS заключается в отсутствии подходящих драйверов. Связано это может быть как с установкой не поддерживаемой операционной системы, так и системным сбоем.
Перейти на официальный сайт поддержки ASUS
- Кликните по представленной ссылке и на открывшейся странице в текстовое поле введите модель вашего ноутбука. Узнать данную информацию можно несколькими способами. Подробнее: Как узнать модель ноутбука ASUS
Из списка результатов в блоке «Product» щелкните по найденному устройству.</li>
С помощью меню переключитесь на вкладку «Драйверы и Утилиты».</li>
Из списка «Укажите ОС» выберите подходящую версию системы. Если ОС нет в списке, укажите другую версию, но той же разрядности.</li>
Пролистайте список вниз до блока «ATK» и по необходимости кликните по ссылке «Показать все».</li>
Рядом с последней версией пакета «ATKACPI driver and hotkey-related utilities» нажмите кнопку «Скачать» и сохраните архив у себя на ноутбуке.</li>
Далее выполните автоматическую установку драйвера, предварительно разархивировав файлы.
Примечание: На нашем сайте вы можете найти инструкции по установке драйверов на конкретных моделях ноутбуков ASUS и не только.
</li>
</ol>
В ситуации с драйверами от другой системы ошибок быть не должно. Иначе же пробуйте устанавливать пакет в режиме совместимости.
ASUS Smart Gesture
Дополнительно можно скачать и установить драйвер «ASUS Smart Gesture» в том же разделе на официальном сайте ASUS.
- На ранее открытой странице найдите блок «Pointing Divice» и, если нужно, разверните его.
Из представленного списка выберите последнюю доступную версию драйвера «ASUS Smart Gesture (Touchpad Driver)» и нажмите кнопку «Скачать».</li>
С данным архивом нужно сделать то же самое, что и с основным драйвером.</li>
</ol>
Теперь остается только перезапустить ноутбук и проверить работоспособность «Fn».
Причина 4: Физическая поломка
Если ни один из разделов данной инструкции не помог вам с исправлением возникшей проблемы, причиной неисправности может выступать поломка клавиатуры или конкретно клавиши «Fn». В таком случае можно прибегнуть к чистке и проверке контактов подключения.
Подробнее:Как снять клавиатуру c ноутбука ASUSКак почистить клавиатуру в домашних условиях
Возможны также фатальные повреждения, например, вследствие физического воздействия. Решить проблему можно только путем полной замены клавиатуры на новую в зависимости от модели лэптопа.
Читайте также: Замена клавиатуры на ноутбуке ASUS
Заключение
По ходу статьи мы рассмотрели все возможные причины неработоспособности клавиши «Fn» на ноутбуках марки «ASUS». При возникновении вопросов задавайте их нам в комментариях. Мы рады, что смогли помочь Вам в решении проблемы.Опишите, что у вас не получилось. Наши специалисты постараются ответить максимально быстро.
Помогла ли вам эта статья?
Если FN клавиши на ноутбуке ASUS перестали работать, вы не сможете использовать горячие клавиши. К счастью это проблема легко решается, в этом посте вы найдете решения, которые применяются к Windows 10, 7, 8, 8.1, XP и Vista.
Решение 1. Откройте файл HControl.exe
- Перейдите в папку C:Program Files (x86)ASUSATK PackageATK Hotkey
Папка C:Program Files (x86)ASUSATK PackageATK Hotkey - Запустите приложение Hcontrol.exe
Попробуйте и посмотрите, не решена ли проблема.
Решение 2. Обновление драйверов
- Перейдите на официальный сайт производителя ноутбука Asus.
- Введите название модели ноутбука.
- Перейдите во вкладку Драйверы и Утилиты.
- Выберите свою операционную системы.Смотрите так же:Как узнать версию Windows (x32 или x64)
- Скачайте драйвер АТК и установите.
Решение 3. Восстановление приложений ASUS
Выполните следующие действия:
1. Перейдите в Панель управления -> Программы и компоненты. (Либо введите appwiz.cpl в диалоговом окне Выполнить Ctrl+R) 2. Найдите программу «ATK Package» из списка. 3. Щелкните правой кнопкой мыши по нему и выберите восстановить, из контекстного меню. 4. Перезагрузите компьютер, чтобы изменения вступили в силу.
Если сочетание клавиш Fn +F1, F2, F3 так и не заработало, возможно вам потребуется отнести ноутбук в сервисный центр.
Используемые источники:
- https://info-kibersant.ru/ne-rabotaet-knopka-fn-na-noutbuke.html
- https://lumpics.ru/the-fn-key-on-asus-laptop-does-not-work/
- https://comhub.ru/ne-rabotayut-knopki-fn-na-noutbuke-asus/
 Как подключить и настроить 3G USB-модем на роутере Asus? На примере Asus RT-N18U и провайдера Интертелеком
Как подключить и настроить 3G USB-модем на роутере Asus? На примере Asus RT-N18U и провайдера Интертелеком
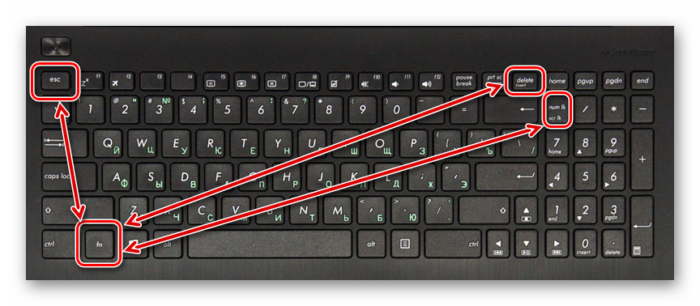
 Клавиатура компьютера: раскладка, клавиши, символы и знаки
Клавиатура компьютера: раскладка, клавиши, символы и знаки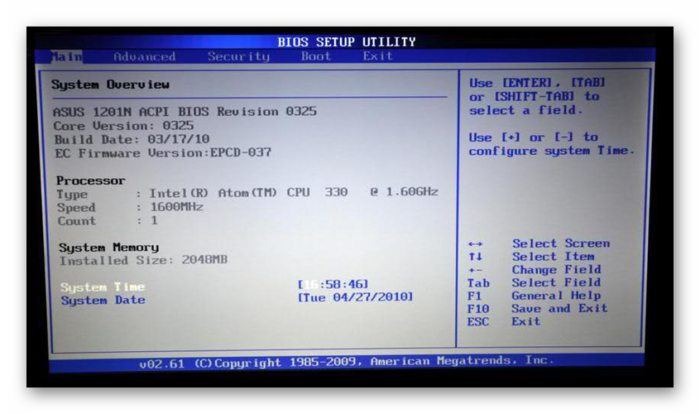

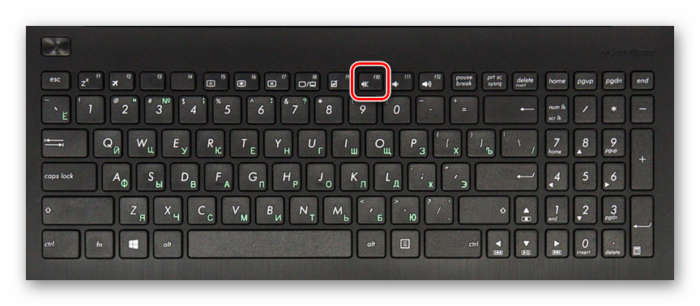
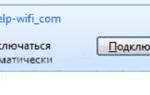 Как подключить роутер Асус
Как подключить роутер Асус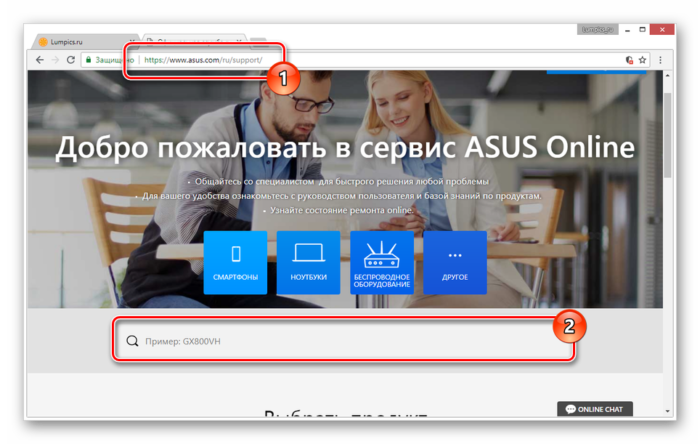
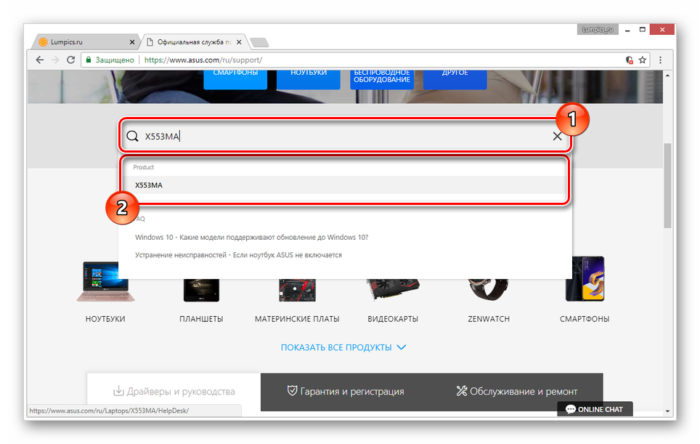
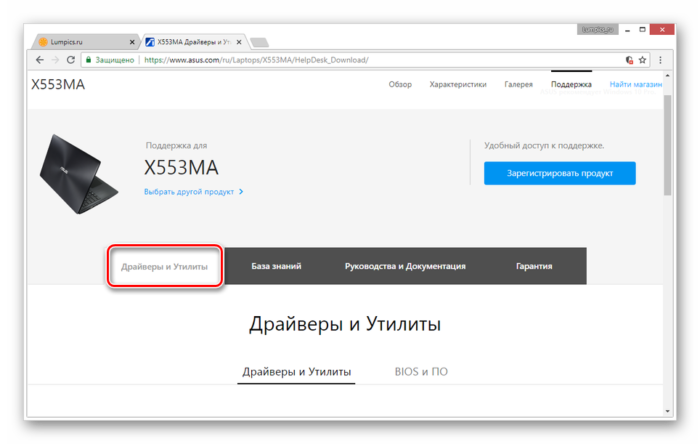
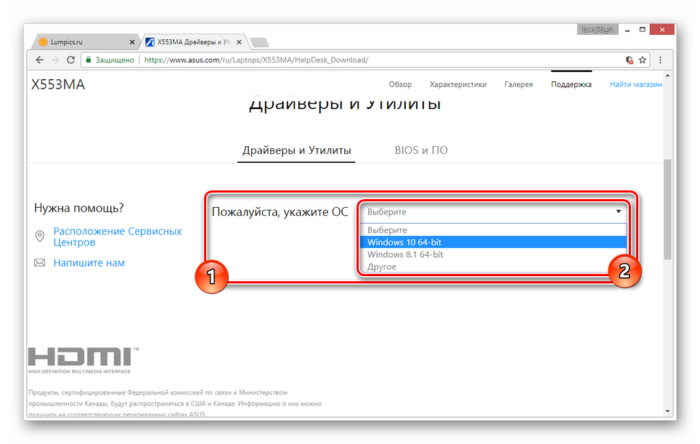
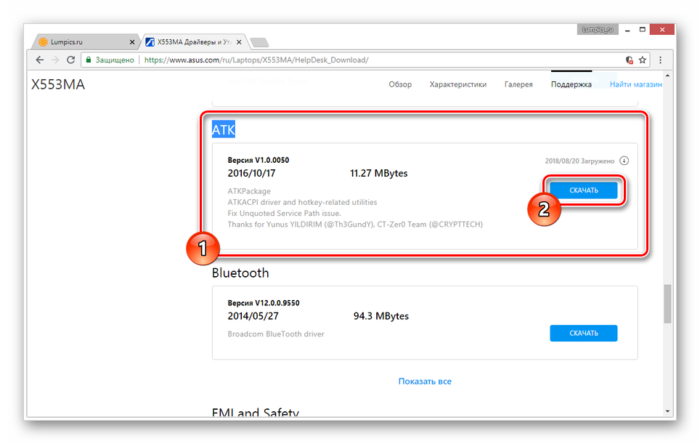
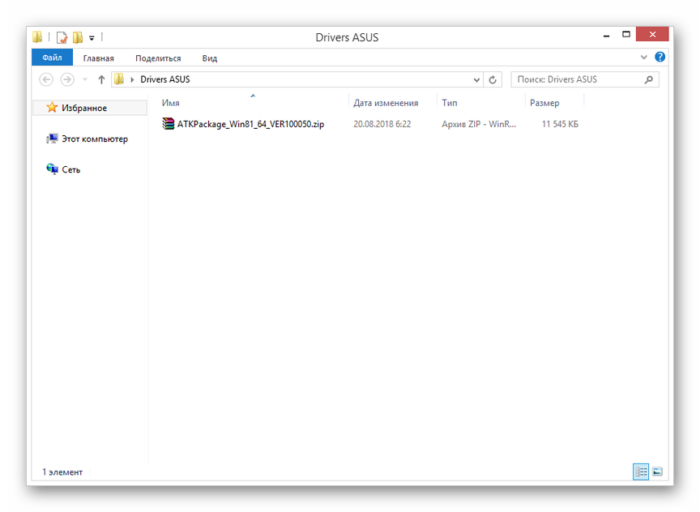
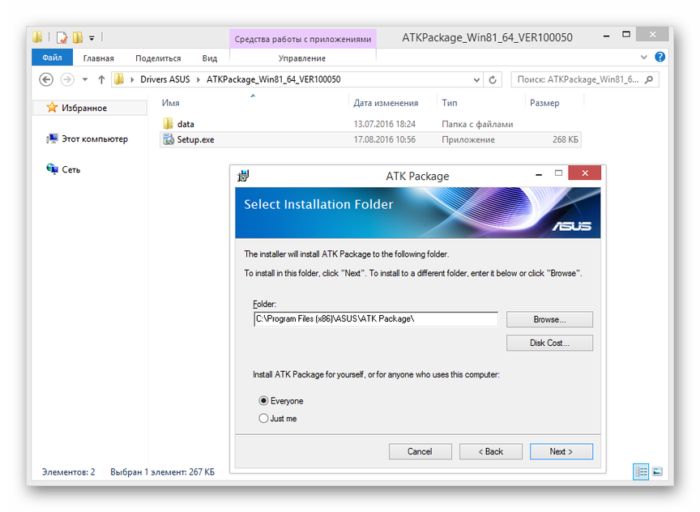
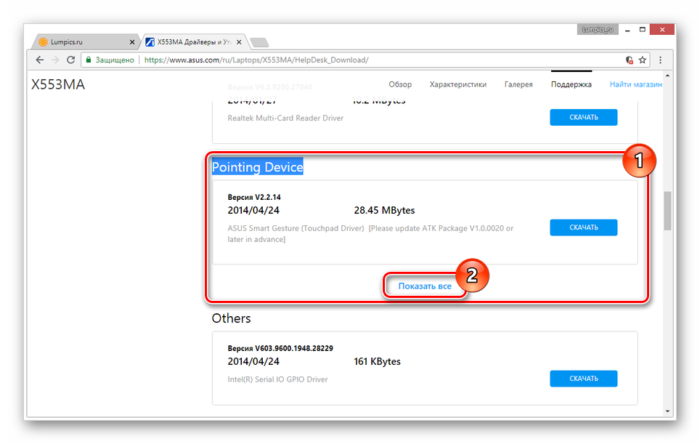
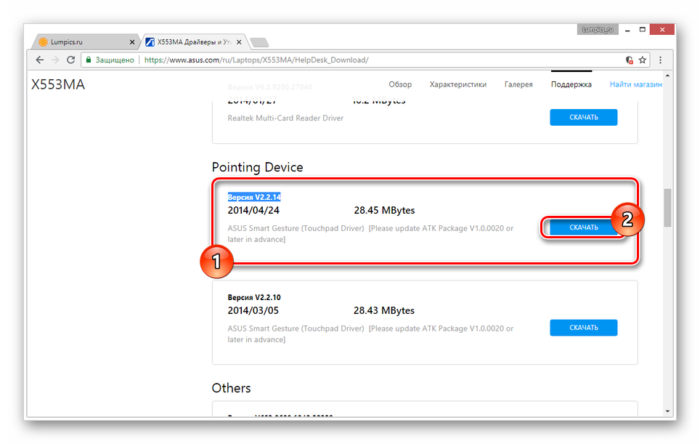
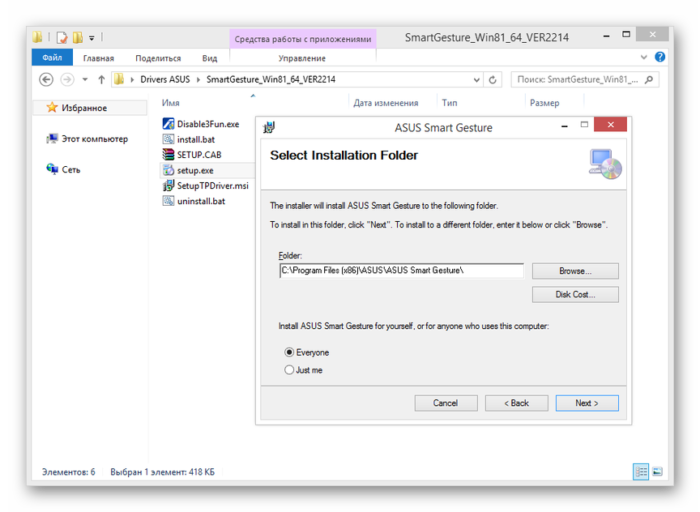
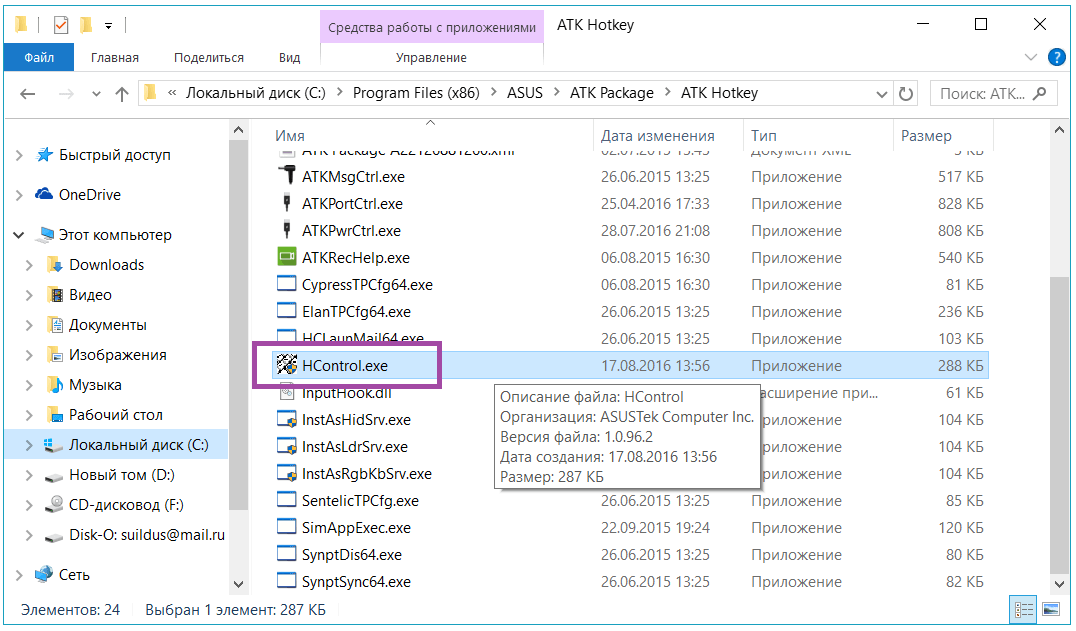
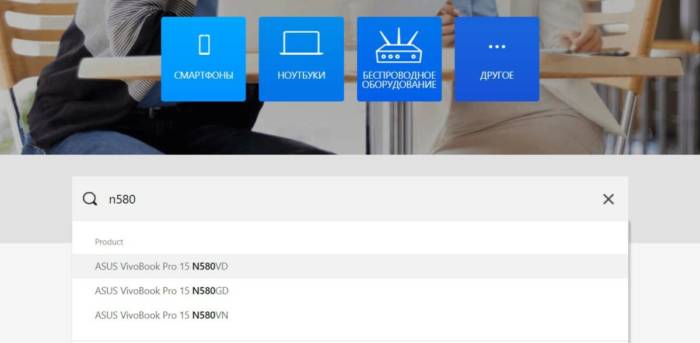
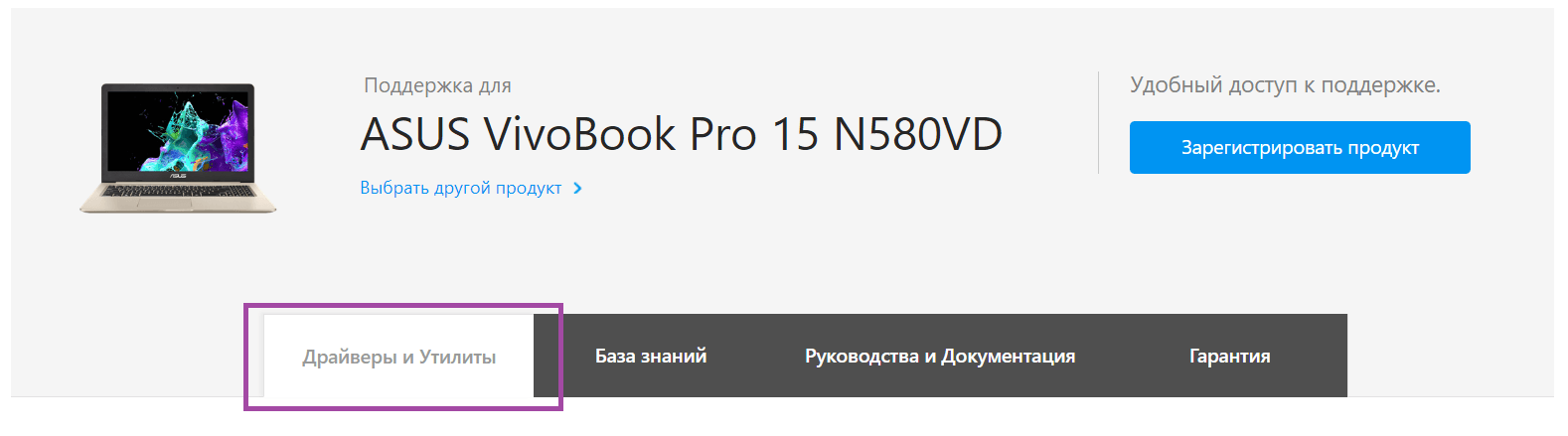
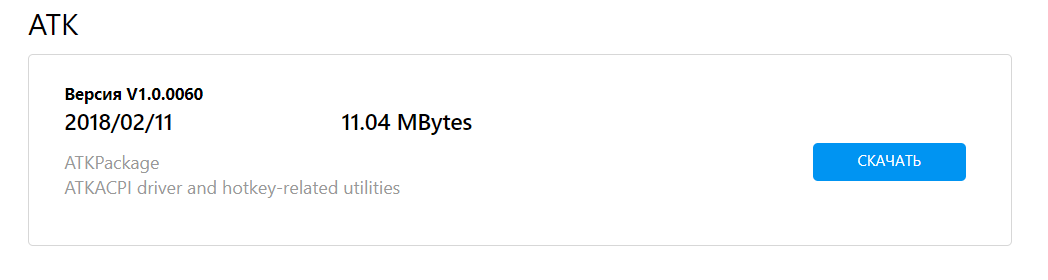
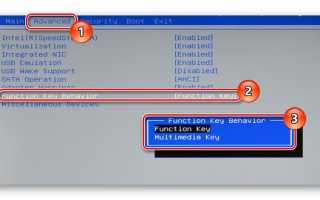

 Как на ноутбуке включить WI-FI
Как на ноутбуке включить WI-FI Когда клавиши Fn на ноутбуке работают наоборот или вообще не работают
Когда клавиши Fn на ноутбуке работают наоборот или вообще не работают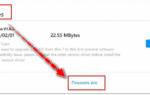 Не работает часть клавиатуры на ноутбуке: что делать и как исправить — подробное руководство
Не работает часть клавиатуры на ноутбуке: что делать и как исправить — подробное руководство Настраиваем клавиатуру на ноутбуке
Настраиваем клавиатуру на ноутбуке