Содержание
Проводим тестирование процессора
Хотелось бы уточнить, что вне зависимости от типа анализа и используемого ПО, при проведении данной процедуры на CPU подаются нагрузки разного уровня, а это сказывается на его нагреве. Поэтому сначала мы советуем провести замер температур в состоянии простоя, а уже потом переходить к осуществлению основной задачи.
Подробнее: Тестируем процессор на перегрев
Температура выше сорока градусов во время простоя считается высокой, из-за чего этот показатель во время анализа под сильными нагрузками может возрасти до критического значения. В статьях по ссылкам ниже вы узнаете о возможных причинах перегрева и отыщите варианты их решения.
Читайте также:Решаем проблему перегрева процессораДелаем качественное охлаждение процессора
Теперь мы перейдем к рассмотрению двух вариантов анализа центрального процессора. Как уже было сказано выше, температура CPU во время этой процедуры повышается, поэтому после проведения первого теста советуем подождать хотя бы час перед началом второго. Лучше всего перед каждым анализом замерять градусы, чтобы точно убедиться в отсутствии ситуации возможного перегрева.
Способ 1: AIDA64
AIDA64 – одна из самых популярных и мощных программ для мониторинга системных ресурсов. Ее инструментарий включает в себя множество полезных функций, которые будут полезны как опытным пользователям, так и новичкам. Среди этого списка есть и два режима тестирования комплектующих. Начнем с первого:
- Тест GPGPU позволяет определить основные показатели скорости работы и производительности GPU и CPU. Открыть меню сканирования можно через вкладку «Тест GPGPU».
Поставьте галочку только возле пункта «CPU», если требуется провести анализ только одного составляющего. Затем кликните на «Start Benchmark».</li>
Дождитесь завершения сканирования. Во время этой процедуры CPU будет нагружен максимально, поэтому старайтесь не выполнять никаких других задач на ПК.</li>
Сохранить результаты в виде PNG-файла можно, нажав на «Save».</li>
</ol>
Давайте затронем самый важный вопрос – значение всех полученных показателей. Во-первых, сама AIDA64 не уведомляет вас о том, насколько производительным является протестированное комплектующее, поэтому все познается в сопоставлении вашей модели с другой, более топовой. На скриншоте ниже вы увидите результаты такого сканирования для i7 8700k. Данная модель является одной из самых мощных из предыдущего поколения. Поэтому достаточно просто обратить внимание на каждый параметр, чтобы понять, насколько используемая модель близка к эталонной.
Во-вторых, такой анализ будет максимально полезен перед проведением разгона и после него для сравнения общей картины производительности. Особое внимание мы хотим обратить на значения «FLOPS», «Memory Read», «Memory Write» и «Memory Copy». Во FLOPS измеряется общий показатель производительности, а скорость чтения, записи и копирования позволит определить быстродействие комплектующего.
Вторым режимом является анализ стабильности, который практически никогда не проводится просто так. Эффективен он будет во время проведения разгона. Перед началом этой процедуры проводится тест на стабильность, а также после, чтобы убедиться в нормальном функционировании комплектующего. Сама задача выполняется следующим образом:
- Откройте вкладку «Сервис» и перейдите в меню «Тест стабильности системы».
Вверху отметьте галочкой необходимый компонент для проверки. В данном случае это «CPU». За ним идет «FPU», отвечающий за вычисления значений с плавающими точками. Снимите галочку с данного пункта, если не хотите получить еще большую, практически максимальную нагрузку на центральный процессор.</li>
Далее откройте окно «Preferences» нажатием на соответствующую кнопку.</li>
В отобразившемся окне вы можете настроить под себя цветовую палитру графика, скорость обновления показателей и прочие вспомогательные параметры.</li>
Вернитесь к меню тестирования. Над первым графиком отметьте галочками те пункты, информацию о которых вы хотите получать, а затем кликните на кнопку «Start».</li>
На первом графике вы видите текущую температуру, на втором — уровень нагрузки.</li>
Закончить тестирование следует минут через 20-30 или же при достижении критических температур (80-100 градусов).</li>
Перейдите в раздел «Statistics», где появится вся информация о процессоре – его среднее, минимальное и максимальное значение температуры, оборотов кулера, напряжения и частоты.</li>
</ol>
Исходя из полученных чисел, решайте, стоит ли дальше разгонять комплектующее или оно достигло предела своей мощности. Детальные инструкции и рекомендации по проведению разгона вы найдете в других наших материалах по ссылкам ниже.
Читайте также:Разгон процессора AMDДетальная инструкция по разгону процессора
Способ 2: CPU-Z
Иногда у пользователей появляется необходимость сравнить общую производительность своего процессора с какой-нибудь другой моделью. Проведение такого тестирования доступно в программе CPU-Z и оно поможет определить, насколько отличаются по мощности два комплектующих. Проводится анализ так:
- Запустите софт и перейдите во вкладку «Bench». Обратите внимание на две строки — «CPU Single Thread» и «CPU Multi Thread». Они позволяют протестировать одно или несколько ядер процессора. Отметьте галочкой подходящий пункт, а если вы выбрали «CPU Multi Thread», также можете указать количество ядер для теста.
Далее выбирается эталонный процессор, с которым и будет производиться сравнение. Во всплывающем списке выберите подходящую модель.</li>Во вторых строках двух разделов сразу же отобразятся уже готовые результаты выбранного эталона. Начните анализ кликом на кнопку «Bench CPU».</li>По завершении тестирования появляется возможность сопоставить полученные результаты и сравнить, насколько ваш процессор уступает эталонному.</li></ol>
Ознакомиться с результатами тестирования большинства моделей CPU можно в соответствующем разделе на официальном сайте разработчика CPU-Z.
Результаты тестирования процессоров в программе CPU-Z
Как видите, узнать детали о производительности центрального процессора можно довольно легко, если использовать наиболее подходящее программное обеспечение. Сегодня вы были ознакомлены с тремя основными анализами, надеемся, они помогли вам узнать необходимую информацию. Если у вас остались вопросы по этой теме, смело задавайте их в комментариях. Мы рады, что смогли помочь Вам в решении проблемы.Опишите, что у вас не получилось. Наши специалисты постараются ответить максимально быстро.
Помогла ли вам эта статья?
После того как вы купили новый процессор, хочется сравнить его с другими моделями, посмотреть реальную производительность, а также проверить насколько хорошо справляется со своей работой система охлаждения. Программы для тестирования процессора можно разделить на два типа: те, что нагружают процессор и оценивают параметры его работы и в конце выдают цифровую оценку, и те, что просто нагружают процессор, чтобы определить насколько стабильно он работает.
Лучшие программы для проверки процессора
Существуют как специальные программы для проверки процессора и оценки его производительности, так и модули проверки от различных программ для монтирования видео, архивирования и игровых движков. Давайте начнем со специальных решений.
1. CPU-Z
CPU-Z — это очень популярная утилита для просмотра различных характеристик процессора, материнской платы, видеокарты и других компонентов. Но, кроме всего прочего, здесь есть вкладка Bench, на которой вы можете запустить оценку процессора. Вы можете оценить работу процессора в многопоточном, а также в однопоточном режимах, сравнить результат с одним из записанных в базу процессоров, а также отправить его на сайт программы. В многопоточном тесте можно выбрать количество потоков. Для запуска теста необходимо нажать Bench CPU. Удобно, что утилита отображает результат выбранного вами для сравнения процессора и вашего рядом.
Преимущества:
- Простая в использовании;
- Интуитивно понятный интерфейс;
- Возможность сравнения с другими процессорами.
Недостатки:
- Отсутствие русского языка.
2. Cinnebench
Это специальная программа для теста процессора от разработчиков Cinema 4D. Здесь есть возможность оценить производительность однопоточного режима, многопоточного, а также работу видеокарты. Для тестирования программа использует рендеринг очень сложной трехмерной сцены, которая содержит в общей сложности около 300,000 полигонов. После завершения теста вы получите оценку, по которой можно сравнить результат своего процессора с другими, правда, список процессоров, доступных для сравнения здесь меньше, чем в CPU-Z.
Преимущества:
- Оценка производительности процессора в рендеринге;
- Дополнительно есть возможность тестирования видеокарты;
Недостатки:
- Отсутствие русского языка.
3. SuperPi
Это очень простая программа для оценки производительности процессора в однопоточном режиме. Программа просто рассчитывает число Pi с точностью 32 млн цифр после запятой. Ещё вы можете сами выбрать количество знаков, которые нужно рассчитать. После завершения теста утилита выводит время, необходимое для вычисления числа Pi, эту оценку можно сравнить с другими процессорами.
4. WPrime
Это еще одна простая утилита от разработчика SuperPi, которая уже позволяет тестировать многопоточную производительность процессора. Она рассчитывает квадратный корень по методу Ньютона и в конце возвращает время, затраченное на расчет. Этот показатель можно сравнить с другими системами. Сначала нужно выполнить один из вариантов теста, а затем можно будет посмотреть его результат на вкладке View Score.
Преимущества:
- Быстрая оценка производительности в многопоточном режиме;
Недостатки:
- Отсутствие русского языка;
- Неудобный интерфейс.
5. 7zip
7zip — это популярный архиватор, который поддерживает работу с форматами архивов rar, zip, tar, 7z, bz, lzma и многими другими. Но также в нее встроен инструмент для тестирования процессора и памяти путем измерения скорости сжатия и распаковки. Оценка отображается в графе общий рейтинг и измеряется в MIPS. Чтобы запустить тестирование необходимо запустить программу и выбрать в меню Сервис пункт Тестирование производительности.
Ещё можно запустить оценку производительности через командную строку. Для этого нажмите Win+R, наберите cmd, нажмите Enter и выполните такую команду:
"C:Program Files7-Zip7z.exe" -b
Преимущества:
- Есть русский язык;
- Есть возможность запуска тестирования в командной строке.
Недостатки:
- Нет встроенной возможности сравнения результатов с другими процессорами.
6. WinRAR
Всем известный архиватор WinRar тоже позволяет провести тестирование процессора и компьютера в целом. Программа проверяет скорость работы путем создания большого архива. Всего тест занимает несколько минут, а после его завершения вы получаете оценку в виде средней скорости кб/сек. В отличие от 7z здесь можно выполнять проверку в однопоточном и многопоточном режиме. Для запуска тестирования откройте меню Операции и выберите Тест производительности.
Преимущества:
- Тестирование в однопоточном и многопоточном режимах;
- Наличие русского языка;
Недостатки:
- Нет встроенной возможности сравнения результатов.
7. RealBench
Это программа для тестирования процессора в нескольких задачах. Утилита использует Gimp для редактирования изображений, Handbrake для кодирования видео, а еще 7z, VLC для мультипоточного теста и OpenCL тесты. В результате она выдает количество баллов по каждому тесту и общую оценку системы.
Владельцы материнских плат ASUS могут также делиться своими результатами на официальном сайте программы. Интерфейс у программы необычный, после запуска тестирования вы не можете двигать мышкой, если подвигаете мышкой или нажмете кнопку на клавиатуре тест будет автоматически отменен.
Преимущества:
- Комплексное тестирование в нескольких задачах;
Недостатки:
- Неудобный интерфейс;
- Отсутствие русского языка.
8. 3DMark
Это одна из самых лучших утилит для тестирования производительности процессора и компьютера в целом. Из названия следует, что программа ориентирована на тестирование графической системы компьютера и видеокарты, но процессором она тоже хорошо справляется. Она платная, но в Steam доступа редакция Basic Edition, которой можно пользоваться абсолютно бесплатно. Для ее получения нужно нажать на странице программы кнопку Загрузить демо версию. Для базовой оценки производительности компьютера той версии будет вполне достаточно. Утилита проверяет работу процессора, оперативной памяти, видеокарты и жестких дисков, а после завершения возвращает вам результат проверки.
Преимущества:
- Наличие различных 3D тестов для оценки производительности в играх;
Недостатки:
- Основная функциональность доступна в платной версии.
9. SiSoftware
В основном эта утилита используется для просмотра информации о системе, процессоре и других компонентах компьютера. Но, кроме этого, у нее есть модули для бенчмарка и стресс тестирования. Программа позволяет провести общую оценку производительности процессора, также различные отдельные тесты, такие как многопоточность, вычисления, производительность криптографии, скорость обработки изображений и другие. Кроме процессора, можно тестировать видеокарту, диски и память. Все тесты доступны на вкладке Эталонные тесты после запуска программы.
Преимущества:
- Есть русский интерфейс;
- Поддерживается множество тестов;
- Есть сравнение производительности с общим рейтингом.
Недостатки:
- Для сравнения производительности нужен онлайн-аккаунт.
Выводы
В этой статье мы собрали самые лучшие программы для тестирования процессора с целью оценки его производительности и сравнения с другими моделями. Даже если в программе нет встроенной возможности сравнения, то вы можете найти эту информацию на просторах интернета. Существует множество сайтов, на которых можно найти результаты многих бенчмарков. А какими программами для оценки производительности процессора пользуетесь вы? Напишите в комментариях!
CPU-Z стресс тест используется для того чтобы определить насколько подвержен нагрузке центральный процессор. Такой метод устанавливает минимальные и максимальные пороговые значения при нагрузках и отслеживание работу ЦП по каждой из частот.
CPU-Z стресс тест
Для этого необходимо переходить по вкладкам CPU-Z и отслеживать системные показатели. Поэтапно тестирование ЦП позволяет выявить уязвимые места на каждом из доступных блоков обработки информации.
Важно! Стресс тест дополнительно проводится перед разгоном центрального процессора, чтобы выявить максимально возможные пороговые значения частот и напряжения.
Сколько времени понадобиться для проведения тестирования процессора
Сколько длится стресс тест? Время зависит от самого процессора и количества ядер. Чем мощнее ЦП, тем больше времени на тестирование может уйти. При запуске тестирования активно проверяется каждая частота и её пороговые значения.
- Способ 1: Классический стресс тест ЦП.
- Способ 2: Стресс тест по эталону.
CPU-Z просмотр частоты ОЗУ
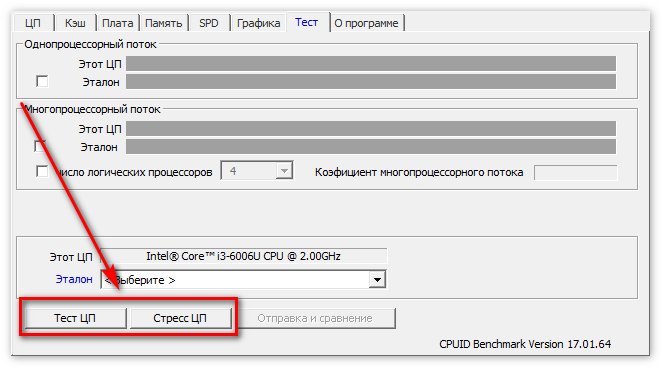
Сравнить результаты полученных данных можно на сервере разработчиков для получения более отчётливой картины по производительности и сравнить показаний с эталонными.
Способ 1 Классический стресс тест ЦП
Классический тип тестирование проводится следующим образом:
- Запустить CPU-Z.
- Нажать на кнопку «Проверка» расположенную в нижней части экрана.
- В новом окне поставить галочку напротив надписи «Частная проверка».
- Нажать на кнопку «Подтверждения».
После того необходимо дождаться пока система проверяет все установленные этапы тестирования.
Отчёт можно получить в новом сформированном лог файле.
Способ 2 Стресс тест по эталону
Проверка процессора по стресс тесту может быть эталонной. Для её запуска необходимо выполнить следующие действия:
- Перейти во вкладку «Тест».
- Выбрать процессор.
- Нажать на вкладку в нижней части экрана «Эталон».
- Выбрать подходящую модель процессора для сравнения.
После запуска тестирование будет проводиться в сравнении.
Закончив проверку, система сформирует отчет, и представит сравнительный анализ процессора пользователя в условиях экстремальной нагрузки и аналогичный анализ по выбранному эталону.
Заключение
Каждый из способов позволяет протестировать центральный процессор в CPU-Z и сравнить результаты с другими моделями. Максимальные нагрузки на устройство позволяют выявить недочёты в работе и битые блоки по обработке информации.
Используемые источники:
- https://lumpics.ru/how-to-test-cpu-performance/
- https://te4h.ru/programmy-dlya-testirovaniya-protsessora
- https://cpu-z-free.ru/stress-test-v-cpu-z.html
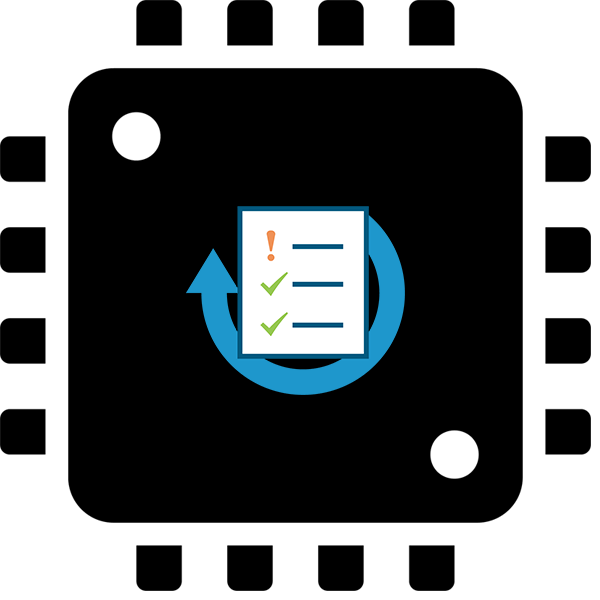
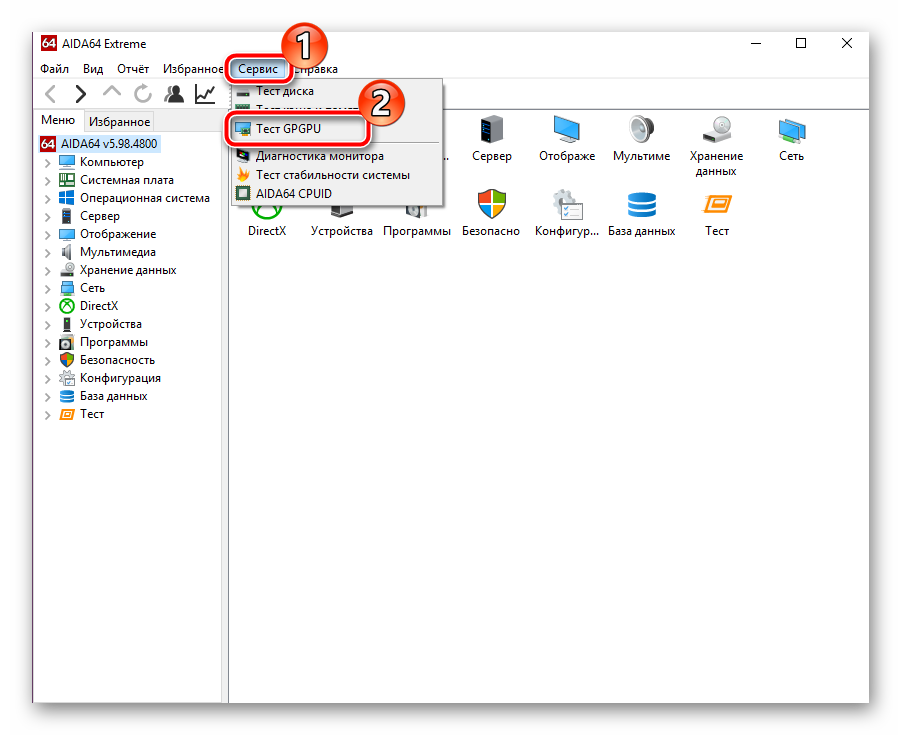
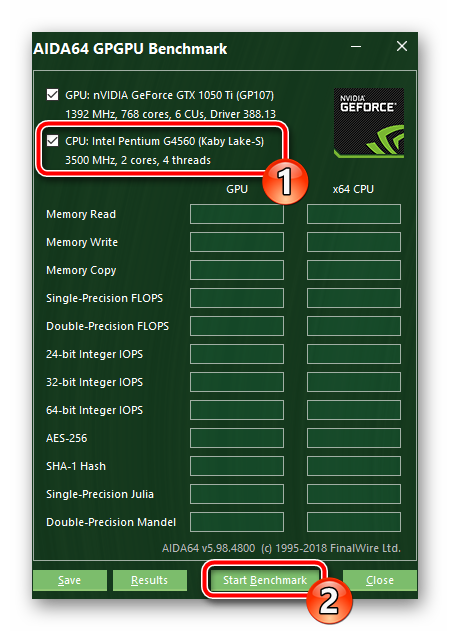
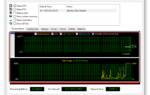 Производительность процессора и в чем она измеряется
Производительность процессора и в чем она измеряется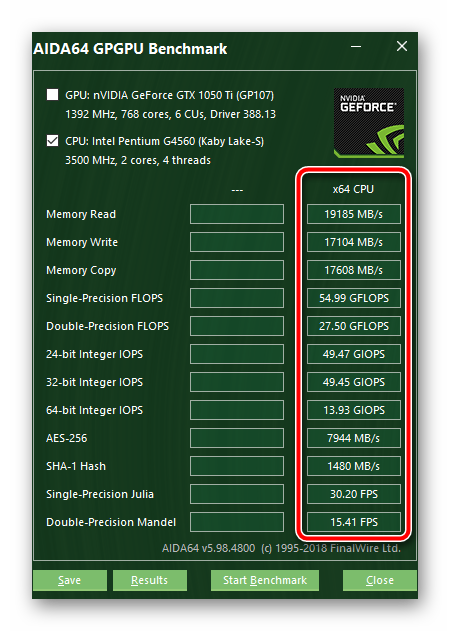
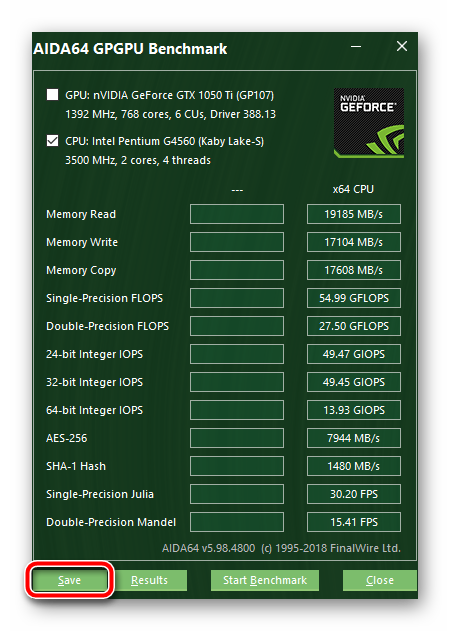
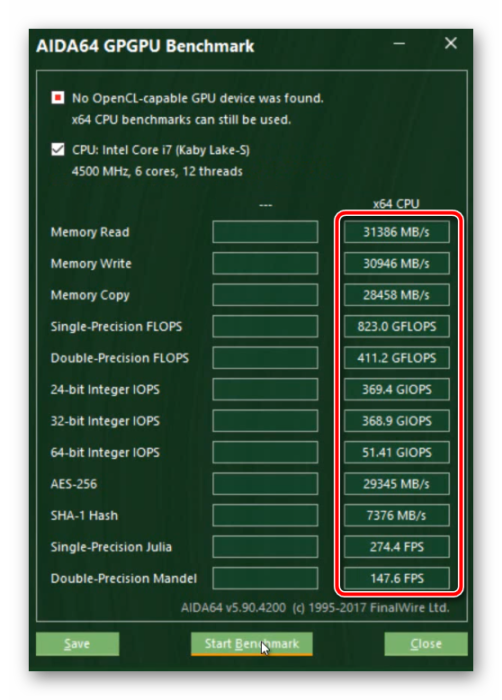
 [Инструкция] Тестируем производительность компьютера: используем популярные программы +Отзывы
[Инструкция] Тестируем производительность компьютера: используем популярные программы +Отзывы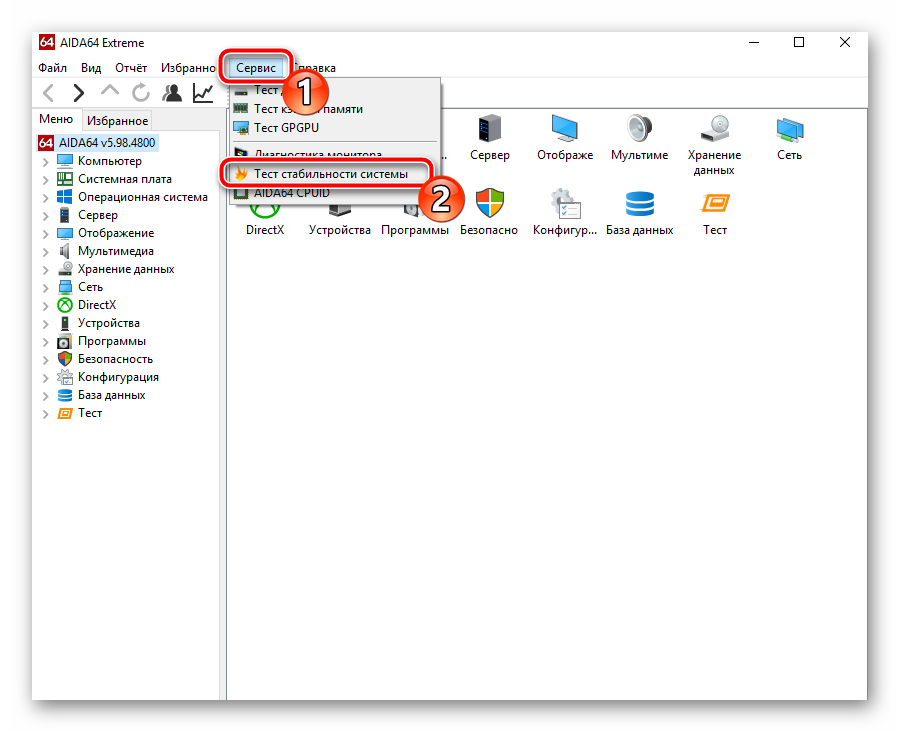
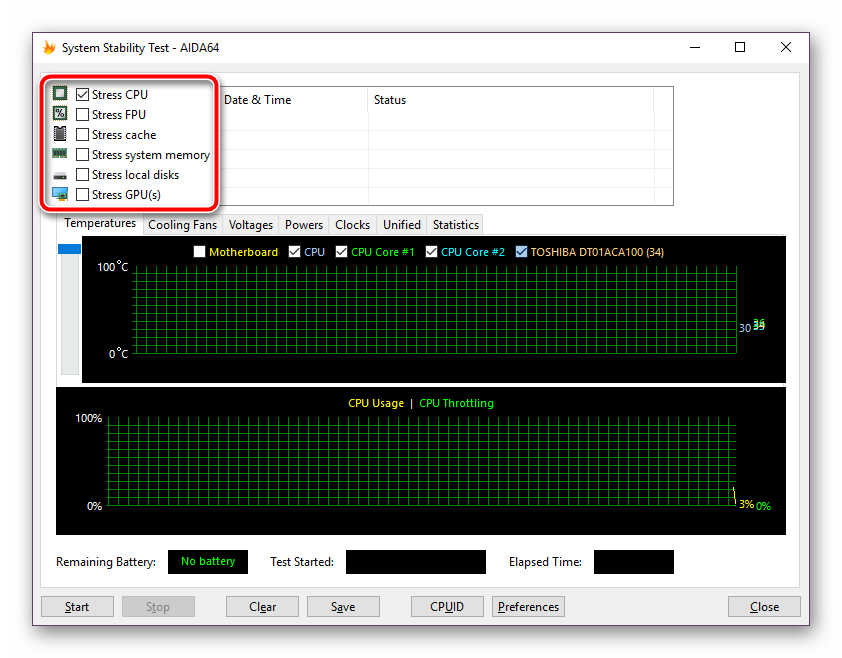
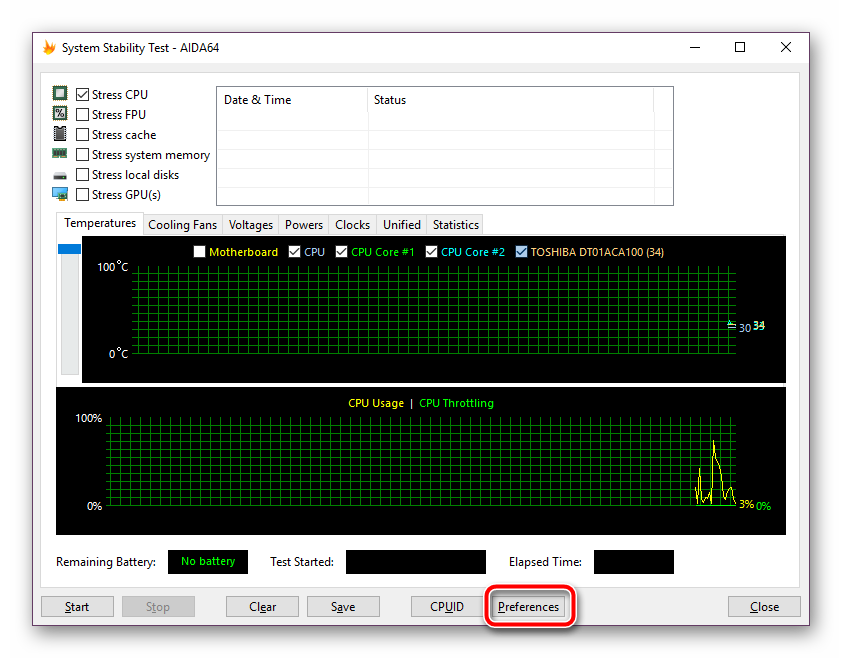
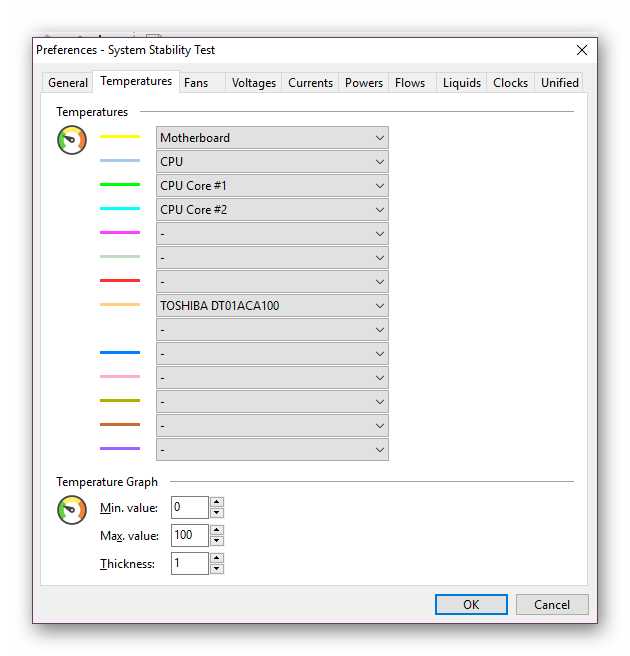
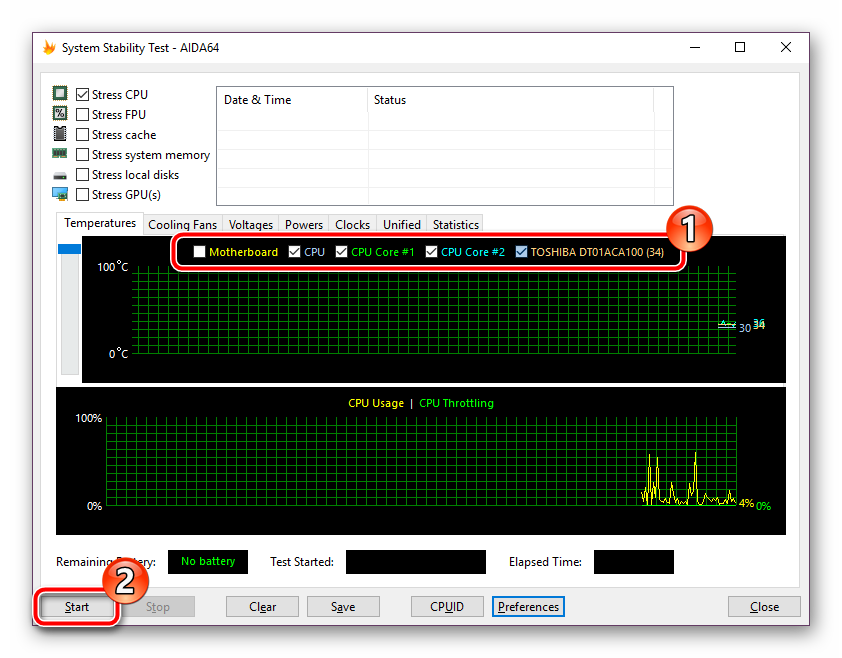
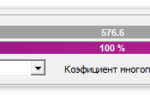 Тест процессора на перегрев
Тест процессора на перегрев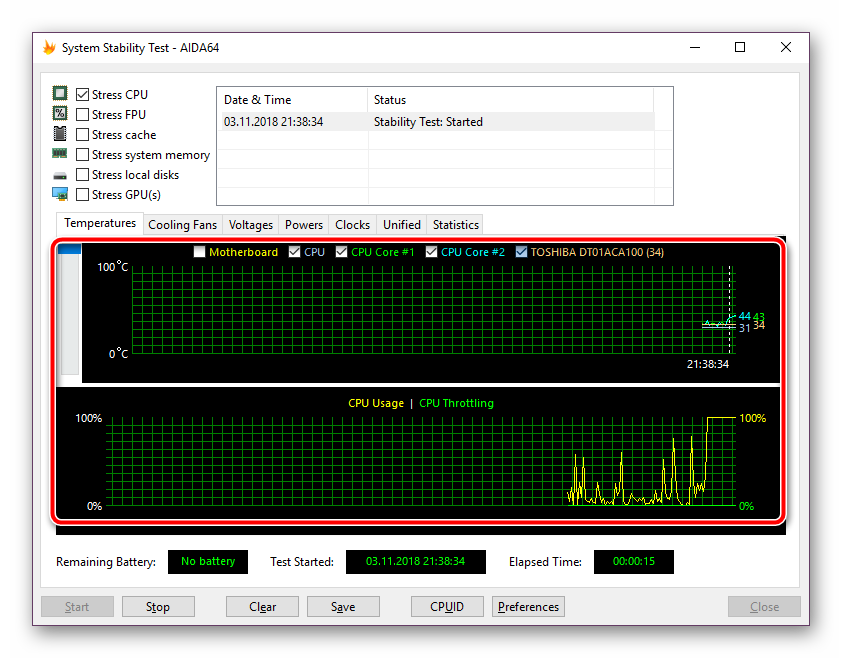
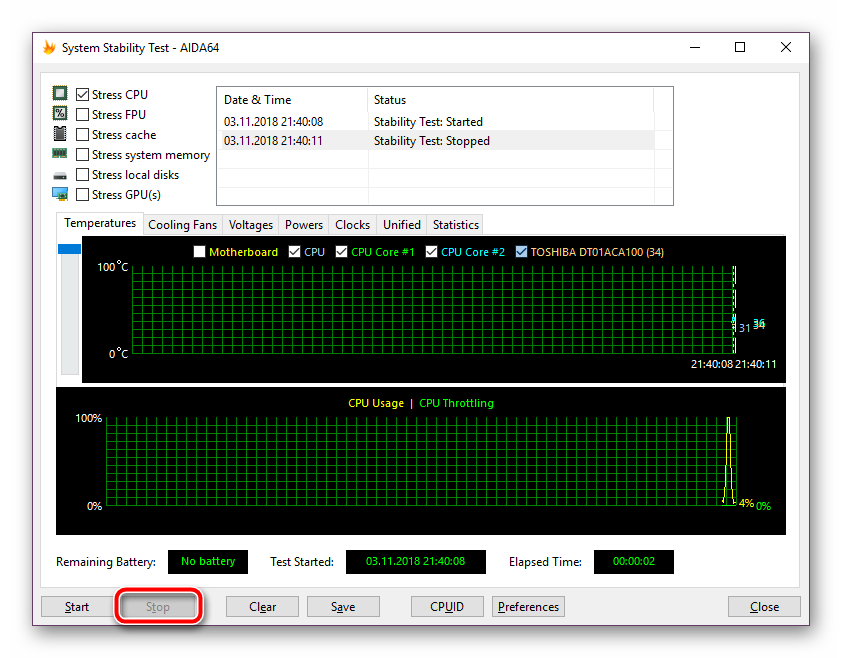
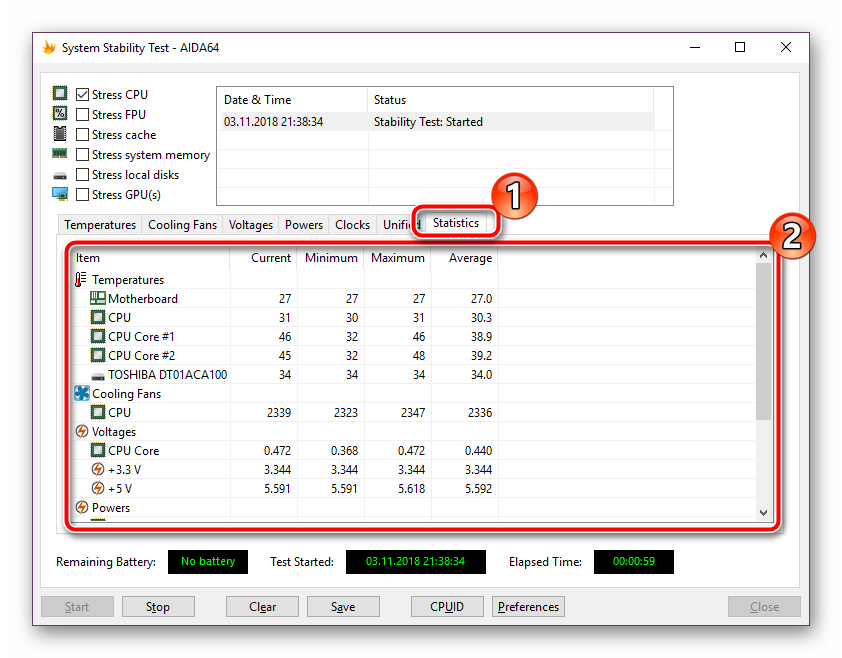
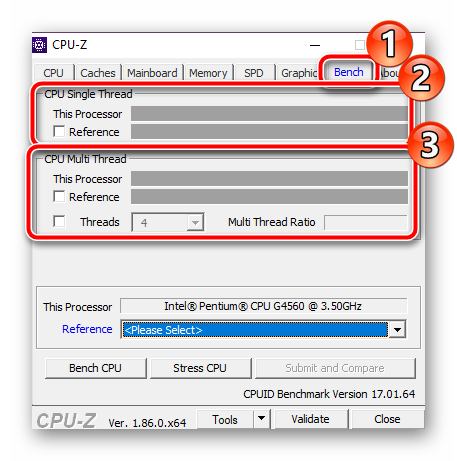
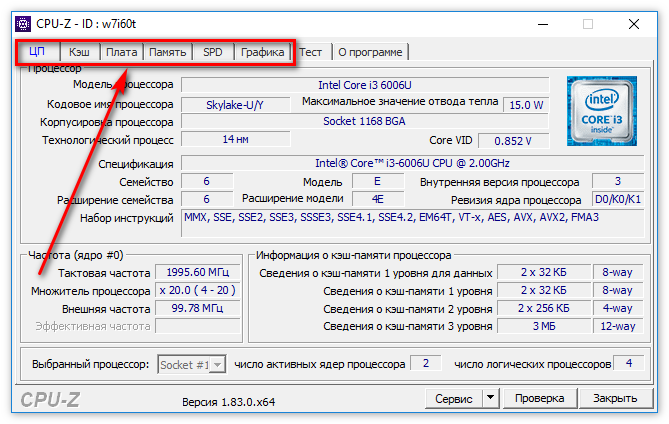
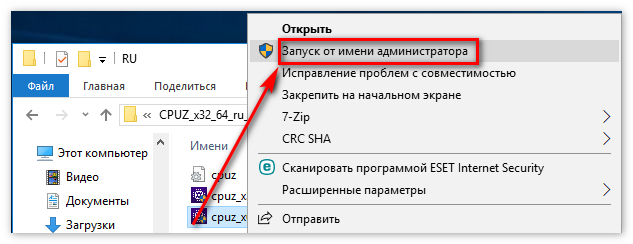
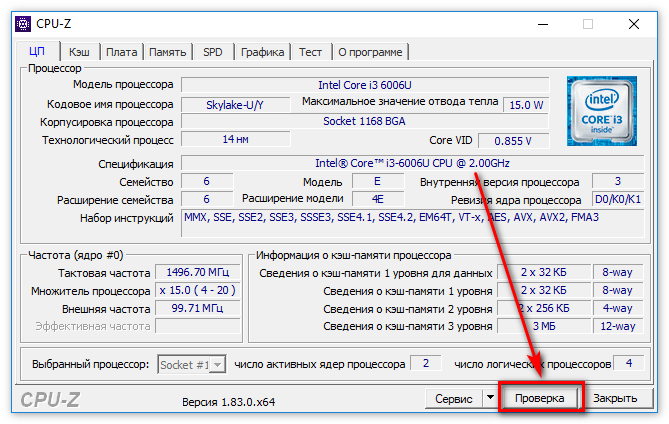
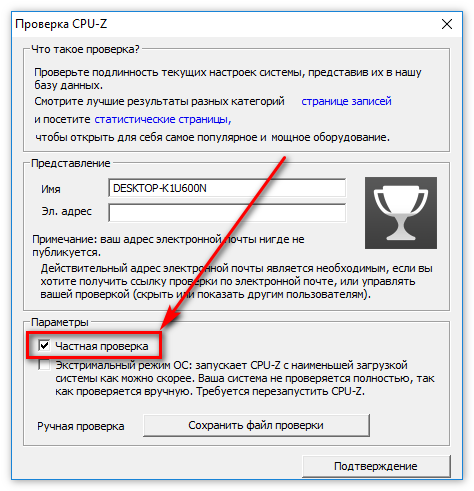
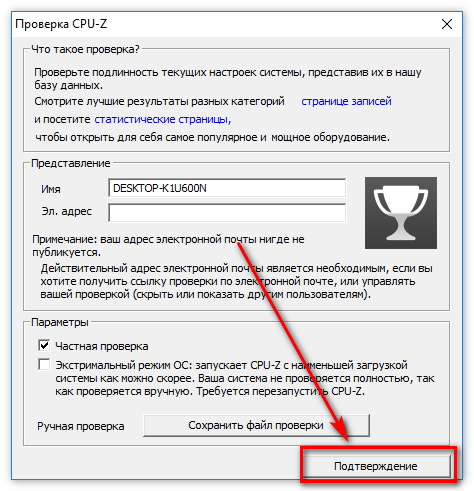 После того необходимо дождаться пока система проверяет все установленные этапы тестирования.
После того необходимо дождаться пока система проверяет все установленные этапы тестирования.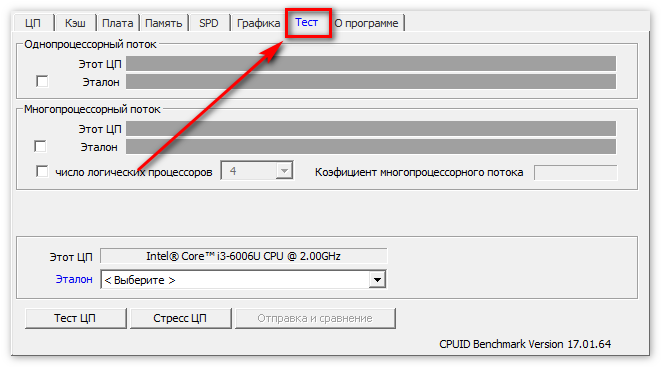
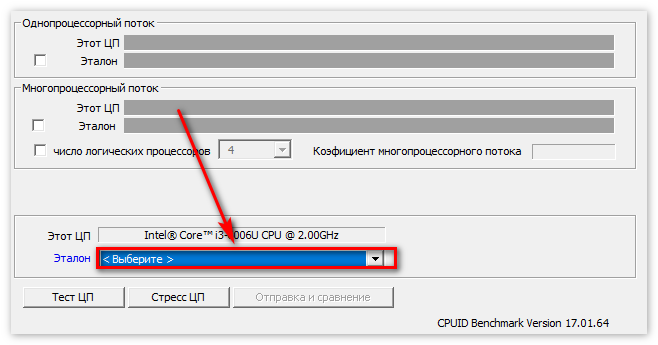
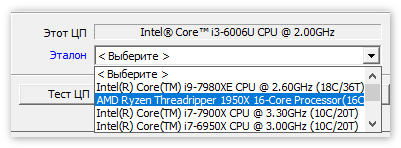 После запуска тестирование будет проводиться в сравнении.
После запуска тестирование будет проводиться в сравнении.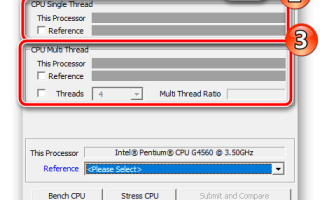

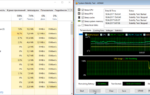 Как выполнить стресс-тест процессора и системы в целом, держит ли он частоты, нет ли перегрева (AIDA 64)
Как выполнить стресс-тест процессора и системы в целом, держит ли он частоты, нет ли перегрева (AIDA 64) Как узнать температуру процессора в windows 7, 8, 10
Как узнать температуру процессора в windows 7, 8, 10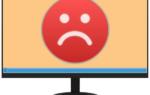 Лучшие программы для диагностики компьютера на неисправности
Лучшие программы для диагностики компьютера на неисправности