Содержание
Урок: Как узнать температуру процессора
Если планируется разгон ЦП и температурные показатели в норме, то лучше провести данный тест, т.к. вы сможете приблизительно знать насколько поднимется температура после разгона.
Урок: Как ускорить работу процессора
Важная информация
Тестирование процессора на перегрев проводится только при помощи сторонних программ, т.к. стандартные инструменты системы Windows не обладают необходимым функционалом.
Перед тестированием следует получше ознакомится с ПО, т.к. некоторые из них могут давать большую нагрузку на ЦП. Например, если у вас уже разогнан процессор и/или не в порядке система охлаждения, то найдите альтернативу, которая позволяет произвести тестирование в менее жёстких условиях или вовсе откажитесь от данной процедуры.
Способ 1: OCCT
OCCT – это отличное программное решение для проведения различных стресс-тестов основных компонентов компьютера (в том числе и процессора). Интерфейс данной программы может показаться изначально сложным, но самые основные объекты для теста находятся в видном месте. ПО частично переведено на русский язык и распространяется абсолютно бесплатно.
Данной программой не рекомендуется тестировать комплектующие, которые ранее были разогнаны и/или регулярно перегреваются, т.к. во время тестов в данном ПО температура может повышаться вплоть до 100 градусов. В этом случае компоненты могут начать оплавляться и помимо этого есть риск повредить ещё и материнскую плату.
Скачать OCCT с официального сайта
Инструкция по использованию данного решения выглядит так:
- Перейдите в настройки. Это оранжевая кнопка с шестерёнкой, которая находится в правой части экрана.
- Видим таблицу с различными значениями. Найдите столбец «Остановить тест при достижении температуры» и проставьте во все колонки свои значения (рекомендуется ставить в районе 80-90 градусов). Это нужно, чтобы избежать критического нагрева.
Теперь в главном окне перейдите во вкладку «CPU: OCCT», что находится в верхней части окна. Там придётся настроить тестирование.</li>«Тип тестирования» — «Бесконечный» тест длится до тех пор, пока вы его сами не остановите, «Авто» подразумевает заданные параметры пользователем. «Длительность» — здесь задаётся общая продолжительность теста. «Периоды бездействия» — это время, когда будут выводится результаты тестирования – в начальной и конечной стадиях. «Версия теста» — выбирается, исходя из разрядности вашей ОС. «Режим тестирования» — отвечает за степень нагрузки на процессор (в основном, достаточно только «Малого набора»).</li>
Как только вы завершите настройку теста, активируйте его при помощи зелёной кнопки «On», что в левой части экрана.</li>Результаты тестирования вы можете видеть в дополнительном окне «Мониторинг», на специальном графике. Обращайте особое внимание на графу с температурой.</li>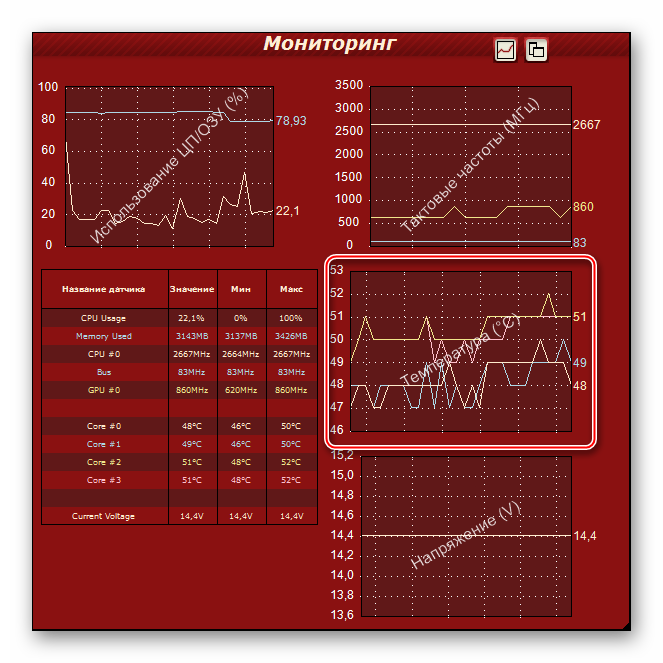
Способ 2: AIDA64
AIDA64 – одно из лучших программных решений для проведения тестов и сбора информации о компонентах компьютера. Распространяется платно, но имеет демо-период, на протяжении которого возможно пользоваться всем функционалом программы без каких-либо ограничений. Полностью переведена на русский.
Инструкция выглядит так:
- В верхней части окна найдите пункт «Сервис». При нажатии на него, выпадет меню, где нужно выбрать «Тест стабильности системы».
- В верхней левой части только что открывшегося окна выбирайте те компоненты, которые вы бы хотели протестировать на стабильность (в нашем случае будет достаточно только процессора). Нажмите на «Start» и подождите некоторое время.
Когда пройдёт определённое время (не менее 5 минут), нажмите на кнопку «Stop», а затем перейдите во вкладку со статистикой («Statistic»). Там будут показаны максимальные, средние и минимальные значения изменения температуры.</li>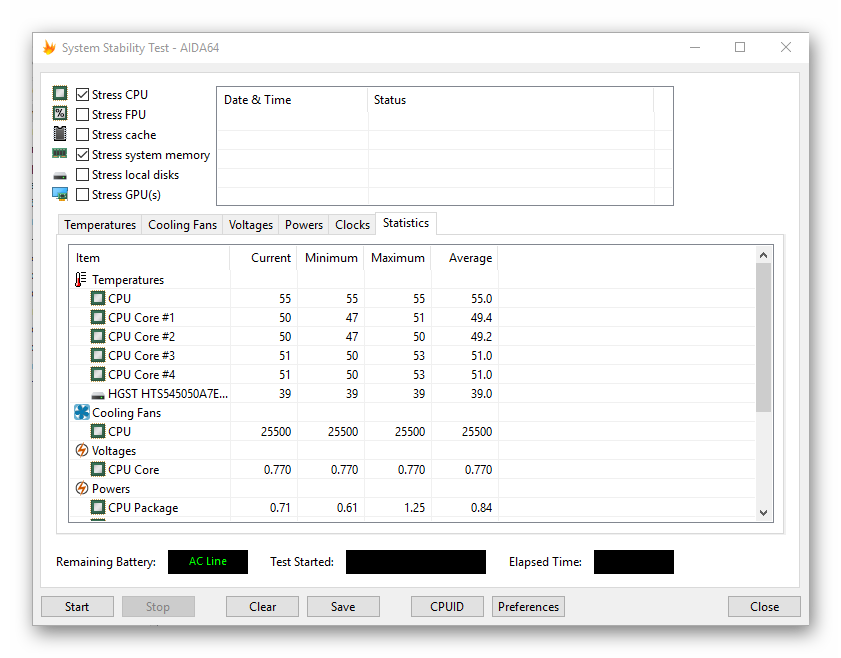
Мы рады, что смогли помочь Вам в решении проблемы.
Опишите, что у вас не получилось. Наши специалисты постараются ответить максимально быстро.
Помогла ли вам эта статья?
CPU-Z стресс тест используется для того чтобы определить насколько подвержен нагрузке центральный процессор. Такой метод устанавливает минимальные и максимальные пороговые значения при нагрузках и отслеживание работу ЦП по каждой из частот.
CPU-Z стресс тест
Для этого необходимо переходить по вкладкам CPU-Z и отслеживать системные показатели. Поэтапно тестирование ЦП позволяет выявить уязвимые места на каждом из доступных блоков обработки информации.
Важно! Стресс тест дополнительно проводится перед разгоном центрального процессора, чтобы выявить максимально возможные пороговые значения частот и напряжения.
Сколько времени понадобиться для проведения тестирования процессора
Сколько длится стресс тест? Время зависит от самого процессора и количества ядер. Чем мощнее ЦП, тем больше времени на тестирование может уйти. При запуске тестирования активно проверяется каждая частота и её пороговые значения.
- Способ 1: Классический стресс тест ЦП.
- Способ 2: Стресс тест по эталону.
CPU-Z просмотр частоты ОЗУ
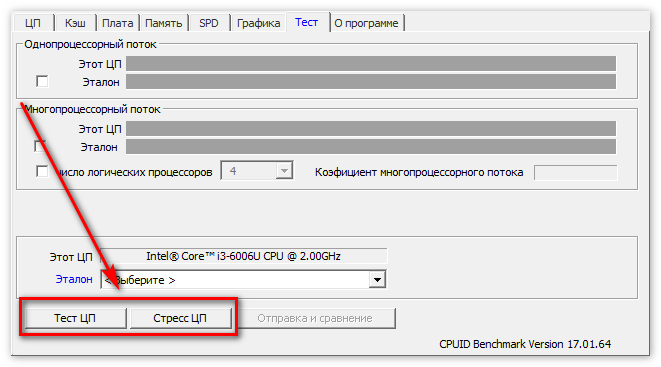
Сравнить результаты полученных данных можно на сервере разработчиков для получения более отчётливой картины по производительности и сравнить показаний с эталонными.
Способ 1 Классический стресс тест ЦП
Классический тип тестирование проводится следующим образом:
- Запустить CPU-Z.
- Нажать на кнопку «Проверка» расположенную в нижней части экрана.
- В новом окне поставить галочку напротив надписи «Частная проверка».
- Нажать на кнопку «Подтверждения».
После того необходимо дождаться пока система проверяет все установленные этапы тестирования.
Отчёт можно получить в новом сформированном лог файле.
Способ 2 Стресс тест по эталону
Проверка процессора по стресс тесту может быть эталонной. Для её запуска необходимо выполнить следующие действия:
- Перейти во вкладку «Тест».
- Выбрать процессор.
- Нажать на вкладку в нижней части экрана «Эталон».
- Выбрать подходящую модель процессора для сравнения.После запуска тестирование будет проводиться в сравнении.
Закончив проверку, система сформирует отчет, и представит сравнительный анализ процессора пользователя в условиях экстремальной нагрузки и аналогичный анализ по выбранному эталону.
Заключение
Каждый из способов позволяет протестировать центральный процессор в CPU-Z и сравнить результаты с другими моделями. Максимальные нагрузки на устройство позволяют выявить недочёты в работе и битые блоки по обработке информации.
Если температура центрального процессора будет превышать определённую норму, то это может негативно сказаться на качестве и стабильности работы компьютера, а также на сроке службы основных компонентов материнской платы. Основные признаки неполадок с температурным режимом могут быть выражены в повышении уровня шума от систем охлаждения и некоторыми сбоями в работе. В определённых ситуациях нагрев можно почувствовать при работе за устройством, особенно, если речь идёт о ноутбуках.
Также тестирование процессора компьютера на перегрев рекомендуется проводить, если планируется выполнить разгон этого самого процессора. Перед началом рекомендуется сделать замеры. В идеале, при минимальной, средней и максимальной нагрузках. Слишком высокие температурные показатели (90 градусов и выше) – повод отказаться от тестирования.
Содержание
Как тестировать процессор на перегрев
К сожалению, сделать тестирование, да и простые замеры температуры ЦП с помощью стандартных инструментов Windows не представляется возможным. В системе просто нет встроенных решений, обладающих нужным функционалом.
Из-за таковых ограничений придётся использовать стороннее ПО. Но и с ним нужно быть осторожным. В первую очередь проверяйте отзывы других пользователей, убедитесь, что программа «стоящая» и это не какой-нибудь вирус или «пустышка». Некоторые программы для тестирования могут давать слишком высокую нагрузку на процессор, что только усугубит ситуацию. Это актуально в первую очередь для тех, у кого действительно имеются проблемы с перегревом. В таком случае рекомендуется найти ПО с более щадящим режимом работы.
Ниже мы рассмотрим, как выполнить тестирование с помощью проверенных программных решений.
Вариант 1: OCCT
OCCT – программа для проведения стресс-тестов основных компонентов компьютера. Интерфейс переведён на русский язык, правда, неопытному пользователю может показаться неудобным и несколько «запутанным». Здесь есть всё необходимое как для любительских, так и для профессиональных тестов.
Не рекомендуется использовать в том случае, если вы ранее выполняли разгон процессора и других комплектующих и/или заметили проблемы с перегревом. Это программное решение сложно назвать «щадящим». Иногда температура может повышаться до 100 градусов, что может привести к оплавлению компонентов и, как следствие, поломки компьютера.
Правда, если никаких проблем замечено ранее не было, то мы рекомендуем использовать это программное решение для тестирования процессора на работу в разных температурных условиях и нагрузках:
- Скачайте и установите программу на свой компьютер. В главном интерфейсе перейдите к основным настройкам, воспользовавшись иконкой шестерёнки, что расположена в правой части экрана.
- Перед вам будет показана таблица, с помощью которой и производятся основные настройки OCCT. Обратите внимание на столбец «Остановить тест при достижении температуры». Во все колонки, напротив наименования ядер, пропишите значение в 85-90 градусов. Не забудьте также установить галочки. Благодаря этим действиям вы можете обезопасить свой компьютер от критического нагрева.
Вернитесь в главное окно программы. Здесь вам нужно будет перейти во вкладку «CPU: OCCT», которая находится в верхней части окна. Там уже будет настраиваться непосредственное тестирование.</li>Итак, здесь представлены настройки тестирования процессора, разберём самые основные из них:
- «Тип тестирования». У этого параметра можно установить режим «Бесконечный», который будет длиться до тех пор, пока сами его не остановите или «Авто». В последнем случае остановка тестирования происходит по заранее заготовленным условиям от пользователя;
- «Длительность». Поля напротив этого пункта указывают, сколько будет длиться тест в часах и минутах;
- «Периоды бездействия». В указанных промежутках времени тестирование не проводится и выводятся его результаты. Обычно оно задаётся для начальной и конечной стадии теста;
- «Версия теста». Здесь на выбор представлено два типа 32 бит и 64 бит. Выбирайте тот, который соответствует разрядности вашего процессора;
- «Режим тестирования». У этого параметра указывается нагрузка на процессор, которая будет даваться в ходе выполнения процедуры. Для профилактического тестирования хватит и «Малого набора».
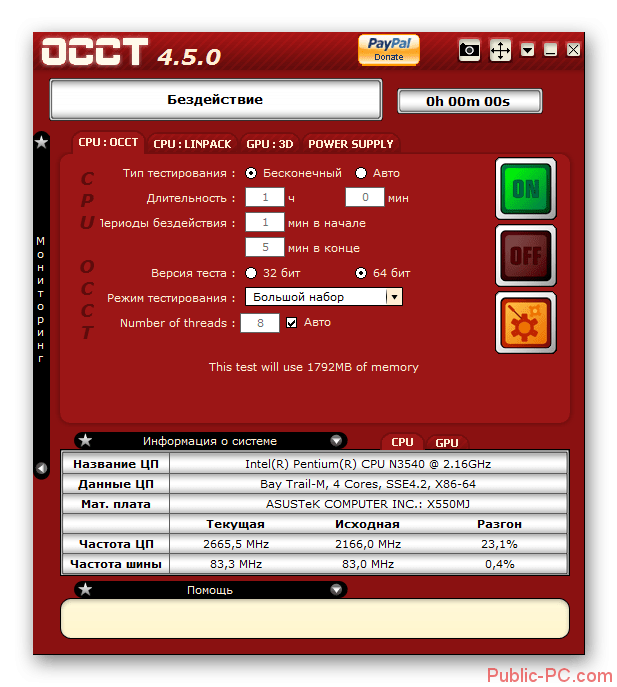
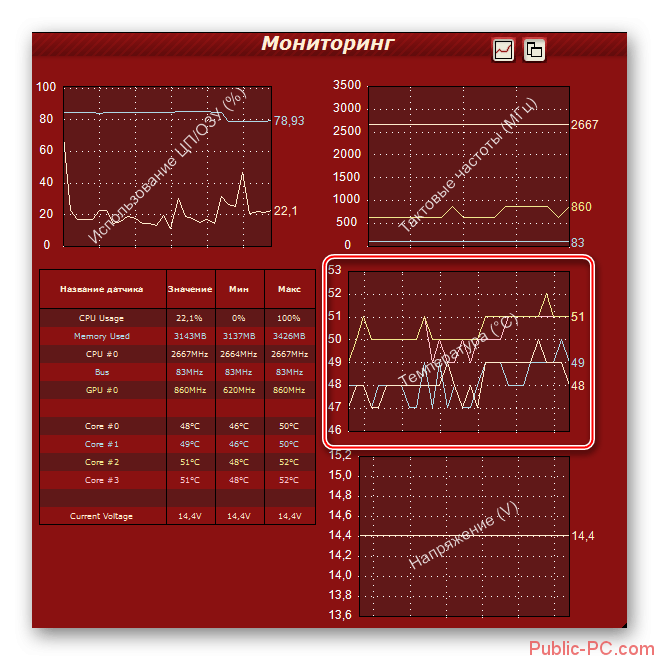
Собственно, это и есть всё тестирование. Нужно отслеживать только температурные изменения и ничего более на протяжении определённого периода времени. В течение всего этого периода на процессор будет подаваться разная нагрузка, что можно будет проследить в смежных графиках. В идеале, температура не должна за всё время тестирования переваливать 80 градусов.
Вариант 2: AIDA64
Данное программное решение разработано в первую очередь для того, чтобы определить характеристики компьютера и его комплектующих. Несмотря на это, сюда тоже встроено несколько тестов, которые можно использовать для сбора информации. AIDA64 – это платный продукт, который, тем не менее, имеет бесплатный демонстрационный период. Во время него функционал программы может быть использован без каких-либо серьёзных ограничений.
Читайте также:Программы для тестирования процессора: списокЧто такое нормальная температура процессора ноутбука — как узнатьКак узнать температуру процессора, компьютера и видеокарты?Можно ли разогнать процессор на ноутбуке — подробная инструкция
Чтобы провести тестирование процессора с помощью AIDA64, выполните следующие шаги:
- Установите и запустите программу. В верхней части интерфейса программы найдите пункт «Сервис». Должно открыться контекстное меню, где вы переходите в раздел «Тест стабильности системы».
- В верхней левой части только что открывшегося окна выбирайте те компоненты, которые вы бы хотели протестировать на стабильность (в нашем случае будет достаточно только процессора). Нажмите на «Start» и подождите некоторое время.
- Подождите некоторое время (около 5 минут). Завершите тестирование с помощью кнопки «Stop».
- Для просмотра данных тестирования нужно перейти во вкладку «Statistic», что расположена в окошке немного ниже. Здесь вы сможете посмотреть среднее, минимальное и максимальное значение температуры за время тестирования. Средний показатель в идеале должен быть не выше 60-70 градусов, а максимальный не достигать 80.
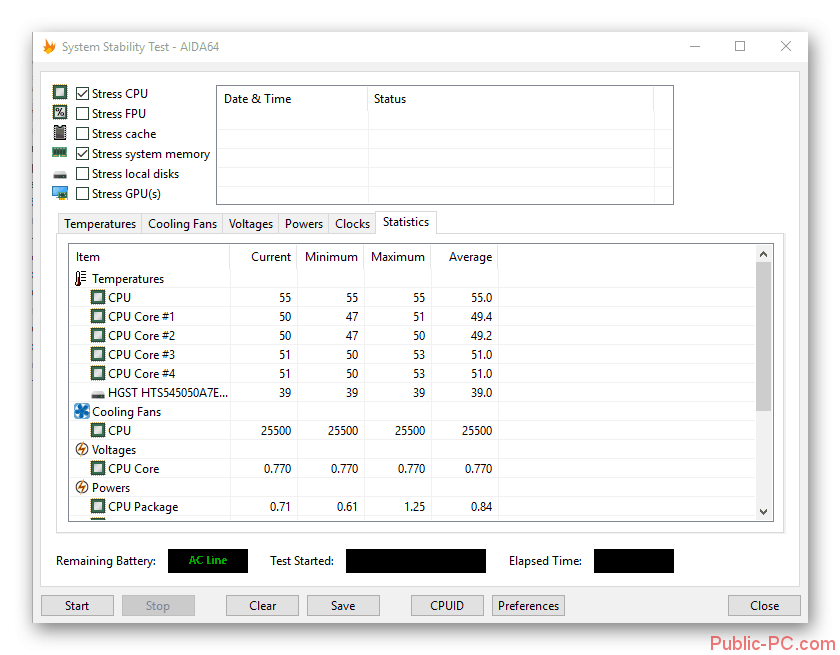
Выполняя тест на перегрев процессора не забывайте о правилах и безопасности. Обязательно проводите тестирование перед разгоном процессора. Это позволит сформулировать ясную картину, на сколько допустим разгон.
Используемые источники:
- https://lumpics.ru/how-to-test-cpu-heat/
- https://cpu-z-free.ru/stress-test-v-cpu-z.html
- https://public-pc.com/testirovanie-proczessora-na-peregrev/

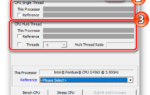 Проводим тестирование процессора
Проводим тестирование процессора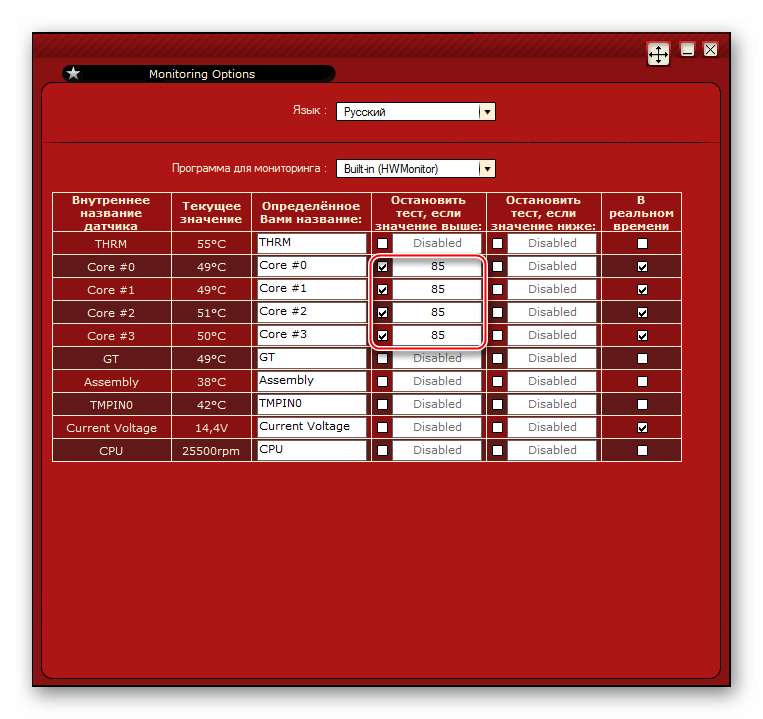
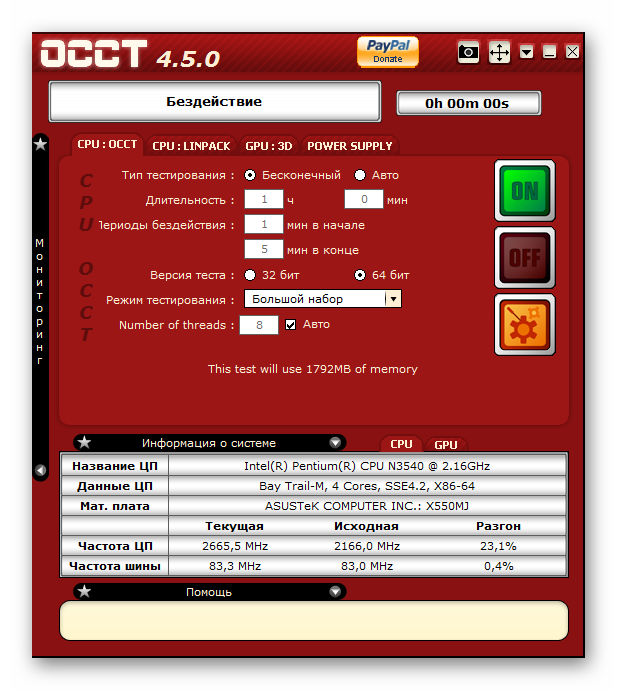
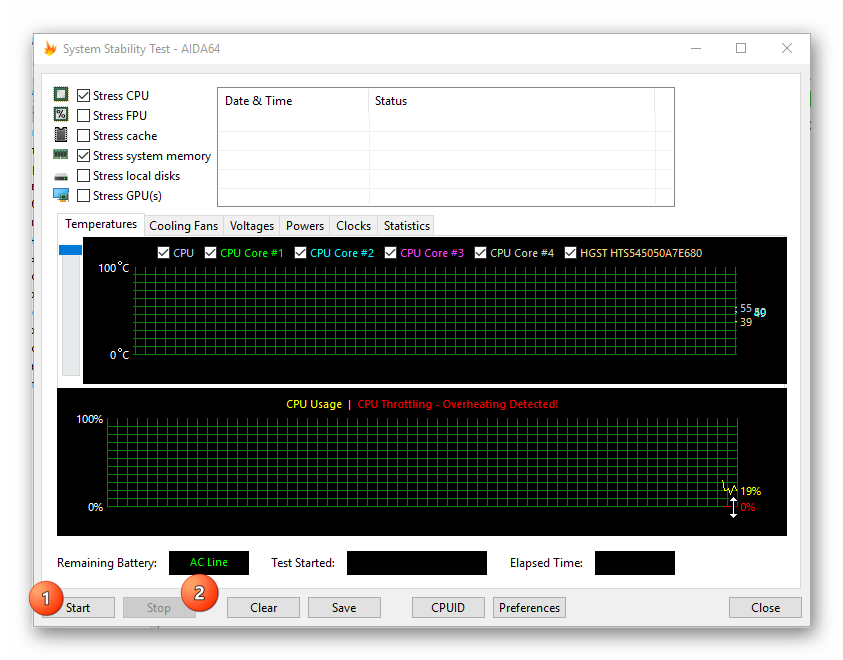
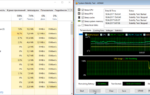 Как выполнить стресс-тест процессора и системы в целом, держит ли он частоты, нет ли перегрева (AIDA 64)
Как выполнить стресс-тест процессора и системы в целом, держит ли он частоты, нет ли перегрева (AIDA 64)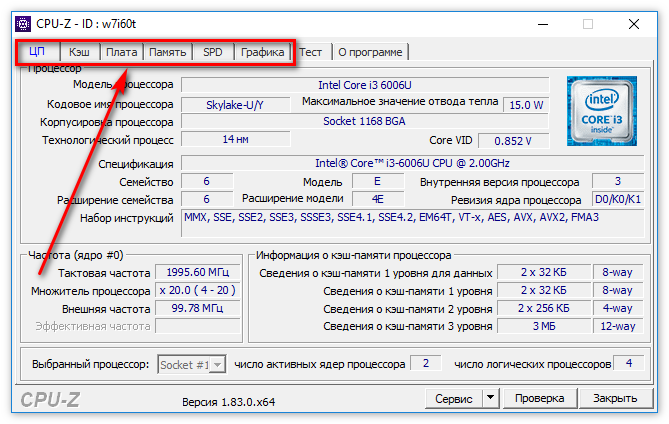
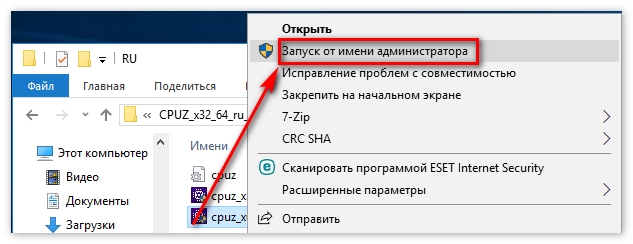
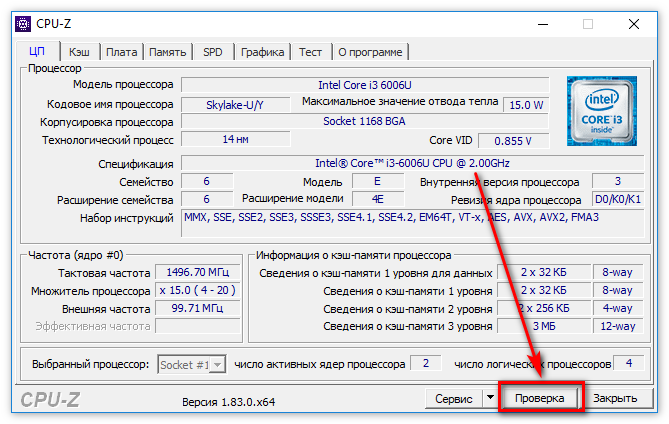
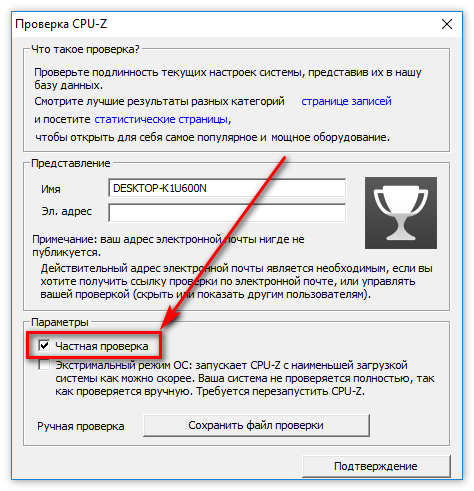
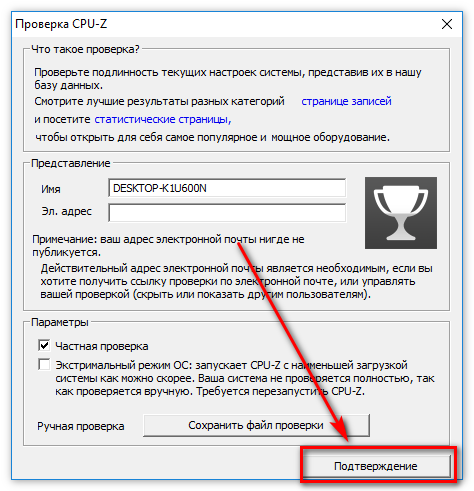 После того необходимо дождаться пока система проверяет все установленные этапы тестирования.
После того необходимо дождаться пока система проверяет все установленные этапы тестирования.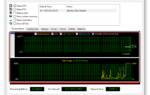 Производительность процессора и в чем она измеряется
Производительность процессора и в чем она измеряется
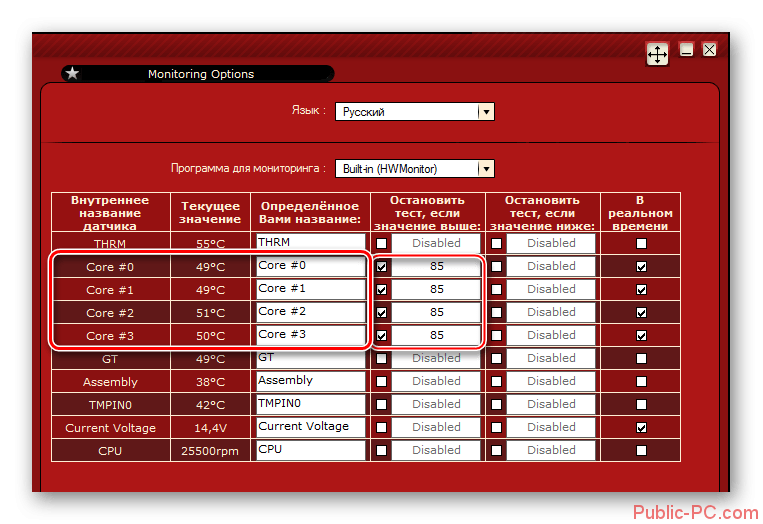
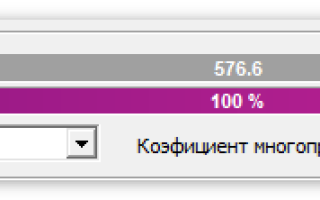

 [Инструкция] Тестируем производительность компьютера: используем популярные программы +Отзывы
[Инструкция] Тестируем производительность компьютера: используем популярные программы +Отзывы Как узнать температуру процессора в windows 7, 8, 10
Как узнать температуру процессора в windows 7, 8, 10 Как проверить процессор на работоспособность? Программа для тестирования процессора
Как проверить процессор на работоспособность? Программа для тестирования процессора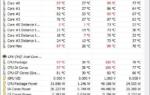 Какая нормальная температура процессора Intel Core i3/i5/i7 и как ее проверить?
Какая нормальная температура процессора Intel Core i3/i5/i7 и как ее проверить?