Содержание
Что подразумевают под словом «Меню» в операционной системе и программах? Когда вы посещаете ресторан, то вам будет предложено действующее меню, из которого вы можете выбрать необходимые блюда. Применительно к операционной системе и приложениям, «Меню» — это список операций, которые пользователь может выбрать для выполнения.
Оглавление:
Главное меню Windows
В главном меню Windows (рассматривается Windows7, как самая распространенная система на момент написания статьи) вы можете выбрать необходимые вам программы для их запуска, открыть папки для доступа к документам, которые вы сохранили на жесткий диск, получить доступ к настройкам операционной системы, получить справку и помощь по системе, производить поиск нужных вам файлов.
Главное меню открывается щелчком левой кнопки мыши по кнопке «Пуск», расположенной в нижнем углу слева в панели задач. В открывшемся меню, в его левой панели, будет находиться список программ, которые вы запускали последними. Для повторного запуска остается только щелкнуть левой кнопкой мыши по названию приложения.
Для просмотра всех установленных программ, щёлкните по пункту меню «Все программы». В левой панели появится список всех установленных программ на компьютере в виде иконок или папок с названием приложения. Для запуска программы нужно щелкнуть по ее названию. В том случае, если название программы в главном меню расположено в папке, то нужно открыть папку щелчком левой кнопки мыши. Как правило, в папке с названием программы расположены иконки ее запуска, удаления и файла справки.
В нижней части левой панели главного меню располагается строка поиска. Для поиска нужного файла нужно ввести его имя и нажать значок лупы. Найденный файл отобразиться в левой панели главного меню.
В правой панели главного меню Windows расположен список, позволяющий получить быстрый доступ к некоторым функциям операционной системы:
- Документы. Данный пункт главного меню позволяет открыть папку, в которой вы можете хранить документы.
- Изображения. Пункт главного меню, дающий доступ к содержимому папки с графическим файлами (фото, рисунки и т.д.)
- Музыка. Открывает папку с хранящимися в ней аудиофайлами.
- Компьютер. Щелчок по этому пункту главного меню откроет окно, где будут показаны все имеющиеся носители информации: логические диски и съемные носители.
- Панель управления. Доступ к основным настройкам Windows.
- Устройства и принтеры. Щелчок левой кнопки мыши по этому пункту открывает окно, показывающее наличие подключенных принтеров.
- Программы по умолчанию. Дает быстрый доступ к настройке программ, которые будут обрабатывать тот или иной тип файлов по умолчанию. Например, к дополнению стандартному проигрывателю медиафайлов, имеющемуся изначально в операционной системе, вы установили сторонний проигрыватель. С помощью этого пункта меню можно выбрать, что файлы с расширением .mp3 будет воспроизводить только этот проигрыватель, а все остальные типы медиа файлов, штатный.
- Справка и поддержка. Вызов справочной системы установленной операционной системы, в которой вы можете узнать о тех или иных ее функциях.
Меню программ, окон и документов
Программы, разработанные для Windows, имеют стандартный интерфейс, в котором программное меню основано на едином принципе.
Интерфейс или пользовательский интерфейс – это набор средств, методов и правил взаимодействия с программой или операционной системой.
Это значит, что любая программа, работающая в системе Windows, имеет стандартный внешний вид и стандартные элементы управления. Меню в программе, которое может быть как горизонтальным, так и вертикальным состоит из пунктов меню, выбор из которых происходит щелчком левой кнопкой мыши. Щелчок по пункту меню вызывает действие или открывает дополнительный список с пунктами – подменю.
Наведение курсора мыши на пункт меню выделяет его визуально. Это может быть окрашивание или рельефное выделение пункта. Недоступные команды меню (для которых нет необходимых условий выполнения) затенены.
Вертикальные пункты меню, в зависимости от назначения могут иметь дополнительные элементы:
- Слева от пункта вертикального меню может находиться точка, служащая переключателем значения.
- Слева от пункта вертикального меню может находиться галочка, показывающая состояние режима, включено или выключено.
- Указатель в виде треугольника справа пункта вертикального меню показывает наличие дополнительного меню (подменю) у данного пункта.
Контекстное меню – особый вид меню, вызываемый нажатием правой кнопкой мыши на любом объекте и показывающий допустимый список действий с этим объектом.
Поделиться.
На этом уроке мы подробно изучим меню “Пуск” и научимся настраивать его под себя.
На прошлом уроке мы рассмотрели, где находиться меню “Пуск”. Напомню, что меню “Пуск” находится в левой нижней части экрана. Что бы открыть меню “Пуск” нажмите левой кнопкой мыши (ЛКМ) на значок операционной системы Windows.
Меню “Пуск” – главное меню вашего компьютера, тут располагаются различные программы и папки.
Подробно рассмотрим меню “Пуск”
На рисунке представлено мое меню “Пуск”. Оно, скорее всего, внешне отличается от Вашего.
В левой части меню расположены самые часто используемые программы и если нажать на “Все программы” Вы увидите список всех программ, установленных на данном компьютере. Это очень удобно, ведь у Вас в одном меню собраны все программы, и их можно открыть за несколько кликов мыши.
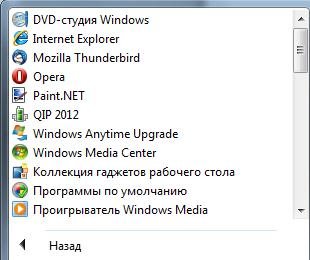
Ниже списка всех программ расположено поле с поиском. Вы можете ввести часть названия программы, и если она установлена, Вы сможете запустить ее. Это очень удобно. Не нужно искать программу из всего списка, а просто ввести ее название в форму поиска и найти ее.
Справа вверху находится иконка вашей учетной записи. Мы будем более подробно разбирать, что такое ученая запись в следующих уроках. Сейчас мы поменяем иконку учетной записи пользователя. Нажмите на текущую иконку (у меня это футбольный мяч).
В открывшимся окне выберите пункт “Изменение своего рисунка”.
Из списка всех иконок выберите нужную Вам иконку и нажмите на кнопку “Изменение рисунка”.
Теперь закройте это окно, нажав на красный крестик вверху окна. Что такое окна и папки мы рассмотрим в следующем уроке. Снова откройте меню “Пуск”.
Справа внизу находиться кнопка выключения компьютера, как выключать компьютер мы разбирали в статье Как выключить компьютер
Под значком вашей учетной записи находятся пункты меню. Это быстрый доступ к папкам и настройкам. По умолчанию выводиться большой список различных папок, которые не нужны пользователю. Сейчас мы будем настраивать меню пуск и уберем ненужные пункты.
Настройка меню пуск
Для перехода к настройкам меню пуск необходимо нажать правой клавишей мыши (ПКМ) на значок меню пуск и выбрать “свойства”. Нажмите на кнопку “настройки”.
Вы увидите список различных параметров. Сейчас я покажу Вам свои настройки меню “пуск”, которые я считаю оптимальными и объясню свой выбор.
Как видно у меня в меню присутствуют следующие пункты: Виталий (название учетной записи), компьютер, игры, сеть, панель управления, выполнить. Остальные пункты я убрал за ненадобностью.
В пункте “Размеры меню пуск” я указал 5 и 5. Это нужно что бы оно не было очень вытянутое в верх. Вы можете указать больше, если требуется.
Я советую Вам обязательно оставить те же пункты меню, что и у меня, это понадобиться нам для дальнейшего освоения компьютера, ну и если нужно добавить свои.
На этом уроке мы подробно изучили меню “Пуск” и узнали, как его настроить. Настройка меню “Пуск” позволяет облегчить и сделать более удобным работу за компьютером.
На этом урок окончен. Все вопросы пишем в комментариях.
Автор: AleksPayne · 10.03.2019
| Оглавление статьи: |
|
|
Здравствуйте, друзья. Сегодняшний материал предназначен для счастливчиков, недавно ставших обладателями ноутбука и только начинающих постигать азы работы на нём. Как и в стационарном ПК основной функционал ноута собран в главном меню, названном разработчиками меню «Пуск». Посредством него можно получить доступ к настройкам системы, запустить программы, выключить или перезагрузить машину и многое другое. Поэтому расскажу о том, где кнопка «Пуск» на ноутбуке — как она выглядит, в каких местах прячется и чем её можно заменить.
Панель задач
Первый адрес кнопки «Пуск» — это крайний левый угол «Панели задач».
Для тех, кто пока не в курсе, «Панель задач» — это панель управления, расположенная внизу экрана, которая выглядит, как узкая полоса. В её правом углу обычно находятся часы, инструмент для переключения языков, регулятор громкости звука и так далее.
Нужная нам кнопка на обозначенной панели может иметь два разных вида, зависящих от версии системы:
- Зелёный прямоугольник с надписью «Пуск» (в английских редакциях Windows там будет написано START) и изображением разноцветного плывущего окошка.
- Цветное или белое изображение плывущего окошка.
Боковая панель
Второй адрес кнопки «Пуск», актуальный для более поздних версий Windows (8, 8.1, 10) это боковая панель, которая, в отличие от нижней, не находится всё время на экране. Она всплывает при наведении курсора в верхний правый угол рабочего стола и состоит из двух частей – отображения времени слева и доступа к функционалу справа.
Нужная кнопка расположена в правой функциональной части и выглядит, как всё то же окошко с подписью. Она найдётся среди значков «Поиск», «Параметры», «Поделиться» и «Устройства» на третьей (центральной) позиции. Нажатие вызовет переход в меню, выйти из которого можно посредством клавиши Esc на клавиатуре (левый верхний угол).
Клавиатура
Зайти в обозначенное меню также можно нажав определённые клавиши на клавиатуре. Причём марка машины роли, как правило, не играет. Это может быть «Леново», Acer, Asus или любой другой — в нижнем ряду клавиш на ноутбуке, где находится пробел, отыщется кнопка с плывущим окошком, предназначенная для отображения меню «Пуск».
Если нажать на эту клавишу, то поверх любого окна (а иногда и со сворачиванием работающей программы, например, игры) отобразится нужное меню.
Эта клавиша среди компьютерщиков зовётся Win и в сочетании с другими может использоваться для выполнения некоторых команд. Например, её единовременное нажатие с R (Win + R) приведёт к появлению служебного окошка «Выполнить», а с C (Win + C) – боковой панели. И таких сочетаний много, а их знание может значительно облегчить и ускорить работу в будущем.
Есть комбинация из горячих клавиш и для вызова меню «Пуск». Это Ctrl и Esc. Их единовременное нажатие равноценно щелчку по клавише Win.
Функционал
Друзья, а в завершение коротко поговорим о том, какие возможности предоставляет пусковое меню:
- Поиск и запуск программ. Наиболее часто используемые вами программы для удобства отображаются в левой части. Чтобы увидеть весь установленный на ПК софт необходимо раскрыть содержимое пункта «Все программы», где они расположены в виде списка в алфавитном порядке.
- В правой части верхняя строка – это учётная запись, созданная вами в системе.
- Затем идут ссылки на быстрый доступ к музыке, изображениям, документам, играм и проводнику.
- Ниже найдётся «Панель управления», предназначенная для настройки отдельных элементов системы.
- «Параметры ПК» служат для управления учётными записями, сетью, устройствами, конфиденциальностью и так далее.
- В списке возможностей также имеется пункт «Справка», раскрывающий инструкцию пользования операционной системой.
- Команда «Выполнить» нужна для запуска соответствующего окна, в которое вписываются командные словосочетания для выполнения различных действий.
- Посредством «Завершения работы» можно выключить ноутбук, перезагрузить его, запустить спящий или энергосберегающий («гибернация») режим, сменить пользователя или заблокировать систему.
- Строка «Поиск» нужна для того, чтобы быстро найти на ПК нужные программы и документы.
Вот, кажется, и всё. Надеюсь, что данная статья была вам полезна. До новых встреч.
Используемые источники:
- https://www.pc-school.ru/menyu-v-windows/
- https://pctoall.ru/kompyuternye-kursy/besplatnye-kompyuternye-kursy-dlya-nachinayushhix/nastrojka-menyu-pusk.html
- https://itswat.ru/knopka-pusk-na-noutbuke/
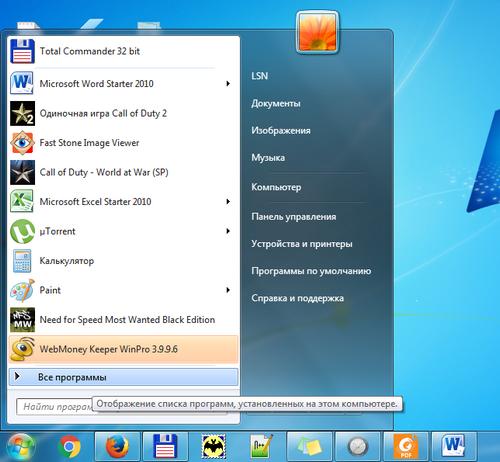
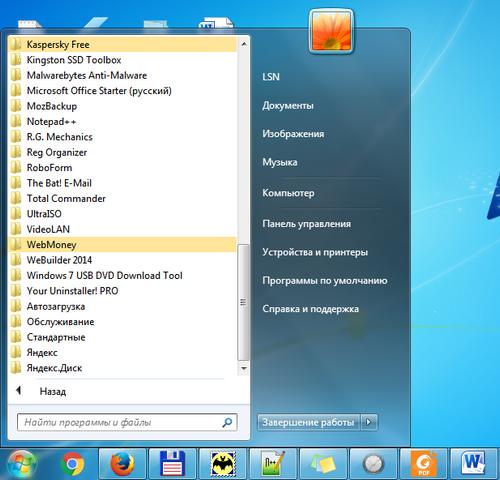
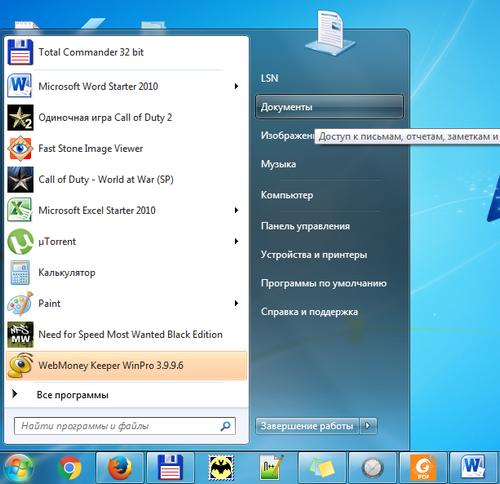
 Настройка макета меню Пуск и панели задач в Windows 10 через групповые политики
Настройка макета меню Пуск и панели задач в Windows 10 через групповые политики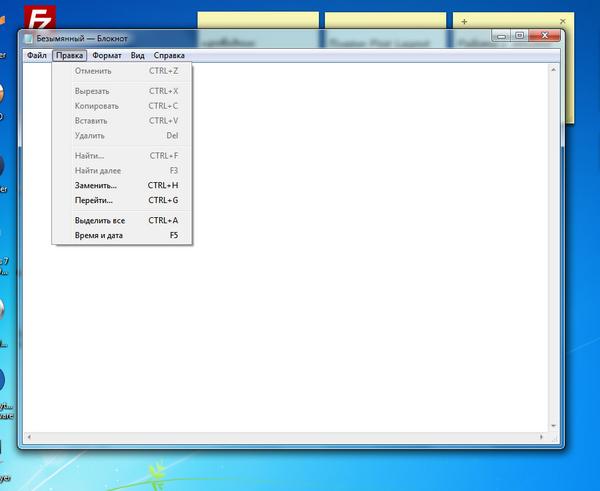
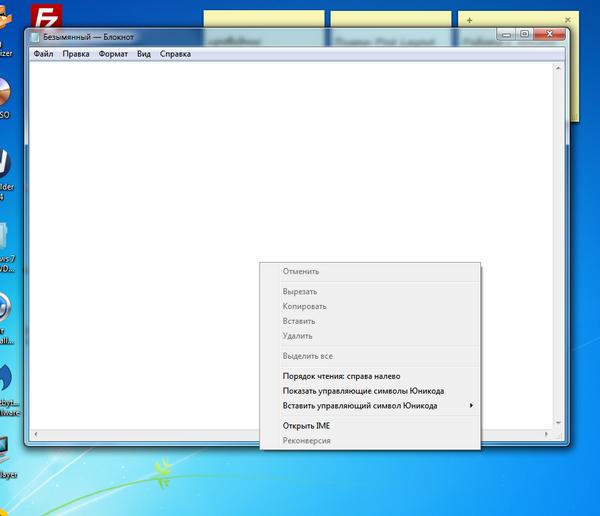
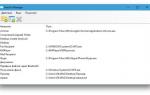 Что такое меню WinX и как его открыть? Контекстное меню кнопки Пуск в Windows 10
Что такое меню WinX и как его открыть? Контекстное меню кнопки Пуск в Windows 10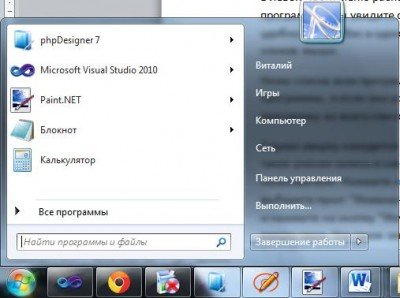
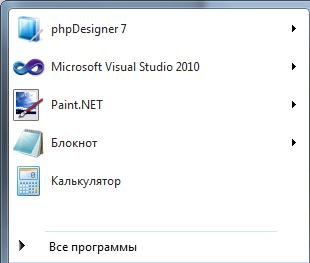
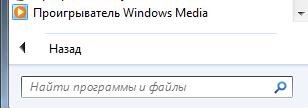
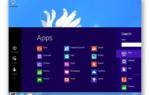 Как сделать классическое меню Пуск в windows 8 и снова увидеть старый добрый интерфейс
Как сделать классическое меню Пуск в windows 8 и снова увидеть старый добрый интерфейс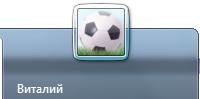
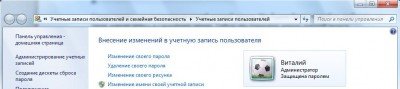
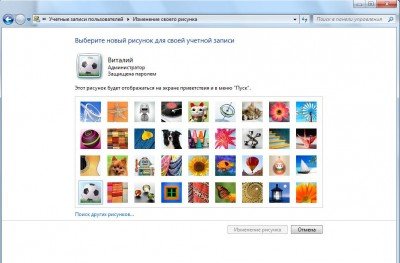

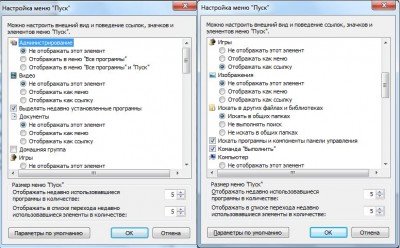
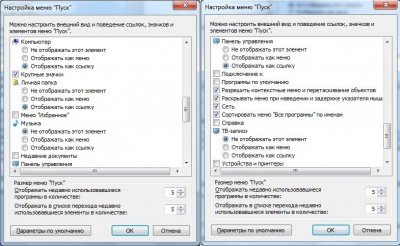


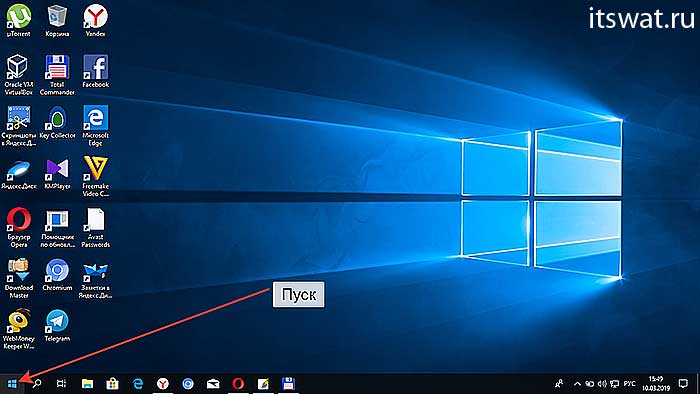
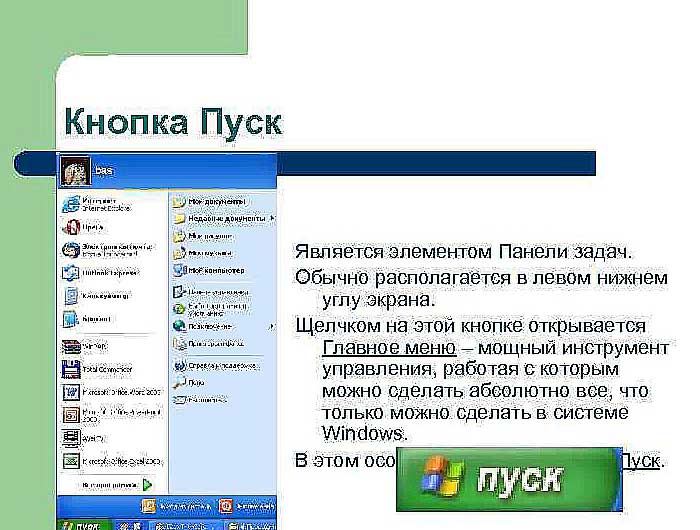



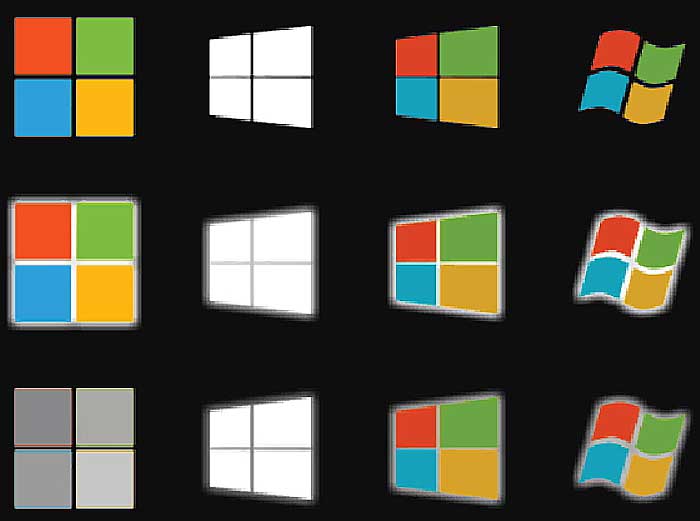
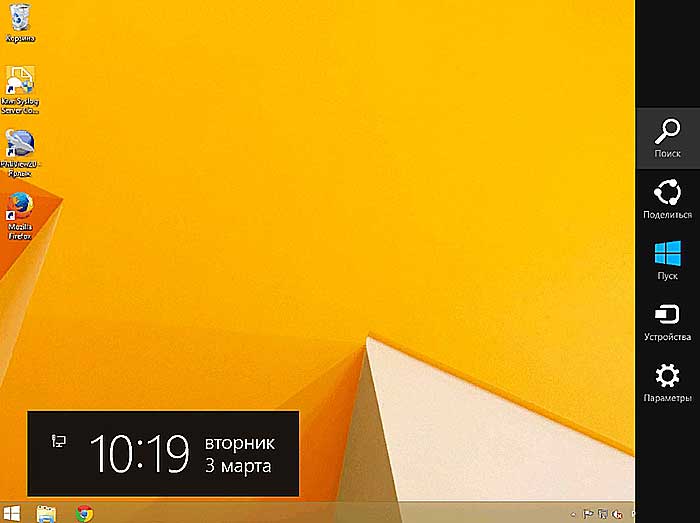
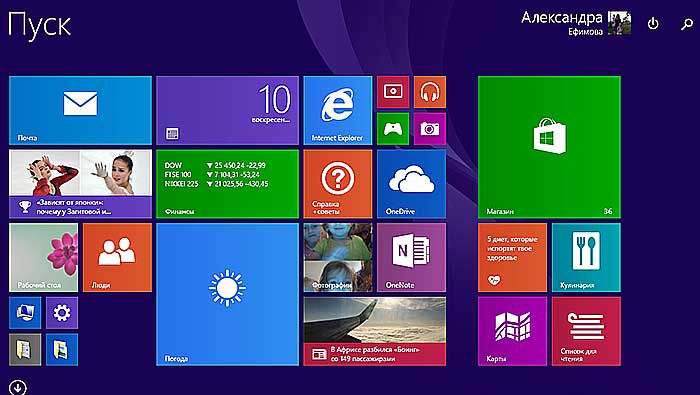
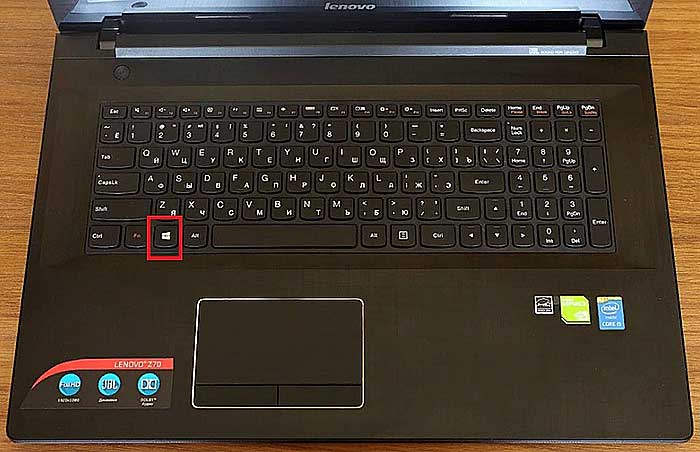
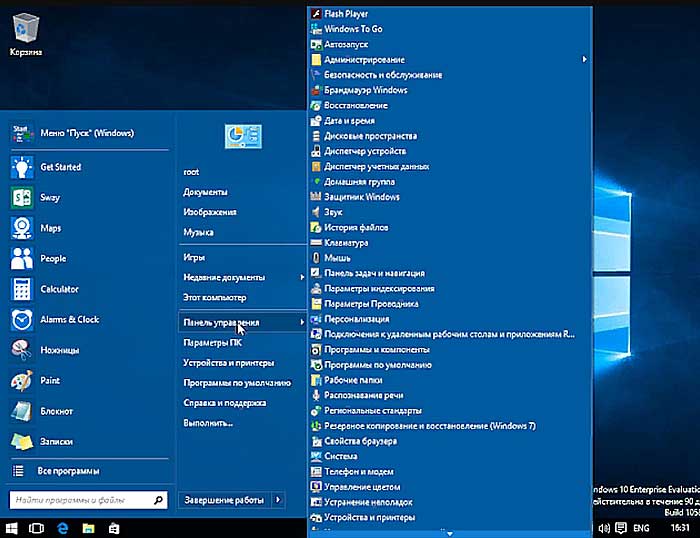
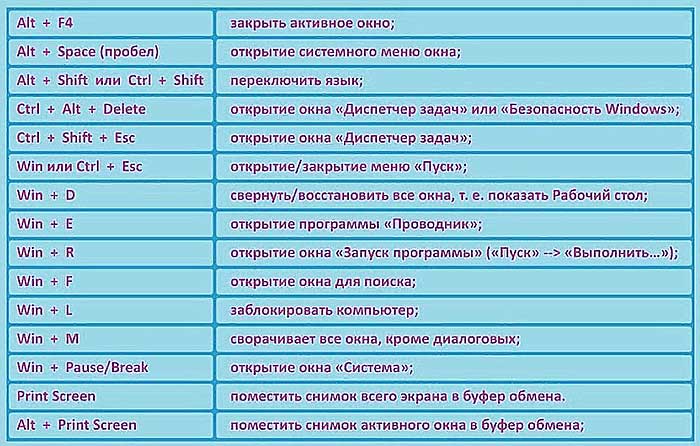

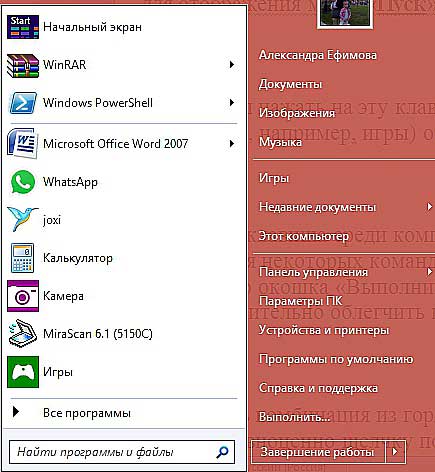
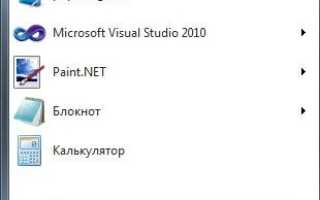

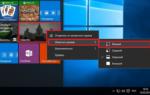 Как открыть и настроить меню «Пуск» в Windows 10: инструкции с пошаговыми фото
Как открыть и настроить меню «Пуск» в Windows 10: инструкции с пошаговыми фото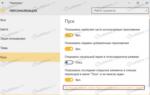 Как поменять меню пуска на windows 7. Изменение внешнего вида кнопки «Пуск» в Windows. Установка кнопки «Пуск»
Как поменять меню пуска на windows 7. Изменение внешнего вида кнопки «Пуск» в Windows. Установка кнопки «Пуск»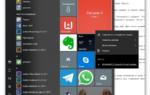 Как настроить внешний вид меню “Пуск” в Windows 10
Как настроить внешний вид меню “Пуск” в Windows 10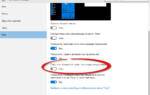 Как добавлять, удалять и изменять плитки в меню «Пуск» Windows 10
Как добавлять, удалять и изменять плитки в меню «Пуск» Windows 10