Содержание
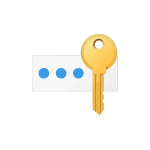
В этой инструкции подробно о том, как восстановить пароль Майкрософт на телефоне или компьютере, что для этого требуется и некоторые нюансы, которые могут оказаться полезными при восстановлении.
Стандартный метод восстановления пароля учетной записи Майкрософт
Если вы забыли пароль своей учетной записи Майкрософт (при этом не важно, на каком устройстве — Nokia, компьютер или ноутбук с Windows 10 или что-то ещё), при условии, что это устройство подключено к Интернету, самым универсальным способом восстановления/сброса пароля будет следующий.
- С любого другого устройства (т.е., к примеру, если пароль забыт на телефоне, но у вас есть не заблокированный компьютер вы можете сделать это на нем) зайдите на официальный сайт https://account.live.com/password/reset
- Выберите причину, по которой вы восстанавливаете пароль, например, «Я не помню свой пароль» и нажмите «Далее».
- Введите ваш номер телефона или адрес электронной почты, привязанной к учетной записи Майкрософт (т.е. тот E-mail, который и является учетной записью Майкрософт).
- Выберите метод получения кода безопасности (в виде SMS или на адрес электронной почты). Тут возможен такой нюанс: вы не можете прочитать СМС с кодом, так как телефон заблокирован (если пароль забыт на нем). Но: обычно ничто не мешает временно переставить сим-карту в другой телефон, чтобы получить код. Если же у вы не можете получить код ни по почте, ни в виде СМС, смотрите 7-й шаг.
- Введите код подтверждения.
- Задайте новый пароль учетной записи. Если вы дошли до этого шага, то пароль восстановлен и следующие шаги не требуются.
- В случае если на 4-м шаге вы не можете предоставить ни номер телефона, ни адрес электронной почты, привязанный к учетной записи Майкрософт, выберите «У меня нет этих данных» и введите любой другой E-mail, к которому у вас есть доступ. Затем введите код подтверждения, который придет на этот адрес почты.
- Далее вам придется заполнить форму, в которой потребуется указать как можно больше данных о себе, которые бы позволили службе поддержки идентифицировать вас как владельца учетной записи.
- После заполнения придется подождать (результат придет на адрес E-mail из 7-го шага), когда данные будут проверены: вам могут восстановить доступ к учетной записи, а могут и отказать.
После изменения пароля учетной записи Майкрософт, он изменится и на всех остальных устройствах с этой же учетной записью, которые подключены к Интернету. К примеру, изменив пароль на компьютере, вы сможете зайти с ним же на телефоне.
Если вам требуется сбросить пароль учетной записи Майкрософт на компьютере или ноутбуке с Windows 10, то все те же шаги можно проделать и просто на экране блокировки, нажав «Не помню пароль» под полем ввода пароля на экране блокировки и перейдя к странице восстановления пароля.
Если ни один из способов восстановления пароля не помогает, то, с большой вероятностью, доступ к учетной записи Майкрософт у вас потерян навсегда. Однако, доступ к устройству можно восстановить и завести на нем другую учетную запись.
Получение доступа к компьютеру или телефону с забытым паролем учетной записи Майкрософт
Если вы забыли пароль учетной записи Майкрософт на телефоне и его нельзя восстановить, можно лишь сбросить телефон на заводские настройки и затем завести новую учетную запись. Сброс разных телефонов на заводские настройки производится по-разному (можно найти в Интернете), но для Nokia Lumia путь такой (все данные с телефона будут удалены):
- Полностью выключите ваш телефон (долгое удержание кнопки питания).
- Нажмите и удерживайте кнопку питания и «громкость вниз», пока на экране не появится восклицательный знак.
- По порядку нажмите кнопки: Громкость вверх, Громкость вниз, Кнопка питания, Громкость вниз для сброса.
С Windows 10 проще и данные с компьютера никуда не исчезнут:
- В инструкции «Как сбросить пароль Windows 10» используйте способ «Изменение пароля с помощью встроенной учетной записи Администратора» до момента, когда на экране блокировки запускается командная строка.
- С помощью запущенной командной строки создайте нового пользователя (см. Как создать пользователя Windows 10) и сделайте его администратором (описано в той же инструкции).
- Зайдите под новой учетной записью. Данные пользователя (документы, фото и видео, файлы с рабочего стола) с забытой учетной записью Майкрософт вы найдете в C:ПользователиИмя_старого_пользователя.
На этом всё. Серьезнее относитесь к своим паролям, не забывайте их и записывайте, если это что-то действительно очень важное.
<index>

Содержание
Стоит отметить, что если вы используете свою учетку для входа в ОС Windows, то без пароля у вас никак авторизоваться не получится. В этом случае необходимо зайти в браузер с любого другого устройства (например, со смартфона) и восстановить доступ на сайте Майкрософт.
Разовый SMS-пароль
Чтобы начать работу со своей учеткой, необходимо перейти на сайт https://login.live.com/. Вы можете попробовать зайти, используя свой адрес электронной почты или прикрепленный номер телефона. В случае, если вы не помните пароль, или он не подходит, действуйте согласно представленным инструкциям:
- Кликните по гиперссылке «Вход с помощью разового кода».
- Укажите свой адрес почтового ящика и прикрепленный номер телефона.
- Кликните по кнопке «Отправить мне SMS с кодом».
- Введите полученный код, чтобы авторизоваться в своей учетной записи.
- Теперь вы можете открыть настройки своего аккаунта Майкрософт и изменить свои параметры безопасности.
Как сбросить пароль от Windows
Если предыдущий вариант не помог, и вы не смогли войти в систему с помощью СМС-кода, нужно восстановить аккаунт через специальную форму. Для этого требуется выполнить следующее:
- Щелкните по гиперссылке «Не удается получить доступ?..», либо перейдите по адресу https://account.live.com/resetpassword.aspx.
- Если вы забыли свой пароль – выберите этот пункт из списка. Если же вы твердо уверены, что вводите его правильно – выберите пункт «Я помню, но не могу войти» или «Моей записью пользовался кто-то другой».
- Какой бы вариант вы ни выбрали, на следующем шаге понадобится указать свой email или номер телефона.
- Введите капчу и нажмите «Далее».
- Установите отметку напротив первого пункта «Письмо».
- Введите недостающие символы, чтобы подтвердить, что это ваша почта.
- Кликните по кнопке «Отправить код».
- Откройте свой email-ящик и найдите полученное сообщение с кодом.
- Укажите данный код, чтобы вернуть доступ к своей учетной записи.
Теперь вы сможете зайти в Windows или другие необходимые сервисы.
</index>
Похожие статьи


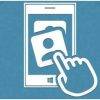

В случае смены пароля злоумышленником, воспользуйтесь формой «Забыли пароль?» и поставьте маркер напротив «Мой профиль используется третьими лицами», далее следуйте подсказкам.
Важно! Если вы забыли пароль от локальной учетной записи Windows 10, прочтите информацию на этой страничке.
Повышаем защиту
Чтобы повысить безопасность вашего аккаунта и убрать вход по паролю, можно использовать дополнительную защиту. Перейдите в «Безопасность и конфиденциальность» → «Параметры безопасности» и включите дополнительные средства защиты.
Двухшаговая проверка
Включая двухшаговую проверку (еще называют двухэтапная аутентификация), вход в профиль осуществиться только с помощью ввода пароля и разового кода, что придет на указанный номер телефона. Для включения, нажмите «Настройка двухшаговой проверки».
Приложение проверки личности
Используйте специальное приложение Authenticator на свой смартфон для проверки личности.
Код восстановления
Настройте и используйте специальный код, с помощью которого вы получите доступ к своим данным. Для этого нажмите «Настроить код восстановления».Также, вы можете использовать все доступные способы защиты профиля вместе.
Если у вас остались вопросы напишите нам. Опишите в деталях в чем возникла сложность, чтобы мы смогли помочь.
Используемые источники:
- https://remontka.pro/forgot-password-microsoft-account/
- https://windowstune.ru/troubles/vosstanovit-uchetnuyu-zapis-majkrosoft.html
- https://geekon.media/vosstanovleniye-parola-profila-microsoft/
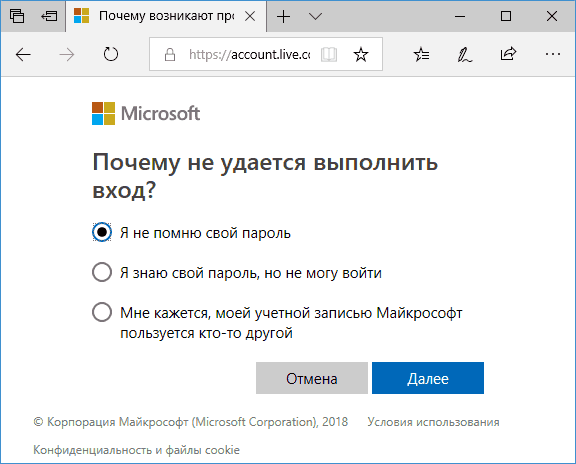
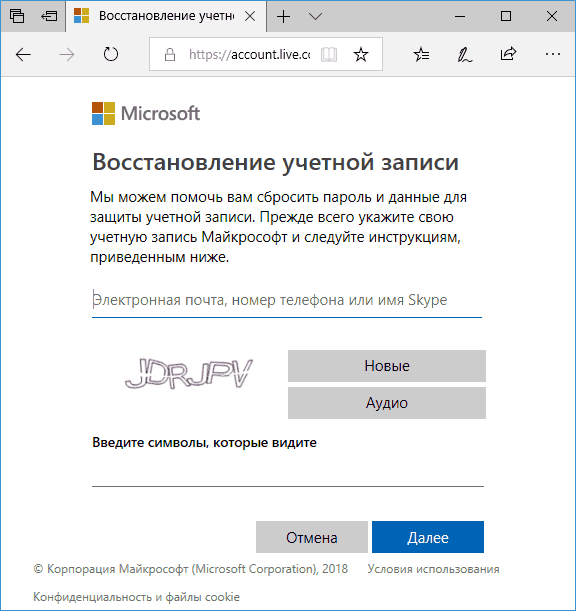
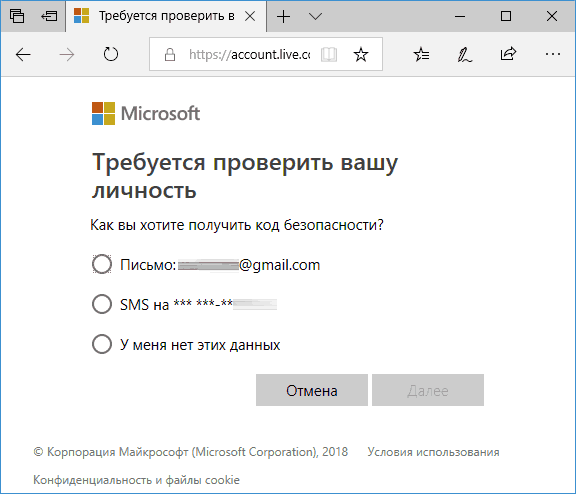
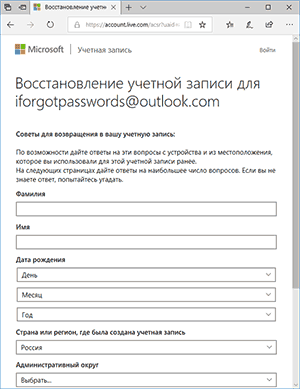
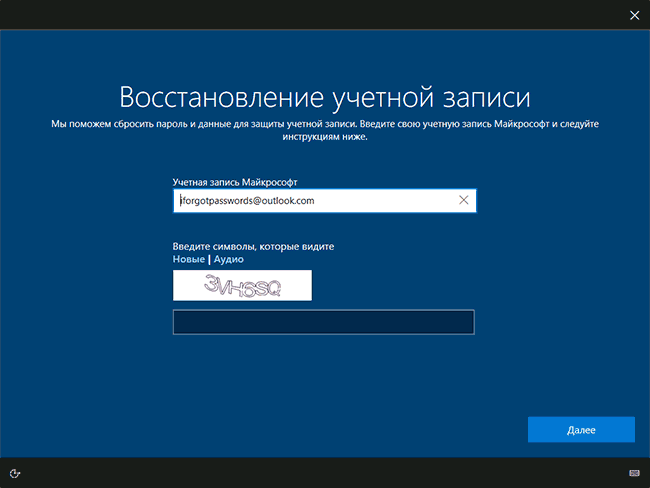
 Как изменить пароль Учетной записи Майкрософт в Windows 10
Как изменить пароль Учетной записи Майкрософт в Windows 10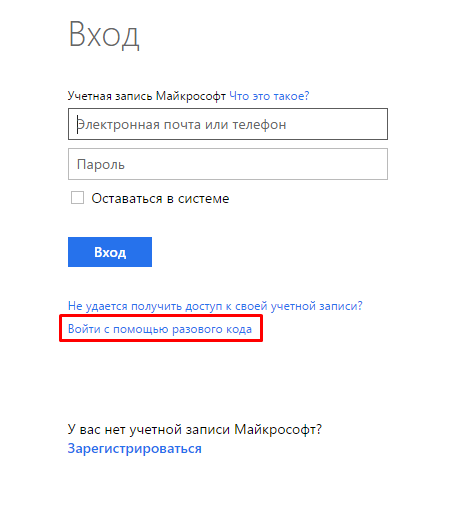
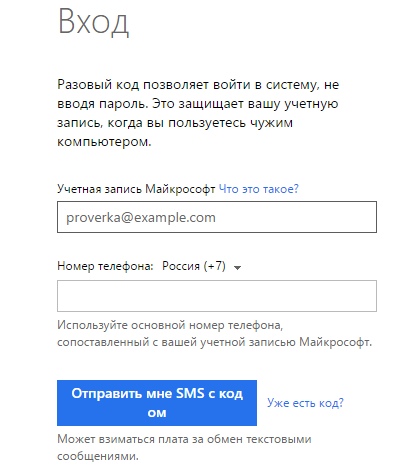
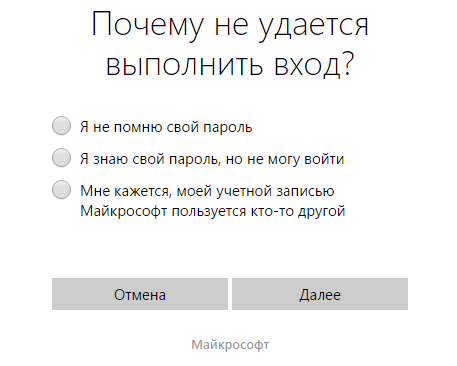
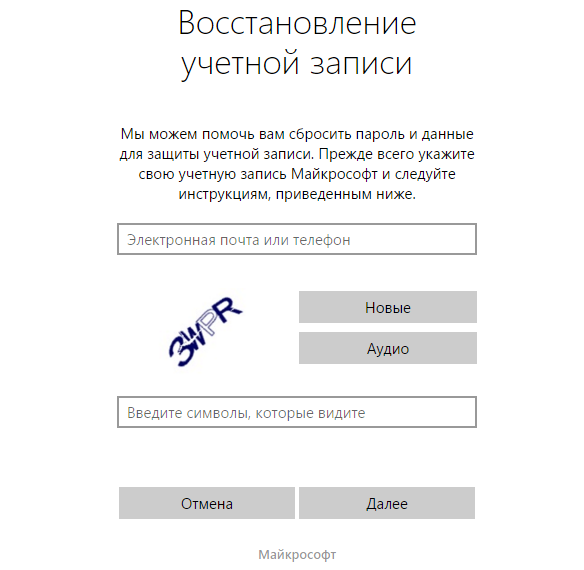
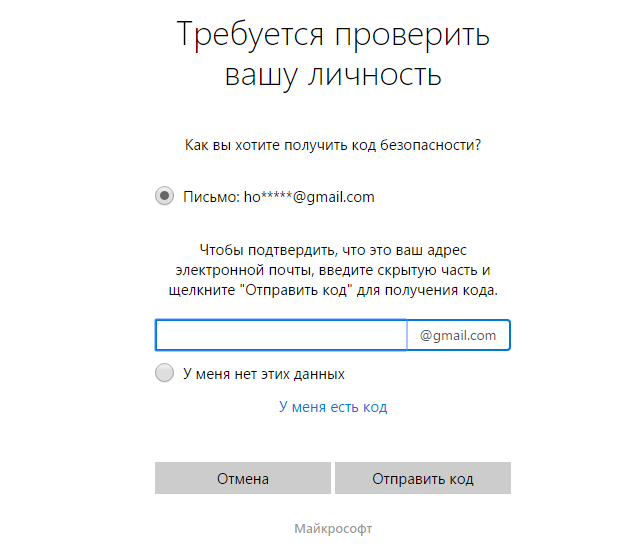
 Сброс пароля Windows 10 – как сбросить забытый пароль от учетной записи
Сброс пароля Windows 10 – как сбросить забытый пароль от учетной записи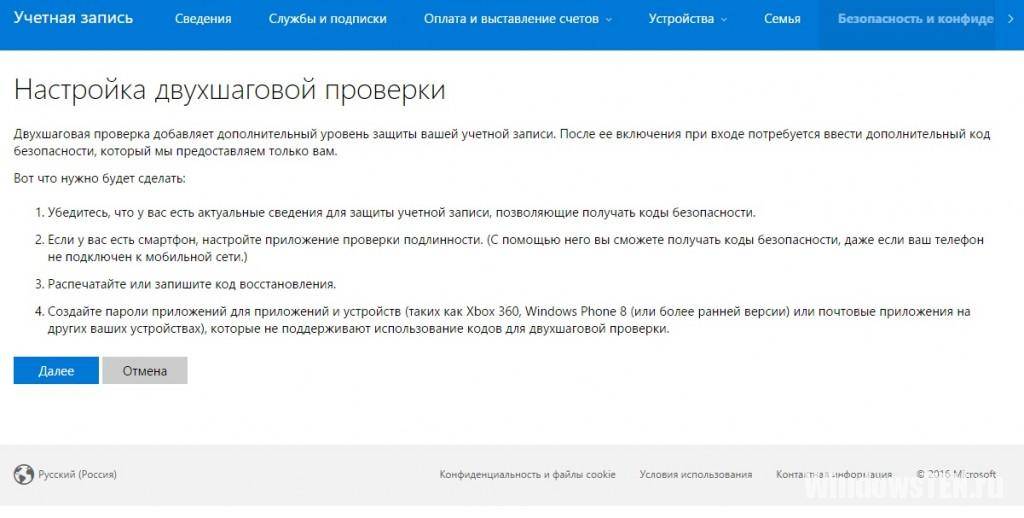
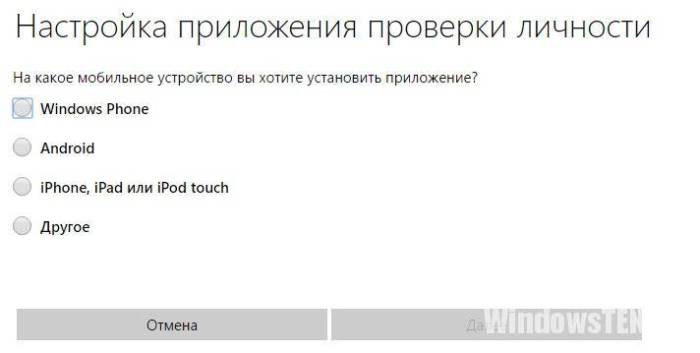
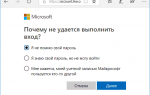 Как сбросить пароль учетной записи: 3 совета взлома и 1 действующая программа
Как сбросить пароль учетной записи: 3 совета взлома и 1 действующая программа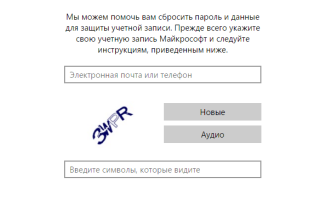

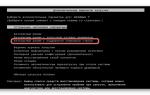 Как узнать пароль учетной записи?
Как узнать пароль учетной записи? Как сбросить пароль Windows 7 через «Командную строку»
Как сбросить пароль Windows 7 через «Командную строку»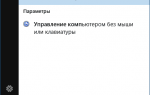 Изменение пароля локальной и онлайновой учётной записи Windows 10
Изменение пароля локальной и онлайновой учётной записи Windows 10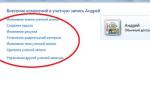 Как создать учетную запись Майкрософт (Microsoft), и для чего она нужна?
Как создать учетную запись Майкрософт (Microsoft), и для чего она нужна?