Содержание
Перенести файлы с компьютера на телефон или планшет и обратно, Вы можете подключив это устройство к ПК через USB-кабель. Причем если у вашего Android телефона или планшета нет специализированного программного обеспечения для синхронизации файлов между компьютером и устройством, передавать файлы между двумя устройствами вы можете напрямую.
Для этого используется обычный, встроенный в Windows, файловый проводник. В котором ваш телефон или планшет будет отображается как дополнительный том.
Перенос файлов с компьютера на устройство.
- Подключите ваш телефон или планшет к компьютеру через USB-кабель.
Примечание: Если экран вашего устройства защищен ПИН-кодом или паролем, разблокируйте его, что позволит вашему компьютеру получить доступ к нему.
Откроется диалоговое окно автозапуска.
- Если вы хотите, чтобы Windows при подключении устройства автоматически открывал файловый проводник, нажмите «Всегда делать это для данного устройства» (2).
- Нажмите «Открыть устройством для просмотра файлов» (3).
Откроется окно проводника с содержимым вашего устройства.
- Дважды щелкните по названию устройства (4).
- Дважды щелкните по внутренней памяти (5).
- Выберите соответствующую папку. Например, если вы хотите скопировать на устройство фотографии, выберите фотографии (6).
В окне проводника отобразится содержимое выбранной на устройстве папки.
- Нажмите кнопку «Пуск» (7).
Откроется стартовое меню.
- Нажмите соответствующую папку. Например, чтобы скопировать фотографии, нажмите изображения (8).
Откроется выбранная вами библиотека или папка. Например, если нажать кнопку фотографии, откроется библиотека изображений вашей учетной записи пользователя.
- Нажмите первый элемент, который требуется скопировать (9).
- Удерживайте клавишу «Shift», щелкните по последнему элементу копирования (10).
Windows выберет все эти элементы.
- Перетащите элементы в папку на вашем устройстве (11).
Windows начинает копирование файлов.
- Когда Windows закончит копирование файлов, отсоедините ваше устройство от компьютера.
Как посмотреть сколько свободного места на устройстве.
- Подключите ваш телефон или планшет к компьютеру.
- Если откроется диалоговое окно «Автозапуск», выберите команду «Открыть устройство для просмотра файлов».
- В окне проводника щелкните по названию устройства (12).
- Посмотрите на панели размер оставшегося свободного места (13).

Итак, есть два способа установки игры: классический, то есть установка игры с помощью USB кабеля, и продвинутый способ, который подразумевает установку игры через аккаунт в Google Play.
Содержание
Как скачать игру на планшет через компьютер? Классический способ:
Если вы еще не знаете как скачать игру на компьютер через компьютер то внимательно ознакомьтесь с этой статьей в полной мере.
- Для начала необходимо скачать ту или иную игру для своего планшета на компьютер. Особой разницы в том, куда сохранять файл, нет, но для удобства сохранять рекомендуется все же рабочий стол. В общем, главное, чтобы потом было просто найти файл. Название у файла должно быть примерно таким: «Название игры.apk. Если формат будет rar или zip, то ничего страшного нет, просто игра находится в архиве, а это значит, что игру надо распаковать любым архиватором. Но осторожно: в большинстве случаев вместе с распаковкой незаметно могут установится и рекламные приложения. В конечно итоге именно APK-файл является файлом-установщиком игры.
- Теперь необходимо подключить планшет с помощью USB к компьютеру. Обычно USB-кабель есть в комплекте. После вставки кабеля компьютеру понадобится некоторое время, чтобы определить устройство и установить все необходимые драйвера. Если же, а такое бывает, драйвера не установились сами, нужно будет найти их самостоятельно.
- На компьютере, а именно в папке «Мой компьютер» появится два хранилища, два съемных диска от планшета. Это объем памяти планшета и карты памяти. На компьютере следует открыть один из них, лучше карту памяти. Прямо там, в корне, то есть не в какой-нибудь папке, а именно в карте памяти создать новую папку и скопировать в эту папку файл инсталяции.
На этом, в принципе, все. Осталось найти файл инсталляции и запустить файл APK.
Продвинутый способ скачивания игр на планшет:
- Для начала необходимо зайти на официальный сайт Play Market именно на компьютере, а не на планшете, чтобы создать свой аккаунт и зарегистрироваться.
- После этого следует с учетными данными зайти в Play Market уже на планшете и просто найти, выбрать и установить игру с помощью планшета.
- Вскоре появится системное сообщение о том, что игра установлена.
Другие способы, разновидности и ситуации
Если нет USB, но есть картиридер и карта памяти. Бывает и такое, что по ситуации нет кабеля. Кто знает, что случилось с ним? Сломался, потерялся, его не было и так далее. Но, если есть картридер, проблему можно решить:
- Необходимо, как и в первом варианте, скачать установочный файл на компьютер;
- Вынуть карту памяти со своего планшета;
- Вставить карту памяти в компьютер, то есть в картридер. В него можно вставить как саму карту памяти, так и карту памяти, вставленную в адаптер;
- Потом необходимо скачать инсталлятор на карту памяти, ее вынуть и вставить в планшет.
Есть еще способы, которые подходят для тех, у кого вообще ничего нет, то есть нет ни картридера, ни кабеля, ни аккаунта. В общем, если вообще все плохо, но поиграть хочется. Да-да, бывают и такие ситуации. Следует отметить, что описанный ниже способ является удобным и действительно быстрым, но для его реализации на самом планшете должен быть интернет.
Есть такая штука в интернете, как облачные хранилища. Это могут быть ДропБоксы, Яндекс.Диски, Гугл.Диски и многие другие хранилища.
Принцип очевиден: необходимо скачать APK на облачное хранилища, и именно это же облачное хранилище поставить на планшет. На планшете следует авторизоваться под тем же аккаунтом, что и на компьютере, и тогда откроется список файлов, среди которых есть и установщик.
Есть вообще клинические случаи, когда нет ни интернета, ни картридера, ни кабеля. Серьезно, это не издевательство, такие ситуации действительно могут быть.
Единственное, что есть – это OTG кабель. Это кабель, который с одного конца можно воткнуть в комп, а с другой стороны можно вставить флешку. В таком случае игру надо скачать на флешку, флешку воткнуть в планшет через этот кабель, залезть в содержимое флешки через планшет и точно также установить игру.
Но если даже такого нет, то тут только совет: купите вы наконец хотя бы что-нибудь! Если говорить о цене, то дешевле всего обойдется именно кабель USB.
Предположим, что все советы, которые описаны выше, помогли, и игра действительно скачалась. Для нормальной и вообще возможной ее установки необходимо разрешить установку приложений и игр, которые располагаются не в плеймаркете, и которые андроид не дает установить по умолчанию, так как им не доверяет.
Для того, чтобы разрешить установку вообще всех приложений, даже не из маркета, необходимо зайти в настройки, а именно в раздел безопасности. Там необходимо найти пункт «Неизвестные источники» или «Сторонние приложения», и нажать галочку. Конечно же, андроид очень сильно напугается, будет говорить о том, что андроид в опасности, что скоро придут пришельцы и бла-бла-бла, но на это не стоит обращать внимания.
После этого необходимо найти на самом планшете файл APK, чтобы запустить его. Найти его можно при помощи файлового менеджера на планшете. Если его стандартного нет, необходимо скачать его и, наконец-таки, установить игру!
Внимание! На заметку вам предлагаю прочитать статьи на тему почему компьютер не видит мышь или как отключить спящий режим. А еще ну очень советую прочитать как узнать температуру видеокарты, ну и в конце как отформатировать жесткий диск.
Надеюсь в этой статье я подробно рассказал как скачать игру на планшет через компьютер. Всегда рад ответить на ваши вопросы, а так же пожелания в комментариях. Так что не стесняемся и задаем их под статьей. Всем своим читателям, а так же гостям желаю огромного здоровья и мира!
С Ув. Евгений Крыжановский
Как перенести файлы с компьютера на мобильное устройство или наоборот? Сегодня решение этого вопроса вряд ли может стать проблемой практически для каждого пользователя, но так было не всегда.
Сегодня ситуация кардинально изменилась, и не в последнюю очередь благодаря активному развитию мобильных операционных систем. iOS, Android, Windows Phone – эти платформы заставили мировых производителей техники и электроники всерьез задуматься об улучшении коммуникаций между различными типами компьютерных и мобильных устройств. И сегодня настроить связь между ПК и телефоном, смартфоном, планшетом можно куда большим числом способов — USB-кабели с универсальными разъемами или адаптирующими переходниками, специальный софт для передачи данных по беспроводным сетям или по Интернету, облачные сервисы хранения данных и т.п. Да даже социальные сети можно смело использовать как некую веб-среду, где можно хранить свои фото, видео и музыку.
Но, обо все подробней: ниже рассмотрим 5 способов передачи данных с ПК на мобильные или портативные устройства.
1. USB-кабель
USB-кабель (Data-кабель) – самый простой способ подсоединить мобильное устройство к компьютеру. USB-кабель, как правило, поставляется в комплекте к любому мобильному телефону, смартфону или планшету. Сегодня даже если вы приобрели в ломбарде бывший в пользовании смартфон или планшет без предметов комплекта поставки, в интернет–магазине или на любой торговой точке продажи компьютерной или мобильной техники вы сможете приобрести USB-кабель, подходящий к разъему вашего устройства. Это может быть кабель «Мини-USB — USB», который подойдет к большинству последних моделей смартфонов и планшетов, а также прочие конфигурации входов для специфических разъемов моделей устройств от конкретных производителей. Благо, китайская индустрия не перестает нас удивлять – так, за относительно небольшую плату вы даже сможете приобрести такой себе универсальный USB-кабель, где один вход – это обычный USB, а на втором конце расположено несколько входов – мини-USB, Nokia, Samsung, iPhone, iPad, HTC, LG и т.п.
Для подключения мобильного устройства к компьютеру достаточно соединить их USB-кабелем. В большинстве случаев даже не нужно никаких драйверов: например, ОС Windows (обновляемые версии, естественно) содержит в своей базе драйвера для различных внешне подключаемых мобильных устройств и определяет их как обычный съемный носитель – как флешку. Но если у вас есть драйвера от производителя вашего смартфона или планшета, их установить на компьютер будет не лишним, это может несколько ускорить скорость передачи данных.
Работать с подключенным к компьютеру мобильным устройством можно точно также, как и с флешкой: копируйте файлы на ПК и вставляйте их в окно проводника съемного носителя или просто перетаскивайте файлы.
2. Картридер
Картридер – специальное устройство для чтения карт памяти SD и MicroSD – это еще один технический шедевр в исполнении китайских народных умельцев, который не ударит по вашему карману. Но к такому способу передачи данных между ПК и мобильным устройством стоит прибегать лишь тогда, когда USB-кабель к вашей модели телефона в комплект поставки не входит и его достаточно тяжело подобрать. Причина тому сугубо практическая – карты MicroSD извлекать из слота в телефоне, смартфоне или планшете неудобно. Часто для этого нужно использовать какие-либо острые предметы, чтобы снять плотно прилегающую и миниатюрную заглушку. Тем не менее это самый универсальный способ передачи данных, поскольку картами MicroSD оснащены сегодня практически все мобильные и портативные устройства.
Подключение картридера к ПК не составит особого труда: извлеките из мобильного устройства карту MicroSD, поместите ее в картридер, а последний подключите к ПК. Как и в предыдущем случае, компьютер определит картридер как съемный носитель, принцип работы с данными тот же.
3. Bluetooth
Если без внедренной технологии Bluetooth сегодня тяжело отыскать какой-то раритетный мобильный телефон, то с компьютерами все с точностью наоборот – лишь современные модели компьютеров имеют встроенный модуль Bluetooth, и чаще всего это функциональные моноблоки. А вот в функциональные модели ноутбуков и нетбуков производители нередко встраивают Bluetooth. Если вы хотите переместить на телефон, смартфон или планшет файлы именно с такого ноутбука или нетбука, вам достаточно включить на обоих устройствах опцию Bluetooth, разместить их на небольшом расстоянии друг от друга, установить соединение и задействовать передачу файлов.
Если же вы являетесь обладателем обычного ПК, приобретать дополнительный внешний Bluetooth, подключаемый по USB, только для этой цели не стоит. Во-первых, по Bluetooth-соединению весомые файлы могут передаваться намного дольше, чем по проводам, во-вторых, внешний Bluetooth требует системной настройки. Потому если Bluetooth не предустановлен в компьютере, лучше все же приобрести универсальный USB-кабель или рассмотреть нижеприведенные способы передачи данных.
4. Прямая передача данных по Wi-Fi для Android-устройств
Если вы обладатель смартфона или планшета на базе Android, вы сможете передавать файлы посредством прямого соединения Wi-Fi без подключения к Интернету. Естественно, ваш компьютер также должен быть обустроен модулем Wi-Fi. Потому, как видим, этот способ передачи данных можно задействовать, если вы панируете периодически перемещать данные на ваше мобильное устройство с ноутбука, модель сборки которого предусматривает интеграцию с Wi-Fi. Как правило, это большая часть современных моделей ноутбуков и нетбуков, без Wi-Fi сегодня продаются лишь редкие бюджетные модели. Также этот способы передачи данных на Android-устройство подойдет вам, если вы являетесь счастливым обладателем функционального моноблока со встроенным Wi-Fi.
Итак, имеются два устройства с модулем Wi-Fi, далее вам нужно будет скачать на Google Play маркете специальное приложение для Android — «Software Dada Cable». Как видим из самого названия приложения, оно разработано для того, чтобы программными средствами обеспечить пользователю замену физического USB-кабеля. Приложение использует для передачи данных между устройствами прямое соединение Wi-Fi, не прибегая к помощи каких-либо внешних сетей. Так что владельцы помегабайтных тарифных планов пользования Интернетом могут быть спокойны – не будет никакого выхода в Интернет, не будет никаких денежных начислений от провайдера.
Огромнейшим преимуществом приложения «Software Dada Cable» является минимализм и простота использования. Скачайте и установите приложение «Software Dada Cable». Нажмите кнопку «Start Servise» и увидите на экране IP-адрес своего Android-устройства – «ftp://192.168.ХХХХ…». Введите этот адрес в адресную строку своего веб-браузера на компьютере или установите соединение ftp-соединение с помощью вашего любимого файлового менеджера. Например, в Total Commander это вкладка «FTP», далее — меню «Соединиться с FTP-сервером».
Далее либо в окне браузера, либо в окне файлового менеджера вы увидите файлы своего Android-устройства точно также, как это было бы при проводном подключении через USB-кабель. Переносите на мобильное устройство файлы с компьютера копированием и вставкой, перетаскиванием или используйте функциональные кнопки файлового менеджера.
5. Облачные интернет-сервисы
Наконец, самый популярный сегодня способ не только передачи, но и их хранения – это облачные интернет-хранилища. Это не только популярный способ передачи данных, но и универсальный – не нужно никаких кабелей, никаких встроенных модулей, никаких программ и настроек, достаточно иметь подключение Интернету и браузер. Облачные интернет-хранилища – это также синхронизация данных, это возможность создания и хранения резервных копий содержимого мобильного устройства. Прямой ссылкой на любой из ваших файлов вы сможете поделиться с кем-угодно.
SkyDrive, Dropbox, Яндекс.Диск, Google Drive, 4Sync – это самые популярные облачные сервисы, вы можете выбрать любое другое облачное хранилище, которое более привлечет вас своим функционалом. Чтобы пользоваться возможностями облачного сервиса, достаточно пройти несложную регистрацию и ознакомиться с возможностями ресурса.
Работать с облачными сервисами можно при помощи веб-интерфейса с браузера, но куда проще это делать с помощью специальных их клиентов, особенно если речь о мобильном устройстве. Десктопные программы для Windows, Mackintosh или Linux вы можете скачать с самих облачных сервисов, а приложения-клиенты для Android, iOS, Windows Phone или прочих мобильных платформ, помимо облачных сервисов, еще и в специализированных интернет-магазинах для этих платформ типа Google Play маркета, App Store или Windows Phone Store. Пространства облачных сервисов на компьютере также можно подключать как обычный системный диск (например, в Windows это «Мой компьютер» — далее «Подключить сетевой диск») или соединяться с ними по FTP через файловые менеджеры (Total Commander, FAR-менеджер и т.п.).
Сам обмен данных очень прост: с компьютера вы переносите нужные файлы на облачный сервис, а с мобильного устройства либо воспроизводите этот файл в онлайне, если есть интернет-подключение, либо попросту скачиваете файл на карту памяти, чтобы использовать файл вне зависимости от Интернета.
Используемые источники:
- https://datbaze.ru/android/perenos-faylov-s-kompyutera-na-ustroystvo-android.html
- https://public-pc.com/kak-skachat-igru-na-planshet-cherez-kompyuter/
- https://appvisor.ru/post/tips/5-sposobov-peremestit-dannye-s-kompyutera-na-mobilnoe-ustroystvo/
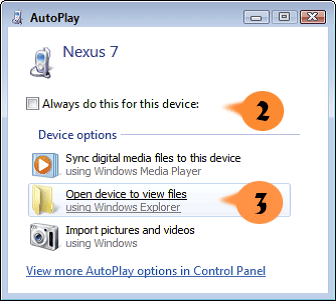
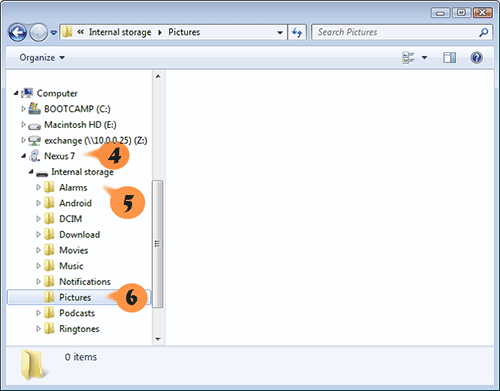
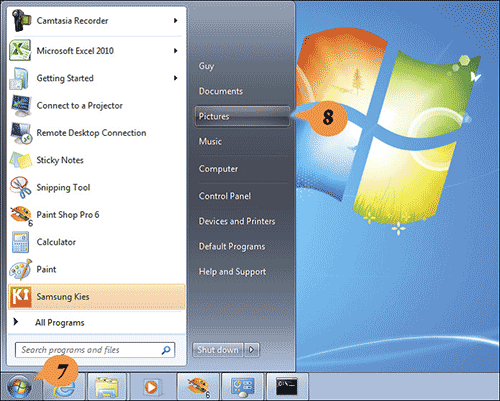
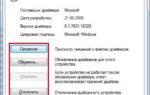 Не работают USB-порты на компьютере – пути решения проблемы
Не работают USB-порты на компьютере – пути решения проблемы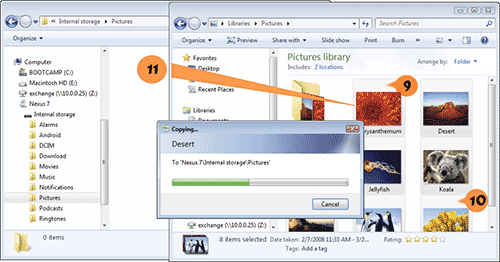
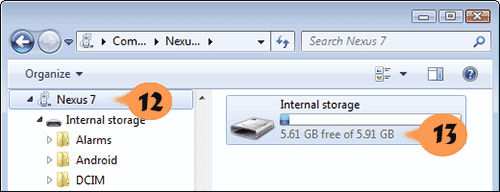

 Код 43 — ошибка USB и как устранить проблему Windows 7 и 10
Код 43 — ошибка USB и как устранить проблему Windows 7 и 10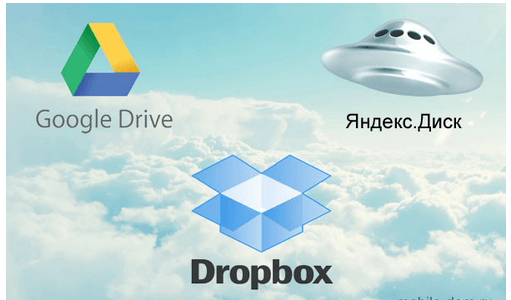

 Управление USB портами (включение, отключение) – обзор способов
Управление USB портами (включение, отключение) – обзор способов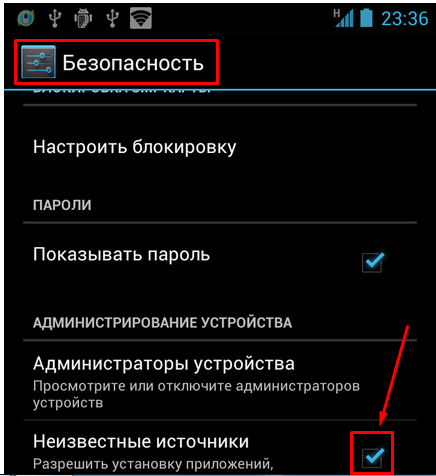


 Можно ли восстановить данные с SD карты, отформатированной как внутренняя память на Android
Можно ли восстановить данные с SD карты, отформатированной как внутренняя память на Android Почему компьютер не видит флешку или внешний жёсткий диск и что с этим делать
Почему компьютер не видит флешку или внешний жёсткий диск и что с этим делать Как выбрать флешку с высокой скоростью работы (на что обратить внимание при выборе флешки)
Как выбрать флешку с высокой скоростью работы (на что обратить внимание при выборе флешки)