Содержание
Оперативная память компьютера (ОЗУ) – это временное хранилище для исполняемых машинных кодов, обрабатываемых процессором. При открытии какого-либо приложения данные поступают именно туда для ускорения работы с ним, так как скорость обмена данными с ОЗУ значительно выше скорости чтения или записи жесткого диска или flash-накопителя.
Основные характеристики ОЗУ
С учетом специфики работы этого компонента ПК можно выделить некоторые его измеряемые характеристики. Рассмотрим наиболее интересующие нас:
- Тип. Опустив архаичные типы, такие как DDR, DDR2, SIMM и DIMM, обратим внимание на действующие DDR3 (постепенно уходящий из обихода) и современный DDR Для ноутбука действует маркировка с приставкой SO-DIMM (например, SO-DIMM DDR4);
-
Объем. Современные модули имеют гигабайтные размеры (2Гб, 4Гб, 6Гб, 8Гб и т.д.). Бюджетным и офисным компьютерам достаточно небольшого размера 2-8Гб, профессиональные или игровые модели требуют большего количества от 16 Гб и выше;
- Частота. Проще говоря, пропускная способность модуля памяти. Значение для современных ПК начинаются с 1333 Мгц. Чем это значение выше, тем больший объем информации передается за единицу времени;
- Тайминги. Время задержки между переходами по чипам ОЗУ. Чем меньше эти значения, тем быстрее работает модуль;
- Напряжение. Этот параметр отражает необходимое значение напряжения для работы модуля. Стандартное значение: 1,5V, варианты SO-DIMM и DDR с приставкой -LV имеют меньшее значение.
Зачем знать эти характеристики
Для большинства людей характерно принятие решения при наличии проблемы. Эта пресловутая черта показана во многих произведениях авторского и народного творчества. Мы привыкли все откладывать до последнего дня. Однако самым лучшим решением для профилактики сбоев работы компьютера будет своевременное обнаружение проблем и их решение. Сделать это можно лишь обладая минимумом знаний о характеристиках оперативной памяти.
Например, для замены вышедшего из строя модуля нет необходимости платить за диагностику, ремонт, нести ПК в сервисный центр. Для этого достаточно зайти в компьютерный магазин и подобрать новый модуль по установленным параметрам.
Как найти эти данные в Aida64
Не случайно для уточнения информации по ОЗУ рассматривается приложение Аида64. С помощью этого мощного инструмента можно узнать об оперативной памяти все необходимое. Вот краткая инструкция для получения информации:
- Запускаем Aida64;
- Выбираем категорию “Системная плата”;
- Переходим в раздел “Память” для получения информации об объеме и процента занятости;
- Раздел SPD предоставит более обширную информацию (тип, производитель, напряжение, тайминги, частота и многое другое).
Как еще Аида 64 может работать с оперативной памятью
Бесспорно, лучше избегать последствий, приводящих к замене модуля. Для того, чтобы понять насколько ОЗУ соответствует заявленным характеристикам и случайно не допустить переполнения информацией можно провести некоторые тесты. Самый простой – тест на тайминги (Сервис – тайминги DRAM). Тест кэша и памяти, из меню “Сервис” позволит увидеть реальные данные чтения, записи, задержки памяти и значение кеша центрального процессора.
Также здесь отражены параметры шины материнской платы. На основе этих данных можно определить правильность выбора того или иного модуля оперативной памяти (частотные данные этих трех комплектующих должны быть максимально близки по значению).
| Рекомендуем!InstallPack |
|---|
| Официальный дистрибутив Aida 64 |
| Тихая установка без диалоговых окон |
| Рекомендации по установке необходимых программ |
| Пакетная установка нескольких программ |
Главным компонентом любого компьютера является оперативная память, где хранятся временные данные и передаются процессору. Помимо объёмов данных, которые может в себя вместить планка, нужно обращать внимание на её частоту. Чем она выше, тем лучше работает операционная система и другие программы. Давайте рассмотрим, каким образом можно узнать, на какой частоте работает оперативная память компьютера.
Содержание
Про частоту работы ОЗУ
Частоты работы оперативной памяти принято измерять в мегагерцах, которые имеют обозначение МГц или MHz. Один герц – это количество передаваемых данных в секунду. Например, планка с частотой 1600 МГц может передать и принять информацию до 1600000000 раз. Однако нужно учитывать тот факт, что процессоры способы выполнять два действия за один так, поэтому если на планке ОЗУ написано, что она имеет частоту 4400 МГц, то её реальная частота будет равна 2200 МГц.
С помощью рассмотренных способов можно узнать только ту частоту работы, которая заявлена разработчиком платы. Если вам нужно знать реальную частоту, то просто делите полученное значение на 2. С помощью системных средств и сторонних программ вы можете просмотреть частоты работы оперативной памяти.
Вариант 1: AIDA64
Это самая распространённая программа, позволяющая узнать точные характеристики вашего компьютера, а также провести различные тесты, чтобы обнаружить возможные «просадки» в производительности. Программа платная, но есть бесплатный пробный период, за который вы можете полностью ознакомиться с её функционалом. Ограничений нет. Интерфейс практически полностью переведён на русский язык.
Итак, рассмотрим, как можно узнать с помощью AIDA64 частоту работы планок оперативной памяти:
-
- Запустите программу и перейдите в пункт «Компьютер», что расположен в левом меню.
- Там же откройте «DMI». Всё это можно открыть необязательно через левое меню. Нужные элементы расположены и в основном окне.
- Раскройте ветку «Устройства памяти» и нажмите на интересующую планку.
- Обратите внимание на графу «Максимальная частота», что находится в нижней части окна – там будет написана рабочая частота планки в МГц.
В AIDA64 есть и другой способ, позволяющий увидеть сразу таковые частоты всех планок ОЗУ, встроенных в компьютер. Суть его в следующем:
-
- Перейдите по элементу «Компьютер».
- Затем сделайте переход в «Разгон».
- Пролистайте открывшуюся страницу до тех пор, пока не наткнётесь на блок «Свойства набора микросхем». Там обратите внимание на элементы с подписью «DIMM». В конце их названия будет указана частота в МГц.
Если так получилось, что частота у одной планки ОЗУ больше, чем у другой, то обе будут работать на той частоте, которая наименьшая. Например, планка на 1200 МГц будет работать на частоте 800 МГц, если её «соседка» поддерживает только такую максимальную частоту.
Читайте также:Как определить, какая видеокарта стоит на компьютереВопрос про частоту материнской платы, процессора и ОЗУКак узнать модель аудиокарты на компьютере или ноутбукеКак увеличить оперативную память компьютера или ноутбука?
Данными способами можно узнать только то значение, которое по умолчанию было заложено производителем в планку ОЗУ. Однако, если имел место быть разгон частот ОЗУ, то отображённые значения могут быть некорректными. В этом случае просмотреть реальную частоту памяти можно по следующей инструкции:
-
- Нажмите на кнопку «Сервис» в верхнем меню.
- Из появившегося контекстного меню выберите пункт «Тест кэша и памяти».
-
- Откроется окошко тестирования. Здесь нужно нажать на кнопку «Start Benchmark». В окне теста показываются пропускные способности кэша, памяти и другие технические данные. Реальную частоту оперативной памяти можно посмотреть в поле «Memory Bus». Значение из этого поля требуется умножить на 2 для получения корректного результата.
Вариант 2: CPU-Z
Этот софт тоже позволяет просматривать детальные характеристики вашего компьютера, однако значительная часть функционала, которая есть в AIDA64, здесь отсутствует. Также до сих пор не была реализована русификация программы. Зато она полностью бесплатна, а её интерфейс имеет лишь нужный для работы минимум.
Инструкция по использованию очень проста – вам нужно установить программу и открыть её. Далее перейдите во вкладку «Memory», что находится в верхнем меню. И обратите внимание на поле с наименованием «DRAM Frequency». В ней будет указана реальная тактовая частота, то есть даже если вы делали разгон, то данные всё равно получите корректные данные. Чтобы получить эффективный показатель, умножьте значение этого поля на 2.
Вариант 3: «Командная строка»
Из интерфейса «Командной строки» можно вызвать утилиту WMIC.EXE, с которой можно взаимодействовать только из «Консоли». С помощью этой встроенной программки можно производить управление системой, в том числе и получать полную информацию об аппаратных компонентах компьютера.
Рассмотрим, как ей пользоваться:
-
- В Windows 7 нажмите на иконку «Пуска» и в папке «Стандартные» выберите вариант «Командная строка». Если этим способом у вас не получается запустить интерфейс «Консоли», то вызовите строку «Выполнить» с помощью комбинации клавиш Win+R. Туда пропишите команду
cmdи нажмите Ctrl+Alt+Enter для запуска от имени администратора.
- В Windows 7 нажмите на иконку «Пуска» и в папке «Стандартные» выберите вариант «Командная строка». Если этим способом у вас не получается запустить интерфейс «Консоли», то вызовите строку «Выполнить» с помощью комбинации клавиш Win+R. Туда пропишите команду
-
- Теперь с помощью специальной команды вызовите утилиту и «попросите» её показать текущую частоту оперативной памяти. Команда выглядит так:
wmic memorychip get speed
- Теперь с помощью специальной команды вызовите утилиту и «попросите» её показать текущую частоту оперативной памяти. Команда выглядит так:
-
- Под графой «Speed» будут указаны частоты планок ОЗУ.
-
- Если вам нужна какая-то дополнительная информация, например, расположение планок оперативной памяти по слотам и т.д., то укажите следующую команду:
wmic memorychip get speed, devicelocatorи нажмите Enter для применения.
- Если вам нужна какая-то дополнительная информация, например, расположение планок оперативной памяти по слотам и т.д., то укажите следующую команду:
Теперь вы знаете, где и как можно посмотреть частоту оперативной памяти в компьютере. На самом деле есть и другие программы, позволяющие узнать частоту работы ОЗУ, но принцип их работы во многом схож с CPU-Z и AIDA64, поэтому в данной статье они рассмотрены не были.
В принципе, оперативная память – один из самых живучих и надежных элементов в домашнем ПК, а этому способствует множество факторов. Оперативная память имеет относительно низкие температуры работы и малое напряжение. Но в то же время причиной поломки может стать попросту некачественный блок питания, или еще какие-то элементы питания на материнской плате, вышедшие из строя. Или просто хозяин рукожоп – любитель экстремального разгона железа, слишком сильно поднявший напряжение выше рекомендуемого производителем, не говоря уже о возможности внешних физических воздействий.
Наиболее частые симптомы неисправности оперативной памяти
— Компьютер не запускается вообще. Может издавать какие-либо сигналы, а может и вообще просто молчать.
— Глючат и вылетают приложения.
— Синий экран смерти. Кстати, там довольно полезная информация указана, и я бы посоветовал начать разбираться в этом.
Простые и надежные способы проверки
Программа AIDA64 Extreme
Софт этот предназначен для общей диагностики компа, включая датчики температур и напряжений, и кучи всего нужного и не очень. Одна из самых толковых и удобных прог в своей области.
Открываем вкладку Сервис, там жмем на Тест кэша и памяти.
После чего вылазит такая ересь, где жмем Start Benchmark
Используемые источники:
- https://xn—64-5cdax1a.xn--p1ai/operativnaya-pamyat-v-aida-64
- https://public-pc.com/kak-opredelit-chastotu-operativnoy-pamyati/
- https://knowhow.pp.ua/memory_diagnostic/

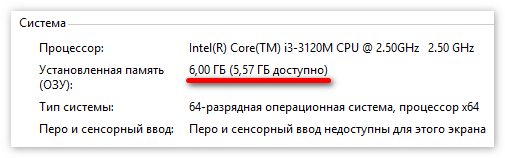


 Как получить полную информацию о модулях RAM памяти с помощью простых команд в Windows 10
Как получить полную информацию о модулях RAM памяти с помощью простых команд в Windows 10
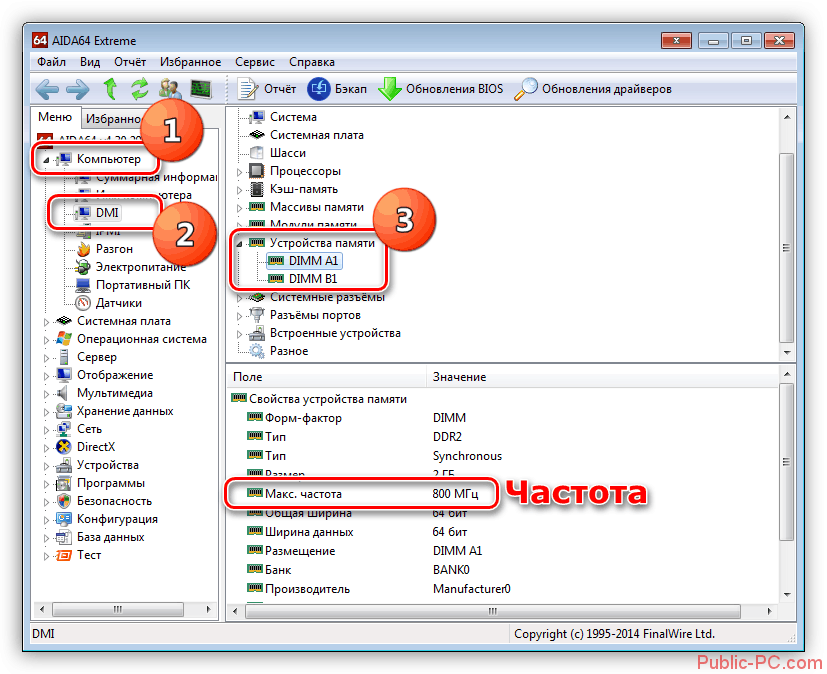
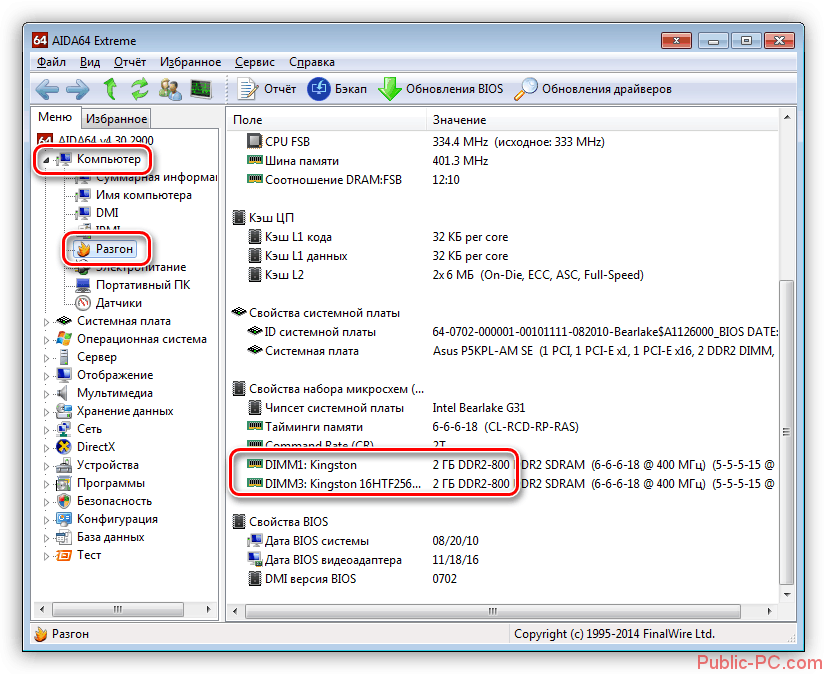
 Выбираем оперативную память: характеристики, спецификация и особенности
Выбираем оперативную память: характеристики, спецификация и особенности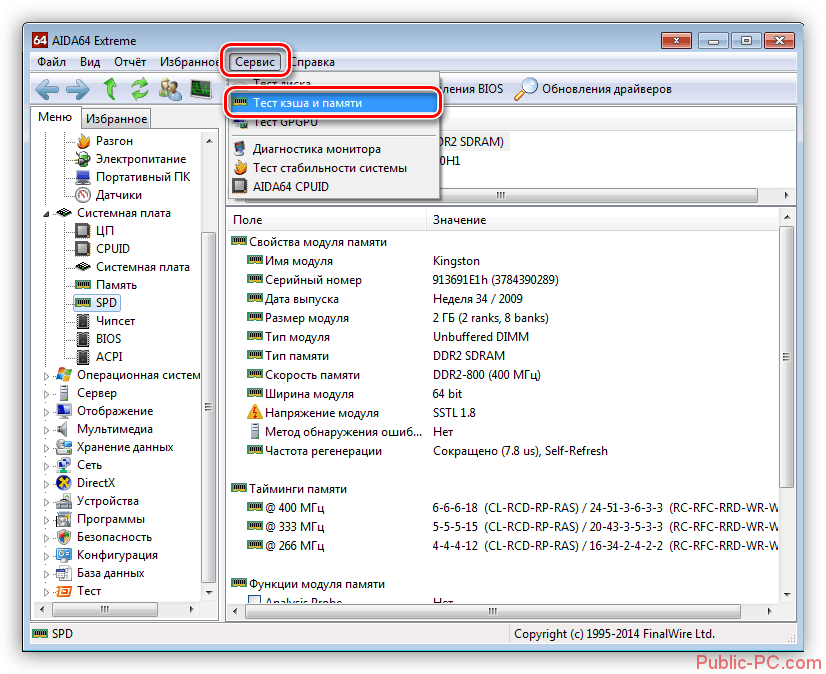
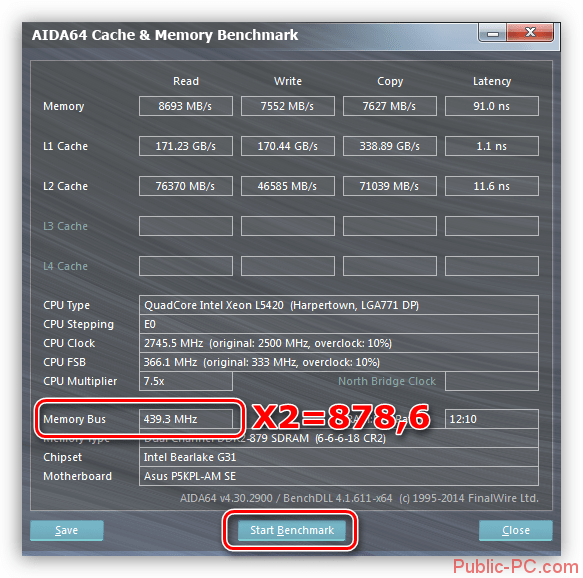
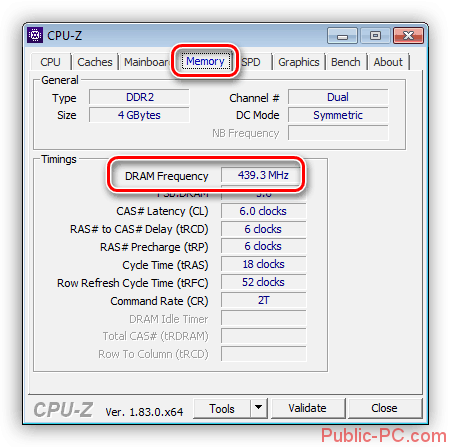
 Как добавить оперативной памяти в компьютер? Сколько стоит оперативная память?
Как добавить оперативной памяти в компьютер? Сколько стоит оперативная память?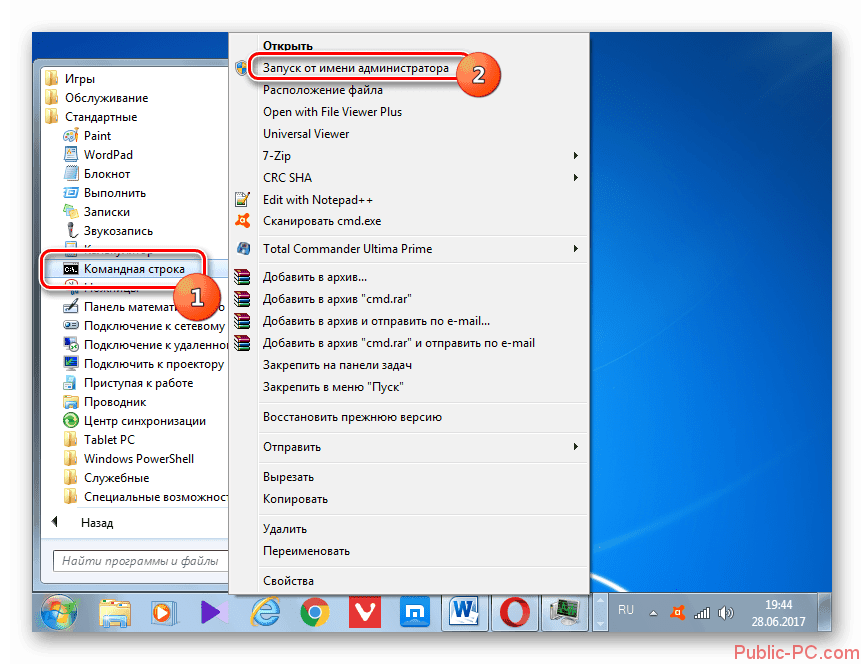
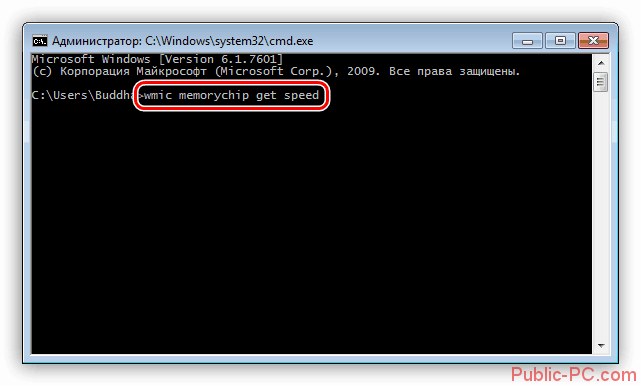
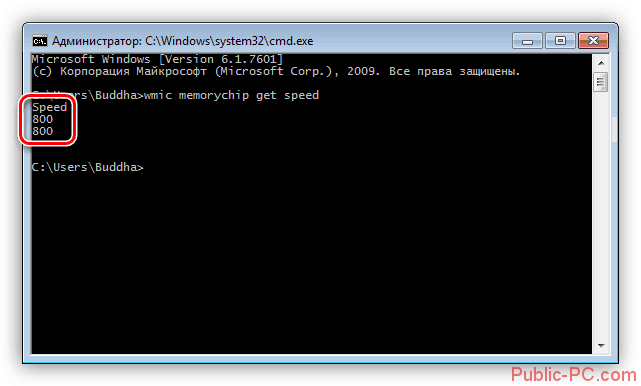
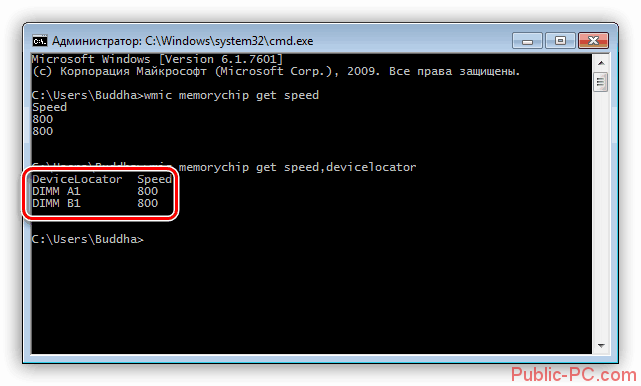
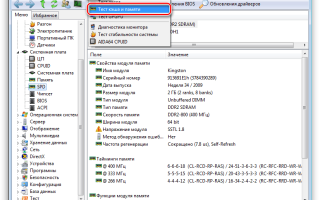

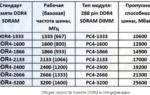 Как посмотреть частоту оперативной памяти на Windows
Как посмотреть частоту оперативной памяти на Windows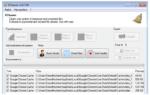 Что такое оперативная память компьютера и для чего она нужна?
Что такое оперативная память компьютера и для чего она нужна?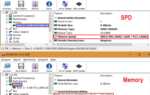 Частота оперативной памяти и процессора: должны ли они совпадать?
Частота оперативной памяти и процессора: должны ли они совпадать? Как ОЗУ увеличить? Как увеличить ОЗУ на компьютере с помощью флешки
Как ОЗУ увеличить? Как увеличить ОЗУ на компьютере с помощью флешки