Содержание
- 1 Какова причина?
- 2 Когда причина не в браузере
- 3 Как снять нагрузку в 100%
- 4 Что еще вы можете сделать?
- 5 Почему Яндекс браузер сильно грузит процессор
- 6 Почему очень много процессов browser exe от Яндекс браузера
- 7 Процесс GPU в Яндекс браузере что это
- 8 Какой информацией обеспечит Диспетчер задач
- 9 Как поможет знание, когда процессор работает на полную
- 10 Что делать, если виснет Яндекс браузер, загружая CPU на 100%
- 11 Причины
- 12 Исправляем 100 процентную нагрузку
- 13 Заключение
Какова причина?
Причин больше, чем вы могли подумать. При этом некоторые легко устранить, а с другими разберется только специалист. Не последнюю роль в этом процессе играет мощность самого компьютера. Иногда это определяющий фактор.
К основным причинам обычно относят:
📌 Открытие большого количества вкладок. Если вы что-то ищите в интернете и при этом открываете страницу за страницей, то компьютер может и не справиться с этим. В какой-то момент он начнет тормозить. Решение очень простое – закройте все вкладки и даже перезагружаться не нужно. Работа процессора восстановится. Чем мощнее компьютер, тем больше вкладок вы можете открыть за раз, грубо говоря.
📌 Слишком много рабочих процессов. Посмотрите в трее, а еще можно в диспетчер задач зайти (CTRL + Alt + Del). Иногда там скапливается много задач и активных процессов, о которых вы могли забыть. Например, запущенная игра, кипер, даже тяжелый файл exel может перегружать систему. Завершите хотя бы часть из них, и нагрузка снизится.
📌 Устаревшая версия браузера. Если вы давно не обновлялись и предыдущие пункты – это не про вас, попробуйте обновить браузер до последней версии. Скачивайте только из официального источника. Чтобы наверняка, после установки перезагрузитесь.
📌 Вирусы. Никогда не будет лишним проверить компьютер на вирусы. Стандартный прогон по базе поможет хотя бы исключить этот вариант.
📌 Расширения и плагины. У любого браузера есть расширения для более удобной и полноценной работы в нем. Часть из них может нагружать процессор или мешать нормальному функционированию. Если устанавливали только официальные приложения, рисков меньше. Чтобы проверить этот пункт, попробуйте отключать по одному приложению за раз и смотреть, как ведет себя компьютер.
Если в вашем случае виноваты были неофициальные плагины, старайтесь использовать только те, что предложены по следующим ссылкам: для Mozilla — addons.mozilla.org, для Opera — addons.opera.com, для Chrome — chrome.google.com/webstore.
Когда причина не в браузере
Бывает, что причина кроется не в браузере, а в самом компьютере:
📍 Конфликт драйверов. Такое бывает, когда устанавливаются драйвера вручную. Например, вы могли использовать устаревшие или несовместимые драйвера. Если сами ничего не делали, то вряд ли дело в них, но если устанавливали, то наверняка помните, какие. Обновив их или исключив, можно увидеть решение.
📍 Негативное влияние вирусного svchost.exe. Сам svchost.exe – это не вирус! Но вирус, который его имитирует, — да, он опасен для системы.
📍 Внешние факторы. В самом крайнем случае проверьте наличие грязи и пыли в компьютере. Возможно, слишком жарко или сломался вентилятор. Физические причины случаются не часто, но обычно они сразу дают о себе знать.
Как снять нагрузку в 100%
Изучая самые часто встречающиеся причины, вы могли уже разобраться с проблемой, но если это не так, попробуйте по шагам сделать следующее:
- Удалите кэш, историю, куки в своем браузере. Можно даже переподключить пользователя.
- Идем в «Диспетчер задач» (в десятой версии Windows нажмите на Пуск правой кнопкой мыши и выберете нужный пункт в открывшемся пеню). Просмотрите в «Диспетчере» все, что нагружает ЦПУ и смело отключайте.
Теперь для отдельных браузеров:
- Установите FlashBlock. Это приложение, которое подходит для Google Chrome и Yandex Browser, оно занимается блокировкой скриптов и нежелательных программ.
- Для Mozilla в поисковой строке введите about:config и напишите browser.cache.disk.capacity. Замените элемент на 16384, перезапустив компьютер. В ряде случаев помогает еще так: вводите about:config, пишете dom.ipc.plugins.enabled и меняете файлы на false. Не забудьте перезагрузиться.
- Для Chrome еще можно зайти в «Настройки», оттуда в «Дополнительно» — «Сброс настроек и удаление вредоносного ПО». Просканируйте. Кстати, если вы пройдете по пути C:Program FilesGoogleChromeApplicationchrome.exe и в конце будут еще слова, то это наверняка зараженная версия.
Что еще вы можете сделать?
Не помогло? Тогда действуем еще радикальнее. Можно делать отдельные шаги, а можно все сразу, чтобы наверняка:
- Обновите браузер. Убедитесь, что сделали это с официального сайта.
- Отключите JavaScript. Для этого идем в «Настройки» — «Инструменты» и там снимаем галочку с пункта «Включить JavaScript».
- Установите Sysinternals Suite, которым нужно просканировать «Диспетчер задач». Дело в том, что стандартно «Диспетчер задач» показывает не всю картину.
- Сделайте стандартную чистку компьютера с помощью CCleaner. Также с этим помогают AdwCleaner и Dr.Web Cureit.
- Можно отключить автообновление. Для этого идем в «Пуск» — «Панель управления» — «Администрирование» — «Службы», где выбираем «Центр обновления Windows» — «Остановить».
Не удалось найти ip-адрес сервера: что это значит?
В качестве профилактики вы можете осуществить общую проверку Windows. Что можно сделать:
- Запустите командную строку (Win+R), пишем там sfc/scannow и ждем, когда процесс закончится. С помощью этой опции можно найти битые файлы.
- Для Windows 7 можно установить Microsoft Fix it и с ее помощью сбросить сеть. Делайте, только если понимаете, о чем это.
- Запустите строку cmd и напишите netsh int ip reset logfile.txt, перезагрузив компьютер.
Итак, мы разобрались, почему браузер грузит процессор на 100%. При этом, как видите, неважно, Яндекс браузер этот или Хром. В любом случае, начните с наиболее легких и очевидных решений, и они наверняка помогут. Делитесь опытом, если получилось.
Почему Яндекс браузер сильно грузит процессор
Причины зависания и сбоев системы не всегда легко диагностировать, так как нам доступны лишь видимые проявления работы программ и Windows. Истинные первоисточники скрыты от глаз в «тоннах» машинного кода. Искать первопричины и устранять их – это задача разработчиков, мы, с точки зрения пользователя, просто пытаемся восстановить изначальную работу браузера доступными для нас средствами.
Всё же, понимание сферы, в которой произошла неисправность, поможет быстрее убрать проблему. Сегодня известно о таких причинах сбоев:
- Засорение системы временными файлами. С каждой минутой работы в системе появляются файлы, необходимые для кратковременных действий. Сюда относятся: кэш страниц, куки сайтов, картинки и т.п. Их задача – ускорение работы обозревателя во время выполнения одинаковых действий. Они же часто провоцируют сбои;
- Небольшая мощность компьютера. Старые, маломощные ПК изживают своё, сегодня мощности компьютера десятилетней давности достаточно для обработки процессов самой системы, а лишних ресурсов остаётся совсем немного. Очевидно, что на подобных компьютерах Яндекс браузер грузит процессор полностью;
- Недостаточное количество места на винчестере. При недостатке места для сохранения временных файлов и обработки системы появляются различные сбои, в том числе образуются бесконечные циклы. Обозреватель пытается сохранить файл, система блокирует эту попытку, затем браузер распознаёт, что ему не удалось выполнить сохранение, и он повторяет действие;
- Чрезмерное количество открытых вкладок и процессов. Простая закономерность, чем больше вкладок, тем больше объём ресурсов компьютера отводится под работу Яндекс обозревателя;
- Заражение системы вирусами. Некоторые вирусы научились маскироваться под другие программы. Есть вероятность, что вирус маскируется под процесс browser.exe. Проще всего отличить вирус, сделав в «Диспетчере задач» вид «Подробно» (на Windows 10) и изучив описание. Если в разделе «Описание» стоит запись, отличающаяся от Yandex, перед нами вирус.
Почему очень много процессов browser exe от Яндекс браузера
Внимательные пользователи заметили, что в «Диспетчере» отображается большое количество процессов с одноимённым названием. На самом деле, ничего страшного нет, браузер действительно генерирует множество различных процессов. Каждый отдельный элемент – это вкладка, расширение или встроенный компонент обозревателя.
Полезно! Яндекс обозреватель по умолчанию настроен так, что расширения продолжают работать после закрытия браузера. Если посмотреть в «Диспетчер», здесь продолжает отображаться n-ное количество процессов. После принудительного завершения работы часто появляется уведомление «Произошёл сбой работы [название расширения]…». Подобное поведение можем изменить, запретив работу расширений в фоне:
- Идём на страницу «Настройки» в Yandex browser.
- Нажимаем на «Показать дополнительные настройки» (кнопка появляется после пролистывания страницы до конца).
- Ищем раздел «Система» и снимаем выделение с первого пункта «Разрешать приложениям работать в фоновом режиме…».
Уже давно все браузеры пошли по принципу разделения процессов, это делает работу веб-обозревателей более стабильной. Раньше, в случае конфликта, сбоя или краша страницы, вылетал весь обозреватель. Сейчас в подобной ситуации выгружается один процесс, но браузер и остальные его функции остаются работоспособными.
Нужно знать:
Процесс GPU в Яндекс браузере что это
Для мониторинга распределения системных ресурсов обычно используется «Диспетчер задач». К сожалению, встроенный в Виндовс раздел не даёт полного понимания о причине загруженности системы. Чтобы наглядно изучить, куда уходят ресурсы компьютера, в Яндекс обозревателе есть подобный инструмент с одноимённым названием. Его открываем нажатием на «Настройки Яндекс.браузера», затем наводим курсор на «Дополнительно» и «Дополнительные инструменты».
Очень часто на этой странице большую часть ресурсов использует «Процесс GPU». Это нормальное состояние, так как процесс отвечает за обработку графического содержимого. При просмотре любой графики, на видео процесс создаётся повышенная нагрузка от графического ядра. После закрытия вкладок с видео, загрузка упадёт до минимума.
Какой информацией обеспечит Диспетчер задач
Опытный пользователь на основании предложенных входных параметров с приложения в обозревателе от Яндекс может сделать ряд выводов:
- Если процессор на 100 процентов грузит обычный сайт в Яндекс браузер, с большой долей вероятности причина в вирусе. Некоторые сайты используют ресурсы компьютера для майнинга криптовалюты. Достаточно закрыть вкладку, и нормальная работа восстановится;
- Если расширение в Yandex браузере загружает процессор и/или тянет на себя много ОЗУ, сети, то в системе вирус. Ситуация подобна предыдущему случаю — в систему закрался вирус: для майнинга, рекламное расширение, шпион, похититель данных и т.п. Единственное исключение – расширение обновляется, периодически плагины начинают автоматически скачивать обновления и устанавливать их, создавая высокую нагрузку. Для пущей уверенности можем подождать минуту или две, если нагрузка осталась – это вирус;
- Если периодически Яндекс браузер грузит процессор на 100%, затем нагрузка падает, это естественное поведение обозревателя. Пиковые нагрузки появляются во время открытия вкладки, запуска видео, инициации «Диспетчера задач» и т.п. Кратковременные скачки не страшны и могут появляться во всех системах. Если компьютер не начинает зависать, всё в порядке. Тревожным сигналом является появление зависаний;
- Если GPU-процесс в браузере Яндекс забирает много мощности процессора во время загрузки видео, а затем всё нормализуется, ничего делать не нужно;
- Если обозреватель работает штатно, ни один процесс не потребляет чрезмерное количество ресурсов, а в «Диспетчере» от Windows все равно есть загрузка на 100% от browser.exe – это замаскированный вредоносный код. Вирус в системе подделывает название процесса, чтобы ввести нас в заблуждение.
По перечисленным «симптомам» можем установить «диагноз» — заражение вирусом или отсутствие вирусной активности в обозревателе. К сожалению, остальные проблемы не поддаются столь лёгкой диагностике.
Как поможет знание, когда процессор работает на полную
Проблемы с Яндекс браузером, когда он жрёт процессор можно дифференцировать по времени появления. Благодаря простой наблюдательности, удастся сузить круг причин загрузки.
Время появления нагрузки:
- При запуске Яндекс браузера загрузка процессора достигает 100 процентов. Обозреватель является ресурсоёмкой программой и на её запуск расходуются большие объёмы ресурсов. В нормальном состоянии в процессе загрузки приложения нагрузка может достигать больших отметок. Если ситуация появляется только во время запуска обозревателя и быстро восстанавливается, причинами загрузки могут быть: множество вкладок, обилие расширений, автоматическое обновление браузера или модулей;
- После запуска Yandex браузера грузится процессор на 100 процентов. Если причина не в открытии многочисленных вкладок, то в сбоях, конфликтах или заражении системы;
- Если браузер Яндекс грузит процессор постоянно, даже после его закрытия. Наиболее вероятной причиной является наличие вируса, в том числе вирусного расширения.
В первом случае ничего предпринимать не нужно. Во втором и третьем случаях придётся устранять неисправность.
Что делать, если виснет Яндекс браузер, загружая CPU на 100%
Если Яндекс браузер грузит процессор в Windows 7, 8, 8.1, 10, всегда есть решение проблемы. Поочерёдно перебирая способы восстановления, на одном из этапов устранения неисправностей, мы полностью решим проблему зависания и чрезмерной загрузки процессора.
Удаляем временные файлы
Есть 3 основных способа удалить временные файлы: вручную, встроенными средствами обозревателя и с помощью посторонних программ. Рекомендуем воспользоваться последним методом:
- Скачиваем приложение CCleaner или подобное.
- После элементарной процедуры установки, запускаем приложение.
- В разделе «Очистка» нажимаем на кнопку «Анализ». Важно предварительно закрыть Яндекс обозреватель.
- Кликаем на кнопку «Очистка», а в новом окне нажимаем на «Продолжить».
Чтобы всё выполнить несколько быстрее, можем прямо в браузере нажать Ctrl + Shift + Del, запустится вкладка «Очистить историю». Нам остаётся выделить основные разделы с временными файлами, выбрать «Удалить записи:» — «За всё время» и нажать на соответствующую кнопку.
Проверяем систему на наличие вирусов
Windows является достаточно уязвимой системой, пользователи часто становятся жертвами злоумышленников, распространяющих вирусы в сети. Если Яндекс браузер постоянно виснет, одной из причин неисправности, первой приходящей в голову, является вирус.
Как удалить вирусы:
- Скачиваем антивирусный сканер AdwCleaner.
- Запускаем его и нажимаем «Сканировать».
- Если были обнаружены проблемы, нажимаем на кнопку «Очистить и восстановить».
Дополнительно рекомендуем воспользоваться полным сканированием системы стационарным антивирусом или скачать антивирусный сканер Dr. Web.
Обновляем обозреватель, компоненты и Windows
Как старая версия браузера, так и устаревшее состояние Виндовс способны спровоцировать нарушения, приводящие к чрезмерному расходу ресурсов процессора.
Как обновить компоненты браузера:
- Идём на вкладку «Компоненты» в Yandex browser.
- Под каждым пунктом нажимаем «Проверить обновления».
Как обновить обозреватель:
- Переходим в меню браузера слева от кнопки «Свернуть».
- Наводим указатель мыши на «Дополнительно».
- Кликаем на пункт «О браузере».
- Автоматически или вручную загружаем обновление.
Как обновить Windows:
- Нажимаем на кнопку поиска (в Windows 7 находится в меню «Пуск»).
- Вводим слово «Обновлений» и нажимаем на «Проверить наличие обновлений». В «семёрке» — «Центр обновлений».
- В «десятке» нажимаем на кнопку «Проверка наличия обновлений». В «семёрке» жмём на пункт «Поиск обновлений».
Проверяем расширения
Часто виснет Яндекс браузер из-за установки опасных и вредных расширений, обычно они попадают в систему без нашего ведома. Как их проверить:
- Идём на вкладку «Дополнения» через меню обозревателя.
- Ищем раздел «Из других источников».
- Отключаем все дополнения.
- Проверяем лагает ли браузер и сколько ЦПУ занято.
- Поочерёдно включаем расширения, к которым больше всего доверия и каждый раз проверяем поведение браузера.
- Выполняем процедуру до момента обнаружения проблемного плагина, из-за которого всё зависает и удаляем его.
Освобождаем место на системном диске
Для стабильной работы системы рекомендуем оставлять на системном разделе свободное место в размере 10-15% от всего объёма диска С (может быть другая буква). Эта память используется для перехода в режим гибернации, сохранения временных файлов программ и т.п.
Простейший способ освободить раздел:
- Переходим в любую папку и нажимаем на вкладку «Компьютер».
- Выбираем пункт «Удалить или изменить программу».
- Ищем ненужные или устаревшие программы, убираем их с системы.
- Переходим в раздел «Загрузки» и удаляем всё лишнее или переносим на другой диск.
Если в системе установлен один диск, можем убрать бесполезные фильмы, видео и музыку.
Полезно! Заодно можем ускорить работу системы выполним дефрагментацию диска:
- В разделе «Этот компьютер» делаем ПКМ по диску C (диск с системой) и выбираем «Свойства».
- Переходим на вкладку «Сервис».
- В разделе «Оптимизация и дефрагментация диска» нажимаем на кнопку «Оптимизировать».
Проверяем целостность системы
Вирусная активность могла нарушить состояние Windows, есть простой способ восстановить его – воспользоваться специальным инструментом sfc:
- Нажимаем Win + R и вставляем cmd, затем нажимаем Enter (необходимы права администратора).
- Вводим sfc /scannow.
- Дожидаемся завершения процедуры.
Сбрасываем настройки
Можем полностью восстановить обозреватель к заводским настройкам:
- Следуем на вкладку «Настройки» в Yandex Browser.
- Открываем весь список параметров и в конце нажимаем на кнопку «Сбросить настройки».
Переустанавливаем Яндекс браузер
Простой и радикальный способ восстановления работы – удалить и снова установить обозреватель.
Как переустановить обозреватель:
- В «Панели управления» выбираем «Удаление программы».
- Выделяем Yandex браузер и нажимаем «Удалить».
- Скачиваем дистрибутив программы с сайта.
- Устанавливаем обозреватель.
После перечисленных манипуляций Яндекс браузер должен перестать сильно грузить процессор и занимать много места на диске. Если же браузер все равно зависает и подобное явление наблюдается с остальными приложениями, стоит искать проблему в системе, есть смысл запустить восстановление Windows.
Помогла ли вам эта статья?<index>
Причины
Источников такой нагрузки может быть множество. В первую очередь стоит сказать про банальные вещи – слишком большое количество активных окон (в одном смотрим фильм, в другом обрабатываем фото, идет скачивание файла и т.д.). Высокую загрузку также вызывают вирусы (рекламные трояны, угонщики), которые, в принципе, сейчас ориентированны на такие приложения. Не стоит отбрасывать и оптимизацию самой системы – устаревшая сборка Windows часто начинает сбоить. В любом случае – источников может быть много, поэтому стоит выполнить стандартные операции.
Нагрузка 99% от запущенного браузера Google Chrome
Исправляем 100 процентную нагрузку
Операции по снижению загруженности можно условно поделить на два этапа – простые и сложные действия. Под простыми действиями понимается перезагрузка, очистка, обновление. Начинайте с простых шагов, пусть не все будут действенными, но они точно не будут лишними в оптимизации работы. Если простые вещи – перезагрузка браузера и ПК не помогают, нужно сделать следующее.
Очистка браузера и операционки
- Первым делом стоит почистить браузер и Windows. Очистку можно сделать встроенными опциями, но я бы советовал программу CCleaner. Установите программку и выполните две опции – “Очистка” и “Реестр”. Предварительно все закройте. Программка на автомате очистит кэш и куки браузеров.
CCleaner очистит кеш и куки ваших браузеров
- Убедитесь что на компьютере нет вирусов. Именно они открывают фоновое подключение к интернету через браузеры. Используйте либо Malwarebytes, либо AdwCleaner. Эти сканеры рассчитаны на удаление таких угроз. В применении они просты: кнопки “Сканировать” и “Удалить”. После делайте перезагрузку PC, лучше сделать сканирование несколько раз.
AdwCleaner очень хорошо борется с угонщиками браузера
- Обязательно обновите версию браузера до актуальной. Проверить, какая у вас в данным момент версия можно через настройки. Например, в Яндексе откройте “Меню” – “Дополнительно” – “О браузере”. В Хроме это: “Настройки” – боковое меню – “О браузере Chrome”. Обязательно обновитесь!
Проверка обновлений Google Chrome
- Обязательно проверьте список установленных расширений и плагинов в настройках рабочего браузера. Блокировщики рекламы и им подобные, лучше убрать.
- Сбросьте сетевые настройки подключения. Перезапустите службы DHCP и DNS. В случае с Яндексом, перезапустите еще и службу Yandex.Browser Update Service.
Перезапустите сетевые службы в Windows
Проверяем параметры системы
- Если работа с сервисами проблемной программы не помогла – нужно проверять саму Windows. Проверьте, стоит ли у вас актуальный пакет обновлений. Делается это стандартно: “Параметры” – “Центр обновления Windows”.
Проверка обновлений в Windows 10
- Выполните в Командной строке (запущенной из под администратора) опцию sfc /scannow. Эта команда восстанавливает целостность системы.
Проверка и восстановление Windows 10
- В опции “Выполнить” впишите и запустите команду msconfig. Выполните “чистую загрузку системы” и так запустите браузер. Если критической нагруженности не будет. То скорее всего, какая то из программ вызывает такую аномалию. В этом случае, вернитесь в нормальный режим, где отключите лишнее ПО и антивирус. Антивирус вообще удалите к чертям.
Диагностический запуск ПК
Заключение
Если браузер все равно будет грузить процессор до 100% – нужно будет его удалять, видимо его пакеты где-то сбоят. Можно стандартно снести программу и почистить остаточные папки в CCleaner (опция Очистка – Реестр). Скачивать новый инсталл нужно только с официальных ресурсов. В редких случаях, ваше “железо” уже просто не тянет конфигурацию таких программ, поэтому здесь необходимо откатить версию браузера на более раннюю. Но тут нужно помнить главное – старые версии не поддерживают множество технологий (HTML5, видеокодеки и т.д.).
</index>
Похожие статьи







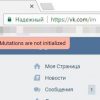


- https://stink3r.ru/brauzer-gruzit-processor
- https://guidecomp.ru/pochemu-yandex-brauzer-gruzit-protsessor-na-100-protsentov.html
- http://talkdevice.ru/brauzer-gruzit-protsessor-na-100-protsentov-chto-delat.html
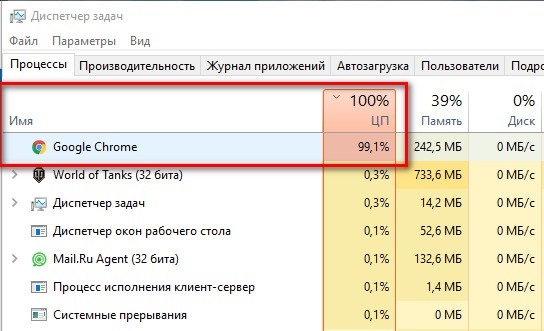
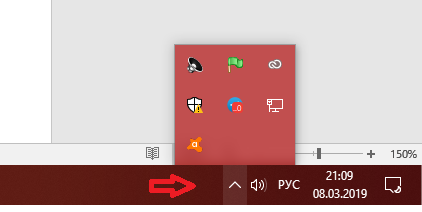
 Как настроить браузер по умолчанию
Как настроить браузер по умолчанию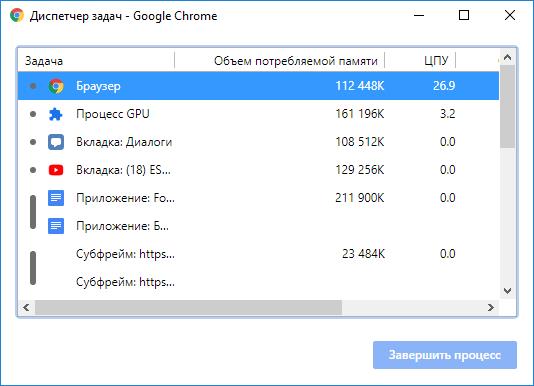
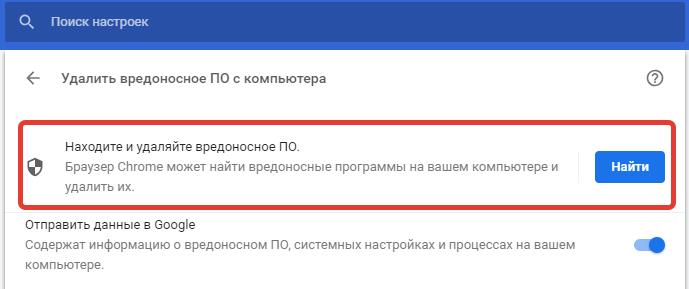
 Как выбрать и установить браузер по умолчанию
Как выбрать и установить браузер по умолчанию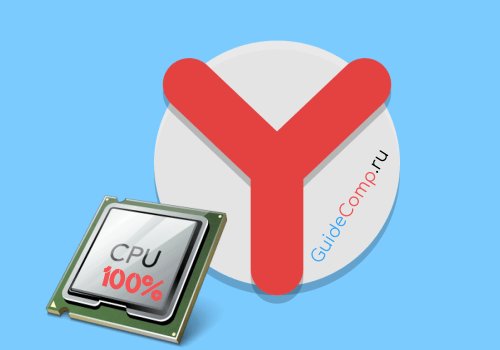
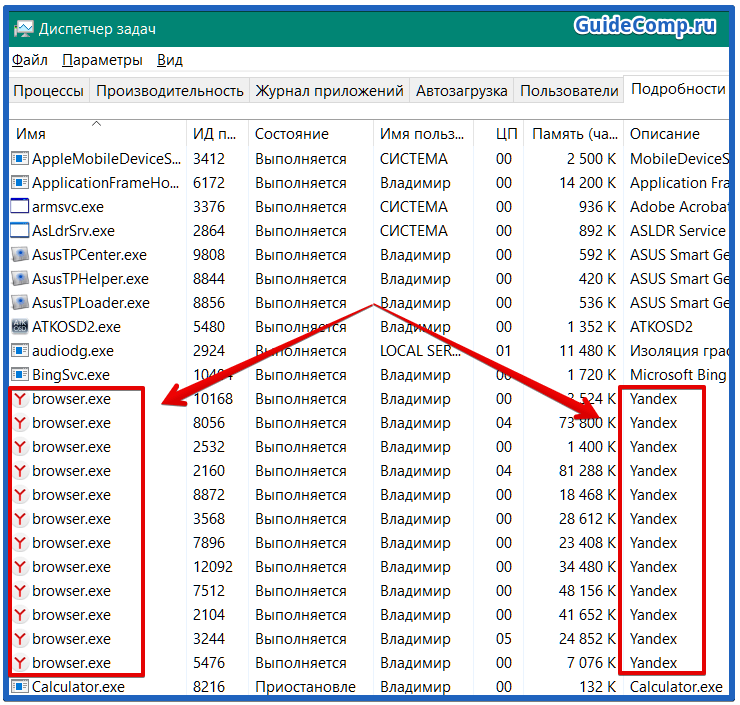
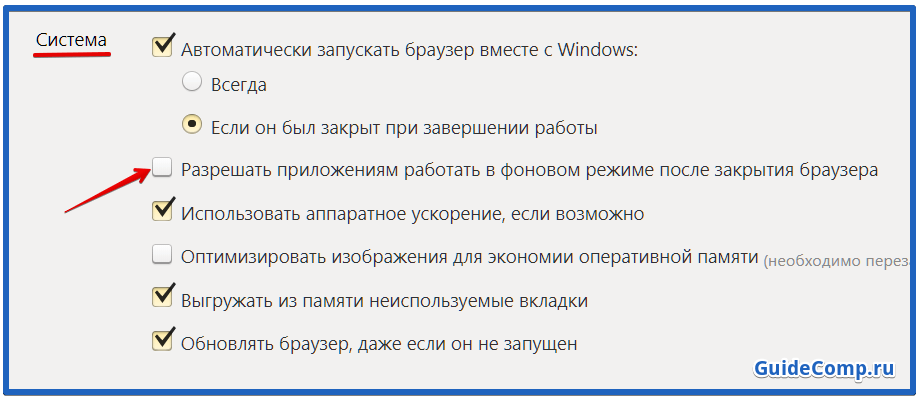
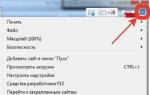 Как сделать браузер по умолчанию
Как сделать браузер по умолчанию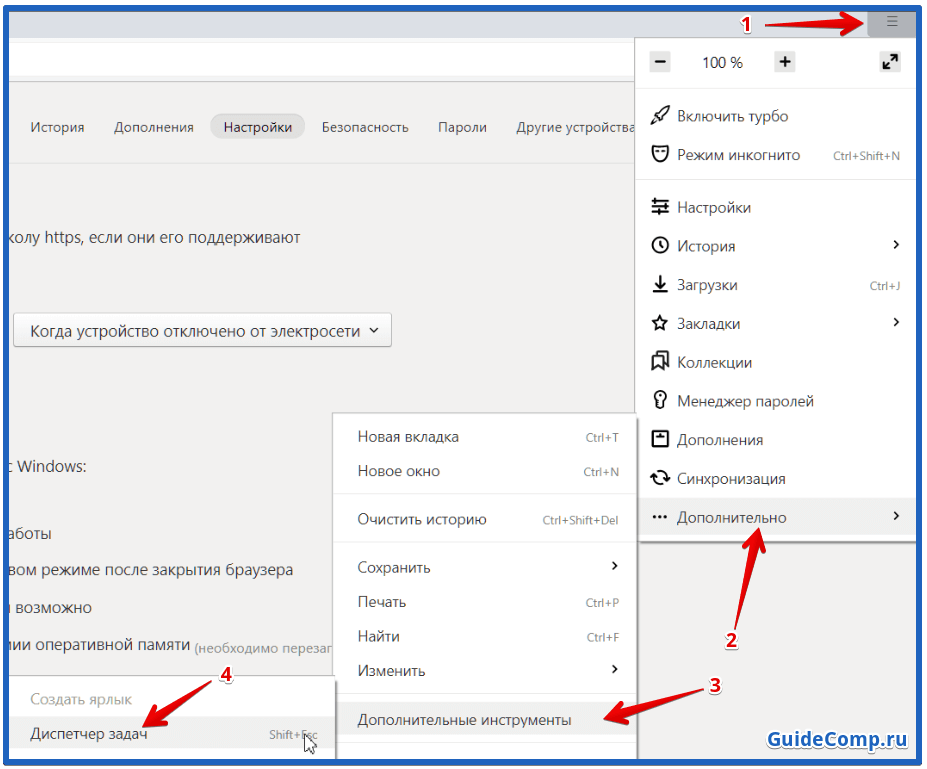
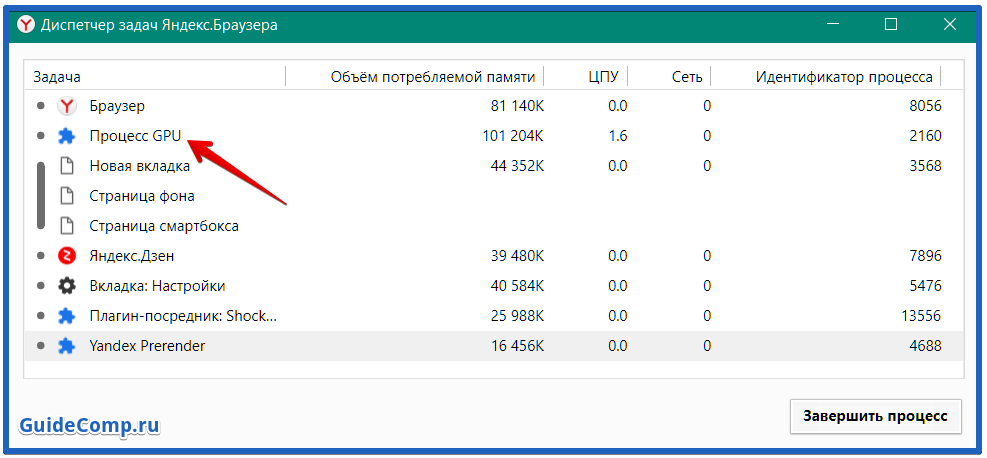
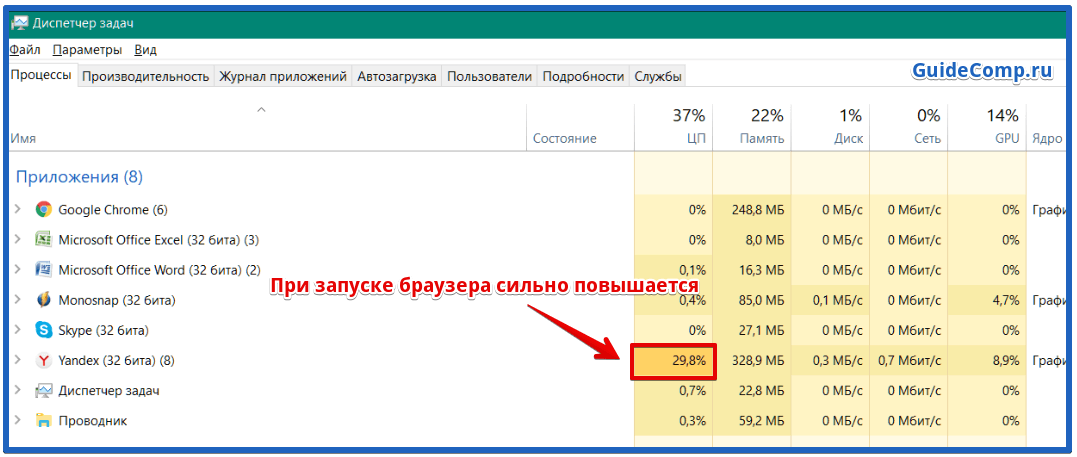
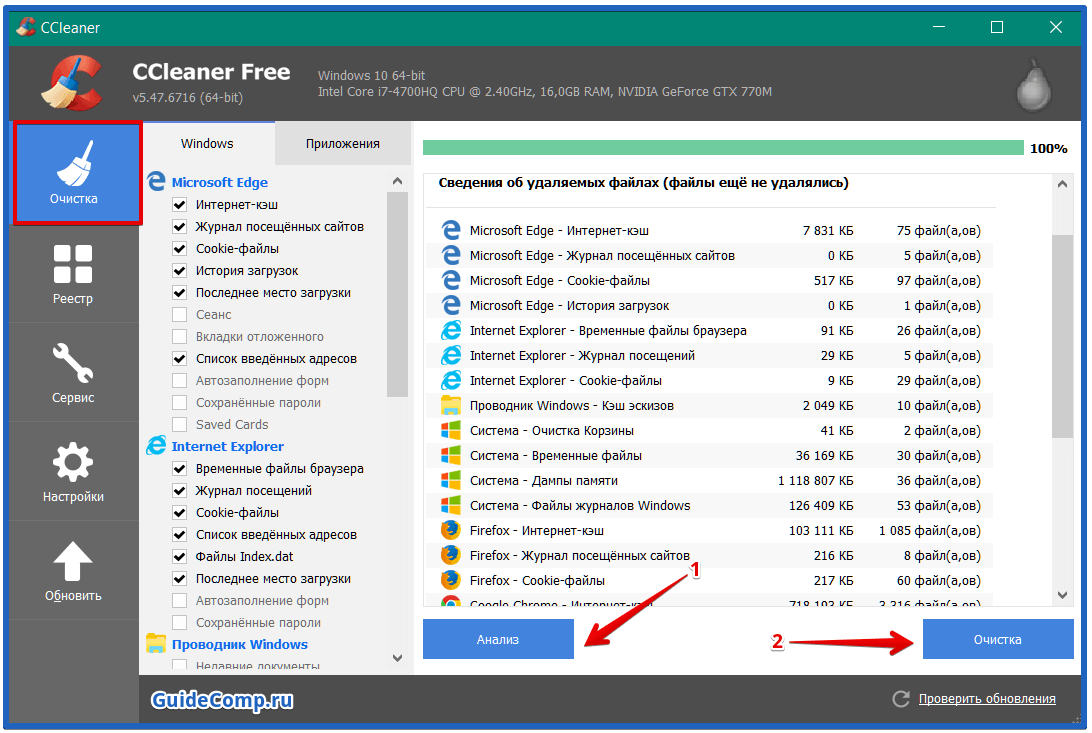
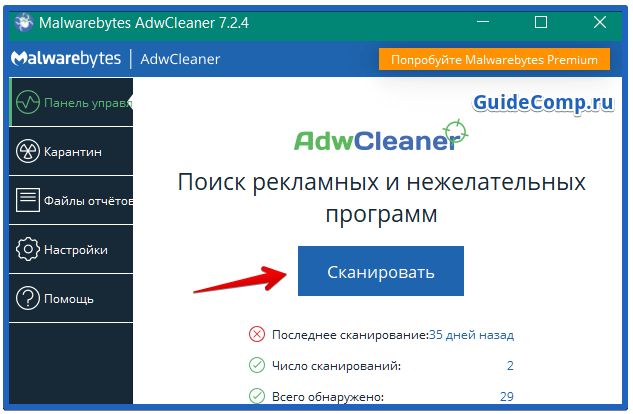
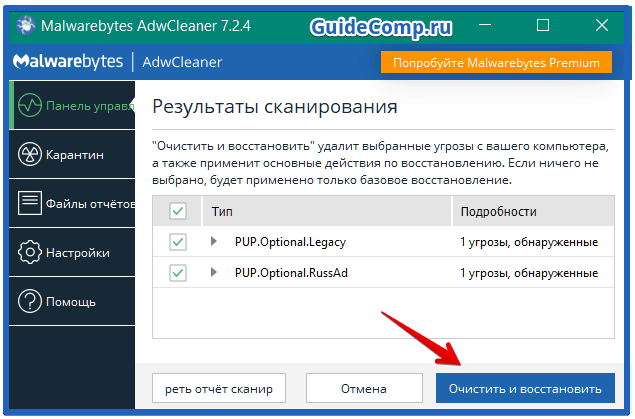
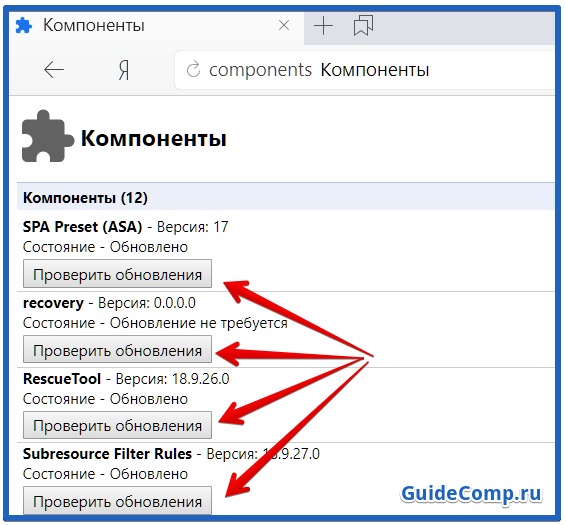
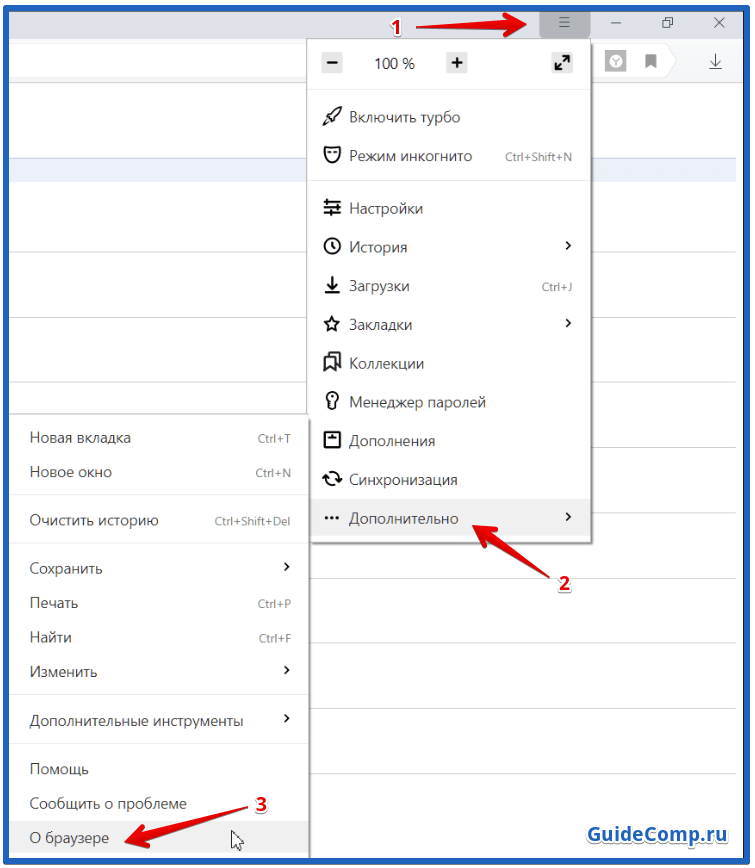
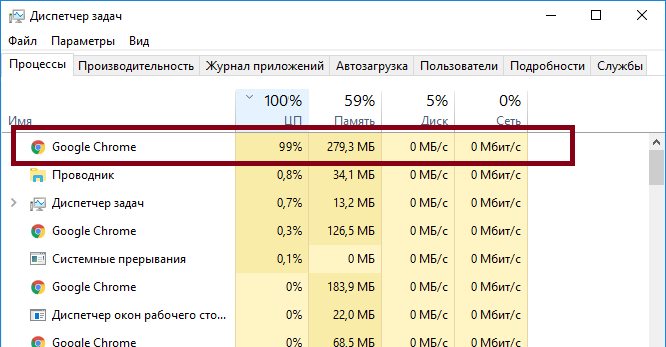
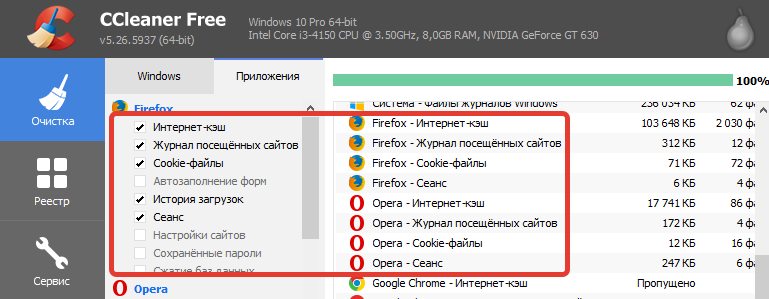
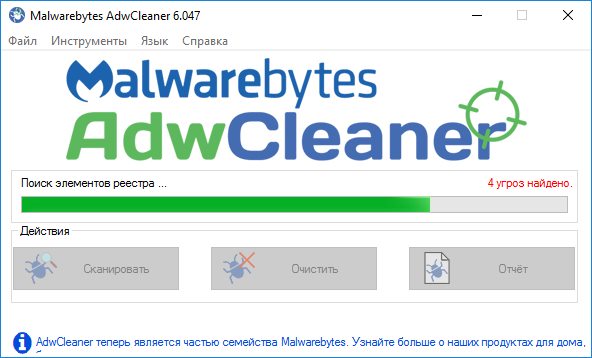
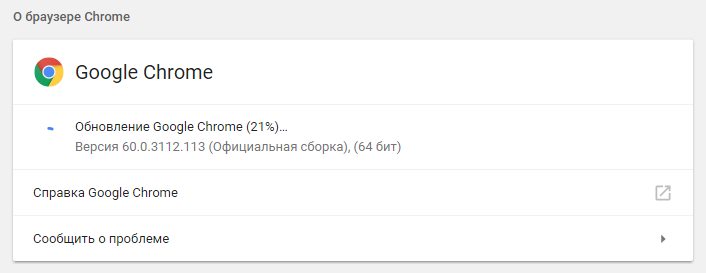
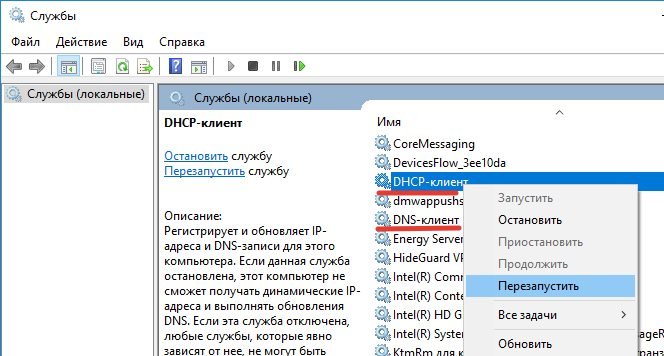
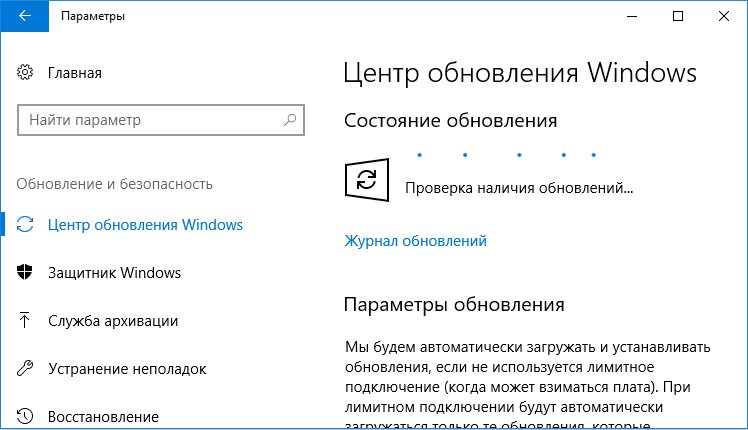
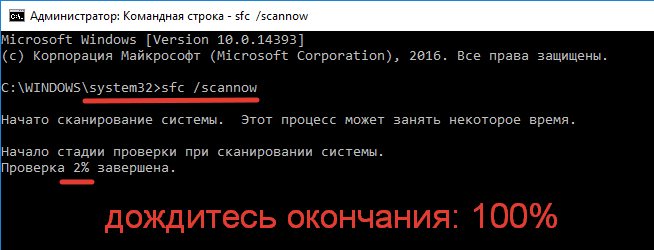
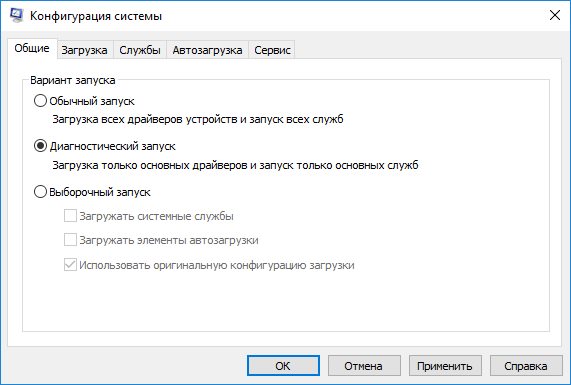
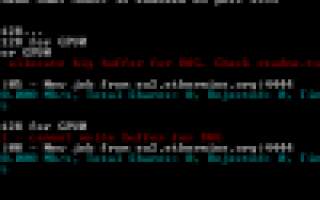

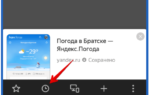 Где хранится и как открыть историю просмотров в Yandex browser на Android и ПК?
Где хранится и как открыть историю просмотров в Yandex browser на Android и ПК?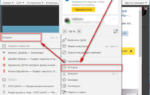 Как посмотреть историю в Яндексе за несколько кликов — Инструкции для поисковика и браузера
Как посмотреть историю в Яндексе за несколько кликов — Инструкции для поисковика и браузера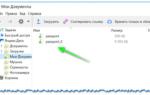 Инструкция по установке и использованию Яндекс диска и бонусом программа для скриншотов
Инструкция по установке и использованию Яндекс диска и бонусом программа для скриншотов Как отключить или убрать рекламу на: Ютубе, компьютере, Андроид, iOS, Яндекс, Firefox, Google Chrome
Как отключить или убрать рекламу на: Ютубе, компьютере, Андроид, iOS, Яндекс, Firefox, Google Chrome