Содержание
- 1 Просмотр информации из буфера обмена
- 2 О буфере обмена простыми словами — для новичков
- 3 Ответ о нахождении буфера обмена для более продвинутых
- 4 Удобные программы для работы с буфером обмена
- 5 Для начинающих пользователей ПК
- 6 Работа с буфером для продвинутых пользователей
- 7 Ошибки в работе и их решения
- 8 Специальные утилиты
Просмотр информации из буфера обмена
Прежде всего, нужно сказать, что как такового отдельного инструмента буфера обмена не существует. БО представляет собой обычный участок оперативной памяти ПК, куда записывается любая информация при копировании. Все данные, хранящиеся на этом участке, как и все остальное содержимое ОЗУ, стирается при перезагрузке компьютера. Кроме того, при следующем копировании, старые данные в буфере обмена заменяются на новые.
Напомним, что в буфер обмена добавляются все выделенные объекты, к которым применены комбинации Ctrl+C, Ctrl+Insert, Ctrl+X или через контекстное меню «Копировать» либо «Вырезать». Также в БО добавляются скриншоты экрана, полученные путем нажатия PrScr или Alt+PrScr. Отдельные приложения имеют свои особенные средства для помещения информации в буфер обмена.
Как же посмотреть содержимое буфера обмена? На Windows XP это можно было сделать, запустив системный файл clipbrd.exe. Но в Windows 7 этот инструмент отсутствует. Вместо него за работу БО отвечает файл clip.exe. Если вы хотите увидеть, где находится этот файл, то перейдите по следующему адресу:
C:WindowsSystem32
Именно в данной папке расположен интересующий нас файл. Но, в отличие от аналога на Windows XP, содержимое буфера обмена, запустив данный файл, просмотреть не получится. На Windows 7 полноценно это можно сделать, только используя стороннее программное обеспечение.
Давайте выясним, как просмотреть содержимое БО и его историю.
Способ 1: Clipdiary
Стандартными способами Windows 7 можно просмотреть только текущее содержимое буфера обмена, то есть, последнюю скопированную информацию. Все, что было скопировано до этого, очищается и не доступно для просмотра стандартными методами. К счастью, существуют специальные приложения, которые позволяют просматривать историю помещения в БО информации и при необходимости восстанавливать её. Одной из таких программ является Clipdiary.
Скачать Clipdiary
- После загрузки Clipdiary с официального сайта требуется установить это приложение. Остановимся на данной процедуре поподробнее, так как, несмотря на её простоту и интуитивную понятность, установщик приложения наделен исключительно англоязычным интерфейсом, что может вызвать некоторые проблемы у пользователей. Запустите установочный файл. Открывается приветственное окно инсталлятора Clipdiary. Жмите «Next».
Открывается окно с лицензионным соглашением. Если вы понимаете английский язык, то можете почитать его, а иначе просто жмите «I Agree» («Я согласен»).</li>
Открывается окно, где указана директория установки приложения. По умолчанию это каталог «Program Files» диска C. Если на то у вас нет значимых оснований, то не меняйте данный параметр, а просто щелкайте «Next».</li>
В следующем окне можете выбрать, в какой папке меню «Пуск» отобразить значок программы. Но мы рекомендуем тут тоже все оставить без изменений и нажать «Install» для запуска процедуры установки приложения.</li>
Запускается процесс инсталляции Clipdiary.</li>
По его завершению в окне установщика отобразится сообщение об удачной установке Clipdiary. Если вы желаете, чтобы софт был запущен тут же после выхода из установщика, то проследите, чтобы около «Run Clipdiary» был установлен флажок. Если хотите повременить с запуском, то этот флажок нужно снять. Выполните одно из указанных действий и нажимайте «Finish».</li>
После этого запускается окошко выбора языка. Теперь можно будет сменить англоязычный интерфейс установщика на русскоязычный интерфейс самого приложения Clipdiary. Для этого в перечне найдите и выделите значение «Russian» и нажмите «OK».</li>
Открывается «Мастер настроек Clipdiary». Тут можно настроить приложение согласно ваших предпочтений. В приветственном окне просто жмите «Далее».</li>
В следующем окне предлагается установить комбинацию «горячих» клавиш для вызова журнала БО. По умолчанию это комбинация Ctrl+D. Но при желании вы можете изменить её на любую другую, указав сочетание в соответствующем поле данного окна. Если установить галочку около значения «Win», тогда данную кнопку тоже нужно будет применять для вызова окна (например, Win+Ctrl+D). После того, как комбинация введена или оставлена по умолчанию, жмите «Далее».</li>
В следующем окне будет описаны основные моменты работы в программе. Можете ознакомиться с ними, но мы сейчас специально останавливаться на них не будем, так как чуть дальше подробно покажем, как все работает на практике. Нажимайте «Далее».</li>
В следующем окне открывается «Страница для практики». Тут предлагается попробовать самому, как работает приложение. Но мы рассмотрим это позже, а сейчас установите флажок около «Я понял, как работать с программой» и жмите «Далее».</li>
После этого открывается окно, предлагающее выбрать «горячие» клавиши для быстрой вставки предыдущего и следующего клипа. Можно оставить и значения по умолчанию (Ctrl+Shift+Up и Ctrl+Shift+Down). Жмите «Далее».</li>
В следующем окне снова предлагается попробовать действия на примере. Нажимайте «Далее».</li>
Затем сообщается, что теперь вы и программа готовы к работе. Нажимайте «Завершить».</li>Clipdiary будет работать в фоновом режиме и фиксировать все данные, которые поступают в буфер обмена, во время работы приложения. Запускать Clipdiary специально не надо, так как приложение прописывается в автозапуске и стартует вместе с операционной системой. Для просмотра журнала БО наберите ту комбинацию, которую вы задали в «Мастере настроек Clipdiary». Если вы не делали изменений в настройках, то по умолчанию это будет комбинация Ctrl+D. Появляется окошко, где отображаются все элементы, которые были помещены в БО за время работы программы. Эти элементы называются клипами. </li>Тут же вы можете восстановить любую информацию, которая была помещена в БО за период работы программы, чего нельзя сделать стандартными инструментами ОС. Откройте программу или документ, в который следует вставить данные из истории БО. В окне Clipdiary выделите тот клип, который хотите восстановить. Щелкните по нему два раза левой кнопкой мыши или нажмите Enter. </li>Данные из БО будут вставлены в документ.</li></ol>
Способ 2: Free Clipboard Viewer
Следующей сторонней программой, позволяющей выполнять манипуляции с БО и просматривать его содержимое, является Free Clipboard Viewer. В отличие от предыдущей программы, она позволяет просматривать не историю помещения данных в буфер обмена, а только ту информацию, которая находится там в настоящее время. Но Free Clipboard Viewer позволяет осуществить просмотр данных в различных форматах.
Скачать Free Clipboard Viewer
- Free Clipboard Viewer имеет портативную версию, которая не требует установки. Для начала работы с программой достаточно запустить скачанный файл.
- В левой части интерфейса находятся перечень различных форматов, в которых есть возможность просмотреть данные, помещенные в буфере обмена. По умолчанию открыта вкладка «Просмотр», которая соответствует обычному текстовому формату.
Во вкладке «Rich Text Format» можно просмотреть данные в формате RTF.
Во вкладке «HTML Format» открывается содержимое БО, представленное в виде гипертекста HTML.
Во вкладке «Unicode Text Format» представлен обычный текст и текст в кодовом виде, и т.д.
Если в БО будет картинка или скриншот, то изображение можно будет наблюдать во вкладке «Просмотр».
Способ 3: CLCL
Следующей программой, умеющей показывать содержимое буфера обмена, является CLCL. Она хороша тем, что объединяет возможности предыдущих программ, то есть, позволяет просмотреть содержимое журнала БО, но также дает возможность увидеть данные в различных форматах.
Скачать CLCL
- CLCL не нуждается в установке. Достаточно распаковать скачанный архив и запустить CLCL.EXE. После этого значок программы появляется в трее, а она сама в фоновом режиме начинает фиксировать все изменения, которые происходят в буфере обмена. Чтобы активировать окошко CLCL для просмотра БО откройте трей и щелкайте по значку программы в форме скрепки.
- Запускается оболочка CLCL. В левой её части имеются два основных раздела «Буфер обмена» и «Журнал».
- При клике по наименованию раздела «Буфер обмена» открывается список различных форматов, в которых можно просмотреть текущее содержимое БО. Для этого достаточно выделить соответствующий формат. Содержимое отобразится центральной части окна.
- В разделе «Журнал» можете взглянуть на список всех данных, которые помещались в БО за время работы CLCL. После того, как вы щелкнете по имени этого раздела, раскроется перечень данных. Если вы кликните по наименованию любого элемента из данного списка, то откроется наименование формата, который соответствует именно выбранному элементу. В центре окна отобразится само содержимое элемента.
- Но чтобы просмотреть журнал даже не обязательно вызывать основное окошко CLCL, задействуйте Alt+C. После этого откроется список помещаемых в буфер элементов в виде контекстного меню.
Способ 4: Стандартные средства Windows
Но, возможно, все-таки существует вариант просмотреть содержимое БО встроенными средствами Windows 7? Как уже говорилось об этом выше, полноценного такого способа не существует. В то же время, все-таки существуют небольшие уловки, позволяющие взглянуть на то, что же в настоящее время содержит БО.
- Для применения данного способа желательно все-таки знать, какого типа контент находится в буфере обмена: текст, изображение или что-то другое.
Если в БО находится текст, то для просмотра содержимого достаточно открыть любой текстовый редактор или процессор и, установив курсор на свободное место, задействовать Ctrl+V. После этого текстовое содержимое БО будет отображено.
Если в БО содержится скриншот или картинка, то в этом случае откройте пустое окно любого графического редактора, например Paint, и также примените Ctrl+V. Картинка будет вставлена.
Если БО содержит целый файл, то в этом случае нужно в любом файловом менеджере, например в «Проводнике», применить комбинацию Ctrl+V.
- Проблема будет в том случае, если вы не знаете, какого именно типа контент находится в буфере. Например, если вы попытаетесь вставить в текстовый редактор содержимое в виде графического элемента (картинки), то у вас может ничего не получиться. И наоборот, попытка вставить текст из БО в графический редактор при его работе в стандартном режиме обречена на провал. В этом случае, если вы не знаете конкретного типа содержимого, предлагаем применять различные виды программ, пока в одной из них содержимое все-таки не отобразится.
Способ 5: Внутренний буфер обмена программ на Виндовс 7
Кроме того, некоторые программы, работающие на Windows 7, содержат собственный буфер обмена. К таким приложениям относятся, например, программы из пакета Microsoft Office. Рассмотрим, как просмотреть БО на примере текстового процессора Word.
- Работая в Ворде, перейдите во вкладку «Главная». В нижнем правом углу блока «Буфер обмена», который находится на ленте, имеется небольшой значок в форме наклонной стрелки. Щелкайте по нему.
- Открывается журнал содержимого БО программы Ворд. В нем могут находиться до 24 последних скопированных элементов.
- Если вы желаете вставить соответствующий элемент из журнала в текст, то просто установите курсор в тексте, где вы хотите видеть вставку, и щелкните по наименованию элемента в списке.
Как видим, Windows 7 обладает довольно ограниченными встроенными инструментами для просмотра содержимого буфера обмена. По большому счету, можно сказать, что полноценной возможности просмотреть содержимое в этой версии операционной системы не существует. Но для этих целей существует довольно много сторонних приложений. В целом их можно разделить на программы, которые отображают текущее содержимое БО в различных форматах, и на приложения, предоставляющие возможность просмотреть его журнал. Существует также и ПО, которое позволяет использовать обе функции одновременно, как, например CLCL. Мы рады, что смогли помочь Вам в решении проблемы.Опишите, что у вас не получилось. Наши специалисты постараются ответить максимально быстро.
Помогла ли вам эта статья?
Данная статья будет разделена на две части:
- для новичков, которые только начали изучать компьютер и хотят узнать, где находится буфер обмена и что это такое;
- для более опытных пользователей, которые любят поковыряться в файлах операционной системы windows и ответить на некоторые вопросы, которые не дают им покоя;
Предлагаем сразу же видео на эту тему
О буфере обмена простыми словами — для новичков
Когда мы наводим на какой-то файл или папку курсор, нажимаем правой кнопкой мыши и выбираем «Копировать» (или сочетание клавиш Ctrl+C), в этом момент информация помещается в буфер обмена.
Туда мы можем копировать все что угодно: текст, папку, картинки, видео-файлы, аудиозаписи и прочие файлы. Компьютер выделит нужное место в оперативной памяти для хранения в буфере нужного объема информации.
Можно представить что это оперативная память компьютера, или своеобразная невидимая область, куда помещается информация на время, а затем удаляется.
То есть, когда мы перейдем в нужное место на нашем компьютере и опять же нажмем правой кнопкой мыши, но выберем уже «Вставить» (или сочетание клавиш Ctrl+V), то та папка, или файл, или кусок текста, который вы скопировали, возьмется из буфера обмена и вставится в нужное вам место.
А это значит, что начинающему пользователю не стоит беспокоиться о том, где именно это информация храниться. Главное, что мы можем вставить ее в нужное нам место.
Следует также понимать, что когда вы опять нажимаете «Копировать», то старая информация в буфере заменяется на новую и при вставке, естественно, вставляется новая. Тоже самое происходит, если вы что-то «вырезаете».
Вы также можете вставлять информацию из буфера любое количество раз, т.е. при вставке информация от-туда не удаляется, она как-бы копируется.
И если вы скопировали папку, то вы можете вставить ее и на диск С, и на диск Е и в любое другое место на компьютере.
Также обратите внимание на то, что если вы скопировали в буфер обмена какой-то кусок текста из документа, допустим программы Microsoft Word, или веб-страницы, то вам нужно в документ или текстовое поле его и вставлять. Просто в папку вставить не получится.
И наоборот, скопированную папку в документ тоже вы не вставите.
Также будьте осторожны с важной информацией, которую вы скопировали в буфер: если компьютер неожиданно выключится, перезагрузится, или вы случайно забудете и выключите его, то информация из буфера обмена удалится.
Поэтому сразу же когда что-то поместили в него, вставьте в нужное вам место и сохраните, если это какой-то документ.
Чистить буфер не обязательно, ведь копируя какой-то файл, или текст, он заменяет предыдущий и поэтому память вашего компьютера засорятся не будет.
Комбинации клавиш, которые необходимы для работы
| Ctrl+A | Выделить всё. Это могут быть все папки, весь текст, или все файлы в папке |
| Ctrl+C | Копировать выделенный документ или документы, файлы в папке |
| Ctrl+X | Вырезать выделенное. Аналогично предыдущему пункту, только вырезаем |
| Ctrl+V | Вставить все скопированные или вырезанное, что находится в буфере обмена |
Ответ о нахождении буфера обмена для более продвинутых
Возможно среди читателей есть и те, кому хочется узнать, где находится та секретная папка, или то невидимое пространство, называемое буфером обмена.
Находим буфер обмена в Windows XP
В операционной системе Windows XP вы можете зайти на диск C, или на тот диск, на котором она находится, затем в папку «Documents and Settings», а дальше в «System 32», то есть путь такой: «C:/Documents and Settings/System 32».
Там есть файл (специальная программа) clipbrd.exe, запустив которую, вы можете увидеть что там находиться именно то, что вы скопировали.
Быстрее найти этот файл и запустить вы можете даже не заходя в папку «System 32», а просто войти в меню «Пуск» > «Выполнить», ввести clipbrd.exe и нажать клавишу ввода.
Сейчас приведу пример работы этой программы. Я выделю фрагмент текста и нажму «копировать».
А затем запущу файл clipbrd.exe. Мы увидим что этот текст находится именно там:
А это значит, что это есть то секретное место, где хранится информация, скопированная в буфер — в стандартной программе clipbrd.exe для windows XP. Если вы только что включили компьютер, то там будет пусто, так как туда еще ничего не копировалось.
Если там уже есть какая-то информация (в моем случае там уже есть текст), то вы при желании можете ее удалить через вкладку «Правка — Удалить» или нажать на крестик, который можно найти на панели инструментов программы clipbrd.exe под вкладками.
Ситуация с буфером в Windows 7 и Vista
В более поздних версия ОС Windows, таких как Windows 7 и Vista стандартная программа clipbrd.exe отсуствует.
На замену ей есть файл clip.exe, который отвечает за хранение информации для буфера обмена, но запустить его вам не удастся и посмотреть что там находиться тоже.
Но если навести курсор на это файл, то нам будет показана информация, что файл действительно предназначен для этих целей.
Удобные программы для работы с буфером обмена
Привожу несколько удобных программ, которые себя зарекомендовали.
Программа CLCL 1.1.2 для Windows
Для Windows Xp и Windows 7 и некоторых других версий, есть очень хорошая бесплатная программа CLCL 1.1.2. Она не требует установки, легко запускается и не занимает много места.
Скачать ее можно по этой ссылке: CLCL 1.1.2.zip (142 Кб)
Распаковав архив в увидите всего 4 файла, запускаем «CLCL»
После запуска она сворачивается в трей
Кликнув по значку она открывается и вы видите, что там находятся те документы или тексты которые вы копировали.
Для удобства, на скриншоте показан список основных преимуществ и возможностей программы CLCL 1.1.2.
Comfort Clipboard — удобный менеджер
Для Windows 7 есть удобная утилита по названием Comfort Clipboard. Вы можете поискать её через Google.com или Yandex.ru, скачать и установить.
Ее возможности:Когда вы Что-то копируете, то программа не просто копирует и сохраняет нужные вам фрагменты, но у вас появляется возможность выбирать предыдущие скопированные в буфер обмена фрагменты текстов, папки и другие файлы. Она не заменяет, а сохраняет себе в память отдельно;</li>При выключении компьютера, информация помещенная в программу не удаляется. Вы можете удалить ее тогда, когда она будет вам не нужна;</li>Настройка горячих клавиш, изменение оформления, понятного интерфейса делает программу очень удобной в работе с буфером обмена;</li><index>
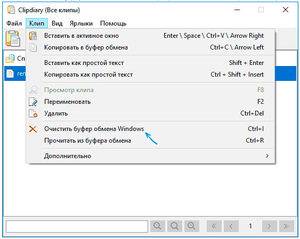
Для начинающих пользователей ПК
БО упрощает редактирование текста и в целом работу с компьютером, но эта удивительная штука перекочевала и на современные телефоны, с её помощью можно сохранять необходимые куски текста (например, поздравления) и отсылать их нескольким контактам. Телефон хранит историю всех копированных в буфер сообщений, но при необходимости лишнее можно удалить.
Копировать в буфер обмена можно все, что душе угодно:
- папки;
- куски текста;
- видео и аудиофайлы;
- картинки и любые другие файлы.
Компьютер при этом выделит необходимое пространство в оперативной памяти необходимого объёма для хранения скопированной информации. Можно представить это место как некоторую невидимую область, где временно хранится информация, а потом удаляется.
Когда пользователь перешёл в необходимое место и хочет вставить информацию, то достаточно нажать правую кнопку мыши и выбрать «Вставить», можно увидеть, как копированная ранее информация успешно вставилась. Стоит отметить, что при этом она не удаляется из буфера и её можно повторно вставить, а удаляется она тогда, когда снова что-то скопируется. То есть если пользователь копировал какой-то текст, а потом ему понравилась какая-то картинка в интернете, и он её тоже скопировал, то при этом в БО останется только последний объект, то есть — картинка.
Для начинающего пользователя совсем неважно, где собственно хранится эта информация, гораздо важнее следить за тем, чтобы случайно не перезаписать в буфер новую информацию, когда все ещё нужна старая. Но не только команда «Копировать» отсылает информацию в БО, но также и команда «Вырезать».
Можно с лёгкостью таким образом копировать папки со всех их содержимым и вставлять в необходимое место (например, на USB-флешку).
Читайте также: Как установить windows 10 на компьютер или ноутбук
Следует обратить внимание ещё вот на что: при копировании информации её можно вставить не куда угодно. Так, если пользователь копировал текст, то и вставить его можно в текстовое поле или в специальную программу, которая может работать с текстом, а не просто на рабочий стол или в папку. Соответственно, скопированную папку тоже не удастся вставить в текстовый документ.
Нужно быть предельно осторожными, имея дело с важной информацией. Кроме ошибки, когда пользователь случайно копировал что-то поверх, например, может неожиданно выключиться компьютер из-за скачков в напряжении или по другим причинам. Информация с буфера соответственно пропадёт. Поэтому желательно сразу вставлять в документ (если это текст, картинка) информацию и сохранять её.
Работа с буфером для продвинутых пользователей
Любознательные пользователи ПК наверняка хоть раз интересовались, где же эта «тайная комната», где буфер обмена на ноутбуке. Тут следует учитывать, что искать БО следует в разных местах в зависимости от версии системы Windows.
Читайте также: Как ускорить работу компьютера: оптимизация Windows 10
Windows XP. В этой операционной системе БО находится на системном диске (обычно С) по адресу: C:Documents and SettingsSystem32. Тут можно найдёте файл clipbrd. exe, запустив который откроется окно и вы сможете просмотреть содержимое БО.
Windows 7. Чтобы посмотреть, где находится буфер обмена на Windows 7, достаточно зайти туда же, но называется файл иначе (clip.exe) и запустить его, в отличие от ОС XP, не получится. Однако, наведя на этот файл курсор, можно убедиться, что именно он отвечает за БО.
При этом не нужно волноваться о том, как же почистить буфер обмена на Windows 7, если файл не запускается, — в большинстве случаев это и не нужно, ведь информация в буфере всегда перезаписывается, не захламляя компьютер, а при выключении и вовсе стирается.
Но если все же хочется очистить БО — нужно обратиться за помощью к стороннему ПО, установив дополнительное приложение, можно будет это сделать.
Windows 10. Для того чтобы посмотреть буфер обмена на Windows 10, нужно скачать файл «clipbrd.exe» или использовать дополнительные утилиты, так как в этой версии Windows возможность работы с БО непосредственно (как было в ранних версиях) была удалена, это было сделано для безопасности пользователей, дабы не возникало лишних ошибок, такая «защита от дурака».
Вообще, на новых версиях это всё неактуально, ведь единственное, зачем может понадобиться менеджер работы с буфером, — это его очистка.
Но очистить его можно и другими способами, которые гораздо проще:
- перезаписать, скопировав что-то другое;
- очистить при помощи командной строки;
- очистить средствами специальных программ;
- просто выключить компьютер.
Читайте также: Нет подключения к интернету: как настроить доступ в сеть
Ошибки в работе и их решения
Ошибки очистки буфера обмена часто возникают в старой (2003 и 2007 года) версии Excel. Они могут возникать вследствие вмешательства в его работу. Такое вмешательство может быть из-за:
- вируса;
- программ, использующих БО;
- отсутствие системных переменных TMP и TEMP.
Соответственно, решить можно при помощи удаления вируса, ввода системных переменных, удалении или изменении работы приложений. Так, в Download Master, если стоит галочка «Отслеживать URL в буфере обмена», может возникать такая ошибка. Сняв галочку, возможно, проблема будет решена.
Специальные утилиты
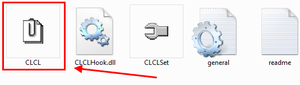
Такие программы дают возможность вызвать окно и работать с БО, это позволяет заносить туда больше информации, и она не теряется и не записывается поверх, вместо этого хранится все, что пользователь скопировал, а также предоставляется возможность выбирать, что нужно вставить.
</index>Используемые источники:
- https://lumpics.ru/how-view-clipboard-in-windows-7/
- https://gidkomp.ru/gde-nakhoditsya-bufer-obmena/
- https://kompy.guru/windows/bufer-obmena-v-windows-7-10

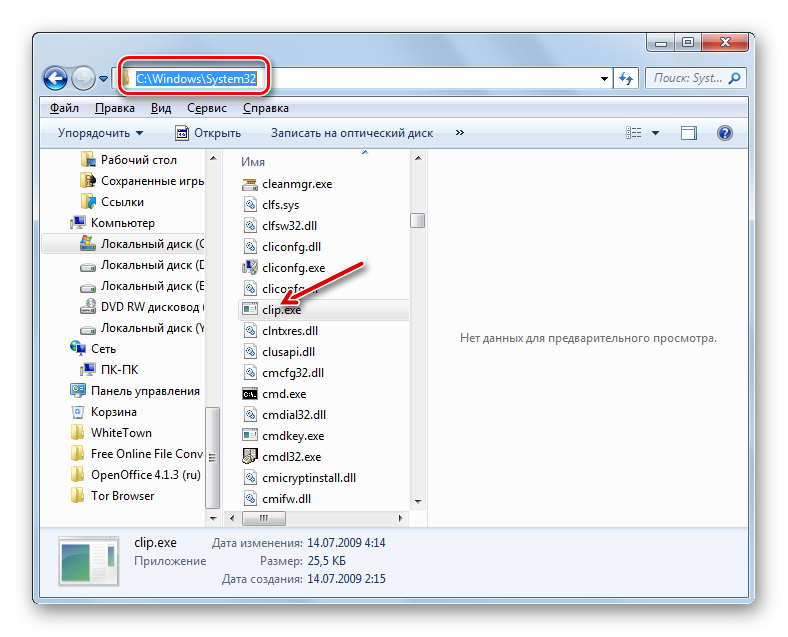
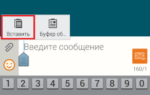 Буфер обмена в телефоне: где находится и как найти?
Буфер обмена в телефоне: где находится и как найти?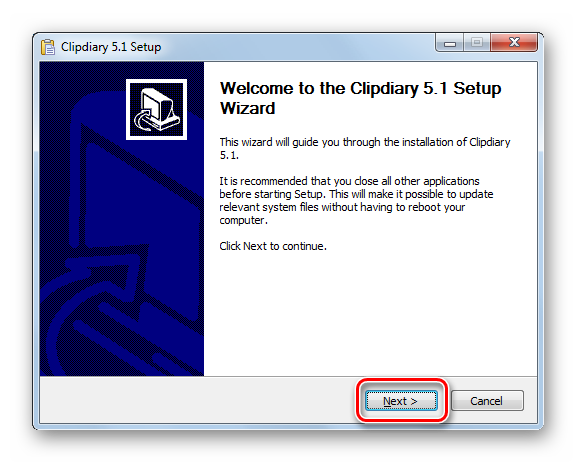
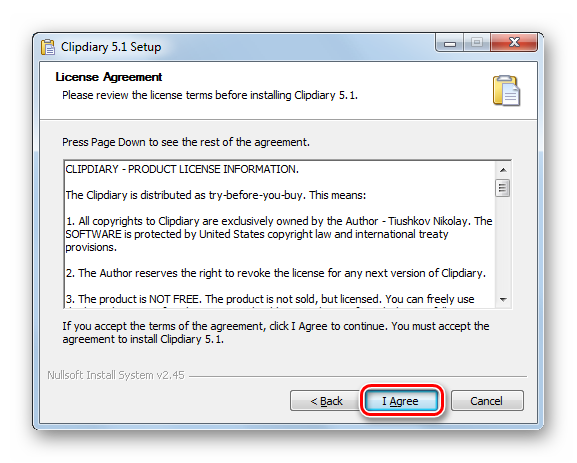
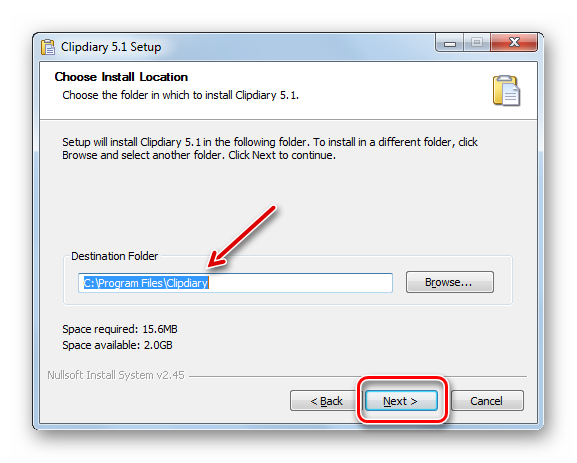
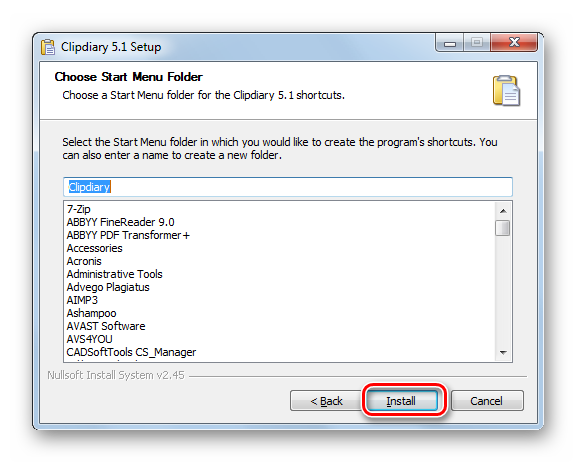
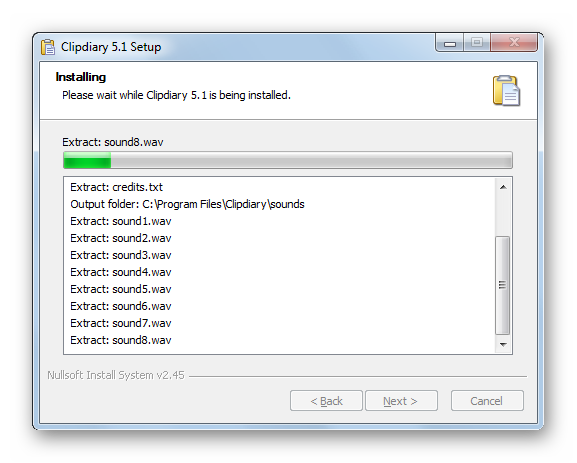
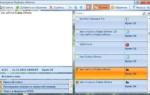 Где находится буфер обмена на Андроид: как узнать что в нем и очистить его
Где находится буфер обмена на Андроид: как узнать что в нем и очистить его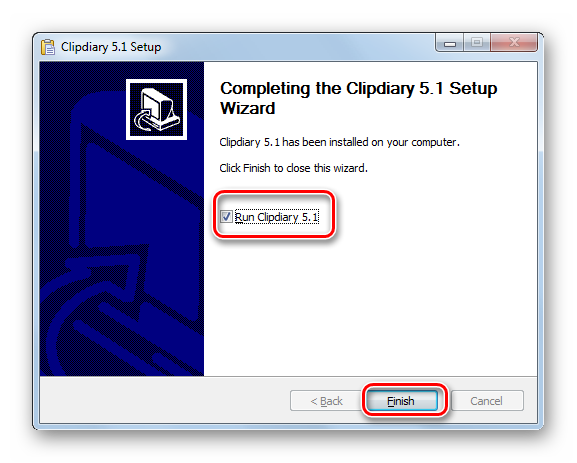
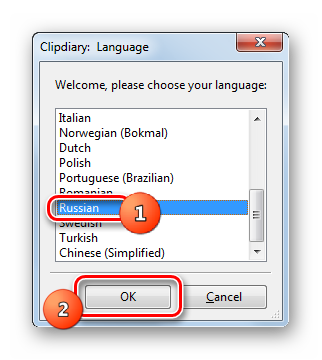
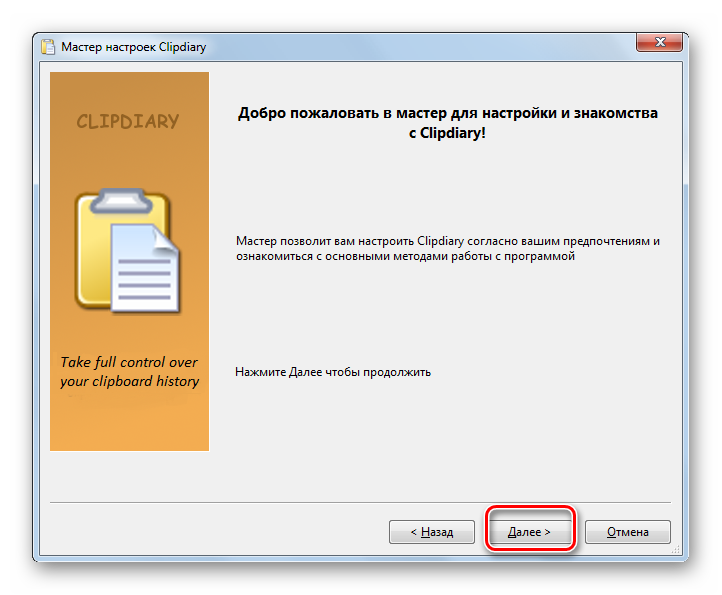
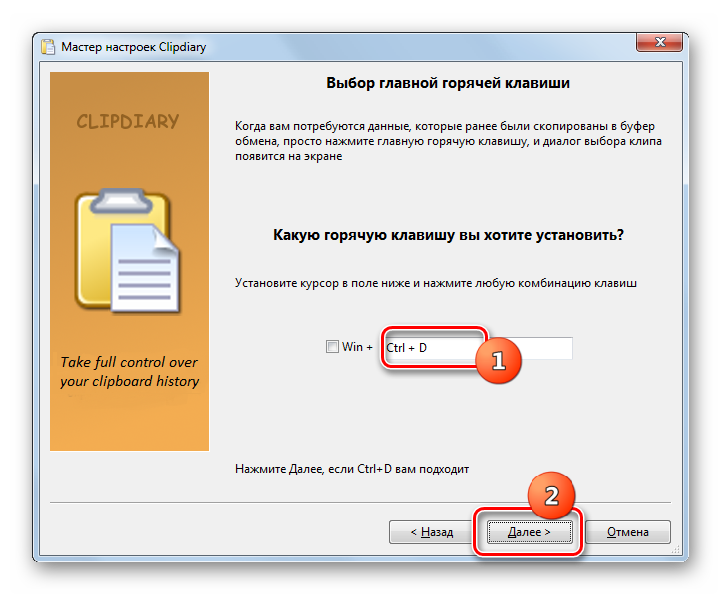
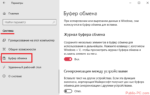 Буфер обмена в Windows 10 - Как использовать и очистить историю
Буфер обмена в Windows 10 - Как использовать и очистить историю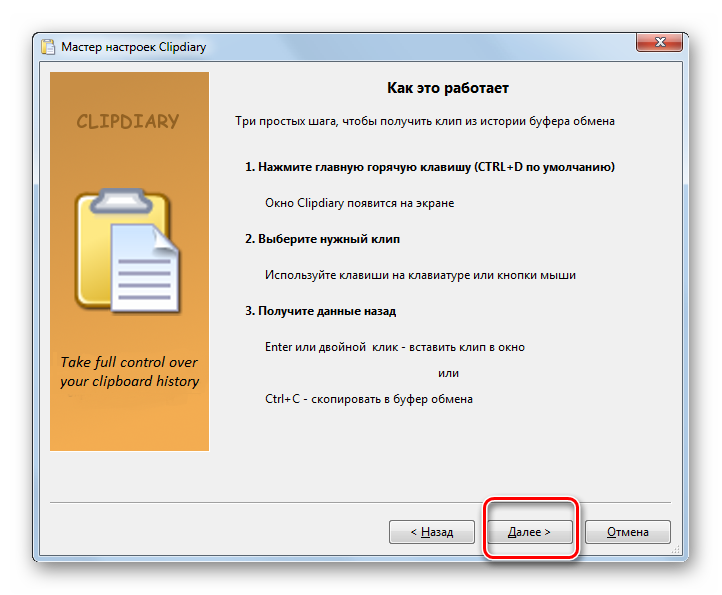
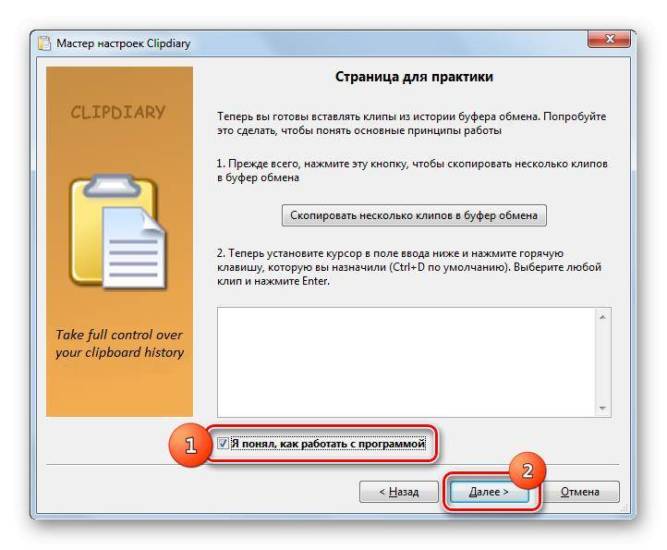
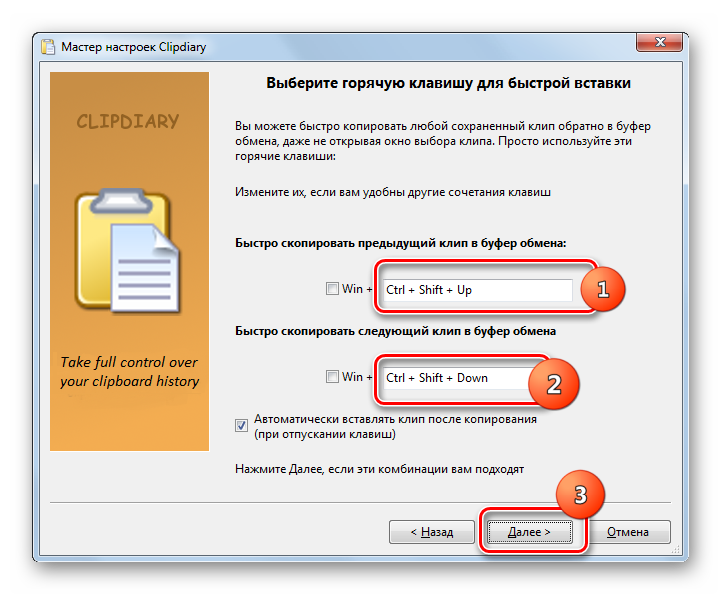
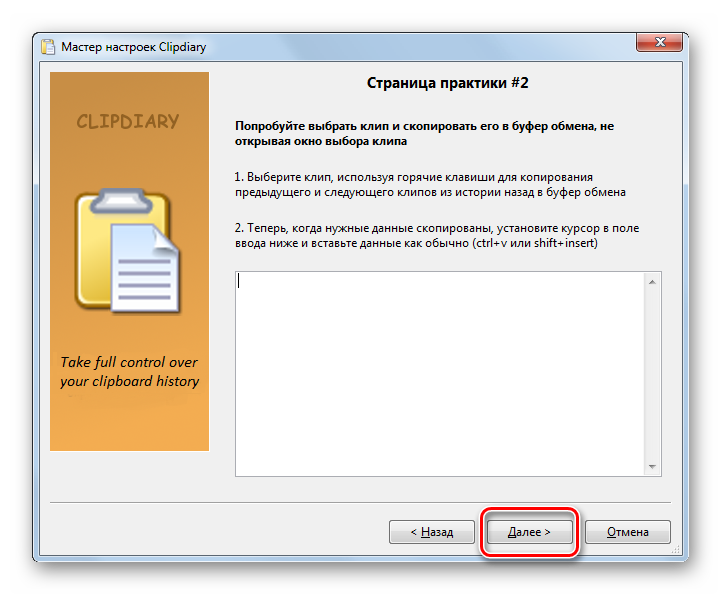


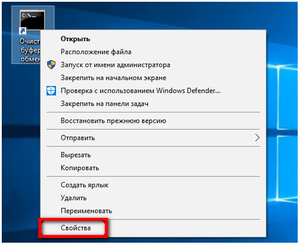


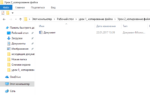 Буфер обмена: где он находится и как с ним работать?
Буфер обмена: где он находится и как с ним работать? Буфер обмена как посмотреть windows 8
Буфер обмена как посмотреть windows 8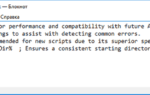 Как очистить буфер обмена Windows. Очистка в один клик используя горячие клавиши и ярлык на рабочем столе
Как очистить буфер обмена Windows. Очистка в один клик используя горячие клавиши и ярлык на рабочем столе Как сделать скриншот — делаем скрин на компьютере и телефоне. 125 фото и видео создания скрина
Как сделать скриншот — делаем скрин на компьютере и телефоне. 125 фото и видео создания скрина