Содержание
- 1 Очистка буфера обмена в Windows 10
- 2 Замена содержимого буфера обмена — самый простой и быстрый способ
- 3 Очистка буфера обмена с помощью командной строки
- 4 Программы для очистки буфера обмена
- 5 Что это за буфер?
- 6 Способы очистки
- 7 Замена
- 8 Очистка в CMD
- 9 Сторонние приложения
- 10 ClipTTL
- 11 Clipdiary
- 12 2 способа которые помогут очистить буфер обмена в Windows 7, 8, 10.
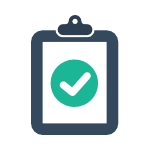
Для чего может понадобиться очистка буфера обмена? Например, вы не хотите чтобы кто-то посторонний вставил из буфера что-то, что ему не стоит видеть (например, пароль, хотя для них и не стоит использовать буфер обмена), либо содержимое буфера достаточно объемно (например, это — часть фотографии в очень высоком разрешении) и требуется освободить оперативную память.
Очистка буфера обмена в Windows 10
Начиная с версии 1809 October 2018 Update, в Windows 10 появилась новая функция — журнал буфера обмена, позволяющая, в том числе очищать буфер. Сделать это можно, открыв журнал с помощью клавиш Windows + V.
Второй способ очистить буфер в новой системе — зайти в Пуск — Параметры — Система — Буфер обмена и использовать соответствующую кнопку настроек.
Замена содержимого буфера обмена — самый простой и быстрый способ
Вместо того, чтобы очищать буфер обмена Windows, вы можете просто заменить его содержимое другим контентом. Сделать это можно буквально за один шаг, причем по-разному.
- Выделите любой текст, даже одну букву (можно и на этой странице) и нажмите клавиши Ctrl+C, Ctrl+Insert или кликните по нему правой кнопкой мыши и выберите пункт меню «Копировать». Содержимое буфера обмена будет заменено этим текстом.
- Кликните правой кнопкой мыши по любому ярлыку на рабочем столе и выберите «Копировать», он будет скопирован в буфер обмена вместо предыдущего содержимого (и не займет много места).
- Нажмите клавишу Print Screen (PrtScn) на клавиатуре (на ноутбуке может потребоваться Fn + Print Screen). В буфер обмена будет помещен снимок экрана (займет в памяти несколько мегабайт).
Обычно приведенный способ оказывается приемлемым вариантом, хотя это и не вполне очистка. Но, если такой способ не подходит, можно поступить иначе.
Очистка буфера обмена с помощью командной строки
Если вам требуется именно очистить буфер обмена Windows, вы можете использовать командную строку для этого (при этом права администратора не потребуются)
- Запустите командную строку (в Windows 10 и 8 для этого можно кликнуть правой кнопкой мыши по кнопке Пуск и выбрать нужный пункт меню).
- В командной строке введите echo off | clip и нажмите Enter (клавиша для ввода вертикальной черты — обычно Shift + крайняя справа в верхнем ряду клавиатуры).
Готово, буфер обмена будет очищен после выполнения команды, можно закрыть командную строку.
Так как прибегать всякий раз к запуску командной строки и ручному вводу команды не особо удобно, вы можете создать ярлык с этой командой и закрепить его, например, на панели задач, а затем использовать, когда потребуется очистить буфер обмена.
Для того, что создать такой ярлык, кликните в любом месте рабочего стола правой кнопкой мыши, выберите «Создать» — «Ярлык» и в поле «Объект» введите
C:WindowsSystem32cmd.exe /c "echo off | clip"
Затем нажмите «Далее», введите имя ярлыка, например «Очистить буфер обмена» и нажмите Ок.
Теперь для очистки достаточно просто открыть этот ярлык.
Программы для очистки буфера обмена
Не уверен, что это оправдано для одной единственной описываемой здесь ситуации, но вы можете использовать и сторонние бесплатные программы для очистки буфера обмена Windows 10, 8 и Windows 7 (впрочем, у большинства из приведенных программ более широкий функционал).
- ClipTTL — не делает ничего, кроме автоматической очистки буфера каждые 20 секунд (хотя данный промежуток времени может быть не очень удобным) и по нажатию значка в области уведомлений Windows. Официальный сайт, где можно скачать программу — https://www.trustprobe.com/fs1/apps.html
- Clipdiary — программа для управления скопированными в буфер обмена элементами, с поддержкой горячих клавиш и широкого набора функций. Есть русский язык, бесплатна для домашнего использования (в пункте меню «Помощь» выбрать «Бесплатная активация»). Помимо прочего, позволяет легко очистить буфер. Можно скачать с официального сайта http://clipdiary.com/rus/
- JumpingBytes ClipboardMaster и Skwire ClipTrap — функциональные менеджеры буфера обмена, с возможностью его очистки, но без поддержки русского языка.
Дополнительно, если кто-то из вас применяет утилиту AutoHotKey для назначения горячих клавиш, вы можете создать и скрипт для очистки буфера обмена Windows с помощью удобного для вас сочетания.
Следующий пример выполняет очистку по Win+Shift+C
+#C:: Clipboard := Return
Надеюсь, приведенных вариантов окажется достаточно для вашей задачи. Если же нет, или вдруг есть свои, дополнительные способы — можно поделиться в комментариях.
Что это за буфер?
Когда Вы копируете какую-либо информацию (текст или изображения), она автоматически сохраняется в оперативной памяти. Помимо потребления ресурсов, эти данные могут быть использованы посторонними лицами. Например, Вы скопировали пароль из «секретного» файла (с помощью комбинации Ctrl + C ), чтобы вставить его в поле авторизации.
Потом Вы на пару минут отлучились с рабочего места, а «доброжелатели» могут воспользоваться моментом и вставить содержимое буфера обмена ( Ctrl + V ) в любой текстовый документ, тем самым раскрывая его.
Способы очистки
Чтобы исключить подобные ситуации или просто для освобождения занятой памяти ОЗУ, следует очищать «clipboard». Сейчас я поведаю о способах, которые актуальны для любой версии Windows.
Замена
Самым быстрым вариантом является подмена содержимого. То есть, можно внести в буфер другие данные, чтобы автоматически затереть предыдущую информацию. Делается это путем выделения нового контента (текста, картинки) и копирования с использованием сочетания клавиш Ctrl + C или контекстного меню (для вызова — клик правой кнопкой мышки). Вот пример:
Хватит даже одного символа для замены.
Еще одним методом является подмена с помощью нажатия на клавиатуре PrtScn (о её расположении написано здесь). Таким образом Вы сделаете скриншот экрана и поместите его в буфер.
Очистка в CMD
Смотрите, как очистить буфер обмена Windows 10 / 8, используя утилиту командной строки:
- Нажмите Win + X и выберите из меню нужный пункт:
- Для «семерки» используйте строку поиска, прописав там «CMD»:
- В консоли введите следующую команду:
echo off | clip
или просто скопируйте её из моей статьи, а затем вставьте в «черное окно», просто кликнув правой кнопкой мышки:
- Нажатие на Enter осуществит операцию «очистить буфер».
Но я рекомендую упростить задачу, чтобы Вам не пришлось постоянно «играться» с командной строкой.
- На рабочем столе кликаем правой клавишей мышки и выбираем элемент «Создать», а затем – «Ярлык»:
- Откроется мастер создания, где в строке «Объект» необходимо прописать такую информацию:
C:WindowsSystem32cmd.exe /c "echo off | clip"
- После нажатия на «Далее» предстоит придумать название для ярлыка. Можете написать либо-что, к примеру, «очистка буфера».
- Теперь для затирания содержимого просто запустите созданный элемент и наслаждайтесь результатом.
Сторонние приложения
Со встроенными методами разобрались. Но бывают ситуации, когда не удается очистить буфер обмена подобными методами. Тогда на помощь приходят полезные утилиты. Сейчас рассмотрим парочку.
ClipTTL
Выполняет автоматическое удаление данных из памяти с интервалом в двадцать секунд. Не всегда это удобно, но работает без нареканий, отлично справляясь со своей единственной задачей. Также, после запуска программы в области уведомлений появляется зеленая галочка, кликнув по которой можно вручную зачистить буфер.
Clipdiary
Более функциональное решение, имеющее массу параметров. Можно просматривать ранее скопированные элементы, управлять ими, настраивать сочетания клавиш для быстрого доступа. А русифицированный интерфейс делает процесс пользования приложением более комфортным.
Чтобы активировать утилиту, в меню «Справка» выберите «Бесплатную активацию».
Есть много других решений с подобным функционалом, но перечисленных выше предостаточно для Ваших целей. Возможно, Вы пользуетесь иными вариантами – расскажите о них в комментариях. Уверен, читателям блога будет интересно.
С уважением, Виктор!

Совсем не многие пользователи ПК очищают буфер обмена Windows на своем компьютере, не понимая зачем это нужно делать. А ведь он имеет прямое отношение к безопасности ваших персональных данных, а еще к быстродействию системы.
Работая с секретной информацией такой как пароли, коды или копируя очень большие файлы обязательно нужно производить очистку буфера обмена.
В первом случае очистка нужна для того, чтобы снизить риск завладения ваших конфиденциальных данных всевозможными «зловредами». Обязательно прочитайте информацию, предоставленную в этих двух статьях:
2 способа которые помогут очистить буфер обмена в Windows 7, 8, 10.
№1 Стандартный
Самый простой не требующий подготовительных действий. Кто не в курсе, то принцип работы следующем: используя к примеру, горячие клавиши копирования Ctrl + С, мы помещаем объект в БО будь то текстовый графический или любой другой файл.
Если еще раз произвести копирование, то первый объект будет удален или иными словами заменен вторым. После вставки Ctrl + V скопированного элемента в нужное место, чтобы очистить буфер обмена:
а) мы можем перезагрузить компьютер, эффективно, но не целесообразно;
б) опять копируем просто из любого текста одну букву тем самым заменив тяжелый или конфиденциальный элемент на невесомую ничего не значащую букву.
Читайте также: Как очистить диск С в Windows 10
А известно ли вам, что в буфер обмена можно также копировать поочередно разную информацию и каждая последующая копия не будет удалять предыдущую как это обычно происходит, а после уже выбирать то, что нужно из созданного списка.
Пост автоматическая раскладка клавиатуры «откроет» вам информацию по этому поводу и не только.
№2 Очистка буфера обмена в один клик используя ярлык и клавиши быстрого вызова
Благодаря этому способу очистка осуществляется почти мгновенно именно в один клик мыши! Но предварительно нужно создать ярлык, на который тоже много времени не потребуется всего пара минут.
Производим клик ПКМ по пустому пространству «рабочего стола», в пункте «Создать» выберете «Ярлык».
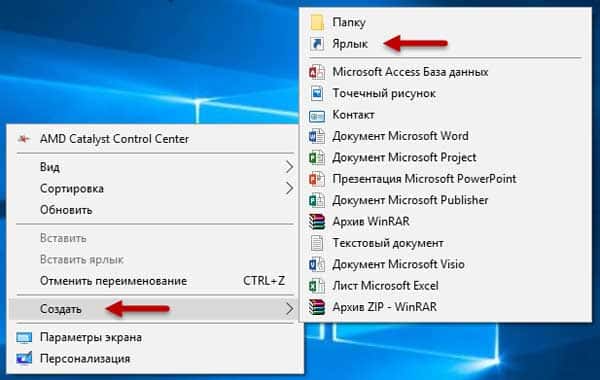
cmd /c echo off | clip
После чего нажмите кнопку Далее.
В следующем окне в поле «Имя ярлыка» придумайте свое название, затем нажмите кнопку Готово.
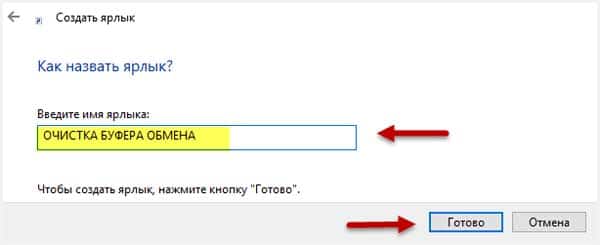
Теперь при двойном клике по нему ЛКМ будет происходить моментальное очищение БО, что очень удобно, а главное, быстро.
Назначаем клавиши быстрого вызова
Для этого кликните ПКМ по ярлыку, в появившемся контекстном меню выберете пункт Свойства.
Установите курсор в поле «Быстрый вызов». Затем нажимаем на клавиатуре компьютера любую клавишу после чего в поле быстрого вызова увидите комбинацию горячих клавиш для применения по очистке буфера обмена.
Такого характера: Ctrl + Alt + 1, где цифра 1 ваша выбранная клавиша которую можно изменить на другую цифровую или буквенную.
Первые две стандартные их поменять никак не получиться. Если комбинация вас устроила нажмите кнопку ОК для закрепления результата и дальнейшего применения.
Читайте также: Как включить Bluetooth в Windows 10 – на компьютере и ноутбуке

Рекомендую прочитать информацию о том, что такое буфер обмена. А у меня на сегодня все.
Валерий Семенов, moikomputer.ru
Используемые источники:
- https://remontka.pro/empty-clipboard-windows/
- https://it-tehnik.ru/novice/clear-clipboard.html
- https://moikomputer.ru/kak-ochistit-bufer-obmena-windows
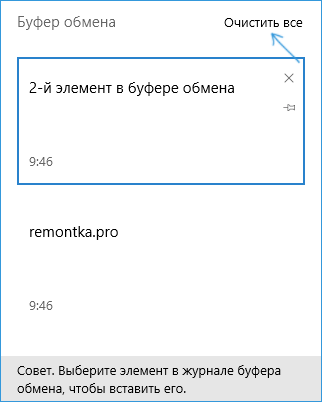
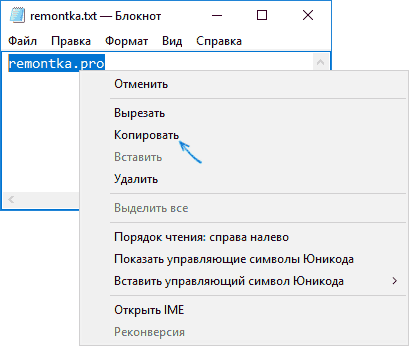
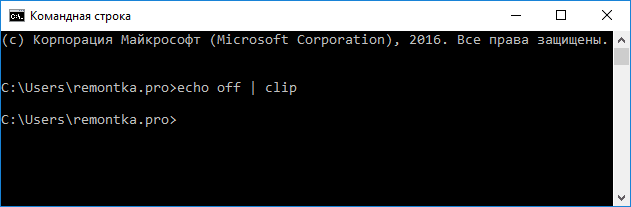
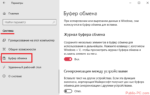 Буфер обмена в Windows 10 - Как использовать и очистить историю
Буфер обмена в Windows 10 - Как использовать и очистить историю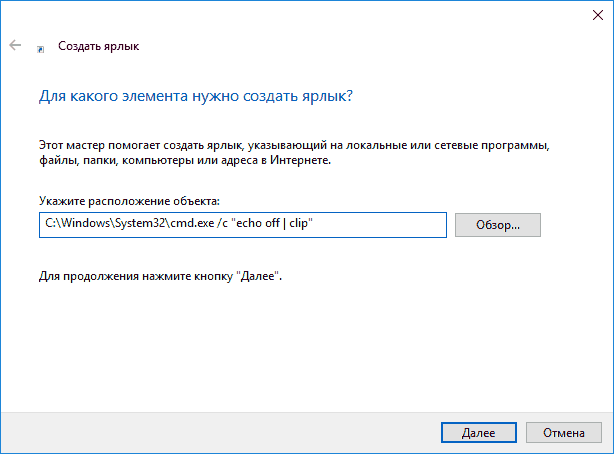
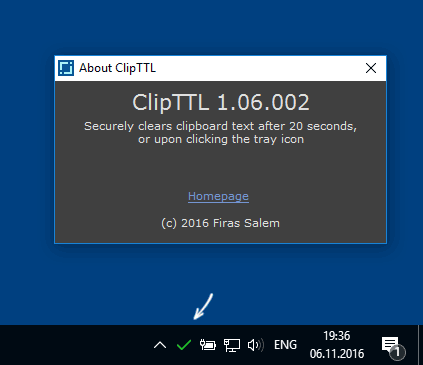
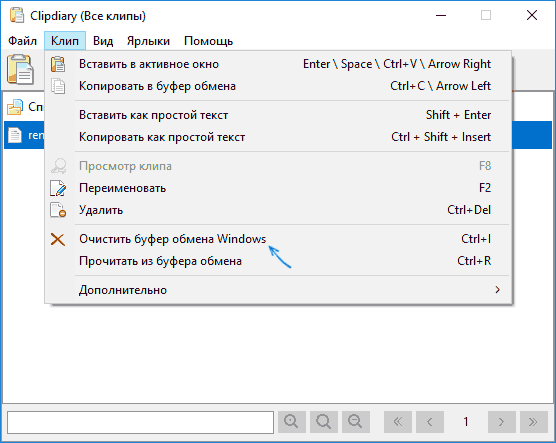
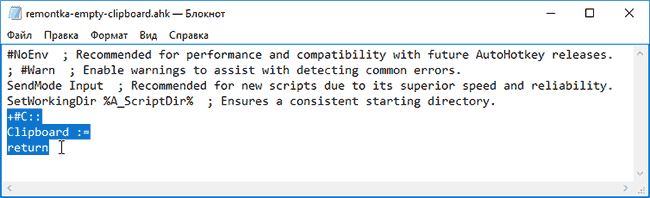
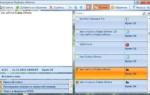 Где находится буфер обмена на Андроид: как узнать что в нем и очистить его
Где находится буфер обмена на Андроид: как узнать что в нем и очистить его
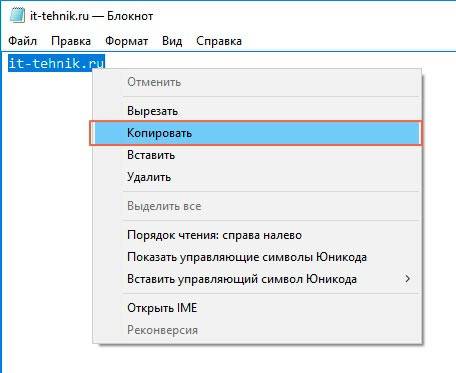
 Буфер обмена как посмотреть windows 8
Буфер обмена как посмотреть windows 8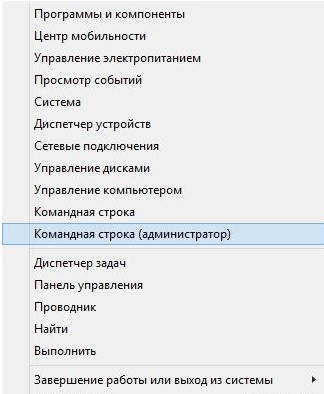
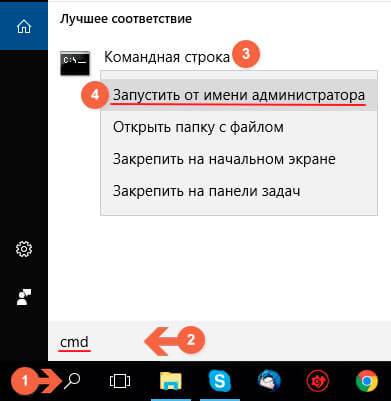

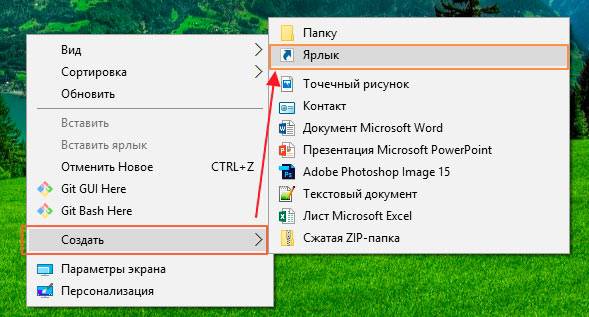
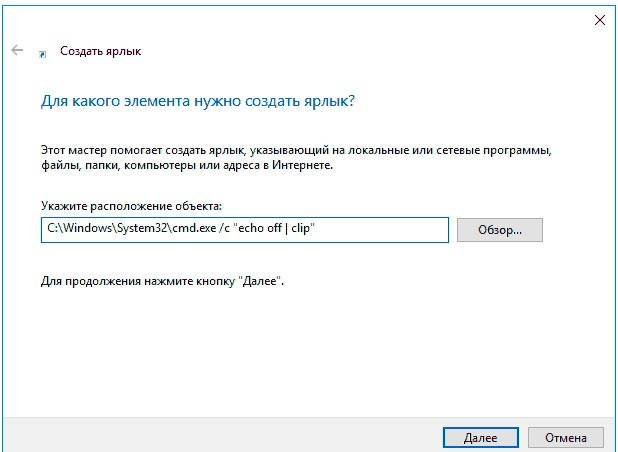
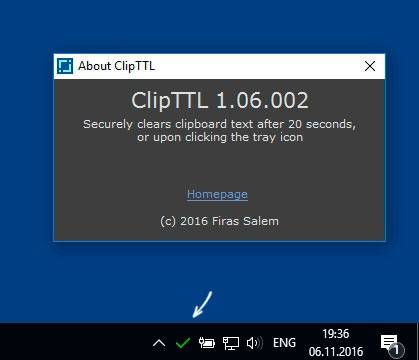
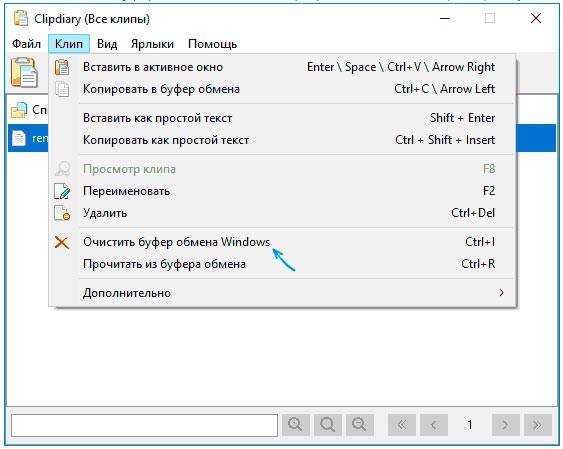

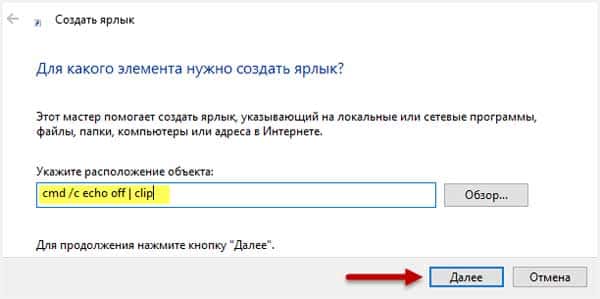


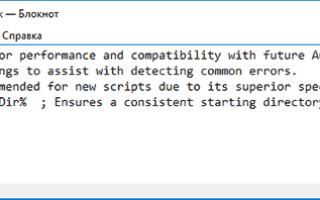

 Что такое буфер обмена и где он находится в компьютере и телефоне
Что такое буфер обмена и где он находится в компьютере и телефоне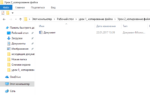 Буфер обмена: где он находится и как с ним работать?
Буфер обмена: где он находится и как с ним работать?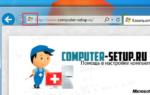 Создаем ярлык сайта на рабочем столе, два простых способа
Создаем ярлык сайта на рабочем столе, два простых способа ТОП-6 Способов как полностью очистить жесткий диск «С» ненужных файлов на Windows 7/10
ТОП-6 Способов как полностью очистить жесткий диск «С» ненужных файлов на Windows 7/10