Содержание

Создаем блокнот на рабочем столе
Для того чтобы поместить на рабочий стол элементы для хранения важной информации, можно воспользоваться как сторонними программами, так и средствами Windows. В первом случае мы получаем софт, имеющий в своем арсенале много функций, во втором же — простые инструменты, которые позволяют начать работу сразу, без поиска и выбора подходящей программы.
Способ 1: Сторонний софт
К таким программам можно отнести аналоги «родного» системного блокнота. Например, Notepad++, AkelPad и другие. Все они позиционируются, как текстовые редакторы и имеют разные функции. Некоторые подходят для программистов, другие — для верстальщиков, третьи — для правки и хранения простого текста. Смысл данного способа заключается в том, что после установки все программы помещают на рабочий стол свой ярлык, с помощью которого и запускается редактор.
Читайте также: Лучшие аналоги тестового редактора Notepad++
Для того чтобы все текстовые файлы открывались в выбранной программе, необходимо произвести пару манипуляций. Рассмотрим процесс на примере Notepad++. Обратите внимание, что совершать подобные действия необходимо только с файлами формата .txt. В противном случае могут возникнуть проблемы с запуском некоторых программ, скриптов и так далее.
- Кликаем ПКМ по файлу и переходим к пункту «Открыть с помощью», а затем жмем «Выбрать программу».
- Выбираем в списке наш софт, устанавливаем галку, как на скриншоте, и нажимаем ОК.
- Если Notepad++ отсутствует, то переходим в «Проводник», нажав кнопку «Обзор».
- Ищем исполняемый файл программы на диске и жмем «Открыть». Далее все по сценарию, приведенному выше.
Теперь все текстовые записи будут открываться в удобном для вас редакторе.
Способ 2 Системные инструменты
Системные инструменты Windows, подходящие для наших целей, представлены в двух вариантах: стандартный «Блокнот» и «Записки». Первый представляет собой простейший текстовый редактор, а второй – цифровой аналог клейких стикеров.
Блокнот
Блокнот – небольшая программа, поставляемая в комплекте с Windows и предназначена для редактирования текстов. Создать на рабочем столе файл «Блокнота» можно двумя способами.
- Открываем меню «Пуск» и в поле поиска пишем «Блокнот».
Запускаем программу, пишем текст, затем нажимаем сочетание клавиш CTRL+S (Сохранить). В качестве места для сохранения выбираем рабочий стол и даем имя файлу.
Готово, на десктопе появился требуемый документ.
- Кликаем по любому месту рабочего стола правой кнопкой мыши, раскрываем подменю «Создать» и выбираем пункт «Текстовый документ».
Даем новому файлу название, после чего можно его открывать, писать текст и сохранять обычным способом. Местоположение в данном случае выбирать уже не нужно.
Записки
Это еще одна удобная встроенная функция Windows. Она позволяет создавать на рабочем столе маленькие заметки, очень похожие на липкие стикеры, прикрепляемые к монитору или другой поверхности, впрочем, таковыми и являющиеся. Для начала работы с «Записками» необходимо в поисковой строке меню «Пуск» набрать соответствующее слово.
Обратите внимание, что в Windows 10 нужно будет ввести «Sticky Notes».
Стикеры в «десятке» имеют одно отличие – возможность изменения цвета листка, что весьма удобно.
Если вам кажется неудобным каждый раз обращаться к меню «Пуск», то можно создать ярлык утилиты прямо на рабочем столе для быстрого доступа.
- После ввода названия в поиск кликаем ПКМ по найденной программе, раскрываем меню «Отправить» и выбираем пункт «На рабочий стол».
- Готово, ярлык создан.
В Windows 10 можно только поместить ссылку на приложение на панель задач или стартовый экран меню «Пуск».
Заключение
Как видите, создать файлы с заметками и памятками на рабочем столе не так уж и сложно. Операционная система дает нам минимально необходимый набор инструментов, а если требуется более функциональный редактор, то в сети имеется большое количество соответствующего софта. Мы рады, что смогли помочь Вам в решении проблемы.Опишите, что у вас не получилось. Наши специалисты постараются ответить максимально быстро.
Помогла ли вам эта статья?
Самым простым текстовым редактором, во всех версиях Windows, является блокнот. В быту его даже не называют программой.Он используется как новичками, так и профессионалами в программировании для быстрого внесения изменений в документы разного формата.В основном блокнот работает с тексовами файлами .txt, поддерживая только основное форматирование. Способен сохранять документы в кодировках: Юникод, ANSI, UTF-8… Для редактирования файлов формата HTML и CSS этого вполне достаточно.Если Вы пока не освоили другие, более сложные текстовые редакторы, то, в нашем случае, начинайте с простого блокнота. По мере работы с кодом сами выберите удобную для Вас программу. Сегодня существуют сотни редакторов для веб программистов, начиная от Dreamweaver, WYSIWYG Web Builder и кончая нашим добрым блокнотом, который всегда, мгновенно под рукой.Обычно ссылка на блокнот находится в меню «Пуск» или «Все программы» — «Стандартные» — «Блокнот».По каким-либо причинам на Вашем компьютере может не отображаться ссылка на блокнот, в этом случае делаем следующее:- открываем C:WindowsSystem32, поочередно: Компьютер — Локальный диск (C:) — Program Files — System32.В папке System32 находим файл notepad.exe (блокнот), жмем на него правой кнопкой мыши и выбираем в выпавшем меню то, что Вам удобнее: «Закрепить в меню Пуск», «Закрепить в панели задач», «Отправить рабочий стол (Создать ярлык)»Перед тем, как продолжить ознакомление с особенностями редактора, хотелось бы предложить автомобилистам такую же простую и необходимую программу, как калькулятор ОСАГО. В связи с нововведениями при страховании ОСАГО многие владельцы машин испытывают сложности при подсчёте суммы, необходимой для страховки. Перейдя по предыдущей ссылке Вы сможете легко и быстро узнать предстоящие расходы на приобретение полиса ОСАГО, что поможет заранее спланировать предстоящие расходы на ваш автомобиль.Основные действия с блокнотом, которые нам пригодятся при редактировании и создании страниц.0. Создание текстового документа.Кликаем по пустому месту на рабочем столе или в любой открытой папке правой кнопкой мыши, выбираем «Создать» — «Текстовый документ» («Text Document») и он появляется, пока пустой и с без названия — «Новый текстовый документ.txt»1. Создание документа необходимого формата:Открываем блокнот, в верхнем левом углу нажимаем файл, выбираем «Сохранить как…» В открывшемся окне, в пункте «Имя файла», вводим index.html, жмем «Сохранить». Сохраняем в отдельную папку для дальнейшей работы. Таким образом мы создали пустой html файл: index.htmlТаким же образом создадим css файл: в пункт «Имя файла» введем style.css и сохраним. Блокнот можно закрыть. таким же образом создаются файлы любых других форматов, их расширение указывается после точки, на компьютере они будут отображаться разными значками.2. Редактирование файлов с помощью блокнота.Текстовый файл .txt обычно открывается в блокноте простым кликаньем по нему. (Обычные настройки свойств)Чтобы открыть файлы других форматов: .html, .css, .tpl, .cgi и т.д., кликаем по нему правой кнопкой мыши, выбираем «Открыть с помощью», в выпавшем меню «Блокнот».Открывшийся файл можно редактировать. Для сохранения изменений идем в верхний левый угол, жмем «Файл», в открывшемся меню «Сохранить». Отредактированный файл сохраниться в том же месте, в замен старого.3. Поиск и замена.Очень полезная и быстрая возможность блокнота.Поиск: Открываем в верхнем меню «Правка» — «Найти…», дальше все ясно. При редактировании кода очень полезно для того, чтобы избежать ряби в глазах (с непривычки) при поиски нужного места или мест — используйте «Далее», «Вверх», «Вниз».Замена: Открываем в меню пункт «Правка» — «Заменить…», видим два окошка, заполняем их, нажимаем нужную кнопку. Если хотите удалить ненужные слова или теги, то второе окно не заполняете. Работает с пробелами: можно удалять, добавлять пробелы, соответственно, набрав их в верхнем или нижнем окне.4. Формат.При первичном использовании блокнота, текст или код может размещаться в одну строку. Чтобы привести содержимое файла в порядок, выбираем в верхнем меню пункт «Формат», нажимаем «Перенос по словам», должна появиться галочка. Теперь текст в окне блокнота отобразится без полосы прокрутки внизу: влево — вправо.Заменой блокнота может служит любой текстовый редактор. Рекомендую некоторые из них. Их особенности: быстрые, русские, бесплатные, не очень накрученные, без лишних функций, которые новичку в программировании пока не интересны. Самым главным достоинством при обучении редактирования кода, является подсветка синтаксиса: разные коды выделяются своим цветом.Смотрите категории текстовые и графические редакторы.
Автор: Saah | Просмотров: 15 107 | 25-03-2012,Вс, 11:40
Добавить в социальные закладки
Добавить свой комментарий:
Похожие публикацииВыбор текстового редактора. Работа с кодом
- 2013-01-29
Notepad2. Улучшенный блокнот Windows
- 2012-05-17
Умный редактор страниц сайта. HtmlPad FisherMan
- 2012-04-26
Но для начала давайте разберем, что же такое «блокнот» в компьютере? Это простейший текстовый редактор, который позволяет вам записывать различные заметки, истории, особенно когда под рукой нет ручки с бумагой.
Более того, он очень прост в использовании. Но также у него есть одно явное преимущество перед другими, более сложными текстовыми редакторами: в нем нет скрытых тегов форматирования.
Как открыть текстовый редактор или блокнот?
- Откройте «Пуск» и в поисковой строке введите notepad.exe. В результате вы сразу видите опцию «блокнот», на которую стоит кликнуть. И тогда редактор откроется.
- Зайдите в меню «Пуск», выберите пункт «Все программы». Далее прокрутите вниз и увидите папку «Стандартные». Заходите в нее и находите «блокнот».
- На рабочем столе кликните правой кнопкой мыши. В результате откроется окно, в котором вам следует навести курсором на строку «Создать».
Далее выбирайте пункт «Текстовый документ». В следствие чего, на рабочем столе у вас появится иконка пустого документа, который следует открыть и начать писать текст.
Друзья, благодаря данной статье, я вам рассказал как открыть блокнот на компьютере? И теперь вы всегда сможете записывать ваши мысли и желания даже если у вас под рукой не найдется тетрадки с карандашом.
Так же рекомендую вам прочитать мою новую полезную статью: как узнать пароль Wi-Fi на компьютере?
С Уважением, автор сайта Федор Лыков
Этой статьей стоит поделиться с друзьями. Жми!
Используемые источники:
- https://lumpics.ru/how-create-notebook-on-desktop/
- https://sitey.ru/19-bloknot_windows.html
- https://osnovy-pc.ru/novichkam/kak-otkryt-bloknot-na-windows-7/
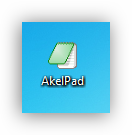
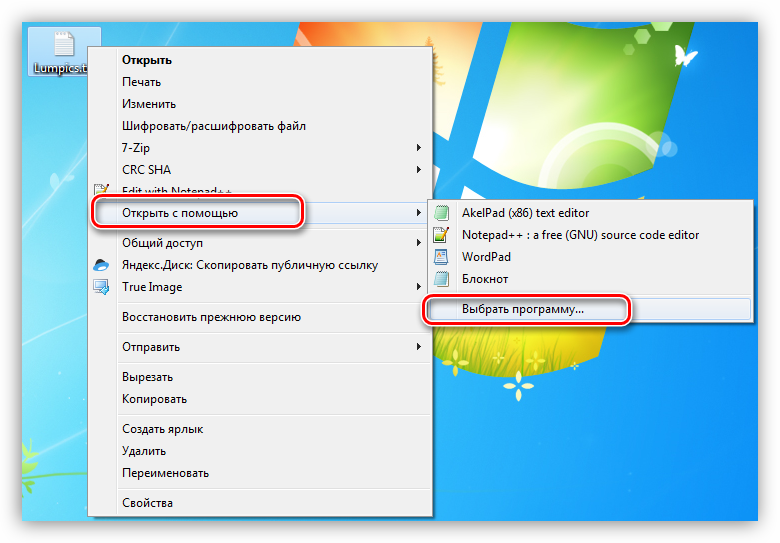
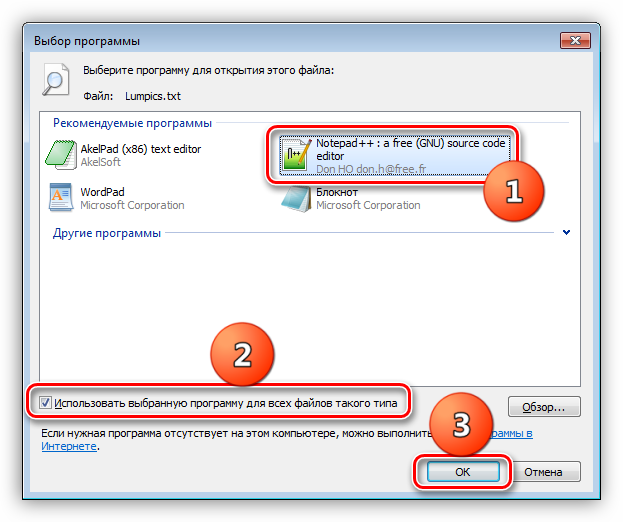
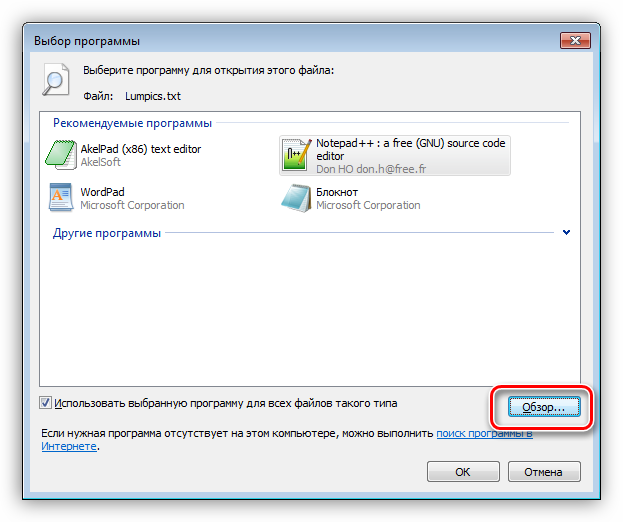
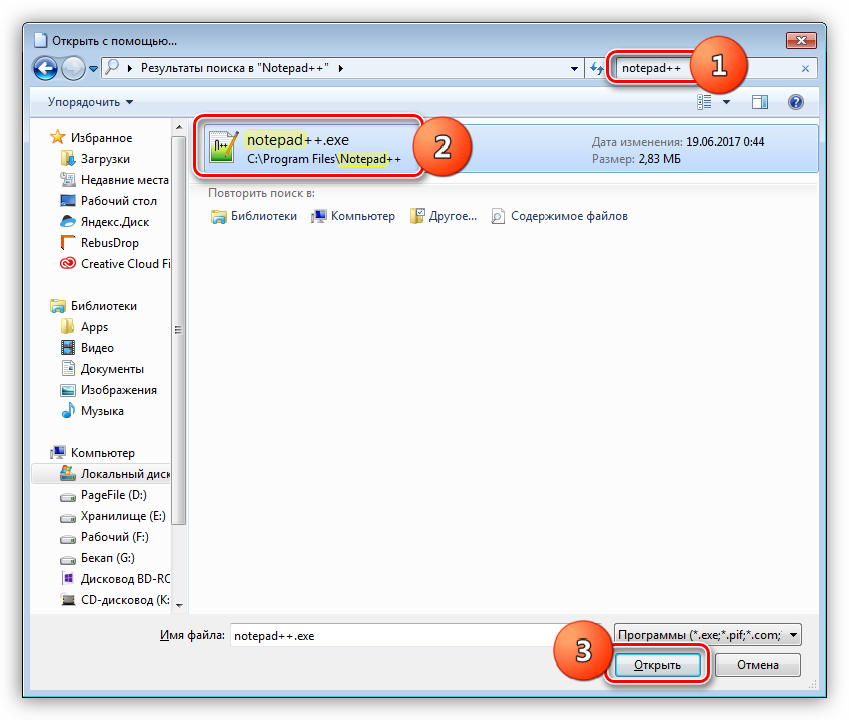
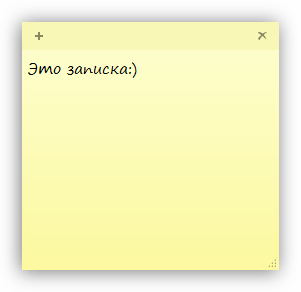
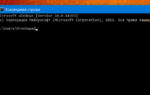 Пользуемся функцией "Открыть с помощью" в Windows 10. Или опять про ассоциации файлов
Пользуемся функцией "Открыть с помощью" в Windows 10. Или опять про ассоциации файлов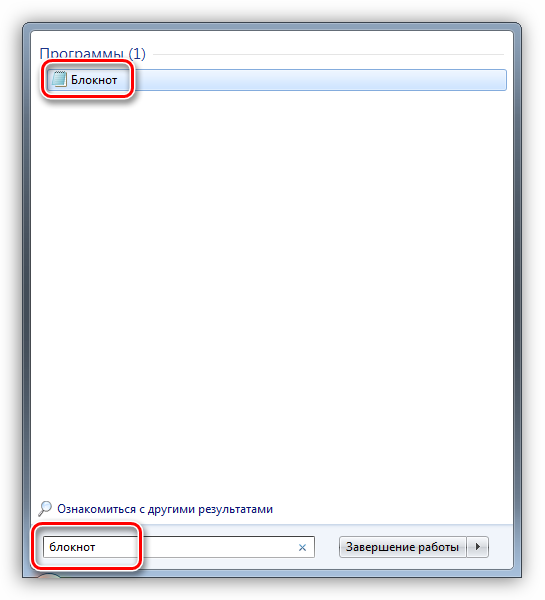
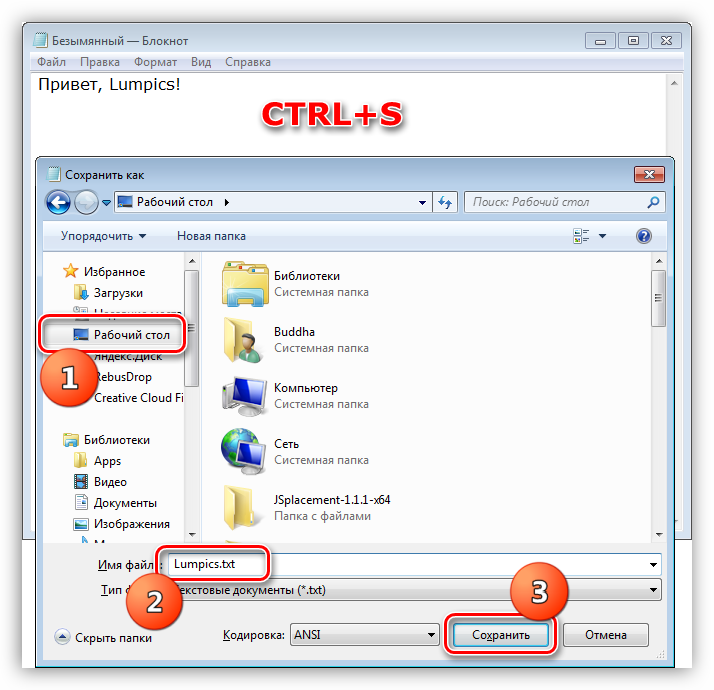
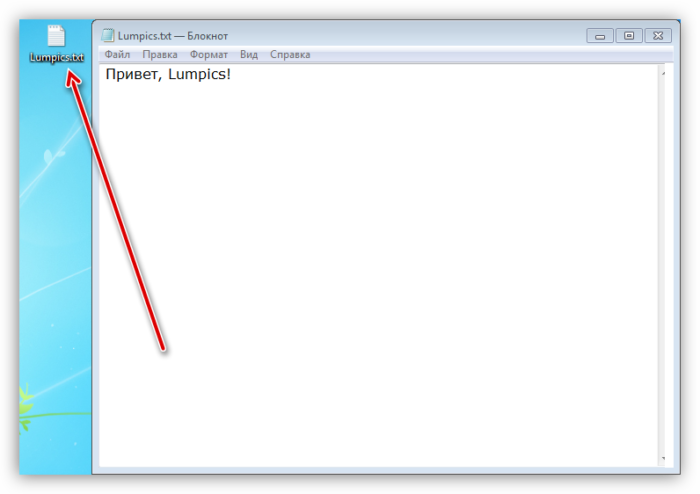
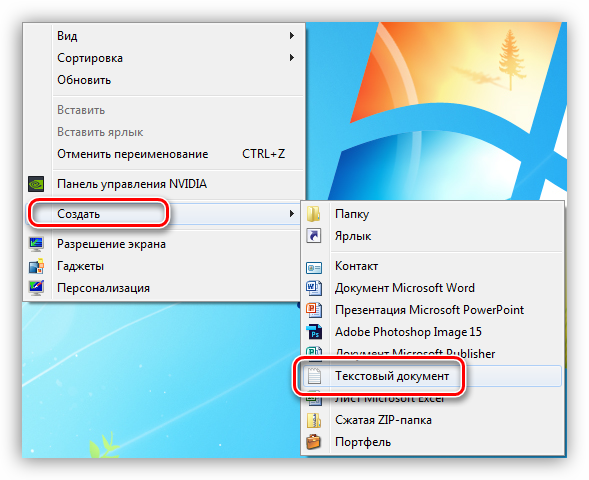

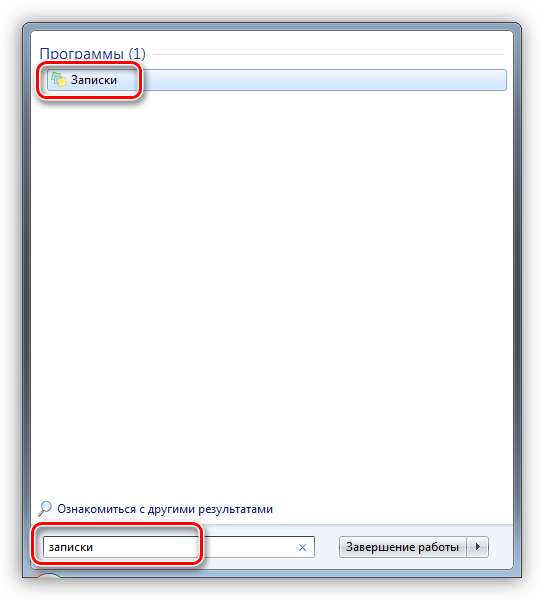
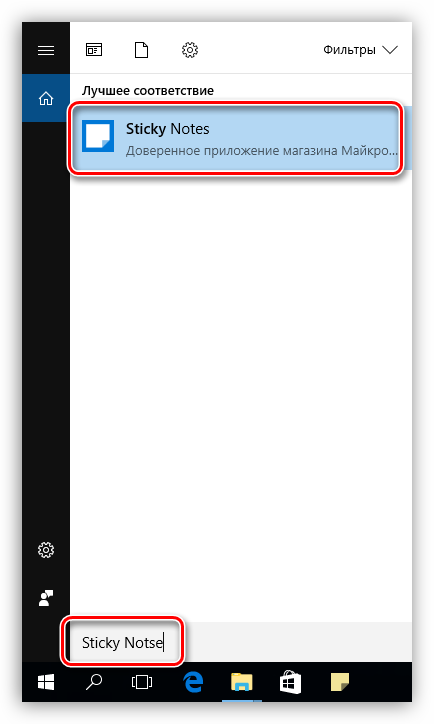

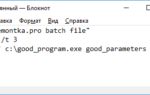 Как создать bat-файл в Windows 7/10 – редактируем и сохраняем батник
Как создать bat-файл в Windows 7/10 – редактируем и сохраняем батник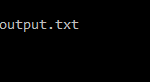 Как открыть текстовые редакторы «Блокнот» и Word: несколько простых способов
Как открыть текстовые редакторы «Блокнот» и Word: несколько простых способов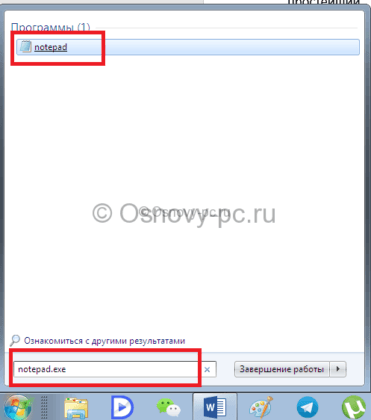
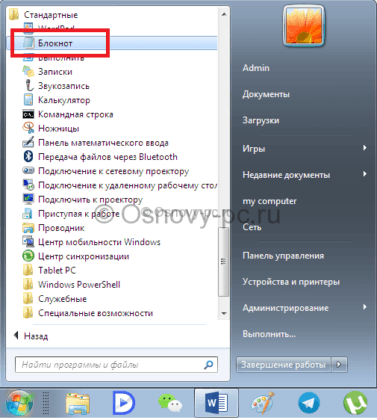
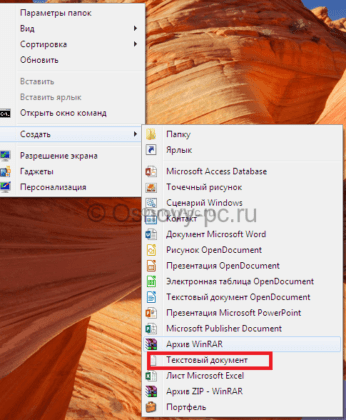


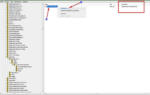 Пропала графа "Создать" в контекстном меню
Пропала графа "Создать" в контекстном меню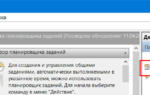 Как создать пакетный файл BAT для выполнения в командной строке CMD
Как создать пакетный файл BAT для выполнения в командной строке CMD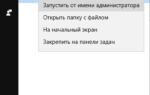 Как правильно изменить файл hosts на Windows 10, 8.1, 8, 7, Vista, XP
Как правильно изменить файл hosts на Windows 10, 8.1, 8, 7, Vista, XP